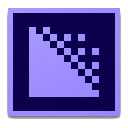Adobe Media Encoder CS4是一款专业的音视频编辑工具。使用Adobe Media Encoder CS4你可以轻松进行音频视频编辑处理。软件仅支持渲染Alpha通道。该模块可用于包括Alpha通道的来源。使用此选项时,将仅在输出视频中渲染Alpha通道。 alpha通道的灰度预览显示在输出选项卡中。当支持诸如MXF之类的格式以获取透明度信息时,此设置很有用。您可以将输出用于alpha通道,仅用于定义第三方应用程序中视频的透明区域;该程序现在允许您将媒体文件从相机提取到本地驱动器,以便您可以快速开始在Premiere Pro中进行编辑;该程序可以用作独立应用程序,也可以用作程序的组件,例如Premiere,After Effects等。您可以在“导出设置”对话框中设置编码选项,以便在Premiere Pro中渲染和导出序列和片段,或者在After Effects之后,导出设置对话框允许您在导出视频剪辑之前调整其参数,例如帧速率,分辨率和质量。需要它的用户可以下载体验。
使用说明:
删除从编码队列中删除项目
要从编码队列中删除项目:
选择一项或多项要从编码队列中删除。
请执行以下任一操作:
右键单击该文件,然后选择“删除”按钮。
选择“编辑”>“清除”,或按Delete键。
选择是确认删除。 (每次从队列中删除项目时,请选中“不再询问”以避免出现确认窗口)
重复编码队列中的项目
要从编码队列中复制项目:
选择从编码队列中选择一个或多个要复制的项目。
请执行以下任一操作:
右键单击该文件,然后选择“复制”。
点击“复制”按钮,然后选择“编辑”>“复制”
按Ctrl + D(Windows)或Command + D(macOS)
跳过编码队列中的项目
要跳过编码队列中的项目:
选择选择一个或多个项目以跳过编码队列。
请执行以下任一操作:
选择编辑>跳过选择。
右键单击该文件,然后选择“跳过选择”。
重置编码队列中项目的状态
重置编码队列中文件的状态:
选择在编码队列中选择要重置为“就绪”状态的项目。
请执行以下任一操作:
选择编辑>重置状态。
右键单击该文件,然后选择“编辑”>“重置状态”。
监控编码进度
项目在对项目进行编码时,编码队列的“状态”列提供了每个项目的状态。 Adobe Media Encoder可以同时对单个来源的多个输出进行编码。但是,源文件将根据其在队列中的顺序进行顺序处理。
您可以在编码时继续处理应用程序。您可以在队列或监视的文件夹中添加,删除或重新排序项目。但是,当前正在编码的输出无法编辑。
准备
项目位于编码qu中
eue,但尚未编码。您可以从队列中删除未编码和未编码的文件。
完成
该项目已成功编码。
停止了
用户在对项目进行编码时取消了编码过程。
失败
尝试对指定的项目进行编码时,Adobe Media Encoder遇到错误。
跳过
用户可以跳过一个或多个所选文件。选择文件后,选择“编辑”>“跳过选择”。
声音作业完成时发出声音警报(成功且无错误)
Adobe Media Encoder具有声音警报。队列中的作业完成后,将发出声音警报。如果检测到任何错误情况,将发出不同的警报。如果您不想听到它们,则可以在首选项中禁用这些警报。
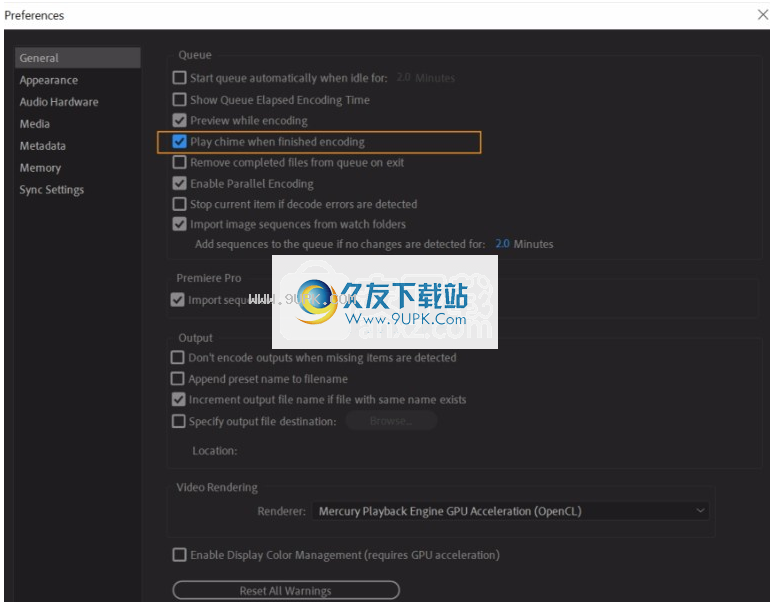
第一
显示记录
要查看带有错误消息的工具提示,请将鼠标悬停在状态图标上。要打开任何成功完成,停止或编码失败的项目的日志,请单击状态。
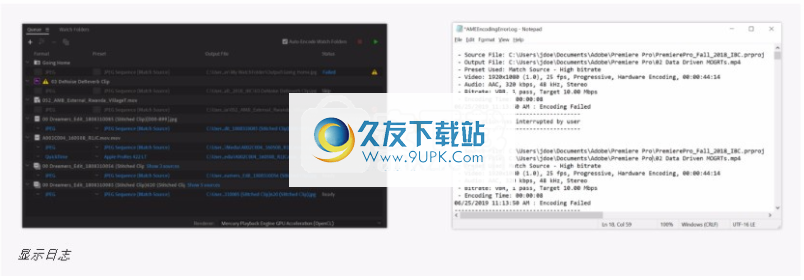
显示记录
并行编码
Adobe Media Encoder按顺序对所有源进行编码,但是对源的所有输出进行并行编码。它用于同时导出同一来源的多种格式,但不能同时导出不同的来源。
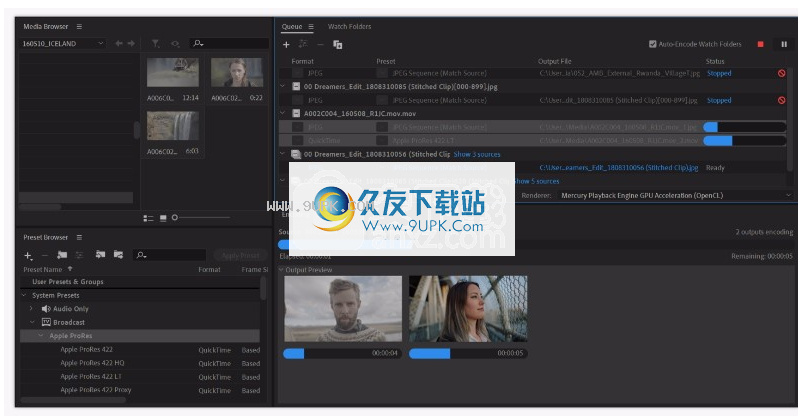
并行编码
注意:
并行默认情况下,并行编码处于打开状态。要禁用并行编码,请选择“编辑”>“首选项”,然后取消选择“启用并行编码”。
当您同时对多个输出进行编码时,“编码”面板将显示缩略图预览,进度条以及每个编码输出的完成时间的估算值。
某些情况下,导出设置需要对输出进行串行编码,而不是并行编码。在这种情况下,临时串行编码完成后,队列将返回并行编码。
使用“发布”选项卡可以使用各种系统预设将文件上传到不同的社交媒体平台。
您可以将文件上传到各种目的地,例如Adobe Creative Cloud,Adobe Stock,Behance,Facebook等。

发布目的地
注意:
如果发布目标不支持特定格式,则它将不会出现在“发布”选项卡中。
要将导出的文件从Adobe Media Encoder复制到Creative Cloud文件夹,请选中Creative Cloud框。他们的文件通过Creative Cloud桌面应用程序同步到云。默认情况下,文件被复制到Creative Cloud文件夹的根目录。
要将文件上传到Creative Cloud,请选中Creative Cloud框。 Creative Cloud选项包括以下设置:
Creative Cloud文件夹:
这是文件复制到的Creative Cloud文件夹。
添加子文件夹:
它将文件复制到Creative Cloud文件夹下的子文件夹。您可以通过在文件夹名称之间添加\(对于Windows为反斜杠)和/(对于Mac OS为正斜杠)来创建嵌套子文件夹。
如果在上载过程中关闭Adobe Media Encoder应用程序,将显示警告对话框。它提示您在关闭应用程序之前完成文件的上传。
注意:
确在CC桌面应用程序的“首选项”>“文件”>“同步开/关”下启用了文件同步。
Adobe Stock
要将编码的文件上传到Adobe Stock,请选中Adobe Stock旁边的框。
点击登录。您将被重定向到Adobe Stock登录页面
授权在Creative Cloud中授权您的凭据。要保存设置,请单击“确定”。
人偶行为
选中Behance旁边的框。
点击登录。您将被重定向到Behance登录页面。
允许Adobe Media Encoder通过输入凭据来管理Behance视频。
在描述字段中,输入上传的描述。
在标签字段中,通过添加用逗号分隔的单词来为上传的视频创建关键字。因为此字段是必填字段,所以不能将其留为空白。
要在上传到Behance后删除本地文件,请选择“上传后删除本地文件”。
脸书
要将编码后的文件上传到Facebook,请选中Facebook旁边的框。
点击登录。您将被重定向到Facebook登录页面。
允许若要允许Adobe Media Encoder管理您的Facebook视频,请输入您的凭据。
在页面字段中,检查以查看您的Facebook帐户所在的页面。要上传视频,请从菜单中选择一个页面。
在标题字段中,输入上载文件的名称。如果将此字段保留为空白,则输出文件名将用作标题。
在描述字段中,输入上传的描述。
要在上传到Facebook后删除本地文件,请选择“上传后删除本地文件”。
的FTP
文件传输协议(FTP)服务器已为文件共享分配了存储空间。 FTP是通过网络传输文件的常用方法,对于使用Internet连接共享较大的文件特别有用。一个
服务器的管理员可以为您提供有关连接到服务器的详细信息。
要将编码的文件上传到FTP,请选中FTP旁边的框。
在“用户名”字段中,输入服务器管理员指定的用户名。
在密码字段中,输入登录服务器所需的密码。
在服务器字段中,输入FTP站点所在服务器的DNS或IP地址。
在端口字段中,输入分配给FTP服务器命令端口的编号。默认为21。
在“远程路径”中,输入FTP上的访问位置。它表示为文件路径。
在“重试”字段中,输入尝试在没有连接的情况下联系服务器的次数。
要在上传到Facebook后删除本地文件,请选择“上传后删除本地文件”。
推特
要将编码后的文件上传到Twitter,请选中Twitter旁边的框。
点击登录。您将被重定向到Twitter登录页面。
输入您的凭据,并允许Adobe Media Encoder管理您的Twitter视频。
选择状态,然后输入视频说明。
要在上传到Twitter后删除本地文件,请选择“上传后删除本地文件”选项。
注意:
Twitter视频的时长不得超过2分20秒,状态文本不得超过280个字符。对于日语,韩语和中文,限制为140个字符。
Vimeo
要将编码的文件上传到Vimeo,请选中Vimeo旁边的框。
点击登录。您将被重定向到登录屏幕。
要管理您的Vimeo视频,请输入您的凭据并允许使用Adobe Media Encoder。
关闭浏览器。您会在“帐户设置”下看到用于登录Vimeo的帐户。
在“频道
“字段,指定要将视频导出到的频道。
在标题字段中,输入上载文件的名称。如果保留为空白,则输出文件名将用作标题。
在“说明”字段中,为您上传的视频输入说明。
在可见区域中,设置您的首选项以使视频可观看:
只有我(默认)
任何人
任何有密码的人
在标签字段中,通过添加用逗号分隔的单词来为上传的视频创建关键字。
要在上传到Twitter后删除本地文件,请选择“上传后删除本地文件”选项。
注意:
如果您拒绝Adobe Media Encoder管理Vimeo视频的权限,您将看到“拒绝授权”消息。您将返回到Adobe Media Encoder应用程序。
的YouTube
要将编码后的文件上传到YouTube,请选中YouTube旁边的框。
点击登录。您将被重定向到YouTube / Google网站上的“登录”屏幕。
输入您的凭据,并允许Adobe Media Encoder管理您的YouTube视频。
关闭浏览器,然后在Adobe Media Encoder中的“帐户设置”下显示用于登录YouTube的帐户。
在“频道”字段中,指定要将视频导出到的频道。
若要上传到另一个频道,请单击添加,然后从您的YouTube帐户中选择另一个现有频道。您添加的每个频道都会出现在“频道”菜单中。
在“播放列表”字段中,从您的YouTube帐户的可用播放列表菜单中选择一个播放列表。
在标题字段中,输入上载文件的名称。如果保留为空白,则输出文件名将用作标题。
在“说明”字段中,为您上传的视频输入说明。
在“隐私”字段中,为谁可以观看您的视频设置隐私设置:
不公开(默认)
在标签字段中,通过添加用逗号分隔的单词来为上传的视频创建关键字
在“自定义缩略图”字段中,选择一个自定义缩略图以上传YouTube视频。此设置具有以下选项:
无-YouTube会自动选择上传视频的缩略图。
来自源视频的帧-输入时间码值以将视频中的帧用作自定义缩略图。单击“使用当前帧”选项以快速选择“导出设置”预览中显示的当前帧。
从图像文件中-选择一个外部图像文件用作自定义缩略图。从“缩略图文件”菜单中选择“选择文件...”,然后指定要使用的图像文件。
注意:
验证您的YouTube帐户以在YouTube上启用自定义缩略图上传
要在上传到Twitter后删除本地文件,请选择“上传后删除本地文件”选项。
注意:
如果您拒绝Adobe Media Encoder的YouTube视频管理权限,则会看到“授权被拒绝”消息。您将还原到Adobe Media Encoder应用程序
破解方法:
1.用户可以单击本网站提供的下载路径下载相应的程序安装包
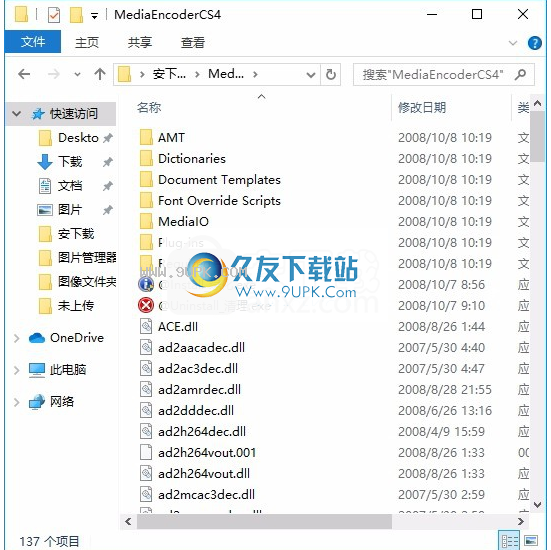
2,只需使用解压功能打开压缩包,双击主程序解压缩数据,然后单击@Install_绿化.exe即可绿色
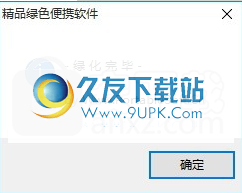
3,绿化完成后,可以直接打开Adobe Media Encoder.exe进行工作
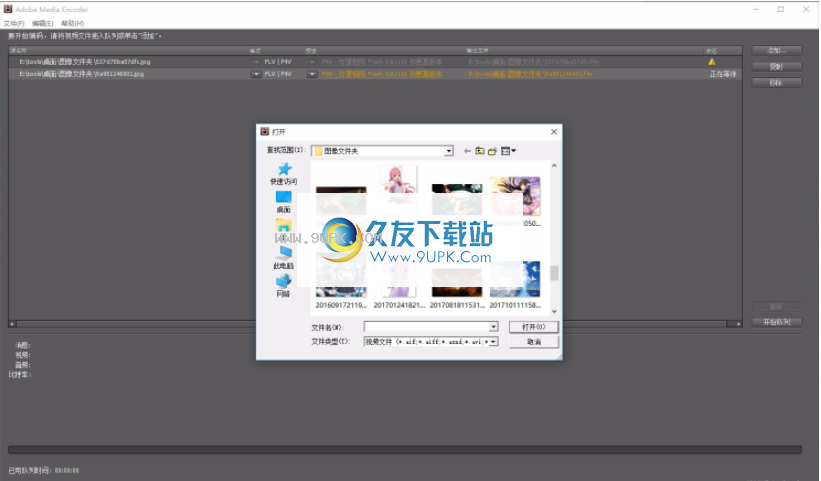
软件特色:
1.具有标准的Adobe CS4样式界面。
如图2所示,也可以在其他Adobe视频处理软件(例如Premiere Pro CS4,After Effects CS4)上找到Adobe Media Encoder。
3. Adobe reg for Adobe Flash Player; FLV | F4V。
4.用于视频iPod,3GPP移动电话和PSP设备的H.264。
5.用于CD-ROM生产的MPEG-1(仅Windows)。
6.用于DVD生产的MPEG-2(仅适用于Windows)。
软件功能:
1,批处理编码
该软件包括多个批处理编码功能,可让您轻松创建专用的媒体编码工作站。使用此工作站,您可以在不中断其他计算机应用程序的情况下对视频和音频资产进行编码(此过程需要大量的计算能力)。
2.确定资产编码的优先级
您可以指定媒体资产编码的顺序。当其他应用程序不使用编码工作站时,您也可以指定延迟的开始时间来开始编码。
3.导出具有多种格式和编码设置的重复项
您可以添加同一媒体资产的多个实例,并对与不同应用程序和交付方式一起使用的每个资产应用不同的导出格式和编码设置。
4.监视文件夹
您可以配置为在名为监视文件的文件夹中查找视频或音频文件。当软件在监视文件夹中找到视频或音频文件时,它将使用指定的编码设置对文件进行编码。然后,Adobe Media Encoder将编码的文件导出到在监视的文件夹中创建的Output文件夹。





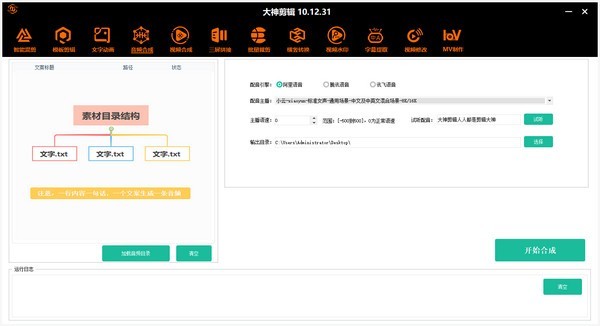














![Flash Manager下载3.1官方版[Flash视频管理工具]](http://pic.9upk.com/soft/UploadPic/2012-3/2012391127963887.gif)