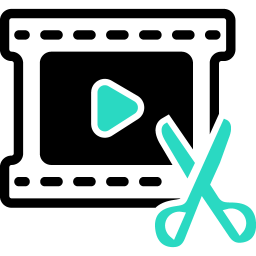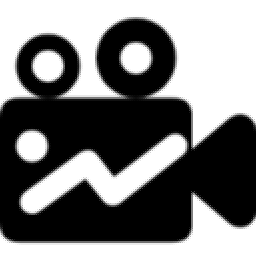Adobe Premiere Pro 2020是一款功能强大的视频处理工具。对于视频处理你都在使用什么软件呢?Adobe Premiere Pro 2020可以为用户提供更多的功能模块和新功能;在一个平台上,从视频编辑到影片质量,编辑视频以获取色彩级别,调整声音,以及从其他Adobe应用程序导入图形和特殊效果,无论您是专业还是业余视频编辑器,都可以使用最佳的视频编辑做更多事情的工具;无论您是使用DSLR,GoPro还是iPhone或其他智能手机,都可以从任何文件格式导入素材,并轻松地将视频文件拖放到您的项目中,您可以将YouTube视频用于Premiere Pro视频编辑软件以实现多种功能;精确地修剪素材,使用修剪工具在时间轴中进行直观的编辑,扩展或缩短剪辑,甚至可以使用Premiere Pro的直接编辑过程来创建和编辑多机位序列;需要他们的用户可以下载体验。
软件特色:
1,基本图形面板
查找编辑在Premiere Pro和After Effects中创建的字幕,形状和动态图形模板所需的所有控件。另外,可以轻松地重新排列和调整形状,文本和剪辑层。
2,文字工具
创建使用类似于Photoshop和After Effects中的字幕工具,在程序监视器中从头开始创建字幕。
3.运动图形模板
After Effects合成现在可以打包为动态图形模板,通过Creative Cloud库共享,并在Premiere Pro中打开。然后,您可以更改诸如文本,颜色,大小,布局或心情之类的变量,而无需更改整体外观,并且可以使用文本,形状和剪辑层创建自己的模板。
4,基本声音面板
现在,编辑人员无需任何特殊知识即可获得专业品质的声音。使用“基本声音”面板,将片段指定为音乐,效果,对话和气氛时,可以获得最佳的音频参数。
使用说明:
摄取工作流程
开始编辑时,可以使用Premiere Pro媒体浏览器面板在后台自动提取媒体。
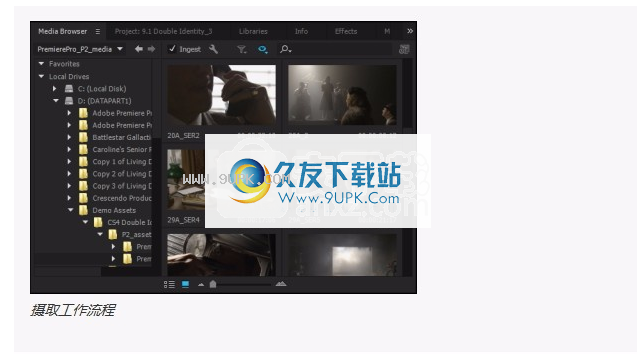
摄取工作流程
的“媒体浏览器”面板中的“摄取”复选框启用/禁用自动摄取行为。旁边的设置按钮将打开“项目设置”对话框,您可以在其中调整摄取设置。 “项目设置”对话框中的类似“摄取”复选框与“媒体浏览器”面板中的设置同步。启用此选项后,可以选择以下四个操作之一以在将文件导入到项目中时自动启动。您可以在后台完成提取过程的同时继续进行编辑。
复制-您可以将媒体原样复制到新位置。例如,这通常用于将相机镜头从可移动媒体传输到本地硬盘驱动器。您可以在“设置”的“主要目标”选项中查看传输路径。当媒体有
复制完成后,项目中的剪辑将指向文件的这些副本。
转码-您可以在新位置将媒体转码成新格式。例如,可以将其用于将原始相机镜头转码为后期制作设备中使用的特定格式。在“设置”的“主要目标”选项中设置文件路径,然后选择具有所选预设的格式。对媒体进行转码后,项目中的剪辑将指向文件的这些转码后的副本。
创建代理-使用此选项创建代理并将代理附加到介质。例如,它通常用于创建较低分辨率的剪辑以提高编辑过程中的性能,您可以将其切换回原始的全分辨率文件以进行最终输出。设置中的“代理目标”选项指定生成代理的文件路径,格式由所选预设指定。生成代理后,它们将自动附加到项目中的剪辑。
复制并创建代理-如上所述,此选项将复制媒体并为其创建代理。这四个选项均带有一组默认预设,文件目标设置为“与项目相同”。或者,您可以选择一个自定义目标位置或Creative Cloud Files文件夹,该文件夹会自动将文件同步到云中。您也可以使用Adobe Media Encoder创建自己的提取预设。
选项这些选项带有一组默认预设,这些预设的文件目标设置为与Project相同。或者,您可以选择一个自定义目标位置或Creative Cloud Files文件夹,该文件夹会自动将文件同步到云中。您也可以使用Adobe Media Encoder创建自己的提取预设。
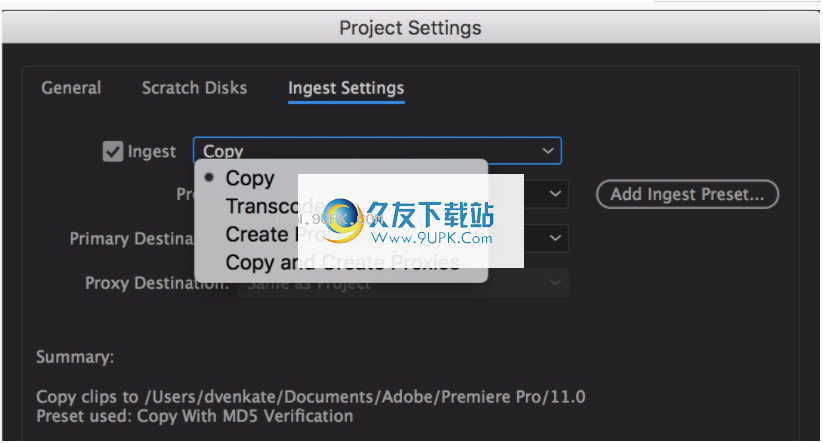
摄取设置
代理其他工作流程选项
您还可以在“项目面板”中将现有的代理文件附加到全分辨率媒体上。使用视频或A / V剪辑或bin的上下文菜单,可以查看“代理”,“附加代理”和“重新连接到全分辨率媒体”的“代理”和子菜单选项。
选择创建代理以打开一个对话框,其中包含要转码的目标位置和格式的选项。选择此选项后,代理将发送到Adobe Media Encoder(AME)队列,并且代理将自动附加到Premiere Pro中的剪辑。
选择“附加代理”以将代理剪辑附加到全分辨率剪辑。
如果仅在线具有代理剪辑,请选择“重新连接全分辨率媒体”以将“全分辨率”剪辑附加到选定的代理剪辑。

启用代理
您还可以将“启用代理”选项用作全局系统首选项,以切换显示全分辨率媒体或代理的视图。您可以通过“首选项”>“媒体”>“启用代理”,或通过添加“切换代理”按钮通过源监视器或“程序监视器”中的按钮编辑器来访问此选项。如果将项目移至另一个系统,则首选项由该系统而不是项目上的设置确定。 “启用代理”按钮的状态在两个监视器和“首选项”之间链接。取消选择此选项时,Premiere Pro在“源”和“程序”监视器中显示“全分辨率”剪辑,而当您选择此选项时,代理将在“源”和“程序”监视器中显示“剪辑”。
附加代理并重新连接全分辨率媒体
您要重新链接或附加代理或完整分辨率的剪辑时,建议使用后缀'_proxy'命名代理媒体。
注意:
将Proxy和Full Resolution剪辑放置在同一目录中将导致错误的自动关联。不建议同时提供该剪辑的确切文件名,因为如果系统上存在其他任何具有相同名称的剪辑,则文件名可能与不正确的剪辑相关联(类似于“链接媒体重新链接”) 。如果要一个一个地剪辑,请不要选择“自动重新链接其他人”选项。
“附加代理并重新连接全分辨率媒体”选项仅适用于视频或A / V剪辑。不支持其他文件类型,例如纯音频或静止图像(包括图像序列)。由于并非所有导入器都具有相同的功能,因此某些格式允许选择纯音频文件。在这种情况下,尝试附加将导致附加失败,警告您不匹配。单击确定将带您回到其他对话框,以帮助您选择兼容的剪辑。创建代理不适用于离线剪辑。
附加新媒体
即使已附加代理和/或完整分辨率,也允许您附加新媒体。没有办法分离代理商。交换选项(例如项目管理器,渲染和替换,AAF,Final Cut Pro XML,EDL和OMF)不支持其他代理。这些导出功能可能导致代理丢失。
出口媒体
选择“导出”时,导出的媒体始终使用完整分辨率而不使用代理。唯一的例外是全分辨率媒体脱机但代理在线时。在这个cas
e,出现警告,提示导出使用代理。导出基于全分辨率媒体参数(例如帧大小),但是导出代理帧。
预览渲染的文件
即使已附加代理并且设置了“启用代理”,预览渲染文件也将从全分辨率媒体渲染。唯一的例外是“全分辨率”剪辑处于脱机状态但代理处于联机状态。
撤消其他代理
您可以选择撤消其他代理。撤消不适用于“重新连接全分辨率媒体”和“启用代理”选项。
支持的格式
全分辨率媒体还支持带有“主剪辑效果”源设置的格式(例如R3D和ARRI)。
不支持将“ MCE源设置”格式用作代理剪辑。
支持设置,例如带有H.264代理的R3D Full Res。
不支持带有DPX代理的ARRI全分辨率媒体。
代理工作流程不支持“修改”>“音频通道”选项和“解释素材”选项。
兼容性
代理Premiere Pro中的代理功能与After Effects中的代理功能不兼容。 After Effects Comps /项目也不支持“附加代理”和“重新连接全分辨率媒体”(也就是说,不存在代理的After Effects动态链接支持)。代理工作流程不支持在Adobe Audition动态链接中进行编辑。
注意:
支持的工作流程允许具有其他帧大小和组合的代理(可以通过全分辨率剪辑拆分)(例如-1920 x 1080 1.0全分辨率和960 x 540 1.o PAR代理或1440 x 1080 1.33 PAR代理),但是其他参数例如因为字段,帧速率,持续时间和音频通道必须匹配。
当音频通道不匹配时,Premiere Pro会显示“无法连接”对话框。关闭此对话框将使您返回到“附加”对话框,以选择具有匹配音频通道的剪辑。如果“全分辨率”和“代理”之间的其他参数不匹配:帧速率,持续时间,字段和/或不可分割的帧大小/ PAR组合,则不允许在没有警告的情况下使用这些参数,否则可能会导致多个问题。
指一指点击/拖动
通过单指点击,您可以在“项目”面板中选择一个片段,以对该片段启用缩略图控制。单击缩略图控件的按钮或拖动剪辑以执行清理操作。用一根手指,可以将剪辑拖到“程序监视器”中,以与编辑放置区一起使用,也可以将其拖到并添加到“时间轴”面板中。
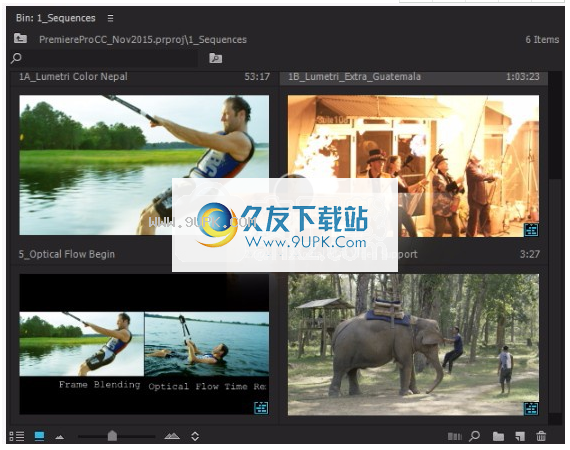
触摸并拖动动作
用两根手指捏一下以放大
缩小用两根手指互相挤压以减少夹子。两根手指分开放大。您可以放大“项目”面板(在“列表”和“图标”视图中),“监视器”面板和“时间轴”面板。

放大

放大
两指滚动
您可以滚动面板,其中包括垂直或水平滚动条,两个手指沿相同方向移动。在时间轴等具有多个滚动区域的面板中,您只能在一个方向和滚动手势开始的区域中滚动。
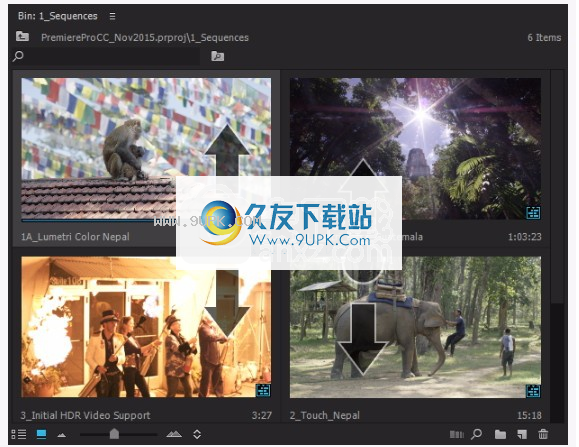
滚动上下滚动
两指磨砂
用两个手指以类似的滚动手势
您可以在“项目”面板的“图标视图”和“监视器”面板中来回滑动剪辑和序列,这类似于悬停滑动。滑动手势会根据缩略图/监视器的宽度以1:1的关系移动剪辑/序列的播放头长达30分钟。对于每个额外的30分钟持续时间,都需要另一个擦洗手势-播放头停留在每个手势结束时停留的位置。
要在“项目”面板中的剪辑上使用两手指擦洗手势,请单击该剪辑以将其选中。出现缩略图控件。
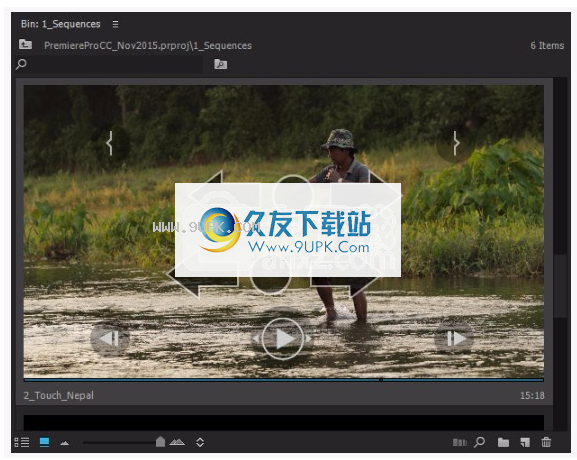
擦洗
缩略图在“项目”面板中的控件
将“项目”面板设置为“图标视图”后,您可以选择一个剪辑以显示一组缩略图控件,这些缩略图控件可用于播放,拖动和标记剪辑。单击按钮或拖动以擦洗按钮。使用触摸手势时,缩略图控件始终显示在剪辑上。如果使用鼠标,则可以通过在“项目”面板的“设置”菜单中启用“所有定点设备的缩略图控件”设置来使用这些控件。
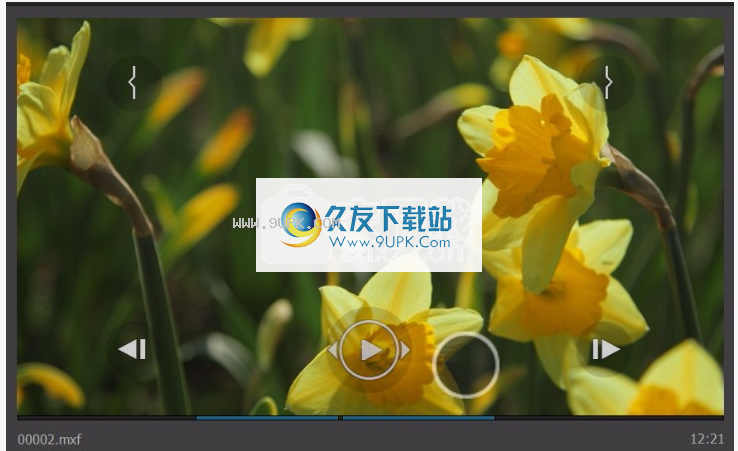
缩略图控制
触摸按钮上的触摸和手势操作
框步按钮
点击或单击“帧步长”按钮以沿按钮箭头的方向前进一帧。触摸触摸或鼠标拖动按钮将以递增的增量前进剪辑,直到全速(1x)播放。
穿梭按钮
播放剪辑时,“帧步长”按钮变为“快速移动”按钮。轻击或单击“ Shuttle”按钮将以两倍的增量增加播放速度,最高可达到按钮箭头方向上的最大(32x)播放速度。将使用触摸或鼠标拖动按钮的速度从全速(1x)回放提高到最大(32x)回放。
进入和退出按钮
暂停或播放时,“标记入”和“标记出”按钮在剪辑上标记入点和出点。使用触摸或鼠标拖动按钮以将点擦入或擦出所需的位置,并更新片段的缩略图以显示放置标记的帧。
使用“项目”面板中的剪辑进行编辑
要按顺序编辑剪辑,请在剪辑缩略图上单击并按住不放,并在缩略图控件按钮未占据的位置上单击并按住(拖动的最大目标区域在中间),然后将剪辑拖动到“时间”轴面板或程序监视器:仅可触摸(没有可用的键盘修改器),仅当拖动到“时间轴”面板时才能执行覆盖编辑。
可以使用程序监视器放置区域进行拖放编辑
拖动到程序监视器后,编辑器可以执行六种不同类型的编辑,而无需修改键。使用触摸或鼠标将剪辑拖到程序监视器时,用于特定编辑功能的拖放区域将显示在程序监视器上。
下降区域
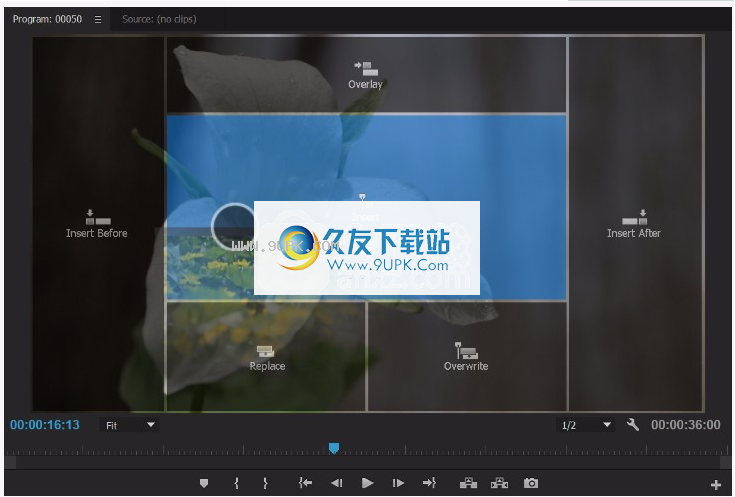
插入
插入“插入”放置区根据“时间轴”面板中的源音色顺序在播放头(或输入/输出点,如果有)中顺序编辑剪辑。插入点之后的剪辑将在序列的后面移动(起波纹),除非其轨迹被锁定。
覆写
考虑到时间线的源修补,“覆盖”放置区将按顺序编辑播放头(或输入/输出点,如果有)上的剪辑。在源剪辑的持续时间内,插入点之后的剪辑将被覆盖。锁定的音轨不会被覆盖。
插入插入之前/插入之后
插入之前和之后分别在播放头剪辑之前或之后插入编辑区域。这些放置区遵循“时间轴”面板的源补丁。如果播放头的跳线轨道上没有内容,则该编辑将作为“插入”编辑执行。除非编辑是作为“插入”编辑执行的,否则将忽略输入和输出点。插入点之后的剪辑将在序列的后面移动,除非其轨迹被锁定。
更换
如果播放头的修复轨道上有内容,则“替换”放置区将替换播放头上的剪辑;否则,将不会执行任何编辑。如果序列中有一个选择,它将用于“替换”编辑,并且播放头位置将被忽略。如果在“项目”面板中选择了多个剪辑并使用了“替换”,则仅使用所选内容中的第一个剪辑进行编辑。
覆盖
“覆盖”放置区将剪辑放置在播放头的最低空白轨道上(或当存在/插入时,如果存在的话),该剪辑不会在序列中引起剪辑冲突。编辑是作为序列空白区域上的覆盖图执行的,因此插入点之后的剪辑不会在序列后面移动。源音块控制将源片段的哪些部分编辑到序列中,但是它们映射到的轨道对编辑没有影响。如果没有可用的曲目,Premiere Pro会创建一个新曲目。
注意:有时,将缩略图拖动到不同的放置区域可能会产生相同的结果。例如,停止播放
广告已被编辑为最后一个片段的末尾,监视器将期待黑框。 在这种情况下,将缩略图放在“插入”,“插入”和“覆盖”之后都会产生相同的结果,并且剪辑将作为最后一个剪辑之后的序列进行编辑。
软件功能:
1,增强性能
编辑速度更快,稳定性更高。提供更快的掩码跟踪,更好的硬件解码以及许多其他功能。
2,自动重建
新此新功能使您可以重新设置视频的格式,以设置不同的纵横比,包括正方形,垂直和16:9,同时自动跟踪感兴趣的点以将其保持在帧中。 (要尝试,请右键单击“项目”面板中的任何序列,然后选择“自动重构序列”)
3,自由变换视图
整理在“项目”面板中整理素材。查看片段,选择镜头并创建情节提要。将剪辑组拖动到时间线中可以更快地完成粗裁。 (在“项目”面板中,选择“列表”和“图标”视图旁边的新的“自由变换视图”图标)
4.标题和图形
使用EssentialGraphics中熟悉的工具进行设计。将设计保存并重用为可自定义的运动图形模板。没有时间设计?请浏览并从AdobeStock下载(当然官方网站是付费的)。
5,EssentialSound工具
加快您的音频工作流程。对片段进行排序以应用正确的效果。使用AutoDucking调整背景音频的音量,以便您可以清晰地听到对话和旁白。
6,LumetriColor
使用LumetriColor工具进行色彩校正和胶片级色彩分级。使用预设,调整滑块,色轮,曲线和辅助功能来创建完美外观。
破解方法:
提醒:请断开网络连接以进行安装,这将有助于破解和安装,并避免输入要登录的帐户
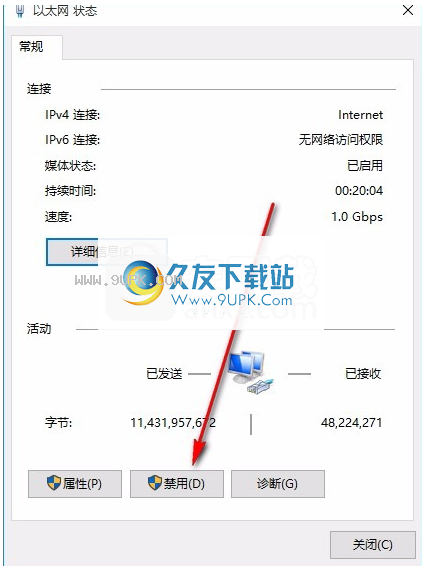
1.用户可以单击本网站提供的下载路径下载相应的程序安装包
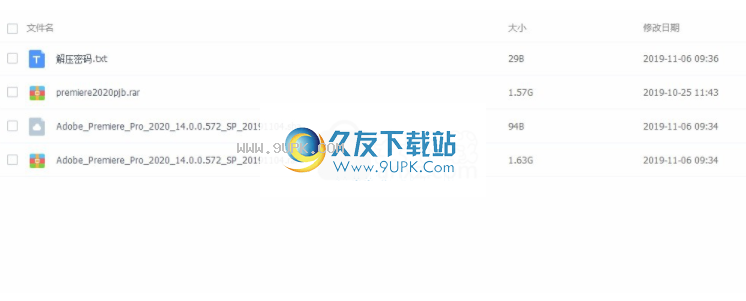
2,只需使用解压功能打开压缩包,双击主程序进行安装,并弹出程序安装界面

3,安装完成后可以直接打开程序,无需破解