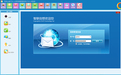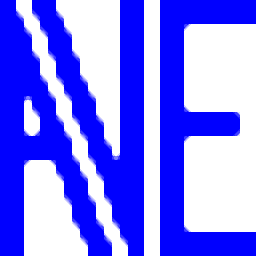MyDraw是一款功能强大的思维导图工具。如果你需要一款好用的思维导图软件你可以来试试MyDraw。软件可以帮助用户快速构建思维导图。现在,通过思维导图建立了许多问题分析。所有与事件相关的信息都输入到分支中,以便您可以立即查看与每个事件关联的内容。对于视觉分析问题非常有用。这很有帮助。如果您有需要分析的项目问题,则可以构建思维导图。如果您需要研究案例,还可以构建思维导图。编辑推荐的MyDraw软件是一款非常著名的思维导图制作软件。该软件是国外开发的,但是已被修改为中文版本,该软件也是免费的,适合所有需要设计思维导图的朋友,借助内置模板,您可以在短时间内建立新流程图,需要下载的朋友!
使用说明:
图纸视图
折叠全部折叠使用导航工具展开所有视图
用户界面>工程图视图
工程图视图是您创建图表的区域。为了帮助您更精确地定位形状,默认情况下会显示网格和标尺。该视图还通过提供网格,标尺和参考线的捕捉行为来帮助您。
辅助线是垂直或水平线,可用于对齐形状。要创建参考线,只需将水平或垂直标尺拖向工程图视图即可。如果要使指南居中,请右键单击该指南,然后选择“页面中心”。
您可以通过MyDraw功能区的“视图”选项卡页面显示和隐藏工程图视图的不同元素,并控制其缩放模式:
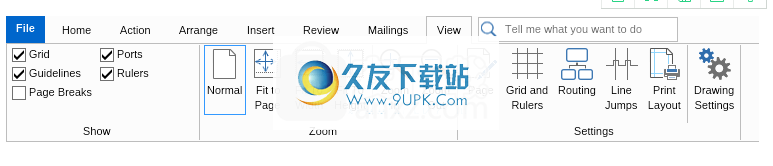
显示功能区组
显示“显示”功能区组使您可以切换不同元素的可见性,例如网格,辅助线,端口,标尺等。下图说明了可以使用“显示”功能区组的复选框显示或隐藏的元素:
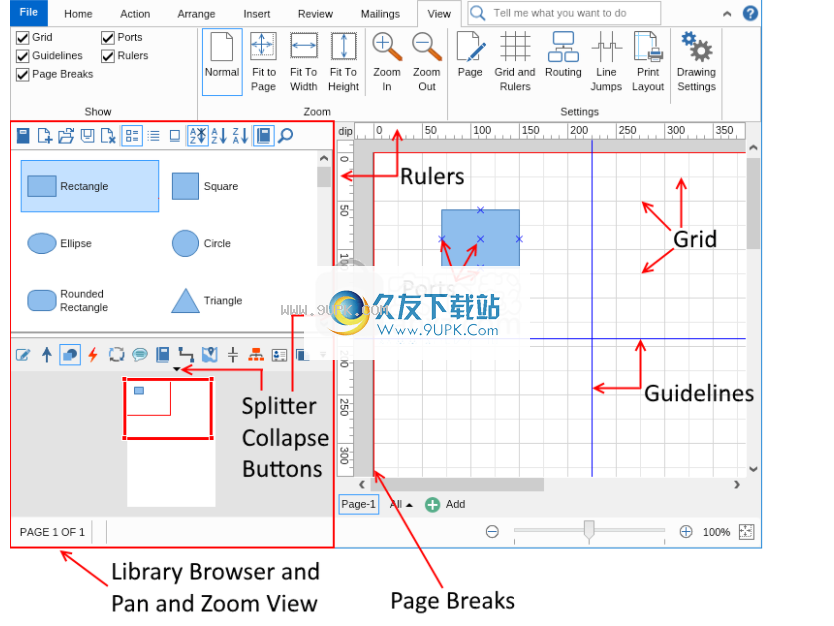
您可以使用拆分器折叠按钮来折叠和扩展拆分器pa
nes和图书馆。 MyDraw保存这些设置,因此您下次设置的分隔线位置将在下次启动MyDraw时再次应用。
缩放色带组
缩放使用“缩放”功能区组,可以将工程图视图的缩放模式更改为以下之一:
正常-在此模式下,不会自动计算工程图视图的缩放系数
适合页面-绘图视图会自动放大,或者我们将整个页面显示在可用区域中
调整宽度-缩放工程图视图,以便您可以看到当前页面的整个宽度
调整适合高度绘图的视图,以便显示当前页面时的整个高度
您可以使用“放大”和“缩小”按钮分别放大和缩小工程图视图。或者,您可以使用Ctrl键盘按钮或以下键盘快捷键来按住鼠标滚轮:
放大Ctrl +“ +”
缩小Ctrl +“-”
放大至100%-Ctrl +“ 0”
的缩放键盘快捷键与大多数现代网络浏览器的键盘快捷键相同,因此易于记忆。
设置功能区组
“设置”功能区组包含5个按钮。单击时,每个对象都会显示一个对话框,用于编辑与之关联的对象的属性:
页面编辑活动页面的属性。有关更多信息,请查看“页面设置”主题。
网格和标尺-编辑网格和标尺的属性。
路由-配置路由管理器和路由设置。
线跳转-编辑线跳转设置。
打印布局-编辑打印布局设置。
图纸设置-配置整个图纸视图的设置,例如选择的外观,是否选择缩放,复制/粘贴偏移,跟踪器外观等。
平移和缩放视图
折叠全部折叠使用导航工具展开所有视图
用户界面>平移和缩放视图
您可以使用“平移和缩放”视图跳到工程图视图中的另一个位置,或者放大或缩小。要在工程图视图中移动,只需用鼠标左键拖动和平移并缩放视图矩形。如果使用跟踪器在其角落处调整此矩形的大小,则工程图视图将放大或缩小。
下图显示了如何使用平移和缩放视图设置工程图视图的可见区域。请注意,工程图视图的可见区域与平移和缩放视图的红色矩形完全匹配。
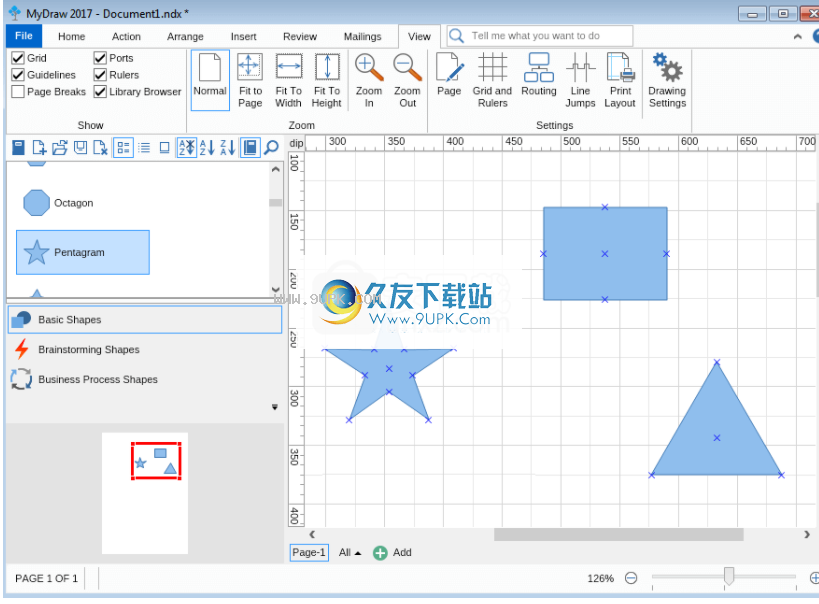
页面导航器
折叠全部折叠使用导航工具展开所有视图
用户界面>页面导航器
页面导航器允许您向图表文档添加,删除,重命名和编辑页面,并浏览这些页面。
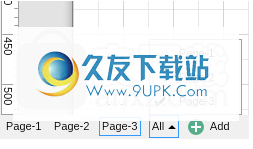
要添加页面,请单击添加按钮。然后,您可以单击与给定页面关联的按钮以导航到该页面。全部按钮显示包含当前文档所有页面的菜单,因此您可以轻松切换到所需页面。
要重命名页面,请右键单击该页面,然后从上下文菜单中选择“重命名”。
要删除页面,请右键单击该页面,然后从上下文菜单中选择“删除”。
创建页面副本
(即精确克隆),右键单击它,然后从上下文菜单中选择“复制”。
编辑要编辑页面的属性,请右键单击它,然后从上下文菜单中选择“页面属性”。
全部按钮显示包含当前文档所有页面的菜单,因此您可以轻松切换到所需页面。
折叠全部折叠使用导航工具展开所有视图
用户界面>功能区
功能区中的每个命令项都有一个工具提示,其中包含有关命令及其键盘快捷键(如果有)的信息,因此,如果您对给定命令的功能有疑问,只需将鼠标指针移到该命令上,然后等待一秒钟以获取工具提示出现。
主页标签
主页主页选项卡页面是图表功能区的默认页面。

如上所示,“主页”选项卡页面被组织为以下功能区组:
剪贴板-允许您剪切或复制当前选定的形状。当剪贴板中有兼容的对象时,您也可以使用“粘贴”按钮将其粘贴到图表中。
字体-允许您控制当前选定形状的文本的字体,大小和外观。
段落-允许您指定当前选定形状的文本对齐方式。
几何格式-允许您控制当前选定形状的填充,描边,阴影和圆角。对于1D形状(即连接器),还可以指定开始和结束箭头样式。
工具-包含一组工具,您可以激活这些工具来创建自定义形状,编辑形状的几何形状,插入文本,平移图表或仅返回默认工具,如“指针工具”上的图像所示。
编辑-允许您撤消/重做最近对图表所做的更改,以及选择所有形状,所有1D形状或所有2D形状。
搜索按钮,用于查找和替换形状中的文本
设计标签
设计“设计”选项卡页面使您可以快速配置活动页面的主题和每种形状的样式。
设计“设计”选项卡页面包含以下功能区组:
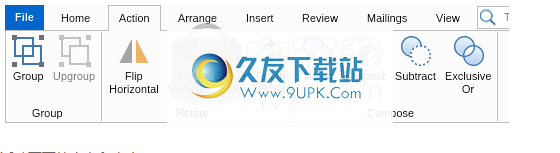
页面-允许您配置活动页面的方向和大小。
形状样式-使您可以使用当前所选页面主题和变体中的形状样式快速设置形状样式。
页面主题-通过更改页面主题,可以快速更改页面中所有形状的外观。
页面主题变体-允许您将当前所选主题的变体应用于活动页面。
有关绘制主题和形状样式的更多信息,请查看主题和样式文档主题。
操作标签页
操作通过“动作”选项卡页面,您可以操纵当前选择的形状。
操作“操作”选项卡页面包含以下功能区组:
分组-允许您对一组形状进行分组和取消分组。
旋转-允许您翻转或旋转形状。
合成-允许您通过对一组形状执行几何操作来创建复杂的几何形状。
排列标签
排列通过“排列”标签页,可以定位,调整大小和对齐形状:
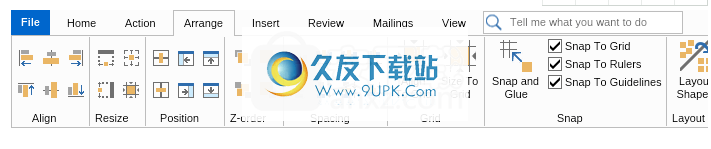
排列选项卡页面包含以下功能区组:
对齐-允许您对齐两个或多个形状。
调整大小-允许您将一个或多个形状调整为另一形状。
位置-允许您在页面中放置形状。
Z顺序-允许您在其他形状之上或之下创建形状。
间距允许您配置两个或多个形状之间的间距。
网格-允许您将形状对齐或调整为网格。
捕捉-允许您配置MyDraw的捕捉行为。
布局-包含“布局形状”按钮,单击该按钮可打开一个对话框,用于选择,配置自动布局并将其应用于图表的所选形状或所有形状。
插入标签
插入插入选项卡页面允许您将对象插入文档。
插入“插入”选项卡页当前具有以下功能区组:

插图-使您可以轻松地将图像或1D / 2D条形码插入图表。如果插入条形码,则可以右键单击它以修改其属性。
符号-允许您在特殊的文本块中插入特殊文本字符和符号
文本-允许您将超链接和其他文本字段插入成形的文本块中
查看标签
审“审阅”标签页允许您对图形文本执行拼写检查。

审审标签页当前具有以下功能区按钮:
拼写检查-一个切换按钮,用于启用或禁用整个文档的拼写检查。
符号-允许您选择要使用的拼写检查字典。您可以使用任何随附的拼写检查字典,也可以使用“浏览”按钮加载其他拼写检查字典。 MyDraw与Open Office拼写检查字典兼容。
邮件标签
邮件邮件选项卡页面允许您配置和执行邮件合并操作。

查看标签
“视图”选项卡页面可让您控制各种元素的可见性,行为和设置
图纸视图的ts。
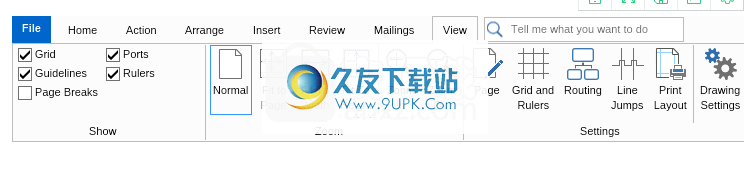
应用菜单
单击“文件”时,将显示应用程序菜单。它包含用于保存图表或从文件加载图表,打印和导出等等的菜单项。它还包含用于显示“关于”对话框的菜单项和用于显示“选项”对话框的按钮,您可以使用它们来切换当前的UI主题或切换到传统的命令栏UI。它还允许您将用户界面切换为另一种语言。应用程序菜单还包含一个“新建”菜单选项,以打开“新建图形”对话框。
最近应用程序菜单的右侧显示最近打开/保存的文档,可以固定您认为更重要的文档。
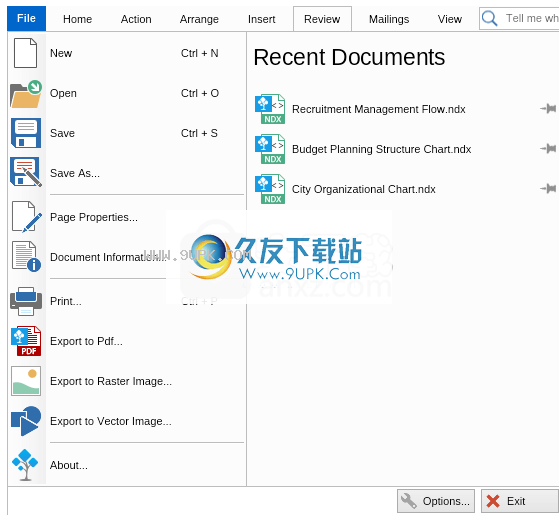
侧边栏
折叠全部折叠使用导航工具展开所有视图
用户界面>侧栏
侧边栏包含用于在“工程视图”中样式化选定形状的各种工具。它复制了一些可从形状的上下文菜单访问的形状属性设置,以便于访问最常用的形状。
它在树选项卡上划分:属性,几何和文本。
属性标签
的“属性”选项卡中的控件与“工程图视图”中的形状位置和尺寸有关。
选择一维形状后,用户可以通过设置BeginX,BeginY,EndX和EndY属性的值来设置形状的起点和终点。
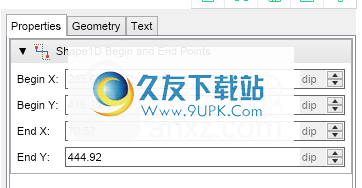
2D形状的位置,大小和旋转由PinX,PinY,Width,Height和Angle属性确定。
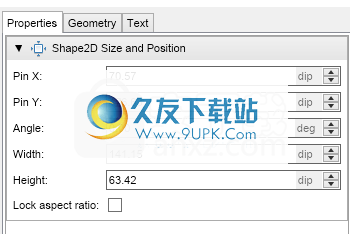
几何标签
几何“几何”选项卡包含用于管理形状属性(例如填充,边框和阴影)的控件。
它们每个都可以设置为“自动”,“无”或针对特定形状的自定义设置。
某些将某些与几何相关的属性设置为“自动”时,它将从应用程序的当前主题获取其值。
设置设置为“无”时,不应用任何值。
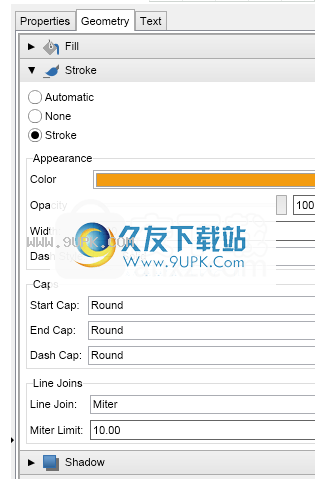
文字标签
文本选项卡允许用户编辑形状文本的不同方面:
字体
样式。
对齐。
填写文字。
背景填充。
文字笔触。
文字阴影。
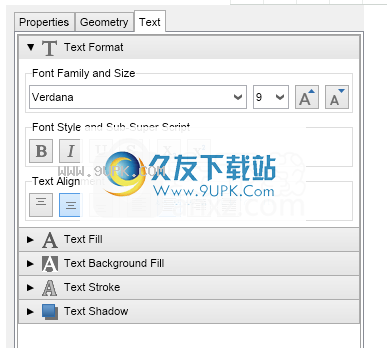
使用形状
折叠全部折叠使用导航工具展开所有视图
基本任务>使用形状
主题本主题说明如何:添加形状
添加在MyDraw中添加形状非常简单-只需将所需的任何形状拖放到图表中,然后从库浏览器中将其添加到MyDraw的绘图区域即可,如下所示:
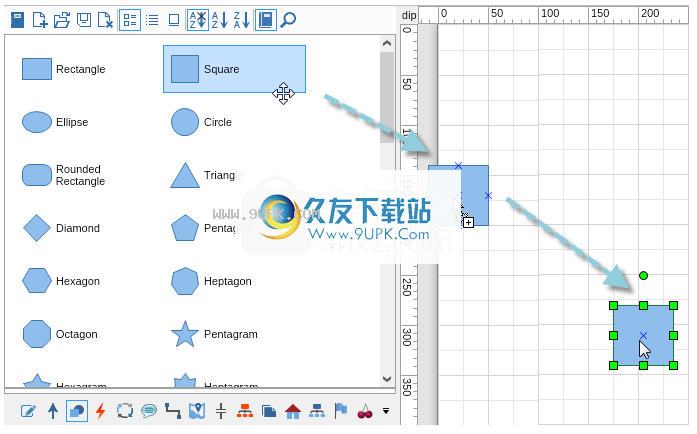
选择,移动,调整大小和旋转形状

选择要选择形状,请单击它或在其外部的某个地方单击并按住,然后拖动以触发矩形选择工具并选择它。选择形状后,将在其周围显示一组跟踪器,如左图所示。
移动要移动形状,只需选择它并将其拖动到绘图区域,直到到达所需位置。
要调整形状的大小,请拖动其中一个角跟踪器。
旋转要旋转形状,请使用形状上方的圆形跟踪器。您还可以使用功能区中“动作”选项卡的“旋转功能区”组中的按钮。
多项选择和锚形状
选择当选择两个或多个MyDraw形状时,某些命令应处理的形状会变得模糊,例如align lefts命令。为了可视化将用于此类命令的形状,MyDraw引入了两种类型的锚点形状:
对齐锚点-对齐命令将使用的形状。定位锚的跟踪器用黑色填充。
格式锚-格式命令将使用的形状。格式锚点的跟踪器用白色填充。
如果多选形状既是对齐方式又是格式锚,则其跟踪器将填充白色,即格式锚的颜色优先。
下图显示了如何显示具有不同对齐方式和格式锚点的选择:

在这种情况下,红线是格式锚,橙色矩形是对齐锚。
格式化形状几何
更改要更改形状的外观,请使用“主页”选项卡上“几何”功能区组中的“拆分”按钮。它们使您可以更改形状及其圆角的填充,笔触和阴影。如果选定的形状是一维形状(即连接器),则还可以更改其开始和结束箭头。
要为多个选定的形状选择几何格式,或者要选择多个选定的形状,请单击“复制几何格式”按钮(下图中最右边的移液器)。然后选择一个或多个形状,然后单击“应用几何格式”按钮(下图中最右边的笔刷)。

向形状或页面添加文本
添加要将文本添加到形状中,请激活指针工具(一个看起来像箭头的工具),然后双击该形状或直接开始输入。用于输入/修改形状文本的就地富文本编辑器将打开
。您可以使用“字体”和“段落”功能区组中的按钮来设置形状和样式。请注意,在文本编辑模式下,文本格式设置功能区命令可对在RTF编辑器中选择的文本起作用,但是如果您只是选择了形状但尚未进入文本编辑模式,则文本格式设置功能区命令将修改格式。文本的整个形状。
输入文本后,在剪贴板中按“退出”,或在图形外部单击以应用文本更改。如果要取消文本更改并恢复为该形状的前一个文本,请按键盘上的Shift + Escape键。
如果只想在页面上添加一些文本,然后激活文本工具(看起来像字母“ T”的那个),单击并按住页面上的某个位置并拖动以创建文本区域。然后双击该文本区域并输入文本。
格式化文字
如果要一次格式化形状的整个文本,只需选择形状并使用“字体”和“段落”功能区组中的控件即可。

要仅格式化部分形状文本,请双击形状以进入就地编辑模式。然后,您应该选择要设置样式的文本,并使用功能区上的控件将所需的格式应用于所选文本。然后,您可以选择另一段文本并对其进行不同的格式设置,依此类推。
您可以使用“复制(移液器)”和“应用(画笔)文本格式”按钮复制形状的文本格式,然后以与形状几何相同的方式将其应用于一个或多个形状。
软件特色:
—熟悉的用户界面
尽可能简单地从MyDraw开始-我们已经对其进行优化,以匹配您已经熟悉的界面,从而最大程度地减少了学习时间。我们使用了从MS Office套件中识别出的功能区UI,并使其尽可能简单。
MyDraw用户界面主题-您可以选择几个用户界面主题以在您喜欢的环境中工作:Windows 8或XP,Mac OS El Capitan等。
—Visio兼容性
DrawMyDraw是Windows和MacOS(Mac OS X)中最好的Microsoft Visio替代产品。
您可以使用MyDraw导入Visio®绘图文件(VSDX导入),以轻松转换图表并在Apple macOS和Windows操作系统中使用它们。使用MyDraw,您还可以导出Visio®绘图(VSDX导出)。
-数百个图形示例和模板
DrawMyDraw包含流程图,组织结构图,传单,证书和名片,以及许多可用于各种图表类型的现成模板。您可以通过编辑现有图表模板或创建自己的图表模板轻松地开始使用。
MyDraw团队不断创建新的模板和示例,新的图形和符号,以支持您现在和将来的工作。
—图形和符号
MyDraw是一种易于使用的图表工具,带有大量预定义的形状,您可以将它们直接拖放到图形中。根据使用目的,将形状分为不同的库。此外,MyDraw允许您创建自己的自定义形状,在库中排列它们,并在图表中重复使用它们。
类似于Visio-MyDraw的“智能”形状提供了对基于公式的动态图形形状的支持。
自定义图形开发-如果您需要特定的形状,可以联系MyDraw开发团队并索取报价。
—强大的绘图工具
DrawMyDraw带有大量绘图工具,可帮助您轻松创建所需的任何形状并根据公司的公司形象或个人需求进行设计。您可以使用Nurbs工具自由绘制形状,也可以使用组合函数(连接,相交,减去和排除或)来创建具有基本形状的新形状。
此外,您可以将简单形状组合成组并创建高级复杂形状。将它们保存在自己的库中以备将来使用,并随时对其进行编辑。
—高级打印和导出选项
使用MyDraw,只需单击几下即可将图导出为图像(PNG,JPEG和BMP)或PDF和SVG矢量文件。
您可以选择以高分辨率导出图像,从而创建甚至可以在广告牌上打印的图像。 MyDraw允许您
选择页面的边距(即页面末尾与图表/图形末尾之间有多少空白),纸张方向,缩放级别等。
一个不错的功能是能够为每个形状指定权限并使之不可打印-这将使您拥有仅在注释框中使用的形状或与图形的打印版本无关的信息。
—自动地图布局
DrawMyDraw带有许多自动布局,可帮助您快速排列图表。无论您的图表大小,您都可以通过单击几下鼠标来完美地布局它。每种布局类型均提供许多其他选项,使您可以根据特定要求自定义布局。
只需创建您的图表,就不需要花费更多的时间来对齐形状,完成后,转到“排列”选项卡->“布局形状”按钮即可排列图表。
-强大的RTF支持
DrawMyDraw对富文本和文本格式具有强大的支持。
借助MyDraw中的高级文本格式设置功能,您可以使图表更加出色。您可以控制文本字体,文本样式,段落对齐方式,项目符号和编号等。
—拼写检查和校对语言
MyDraw包含与Open Office词典(Hunspell拼写检查字典.OXT文件)兼容的拼写检查器。
默认情况下,MyDraw包括英语(美国),保加利亚语(保加利亚语),德语(德语),西班牙语(西班牙语),法语(法语),葡萄牙语(葡萄牙语)和俄语(俄语)字典。
您可以从“审阅”选项卡->“语言”按钮更改校对语言或加载外部语言。
—ESRI Shapefile导入工程图
MyDraw支持从流行的ESRI shapefile格式导入地理地图数据。这使其成为理想的地图软件解决方案。
shapefile格式是地理信息系统(GIS)软件中流行的地理空间矢量数据格式。
—条形码绘图
使用MyDraw,您可以在图表中插入线性和矩阵条形码。
注释MyDraw中的条形码小部件可以帮助您在图表和图形中包括其他信息。
-Gedcom格式家谱
MyDraw支持从GEDCOM格式导入和导出。这使其成为绘制家谱图的理想工具。
GEDCOM文件是纯文本格式,包含有关个人的家谱信息以及将这些记录链接在一起的元数据。
-邮件合并
MyDraw带有内置的邮件合并功能。创建图,插入合并域,然后将图连接到联系人数据库。您可以匹配数据库中的任何字段并将其显示在图表中。
字段匹配时,您可以选择为数据库中的每个值保存图表(图形)的副本,或直接向所有收件人发送电子邮件。
破解方法:
1,首先将软件安装到您的计算机上,这是软件安装协议,您需要接受该协议
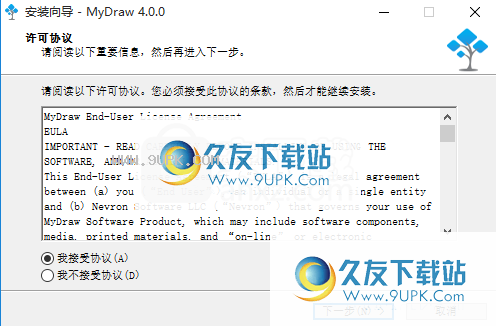
2.提示软件安装地址C:\ Program Files(x86)\ MyDraw,继续单击Next。
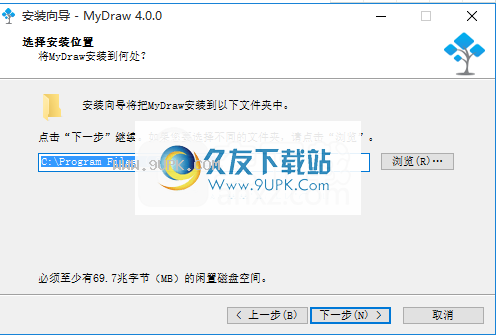
3.显示默认的打开文件,这里不需要取消,请单击“下一步”。
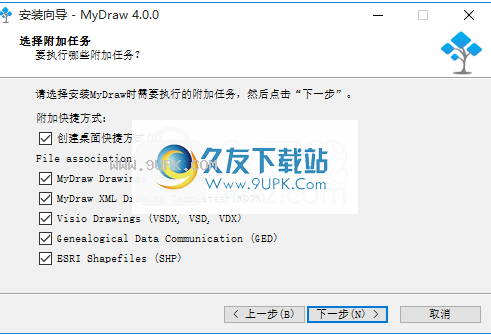
4.等待软件安装结束。将补丁复制到安装地址以完成破解
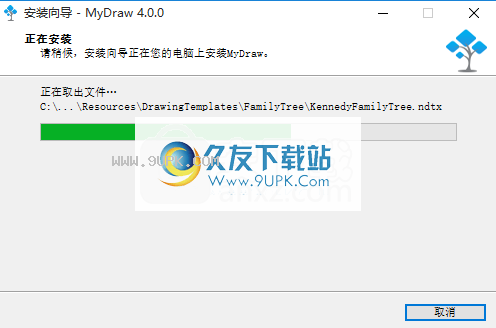
5.修补程序是Nevron.Nov.Presentation.dll,Nevron.Nov.Diagram.dll,复制到C:\ Program Files(x86)\ MyDraw,然后单击以替换
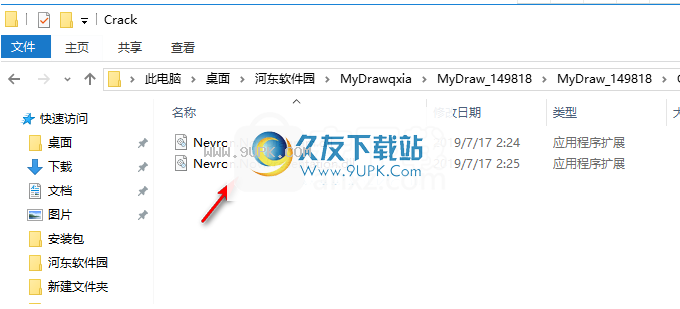
6.打开软件,您可以开始设计思维导图。这是官方模板。您可以双击以使用它。
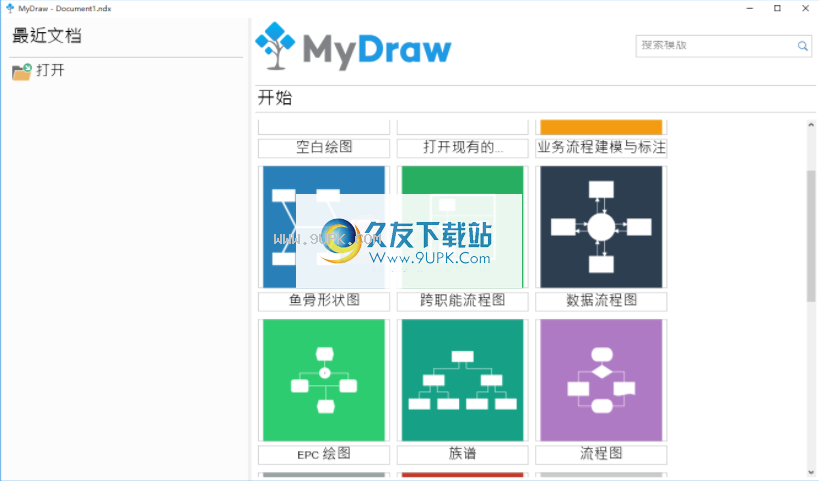
7.进入设计界面,在此处添加流程图内容,菜单功能显示在软件顶部,图形添加在左侧
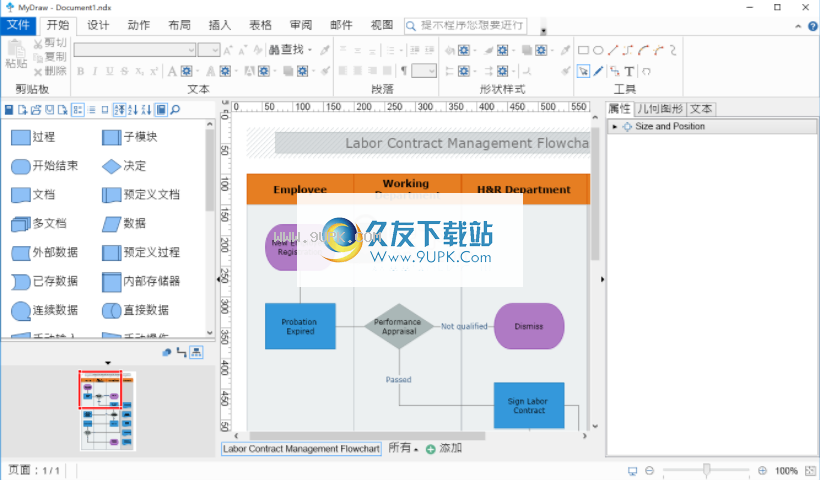
软件功能:
MyDraw是一款功能强大且易于使用的图表软件。它提供了多种形状选择,基于公式的引擎(例如Microsoft Visio),许多自动布局算法以及许多其他功能。下面的列表更详细地概述了MyDraw的主要功能:
1,UI
图书馆浏览器
平移和缩放视图
绘制具有不同视图模式的视图
2,预定义的UI主题:
Windows 8
Windows 7 Aero
Windows XP
Mac OS El Capitan
Mac OS Lion
内夫龙灯
几个Windows经典主题
“新建图形”对话框,包含大量图形模板供您选择
3.文学
多页
大量的预定义形状
分组和取消分组形状
一维和二维条码
测量单位和比例
4.配方
相互作用
旋转,缩放和移动形状和组
许多工具,例如指针工具,矩形工具,椭圆工具,几何工具,平移工具等。
形状间距和位置
自动布局和布线
5,形状保护
编辑就地文本并设置其格式
形状和组的工具提示和可单击的超链接
6,印刷
“打印”对话框,其中包含页面大小,边距和布局模式的设置
能够从打印中排除某些形状和组
7.格式
本机MyDraw XML和基于二进制的格式
本机MyDraw XML模板格式
Visio绘图(VSDX)导入和导出
从ESRI shapefile(SHP)导入地图数据
栅格图像导出:位图(BMP),JPEG,PNG
矢量图像导出:SVG
PDF导出