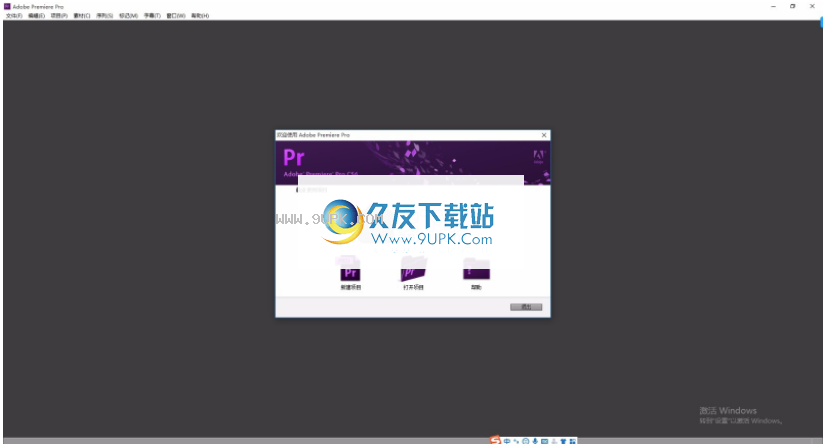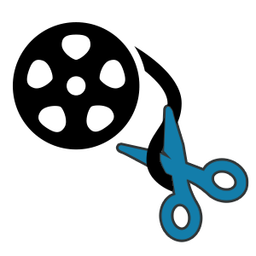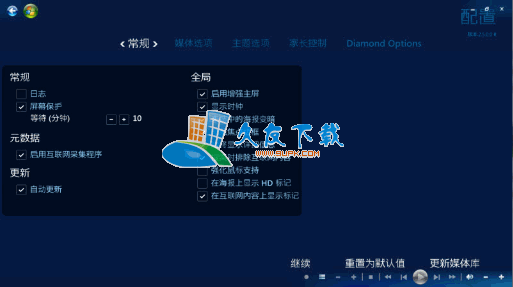premiere pro cs6是一款能够轻松进行视频处理的专业软件。对于处理视频久友下载站小编推荐这款功能强大的视频处理软件premiere pro cs6。用户可以永久使用此工具进行视频处理,从而使您拥有一个非常方便的视频管理平台;新版本项目面板中的自由格式视图使项目面板成为创作过程的一部分,现在项目面板具有新的自由格式视图,您可以使用自由格式视图来查看,组织和准备您项目的媒体,将素材安排到自定义布局中,以选择镜头,情节提要,定单制作任务或任何其他条件;预览缩略图,甚至添加切入点和切出点,结合粗剪并将它们向右拖动到时间线中进行编辑;全屏自由格式视图为您提供了一个全新的画布,供您集思广益和进行规划,以使您的项目管理更加轻松。您还可以在自由格式视图中保存不同的设置,以根据需要可视化项目;需要它的用户可以下载体验.
软件特色:
实时文本模板
实时文本模板允许用户在其Premiere Pro视频内容中包括动态图形。
因为它提供了在这些图形中编辑文本的功能,所以您无需直接在After Effects中工作。
实时文本模板非常适合将视觉艺术品值添加到任何类型的复制内容中,例如教程视频,Web系列,广播图形等。
实时使用即时文本模板,After Effects用户可以创建动画的字幕说明和结尾,并选择可以在Premiere Pro中进行编辑的属性,以确保视觉一致性和灵活性。
增强通过增强的实时文本模板,编辑人员可以直接在Premiere Pro中利用After Effects的功能来简化其品牌图形工作流程。
新有了新的文件格式,您不需要After Effects许可证即可使用实时文本模板。实时文本模板提供增强的Typekit支持,以便在项目中自动同步所有丢失的字体。
使用说明:
导航并使用主屏幕
主屏幕可让您更轻松地快速开始使用Premiere Pro。现在,您可以使用左侧的选项来启动新项目或打开现有项目。主屏幕的右侧提供对应用程序内教程以及其他在线可用教程和文档的访问。

首次启动时Premiere Pro主屏幕
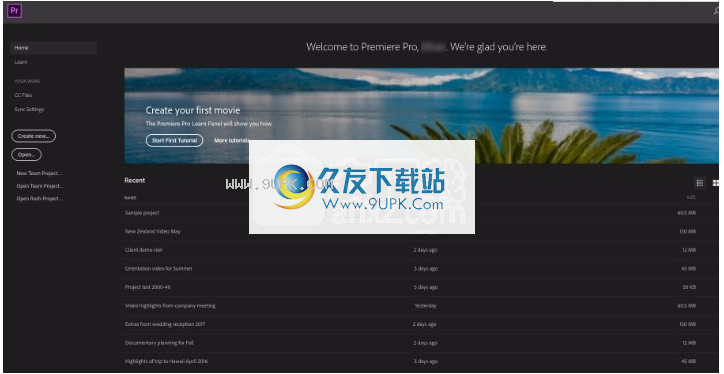
后创建并保存一些项目后,Premiere Pro主屏幕
使用Premiere Pro时,主屏幕上的内容会随着时间变化。随着您从事更多项目并获得更多经验,最近的项目将显示在主屏幕上,并且所显示的教程数量将减少。
Premiere Pro还包括可帮助您的教程。您可以从“学习”面板或单击主屏幕上的“学习”来访问这些教程。
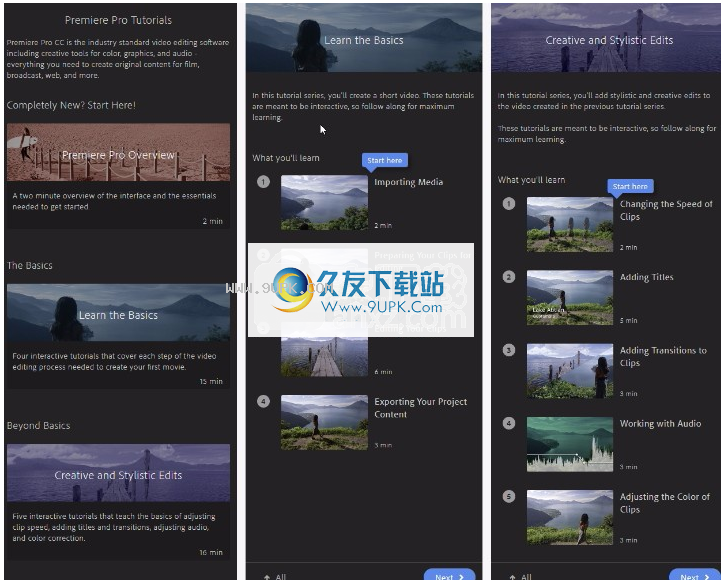
Premiere Pro教程
导入带有项目的工作区
选择在项目中进行的工作区选择和自定义将保存在项目文件中。默认情况下,Premiere Pro在当前工作空间中打开项目。但是,您可以在以前使用它的工作区中打开一个项目。如果您经常重新安排每个项目的工作区,则此选项很有用。
注意:
如果导入项目并且工作区为空,请关闭该项目。取消选择
从项目导入工作区。再次导入该项目,然后为该项目选择一个现有的工作区。
在打开项目之前,请选择“窗口”>“工作区”>“从项目中导入工作区”。
自定义工作区
选择一个工作区
每个Adobe视频和音频应用程序都包含几个预定义的工作区,这些工作区可针对特定任务优化面板的布局。选择这些工作空间之一或已保存的任何自定义工作空间时,将相应地重绘当前工作空间。
在Premiere Pro中,“工作区”面板中的“工作区”按钮使您可以一键式访问默认或自定义工作区。
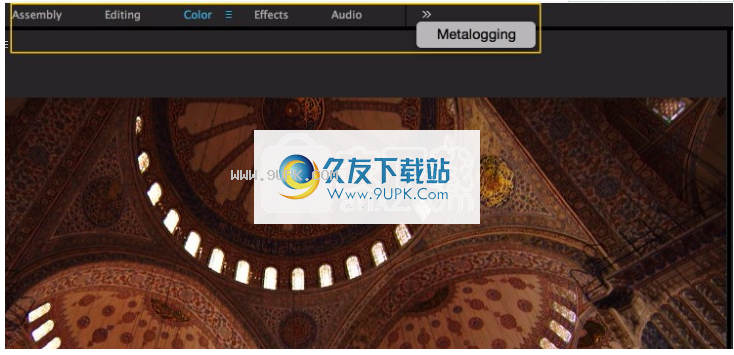
单击工作区顶部的名称以切换到其他布局
单击人字形图标(>>)打开“溢出”菜单。 “溢出”菜单包含未显示在“工作区”面板中的工作区布局。
初始拖动Chevron图标旁边的垂直分隔线以控制工作区在溢出菜单中是显示还是隐藏。
注意:
较旧的自定义工作区不会打开工作区顶部的“工作区”面板。您可以打开“工作区”面板,将其停靠在顶部,然后将所做的更改保存到工作区中。
您也可以从“窗口”菜单打开工作空间:
打开要处理的项目,选择“窗口”>“工作空间”,然后选择所需的工作空间。
修改工作空间的顺序或删除工作空间
您可以更改工作区的显示顺序,将工作区移至“溢出”菜单或隐藏工作区,以使它们不会出现在“工作区”面板中。您也可以从面板中删除工作空间。
单击工作区菜单图标,该图标显示在当前活动的工作区旁边。
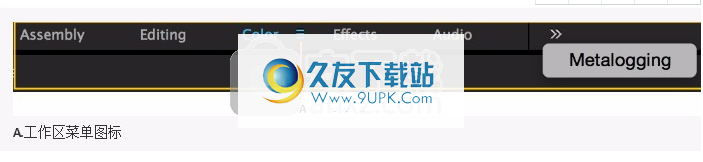
A.工作区菜单图标
在出现的“工作区”菜单中,单击“编辑工作区”。
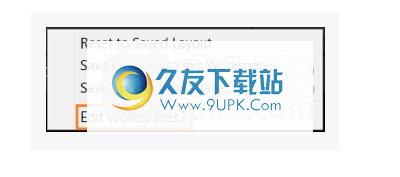
注意:
您还可以从“窗口”>“工作区”>“编辑工作区”访问“编辑工作区”对话框。
出现“编辑工作区”对话框。在这里,您可以对工作空间进行重新排序,将它们移至“溢出”菜单或隐藏它们。您也可以删除工作空间。
要还原所做的任何更改,请单击“取消”。
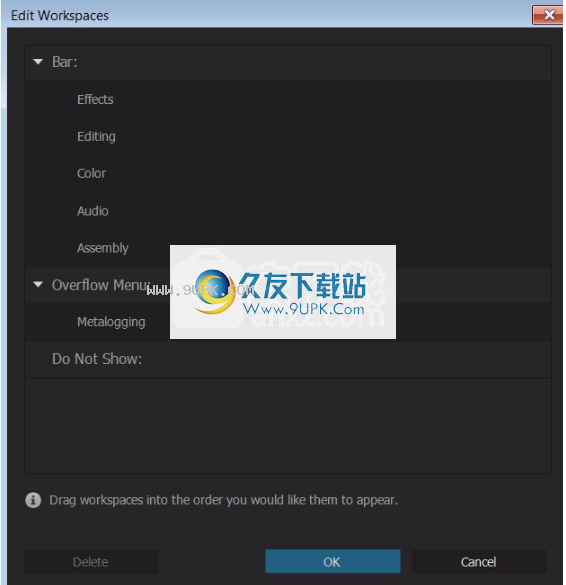
保存或重置工作区
保存自定义工作区
定制工作区时,应用程序将跟踪您的更改并存储最新的布局。要更永久地存储特定的布局,请保存您的自定义工作区。保存的自定义工作空间将显示在“工作空间”菜单中,您可以在其中返回并重置它们。
根据需要排列组和面板,然后执行以下操作之一:
单击工作区菜单图标,然后选择另存为新工作区。

或者,选择“窗口”>“工作区”>“另存为新工作区”。
将更改保存到默认工作区
注意:
将更改保存到原始默认布局后,还原更改的唯一方法是从“布局”文件夹中删除工作区配置文件
要将更改保存到默认工作空间,请执行以下操作之一:
单击工作区菜单图标,然后选择“将更改保存到此工作区”
选择窗口>工作区>将更改保存到此工作区
重置工作区
重置当前工作空间以返回其原始保存的面板布局。
请执行以下任一操作:
单击工作区菜单图标,然后选择“重置为已保存的布局”。
选择“窗口”>“工作空间”>“重置为保存的布局”。
码头,团体或浮板
您可以将面板停靠在一起,将它们移入或移出组,然后取消停靠以将其浮动在应用程序窗口上方。拖动面板时,放置区域(可以移动面板的区域)会突出显示。您选择的放置区域将确定面板的插入位置,以及它是否与其他面板对接或分组。
码头区
面板,组或窗口的边缘存在停靠区。将面板停靠在现有组附近,并调整所有组的大小以适合新面板。

面板将面板(A)拖到停靠区域(B)上以将其停靠(C)
分组区
分组区域存在于面板或组的中间,以及沿着面板的选项卡区域。将面板放置在分组区域上会将其与其他面板堆叠在一起。

面板将面板(A)拖到分组区域(B)上以与现有面板(C)分组
码头或面板
如果要停靠或分组的面板不可见,请从“窗口”菜单中选择它。
将所需的面板拖到所需的放置区域。根据放置区域的类型对应用程序进行停靠或分组。
拖动面板时,请按Ctrl键,以使面板自由浮动。
您可以选择以堆叠状态或选项卡状态显示面板组中的面板。只需在面板标题上单击鼠标,或在使用触摸表面扩展和折叠堆叠的面时点击手指。从面板组设置中选择所需的选项。
取消在浮动窗口中取消停靠面板
时取消面板上的面板时
在窗口中,您可以将面板添加到窗口中,然后像应用程序窗口一样对其进行修改。您可以使用浮动窗口来使用辅助监视器,也可以创建工作区,例如Adobe应用程序早期版本中的工作区。
选择要取消停靠的面板(如果看不到,请从“窗口”菜单中选择它),然后执行以下操作之一:
从面板菜单中选择“下坞面板”或“下坞面板组”。取消停靠面板组会取消停靠面板组。
按住Ctrl(Windows®)或Command(MacOS®)键,然后将面板或组从其当前位置拖动。释放鼠标按钮时,面板或组将出现在新的浮动窗口中。
优点将板或组拖动到应用程序窗口之外。 (如果最大化应用程序窗口,请将面板拖动到Windows任务栏。)
调整面板组的大小
将指针放在面板组之间的分隔线上时,将显示调整大小图标。拖动这些图标时,共享分隔线的所有组的大小都会调整。例如,假设您的工作区包含三个垂直堆叠的面板组。如果在底部的两个组之间拖动分隔线,它们的大小将被调整,但是顶部的组将保持不变。
注意:
最大化要快速最大化指针下方的面板,请按accent键。 (请勿按Shift。)再次按重音键可使面板恢复其原始尺寸。
请执行以下任一操作:
要水平或垂直调整大小,请将指针放在两个面板组之间。指针变成双箭头。
要一次在两个方向上调整大小,请将指针放在三个或更多面板组之间的交点处。指针变成四向箭头
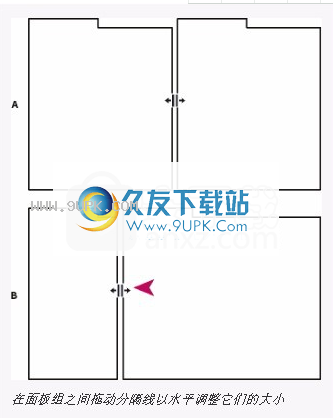
按住鼠标按钮并拖动以调整面板组的大小。
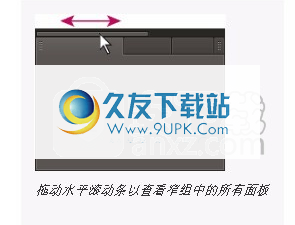
优先在面板组之间拖动分隔线以水平调整其大小
A.带有调整大小图标的原始组B.调整大小的组
打开,关闭并滚动到面板
当您在应用程序窗口中关闭一个面板组时,将调整其他面板的大小以使用新的可用空间。关闭浮动窗口时,其面板也会关闭。
要打开面板,请从“窗口”菜单中选择它。
关闭要关闭面板或窗口,请按Control-W(Windows)或Command-W(Mac OS)或单击其“关闭”按钮
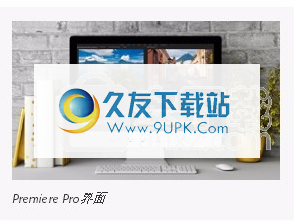
要查看狭窄面板组中的所有面板选项卡,请拖动水平滚动条。
要将面板放置在一组面板的前面,请执行以下任一操作:
在前面板中单击所需的选项卡。
将光标悬停在选项卡区域上,然后转动鼠标滚轮。滚动会使每个面板显示在顶部。
预先平拖动选项卡以更改其顺序。
显示要显示隐藏在狭窄面板组中的面板,请在面板组上拖动滚动条。
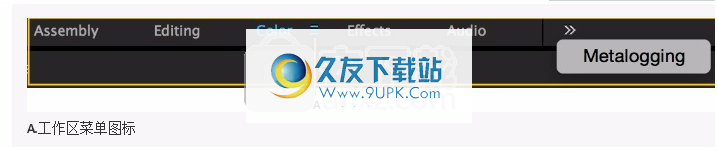
拖动水平滚动条以查看狭窄组中的所有对象
面板
使用多台显示器
增加要增加可用的屏幕空间,请使用多台监视器。 当使用多台监视器时,应用程序窗口将显示在一个监视器上,而浮动窗口将被放置在另一台监视器上。 监视器配置存储在工作空间中。
使界面变亮或变暗
您可以降低亮度,例如,在较暗的编辑套件中进行操作或进行色彩校正时。 更改亮度会影响面板,窗口和对话框,但不会影响不在面板内部的滚动条,标题栏和菜单。 此外,所做的更改不会影响Windows上的应用程序背景。
选择编辑>首选项>外观(Windows)或Premiere Pro>首选项>外观(Mac OS)。
优点将用户界面亮度滑块向左或向右拖动。 单击默认以恢复默认亮度级别。
软件功能:
优化的Lumetri颜色工具
不断Premiere Pro中不断扩展的色彩工具集使编辑人员可以深入使用色彩。
扩展通过增强Lumetri Color工具集来扩展您的创造力。
使用HSL次要和白平衡时,新的颜色选择器使您可以立即在视频上进行直观的选择。
支持通过支持HDR10元数据工作流(为支持HDR的新电视和显示器启用HDR10并进行输出编辑),Premiere Pro现在为您的观众提供最佳的HDR观看体验。
现在扩展了目标发行版,包括发行给Behance
目标与目标发布共享项目,您可以直接在Premiere Pro和Adobe Media Encoder CC中渲染视频
并将视频分享到热门网站。通过添加“发布到Behance”,您可以将视频直接发布到全球最具创意的社区Behance Portfolio。
破解方法:
1.用户可以单击本网站提供的下载路径下载相应的程序安装包
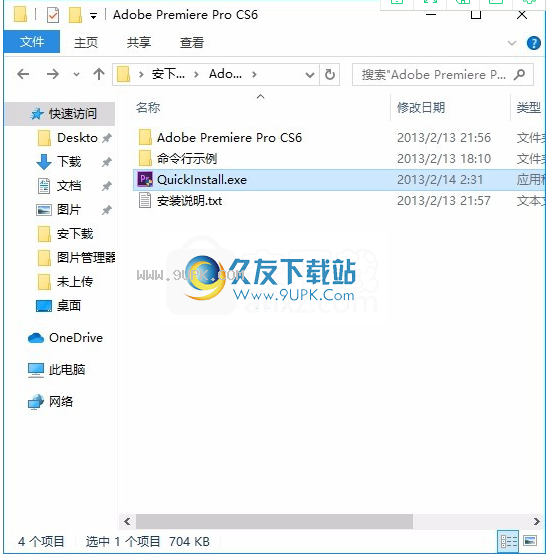
2,只需使用解压功能打开压缩包,双击程序QuickInstall.exe进行安装,并弹出程序安装界面
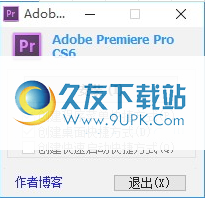
3.单击安装按钮进行安装,然后从此处卸载
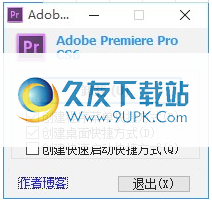
4.安装完成后,可以直接单击桌面上相应的程序启动按钮来启动