Photoshop Elements 2020是一款专业的图像处理工具。最好用的图像处理软件Photoshop Elements 2020。定位于数字摄影领域的全新图像处理软件可以说是Photoshop的基本版本,它是为业余摄影师处理图像而开发的;新版本中的自动化功能,借助Adobe Sensei支持的照片和视频自动化功能,使编辑图片变得容易,易于编辑,创建和组织;支持自动为照片上色,更改照片中的颜色或通过Sensei自动着色为黑色和白色自动上色;一键式主题选择,一键自动选择照片的主题,您可以轻松应用效果或裁剪主题,还可以将其添加到另一张照片中;支持自动平滑皮肤,通过平滑皮肤可以使人看起来最美丽;支持自动精确选择,只需在要选择的区域上拖动即可完成或在头发,宠物毛发和其他细微物体上松散地绘画,其余的则由Elements负责。需要它的用户可以下载体验。
使用说明:
简单训练
选框工具使您可以选择矩形,椭圆形和1像素的行和列。
选择选取框工具:
矩形选框进行矩形选择(与Shift键一起使用时为正方形)。
椭圆选框进行椭圆选择(或与Shift键配合使用时为圆形)。
单行或单列字幕将边框定义为1像素宽的行或列。
指定在选项栏中指定选择选项之一。

选择选项
A.新B.加到C.减D.与相交
指定在选项栏中指定羽化设置。为“椭圆选框”工具打开或关闭抗锯齿功能。
对于“矩形选框”工具或“椭圆选框”工具,在选项栏中选择一种样式:
通常,选取框的比例是通过拖动确定的。
固定例设置纵横比。输入宽高比的值(十进制有效)。例如,要绘制一个两倍高的字幕框,请输入2作为宽度,输入1作为高度。
固定大小指定选取框的高度和宽度的设置。输入整数像素值。
注意:
除像素(px)外,您还可以使用特定单位,例如,高度和宽度值使用英寸(in)或厘米(cm)。
要将选区与参考线,网格,切片或文档边界对齐,请执行以下一项操作以对齐选择项
ns:
选择“视图”>“对齐”,或选择“视图”>“对齐到”,然后从子菜单中选择一个命令。选择选取框可以捕捉到文档边界或“捕捉到”子菜单中控制的各种Photoshop Extras。
选择执行下列操作之一:
使用“矩形选框”工具或“椭圆选框”工具,在要选择的区域上拖动。
按住并按住Shift键,同时将选框限制为正方形或圆形(释放Shift之前,释放鼠标按钮以保持选择形状受限)。
要从其中心拖动选取框,请在开始拖动后按住Alt(Windows)或Option(Mac OS)。

通过在拖动的同时按Alt / Option,从图片的一个角(左)和中心(右)拖动选取框
使用“单行或单列选框”工具,在要选择的区域附近单击,然后将选框拖动到确切的位置。如果看不到选框,请增大图像视图的放大倍数。
注意:
若要重新放置矩形或椭圆形选框,请先按住鼠标按钮拖动以创建选择边框。然后按住空格键并继续拖动。如果需要继续调整选择边框,请释放空格键,但请按住鼠标按钮。
选择颜色范围
“颜色范围”命令在现有选择或整个图像中选择指定的颜色或颜色范围。如果要替换选择,请确保在应用此命令之前取消选择所有内容。 “颜色范围”命令不适用于每个通道的32位图像。
要细化现有选择,请重复使用“颜色范围”命令来选择颜色的子集。例如,要在青色选择中选择绿色区域,请在“颜色范围”对话框中选择“ Cyans”,然后单击“确定”。然后重新打开“颜色范围”对话框,然后选择“绿色”。 (结果是微妙的,因为此技术会在混色中选择一些颜色。)
您还可以选择肤色并自动检测面部以选择它们。要创建一个在保留所有其他颜色的同时保留肤色的选择,请选择滴管采样器下方的“反转”。
选择“选择>颜色范围”。
从“选择”菜单中,选择以下选项之一:
肤色选择类似于普通肤色的颜色。启用“检测面部”以更准确地选择肤色。
采样颜色启用吸管工具并从图像中选择一种采样颜色。如果要在图像中选择多个颜色范围,请选择“本地化颜色群集”以建立更准确的选择。
颜色或色调范围。如果使用此选项,则将无法调整选择。
选择显示选项之一:
单一预览将根据您在图像中采样的颜色进行选择。默认情况下,白色区域是选中的像素,黑色区域是未选中的,而灰色区域是部分选中的。
图片预览整个图像。例如,您可能要从屏幕上未显示的图像部分进行采样。
注意:
要在“颜色范围”对话框中的“图像”和“选择”预览之间切换,请按Ctrl(Windows)或Command(Mac OS)。
对于采样的颜色,将“吸管”指针放在图像或预览区域上,然后单击以对要包括的颜色进行采样。
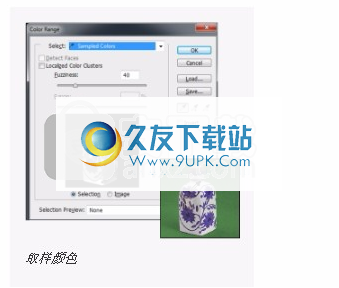
取样颜色
调整选择:
要添加颜色,请选择加号吸管,然后单击预览区域或图像。
去除要去除颜色,请选择负号吸管,然后单击预览区域或图像。
注意:
临时要临时激活plus滴管,请按住Shift键。按Alt(Windows)或Option(Mac OS)激活减号。
使用“模糊性”滑块或输入一个值来调整所选颜色的范围。模糊设置控制选择中颜色的范围,并增加或减少部分选择的像素(选择预览中的灰色区域)的数量。设置较低的模糊值以限制颜色范围,设置较高的值以增加颜色范围。

增加歧义并扩大选择范围
如果选择了“本地化颜色群集”,则使用“范围”滑块控制颜色必须与要包括在选择中的样本点相距多远或多近。例如,您的图像在前景和背景中都包含一朵黄色的小花,但是您只想在前景中选择花。对前景花中的颜色进行采样并减小“范围”,以便不选择背景中类似颜色的花。
要在图像窗口中预览选择,请选择选择预览选项:
原始不显示原始图像。
对于完全选择的像素,灰度显示为白色,对于部分选择的像素,显示为灰色,对于未选择的像素,显示为黑色。
黑色遮罩显示选定像素的原始图像,黑色显示未选定像素的图像。此选项适合
能够获得明亮的图像。
白色遮罩显示选定像素的原始图像,白色显示未选定像素的图像。此选项适用于深色图像。
快速蒙版将未选择的区域显示为红宝石覆盖层(或您在``快速蒙版选项''对话框中指定的自定义颜色)。
若要还原为原始选择,请按住Alt键(Windows)或Option键(Mac OS),然后单击“重置”。
要保存和加载颜色范围设置,请使用“颜色范围”对话框中的“保存”和“加载”按钮来保存和重复使用当前设置。
您可以将肤色选择设置保存为预设。
注意:
如果看到消息“所选像素不超过50%”,则选择边框将不可见。当图像不包含任何具有足够饱和度的红色色调时,您可能已从“选择”菜单中选择了一种颜色选择,例如“红色”。
将肤色设置另存为预设
“色彩范围选择”命令将“肤色”选择保存为预设。当您选择肤色或采样颜色时,它也可以保存“检测面部”选项的设置。
要将肤色设置保存为预设:
选择“选择>颜色范围”。
在“颜色范围”对话框中,从“选择”菜单中选择“肤色”。
要更准确地选择肤色,请选择“检测面部”,然后调整“模糊”滑块或输入一个值。为了帮助您进行选择,请确保将显示选项设置为“选择”,然后选择“选择预览”以在文档窗口中查看选择。
单击“保存”按钮,然后在“保存”窗口中,键入肤色预设的文件名,然后单击“保存”。
加载肤色预设:
在“颜色范围”对话框中,单击“加载”按钮。
在“加载”窗口中,选择所需的预设文件,然后单击“加载”。
软件特色:
1,以秒为单位更换背景
选择照片的主题并将其放置在更有趣的背景上。
2,将多张照片组合成一张完美的照片
最佳通过令人惊叹的Photomerge Guided Edits获得最佳的曝光,消除令人分心的元素,创建精彩的集体照和全景照,等等。
3.完美的集体射击
切勿让皱眉或眨眼打破照片。将一系列图片中的脸部和身体结合起来很容易,并且可以形成完美的合成物。
4.混合以创建新场景
照片混合和混搭很容易。从一张照片中拉出一些照片,将它们弹出到另一张照片中,然后将颜色和光线融合在一起以形成逼真的场景。
5,增加艺术叠加效果
修饰用形状叠加和一键式效果润饰任何照片,使其成为艺术品。非常适合剪贴簿页面和照片工艺品。
破解方法:
1.用户可以单击本网站提供的下载路径下载相应的程序安装包
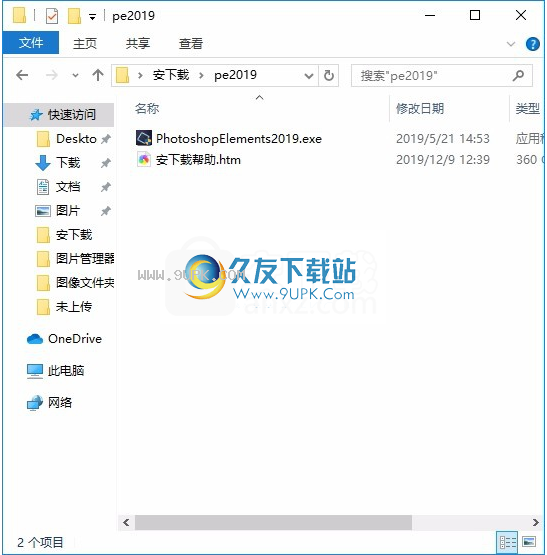
2,只需要使用解压缩功能打开压缩包,双击主程序进行安装,然后等待数据解压缩即可
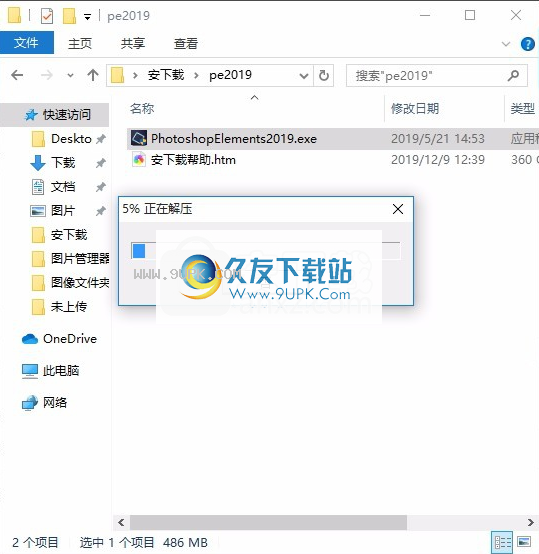
3,弹出应用程序安装进度条加载界面,只需等待加载完成
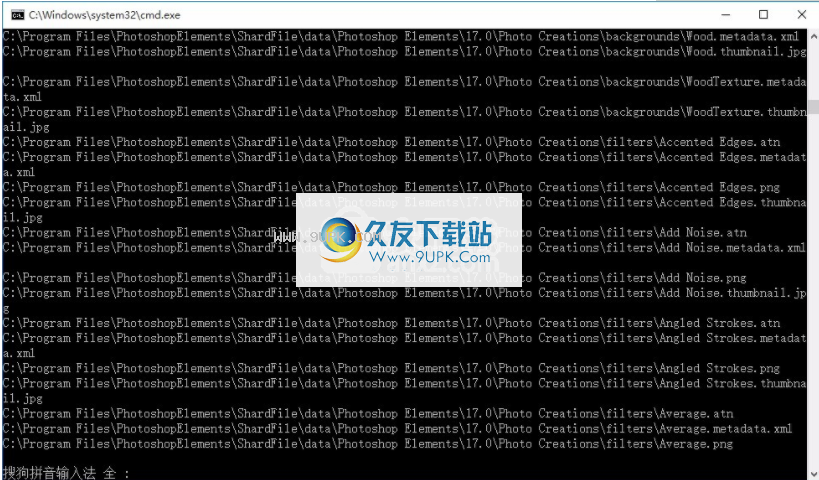
4.根据提示单击“安装”,弹出程序安装完成界面,单击“完成”按钮。
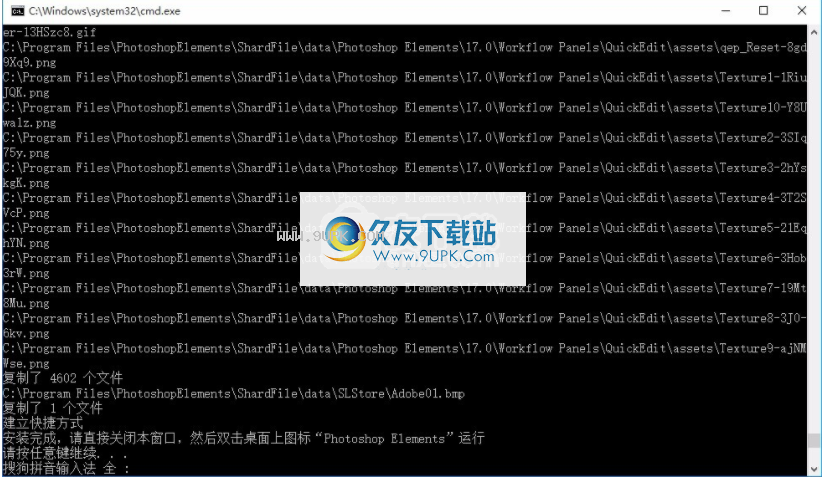
软件功能:
一,智能编辑
创建具有自动编辑选项和分步指导的精美照片,无需任何经验。调整颜色和光线,去除划痕,修复旧照片并像魔术一样张开闭合的眼睛。另外,添加醒目的效果使您的照片焕然一新。
1,Adobe Sensei可以自动编辑照片,因此您有更多的创建时间。
2.借助53引导的编辑功能创建从多张照片文字到有趣的模因的所有内容。
3.轻松进行精确选择-只需拖动即可完成。
22,令人惊叹的创作
展示以创意方式炫耀您的照片,并充分利用您的回忆。
1.为您创建幻灯片和拼贴画以突出难忘的时刻。 Adobe Sensei AI可以完成所有工作。
2.更少的点击创建拼贴,并从时尚的新模板中获取灵感
3.为社交媒体制作有趣的模因,以及可以在家打印的日历,剪贴簿页面和卡片。

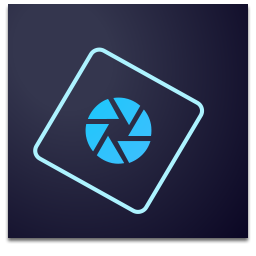



















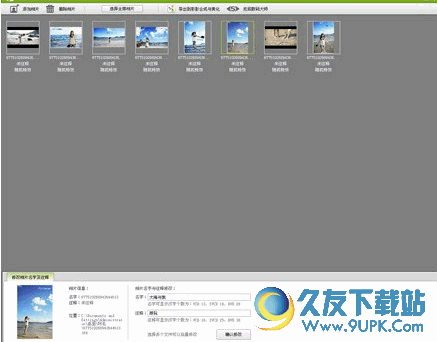

![Free Gif 3D Cube Maker 1.0正式版[照片3D旋转方块GIF图制作工具]](http://pic.9upk.com/soft/UploadPic/2013-7/20137109295895632.gif)




![光影魔术手官方下载V2010去广告最新版[照片处理器]](http://pic.9upk.com/soft/UploadPic/2010-11/20101185232184073.gif)