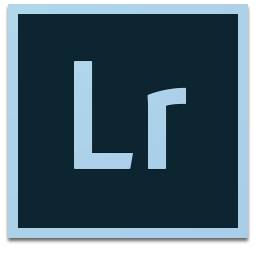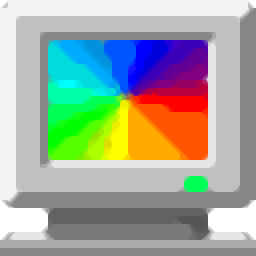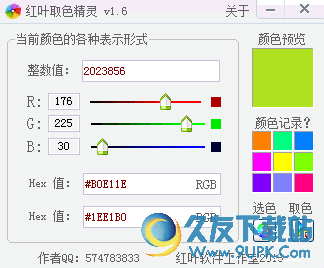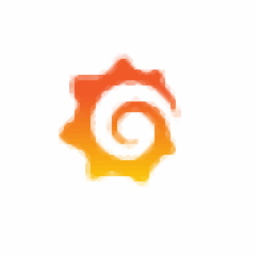Adobe Photoshop Lightroom是一款功能强大的照片处理软件。一款非常合适各大摄影师使用的照片处理工具Adobe Photoshop Lightroom。它可以为用户提供更多的便利;您可以使用修复刷来平滑粗糙的边缘。无论您的照片有什么问题,都可以使用修复刷进行修复,并轻松删除不需要的或分散注意力的照片元素,使制成的产品比原始产品更干净,更清晰。可以使用配置文件和预设来完善照片,并且可以保存自己喜欢的设置和滤镜,以便每次都可以在线使用它们,从而可以每次使用时获得准确的外观,节省时间并通过使用Lightroom预设编辑照片来提高一致性;现在您可以体验智能图像搜索,并且Adobe Sensei中的机器学习可以识别图像的内容,因此您可以直接找到所需的内容,无论您添加关键字还是不添加关键字,都可以在山上拍摄这些照片或朋友多萝西,您可以实现快速搜索和简单搜索;需要他们的用户可以下载体验。
破解方法:
提醒:请断开网络连接以进行安装,这将有助于破解和安装,并避免输入要登录的帐户
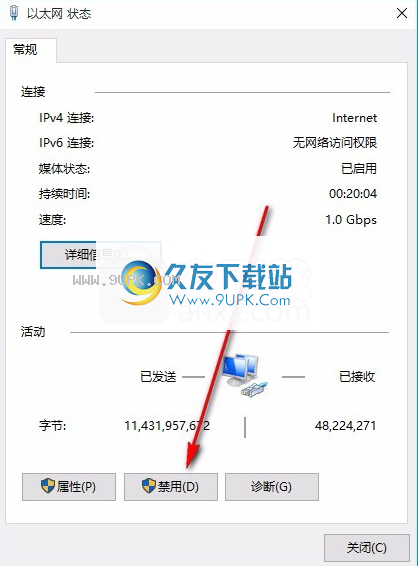
1.用户可以单击本网站提供的下载路径下载相应的程序安装包
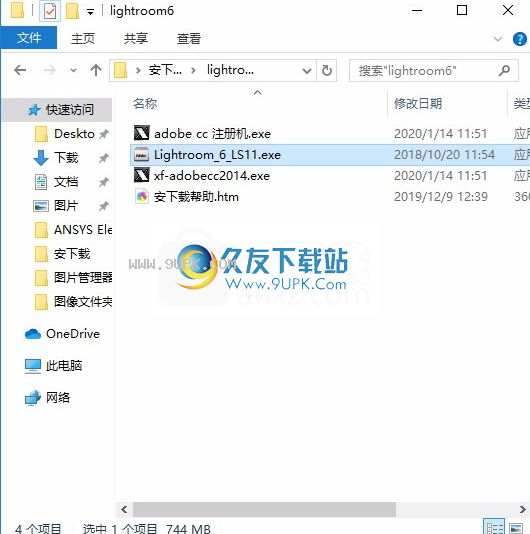
2,只需使用解压功能打开压缩包,双击主程序进行安装,弹出程序安装界面,单击忽略,然后单击安装按钮
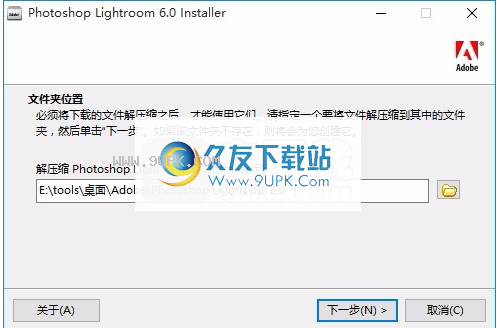
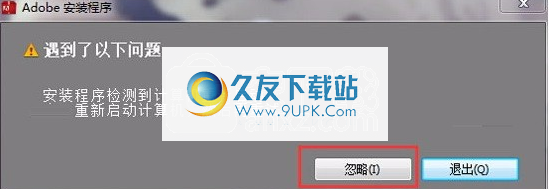
3.需要adobe id帐户登录并安装,您可以直接拨打网线,安装更简便
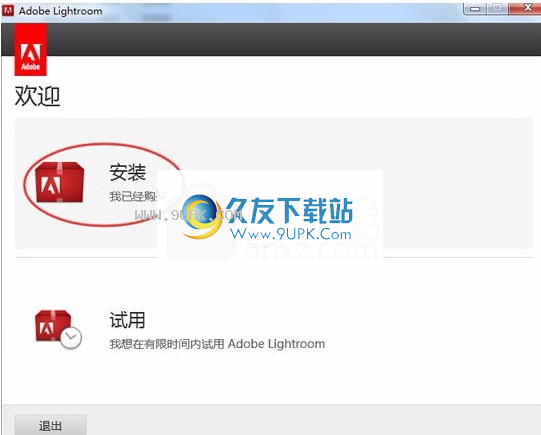
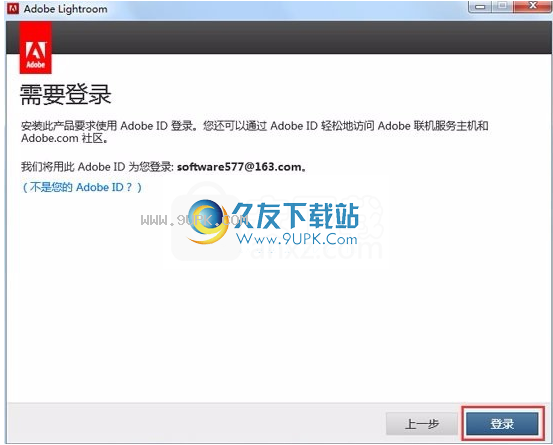
4.断开网络电缆的连接后,将不要求您登录。只需单击以稍后登录。
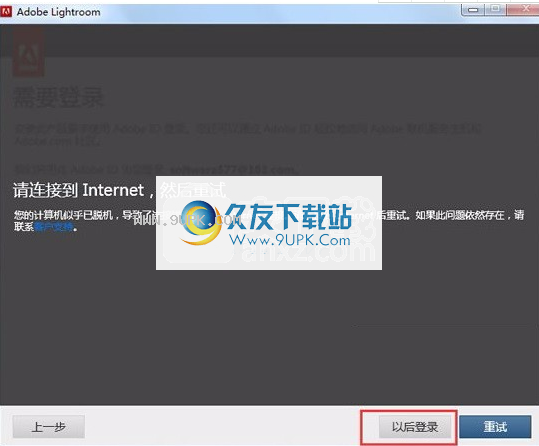
5.打开注册机,在“产品”项中,选择“ Adobe Lightroom CC”,然后单击以生成序列号。
注意!生成序列号后,请勿继续生成或修改序列号,也不要关闭注册机。我们稍后将继续使用它。
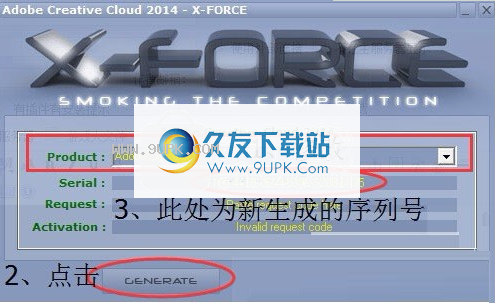
6.将生成的序列号复制到其中,单击“下一步”。
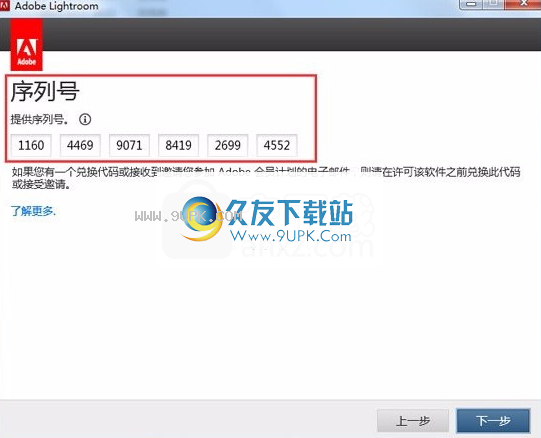
7.您可以单击浏览按钮来更改安装路径。
根据您的需要的应用程序。
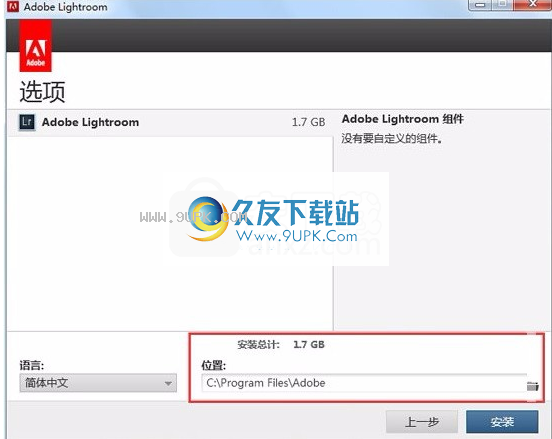
7.弹出应用程序安装进度栏加载界面,等待加载完成
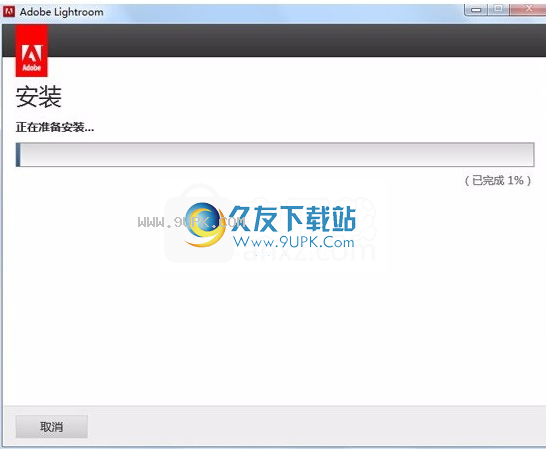
8.根据提示单击“安装”。程序安装完成界面弹出,运行程序,然后单击“连接到Internet时是否有问题?”
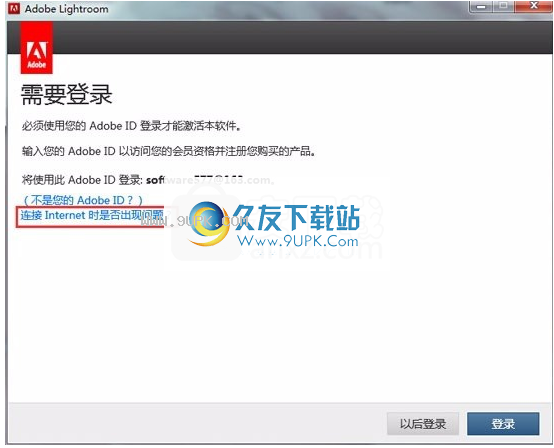
9.弹出以下界面,可以直接单击离线激活功能按钮
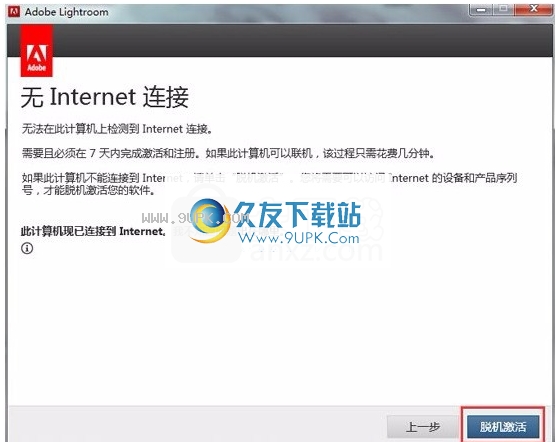
10.在以下界面中,您可以单击“生成请求代码”
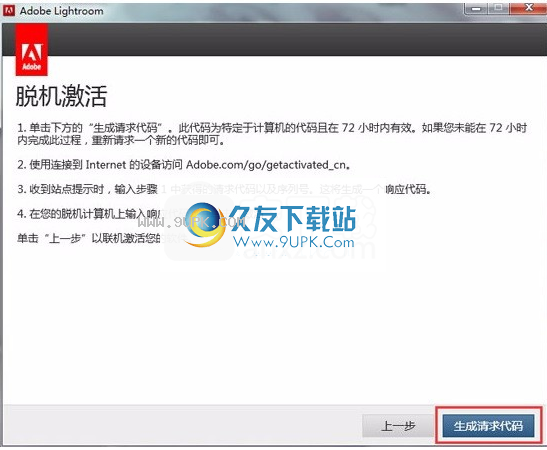
11.将请求代码复制到注册机的“请求”项目中,然后单击以生成响应代码。 (此处序列号项目的序列号必须与安装期间的序列号相同)
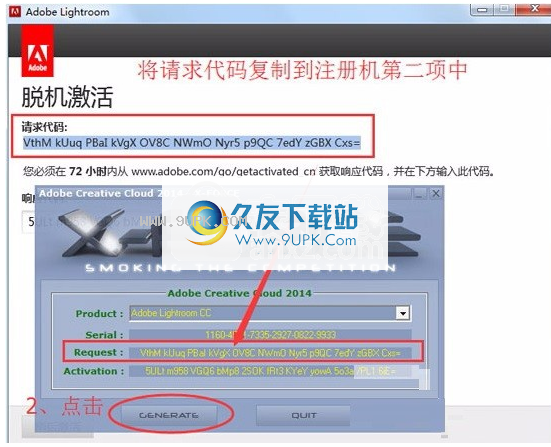
12.将生成的响应代码复制到其中,然后单击“激活”。
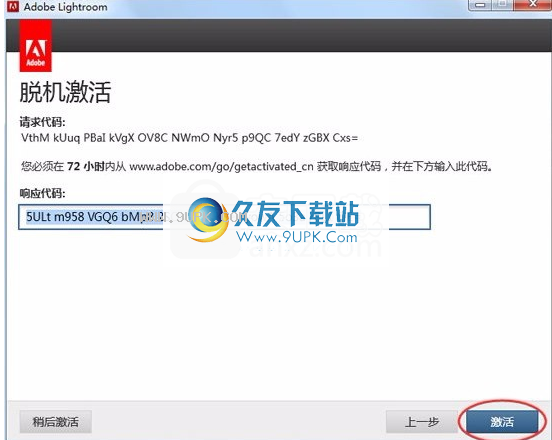
13.完成上述步骤后,即可破解该应用程序。整个过程非常简单。
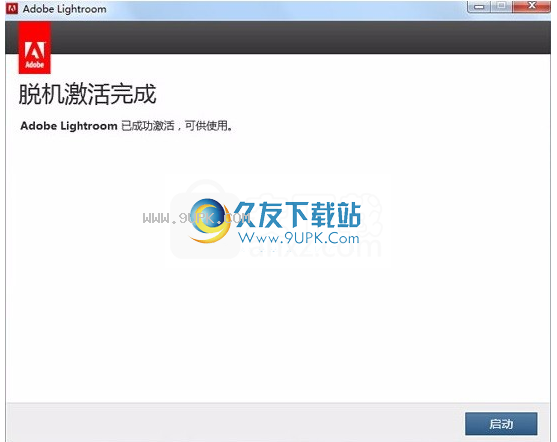
软件特色:
1,高级视频幻灯片
使用具有专业效果(例如,平移,缩放等)的静止图像,视频和音乐。
2,更好的滤镜控制
精确控制将受到渐变或径向滤镜影响的图像部分。现在,您可以使用画笔编辑滤镜的蒙版,根据需要添加或删除滤镜效果。
3.分享作品
使用Lightroom,您可以轻松地将您的工作发布到Internet上,并获得有关照片的意见,反馈,讨论以及更多信息,所有这些都可以在移动或桌面Lightroom软件应用程序中完成。
4.支持更多设备
Android的RoomLightroom现在可用。就像iPad和iPhone上的Lightroom一样,所有编辑操作都同步到计算机。
5,结合Adobe Voice和Slate轻松创建视觉故事和动画视频
影像将图像从Lightroom拉入Adobe Voice和Slate,以在iPad或iPhone上创建视觉故事和动画视频。
12.复制和粘贴功能增强
在iPad或iPhone上,您可以从一张照片中快速复制调整设置,然后将其粘贴到另一张照片中以进行超快速处理。
使用说明:
准备要迁移的Apple照片库
确保将要迁移的Apple照片库设置为系统照片库。要将您的图片库设置为系统图片库,请按照下列步骤操作:
打开Apple Photos,然后在菜单栏中选择首选项。
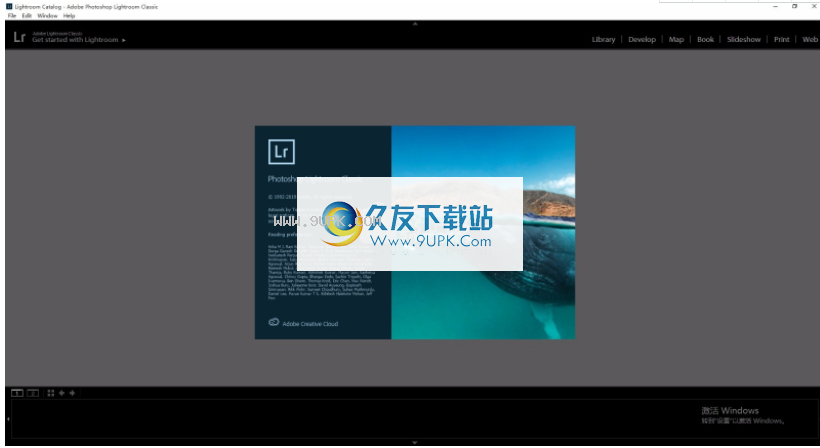
单击“常规”选项卡,然后在“库位置”下选择“用作系统照片库”。
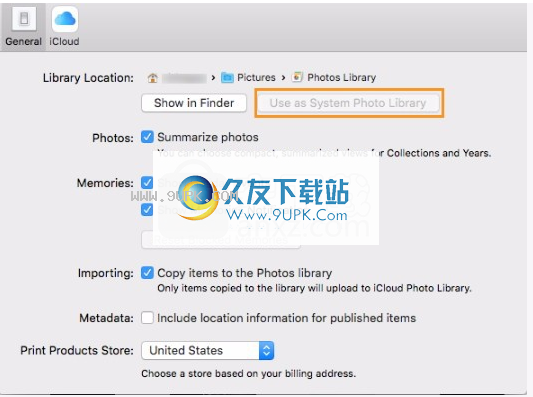
选择“用作系统照片库”。如果它变灰,则已经设置为系统照片库。
注意:
如果“用作系统照片库”变灰,则该库设置为“系统照片库”。
如果要迁移同步到iCloud库的资产,请单击“ iCloud”选项卡,然后选择“ iCloud照片库”。
确保选择“将原始文件下载到此Mac”,因为照片迁移器只能迁移最初在本地存储的照片。开始迁移之前,请等待所有原始文件下载。
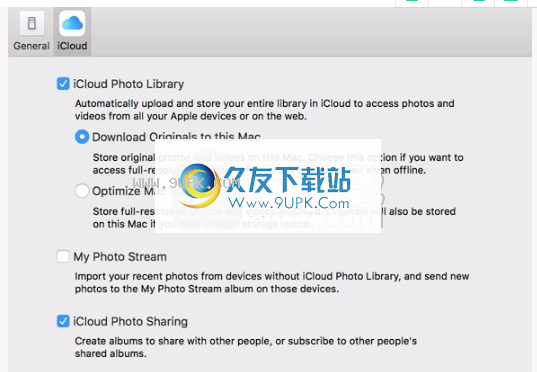
选择“ iCloud照片库”以迁移已同步到iCloud库的资产。选择“将原始文件下载到此Mac”以允许迁移原始文件。
之前开始迁移之前
照片库只能迁移一次到Lightroom。但是,您可以迁移其他库。在开始迁移到Lightroom之前,请考虑以下事项:
支持的macOS版本
什么搬了Lightroom?
哪些内容不会迁移到Lightroom?
预期各种HEIC媒体类型的预期迁移行为
迁移
注意:
在Lightroom Lightroom中,确保“本地存储”>“当前存储在自定义位置的原件”首选项指向要在其中存储迁移的Apple照片图库的所需位置。
Apple Photo Gallery只能迁移一次。但是,您可以迁移其他库。
打开Lightroom,然后在菜单栏中选择“文件”。从“文件”菜单中,选择“迁移Apple照片图库”,然后单击“继续”。
然后,您可以查看和阅读“开始之前”对话框。请记住以下注意事项,然后单击继续。
您只能迁移一次Apple Photos Library。
具有“ iCloud原始照片”和“隐藏的照片”的照片不会迁移。
确保将要迁移的Apple照片库设置为系统照片库。
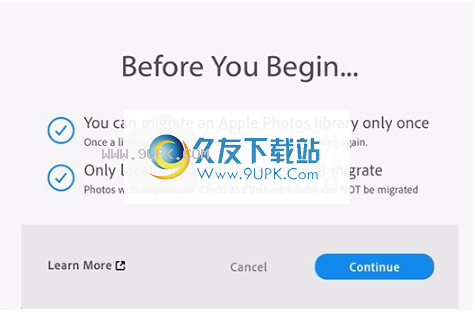
开始在将Apple照片图库迁移到Lightroom CC之前,请阅读详细信息。
RoomLightroom扫描目录,启动Migrator,并显示迁移的进度栏。此步骤可能需要一些时间才能完成。
(有时)检查迁移器报告的任何异常。例如,如果移民找不到源目录中包含的某些照片,则他们可以报告异常。在这种情况下,可以在解决了Apple Photos Library中的问题后单击“取消”并重新启动该过程。如果要忽略异常并继续迁移,请单击以开始迁移。
在“目录准备迁移”对话框中查看信息。如有必要,请单击“打开日志文件”以查看详细信息。准备就绪后,单击以开始迁移。
Lightroom将启动迁移过程并显示进度栏。根据目录大小和计算机上的资源,此步骤可能需要一些时间才能完成。
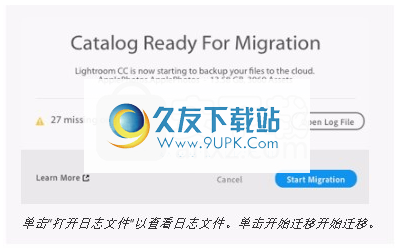
单击“打开日志文件”以查看日志文件。单击开始迁移开始迁移。
迁移完成后,将显示对话框状态。如果有例外,请单击“打开日志文件”以查看详细信息。
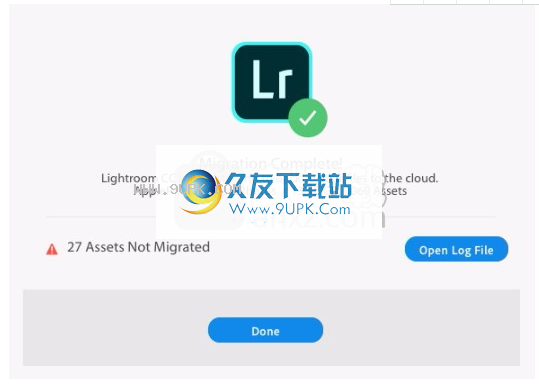
单击“打开日志文件”以查看迁移中的错误。单击完成以完成迁移。
单击完成。
准备迁移
在Elements Organizer中准备目录
请按照Elements Organizer中建议的步骤进行操作:
重新连接所有丢失的文件。
优化目录:
启动Elements Organizer并打开
您要迁移的目录
选择文件>管理目录
将打开“目录管理器”对话框。选择要迁移的目录。
单击优化。
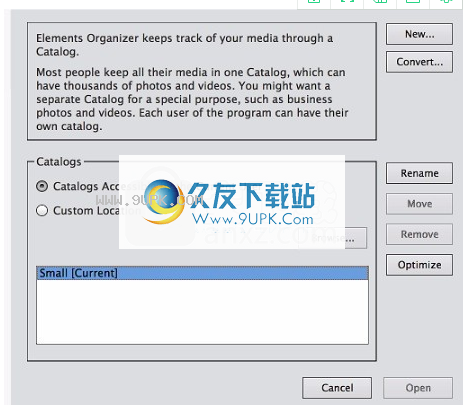
优化在Elements Organizer中优化目录
准备Lightroom进行迁移
遵循在Lightroom中建议的步骤:
确保本地存储>原稿当前存储在自定义位置,首选项指向所需的位置。
确保此位置有足够的磁盘空间来容纳Elements目录中的原始全尺寸图像。迁移过程将创建映像的副本。如果计算机的内部驱动器空间不足,则可以连接到外部硬盘驱动器,并将其上的位置指定为自定义位置。
关闭Elements Organizer和Photoshop Elements(照片编辑器应用程序)。必须关闭这些应用程序才能成功迁移。
迁移Photoshop Elements目录
在Lightroom中,请按照下列步骤操作:
启动Lightroom,然后选择“文件”>“从以下位置迁移”>“ Photoshop Elements目录”。
在出现的消息对话框中,单击“继续”。

在“开始之前”对话框中查看信息。请记住以下注意事项,然后单击继续:
迁移是一次性事件:迁移目录后,再次执行此操作可能会导致条目重复。
退出Photoshop Elements和Elements Organizer:您需要关闭Photoshop Elements(照片编辑器)和Elements Organizer才能继续迁移。
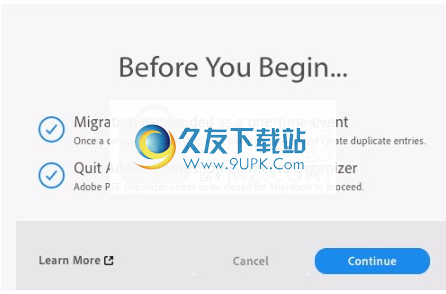
在开始迁移之前,请查看注意事项
选择要迁移的目录,然后单击以开始扫描。

Lightroom会扫描目录并启动“迁移器”,并显示一个进度栏供您监视。此步骤可能需要一些时间才能完成。
(有时)检查迁移器报告的任何异常。例如,如果迁移者在源目录中找不到某些照片,则可能会报告异常。在这种情况
接下来,您可能要单击“以后迁移”,并在Elements Organizer中解决目录问题后重新启动该过程。
如果要忽略异常继续迁移,请单击“仍然继续”。
在“目录准备迁移”对话框中查看信息。如有必要,请单击“打开日志文件”以查看详细信息。准备就绪后,单击以开始迁移。
Lightroom将启动迁移过程并显示进度栏。根据目录大小和计算机上的资源,此步骤可能需要一些时间才能完成。
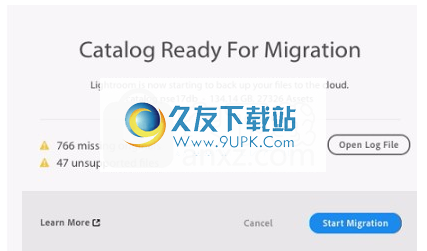
迁移完成后,Lightroom将显示一个确认对话框。如果有例外,请单击“打开日志文件”以查看详细信息。
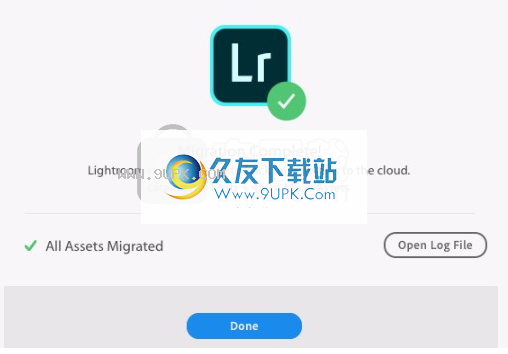
目录迁移无一例外地完成。
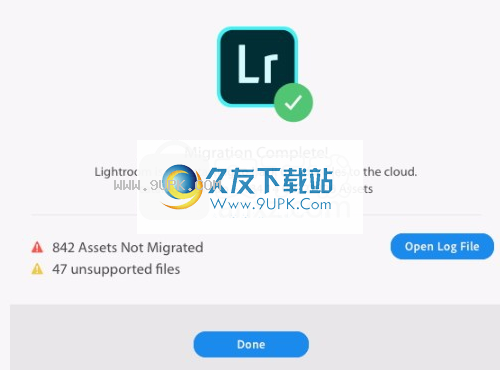
目录迁移已完成,但有例外。如果在步骤6中单击“仍然继续”,则可能会看到异常。
而已!恭喜你!现在,您可以使用Lightroom编辑,组织和共享照片。
如果您以前使用过Lightroom Classic,那么您将熟悉目录的概念。 Lightroom Classic中的目录是一个数据库(.lrcat文件),其中包含每张照片和您可能导入的任何视频的记录。目录中的记录包括对系统中照片位置的引用;有关照片处理的说明-例如,您应用的调整;照片元数据,例如关键字和评分。
另一方面,在Lightroom中,您的照片以全分辨率存储在云中的中央位置,并在您处理计算机和设备时与它们同步。您可以将目录从Lightroom Classic迁移到Lightroom。当您执行此操作时,Lightroom会拍摄目录中包含的每张照片,并将其以全分辨率上传到云中,以便跨多台设备和计算机进行访问。以后,为节省磁盘空间,您甚至可以考虑从设备的本地存储中删除这些照片。
注意:
您在Lightroom Classic中收集的照片将自动在Lightroom中成为相册。迁移后,Lightroom Classic目录中的以下数据将在Lightroom中不可用:
快照
自定义元数据
创作:书籍,幻灯片和打印/网络创作
在网络上的Lightroom中共享
地图保存位置
文件夹和文件夹层次结构
智能收藏
发展历程
标签颜色标签(在Lightroom中作为关键字迁移)
建议步骤:准备迁移
准备在Lightroom Classic中准备目录
在Lightroom Classic中执行以下步骤:
优化目录(文件>优化目录)。
重新连接所有丢失的文件。
优化元数据以进行迁移。一些技巧:
尝试创建智能集合以查找任何元数据冲突。
解决元数据冲突。
自定义文件夹名称不会迁移到Lightroom。解决方法是,在迁移之前,在Lightroom Classic中创建一个模仿自定义文件夹名称/结构的集合。
如果要在迁移后继续使用Lightroom Classic,请在迁移目录之前考虑升级到最新版本。通过此步骤,可以更轻松地在Lightroom和Lightroom Classic之间同步照片和元数据。导入到Lightroom中的任何照片的原始版本都将同步回Lightroom Classic。
准备Lightroom进行迁移
执行在Lightroom中执行以下步骤:
确保本地存储>原稿当前存储在自定义位置首选项中,并指向所需的位置。
确保该位置有足够的磁盘空间来容纳Lightroom Classic目录中的原始全尺寸图像。迁移过程将创建映像的副本。如果计算机的内部驱动器空间不足,则可能需要连接外部硬盘驱动器,并将其位置指定为自定义位置。
迁移目录
在Lightroom中,选择“文件”>“迁移Lightroom目录”。
在出现的消息对话框中,单击“继续”。
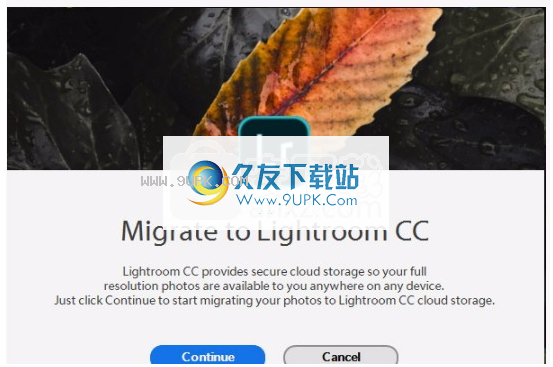
在“开始之前”对话框中查看信息,然后单击“继续”。在这样做之前,请记住以下几点:
您只能迁移目录一次。
迁移目录后,Lightroom将自动将所有图像同步到云中。在Lightroom的早期版本(例如Lightroom 6或Lightroom 2015)中不再同步目录。在最新版本的Lightroom或Lightroom Classic中提供了同步。
选择要迁移的目录。然后单击开始扫描。
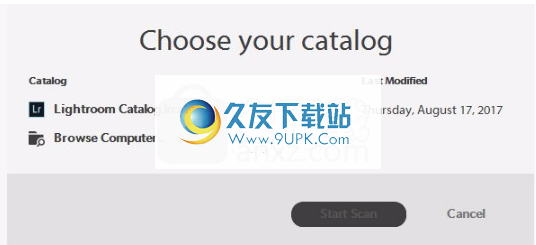
Lightroom会扫描目录并启动“迁移器”,并显示一个进度栏供您监视。此步骤可能需要一些时间才能完成。
(有时)检迁移器报告的任何异常。例如,如果迁移者找不到源目录中包含的某些照片,则它可能会报告异常。在这种情况下,您可能要单击“稍后迁移”,并在解决目录问题后重新启动该过程。
n Lightroom Classic。
如果要忽略异常并继续迁移,请单击“仍然继续”。
在“目录准备迁移”对话框中查看信息。如有必要,请单击“打开日志文件”以查看详细信息。准备就绪后,单击开始迁移
Lightroom将启动迁移过程并显示进度栏。根据目录大小和计算机上的资源,此步骤可能需要一些时间才能完成。

迁移完成后,Lightroom将显示一个确认对话框。如果有例外,请单击“打开日志文件”以查看详细信息。
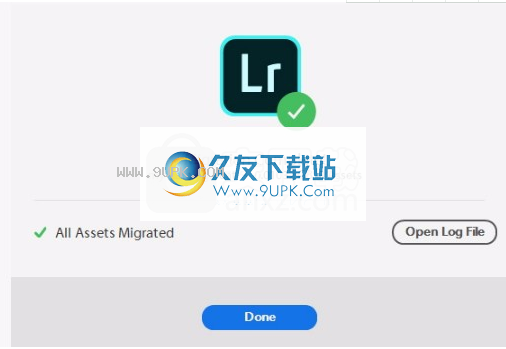
目录迁移已完成;没有例外
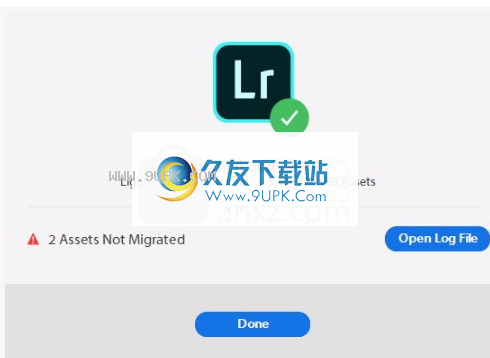
目录迁移已完成,但有例外。如果您在步骤6中选择单击“仍然继续”,则可能会看到异常。
恭喜你!现在,您可以使用Lightroom编辑,组织和共享照片。
迁移预设
在以下位置找到Lightroom Classic中的预设:
Mac Finder:Macintosh HD /用户/ <用户名> /库/应用程序支持/ Adobe / Lightroom /开发预设
Windows资源管理器:C:\ users \ <用户名> \ AppData \ Roaming \ Adobe \ Lightroom \ Develop预设
将您的预设复制到Lightroom预设文件夹中:
Mac Finder:Macintosh HD /用户/ <用户名> /库/应用程序支持/ Adobe / Lightroom /开发预设
Windows资源管理器:C:\ users \ <用户名> \ AppData \ Roaming \ Adobe \ Lightroom \ Develop预设
注意:
或者,您可以选择移动预设。仅在Lightroom Classic中不再需要预设时才执行此操作。
重新启动Lightroom。
软件功能:
1,人脸识别
功能此功能提供了一种新的照片管理方式,可以自动识别照片中人物的面部特征。在照片中选择某个人后,可以在照片库中搜索该人的其他照片。您还可以圈出并命名您不认识的人。
2,全景拼接
最初,此功能只能在Photoshop中或在第三方软件的帮助下实现,但是Adobe已将此功能集成到Lightroom 6的新版本Lightroom CC中。此功能支持JPEG和RAW文件以及DNG输出。
3,复合编辑HDR
新版本的Lightroom可以直接HDR合成图库中的不同照片,并支持DNG输出。
4.轻松制作HDR图像
从超高对比度场景创建逼真的图像或超自然图像。 HDR合并功能可以轻松地将使用不同曝光设置拍摄的多张照片合并为一个统一的高动态范围图像。
5.轻松查找特定人的照片
即使您没有元数据标签,也可以快速找到朋友和家人的图片。只需从一张照片中选择一张脸,Lightroom就会从您所有其他图像中找到该人的照片,并按脸部对您的照片进行分组和分类。
6.令人惊叹的全景
捕捉极其广阔的视野和出色的细节。 Photomerge技术使您可以轻松地组合多个图像(包括原始文件)以创建无缝的全景照片。