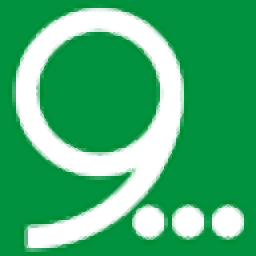ACDSee Photo Editor是一款专业的图片处理工具。一款非常好用的图片处理软件ACDSee Photo Editor。该软件提供了丰富的功能,例如添加文本,添加水印,色彩均衡器,消除噪点,调整大小,编辑照片,消除红眼,合成图像,锐化照片,定型镜头和批处理。同时,它具有一个视图。可以直接在工具栏上编辑结果编辑窗口。编辑后,允许保留原始图像。您可以任意处理和编辑照片,因此不必担心修改后无法还原原始图像的问题。共享版本是一个破解版本。有需要的用户赶紧到该站点下载并体验它!
安装方式:
1.下载并解压缩该软件,双击安装程序以进入以下向导界面,然后单击[下一步]按钮。

2,然后进入以下许可协议界面,单击[我接受...]选项,然后进入下一个安装。

3.选择安装类型,提供完整安装和自定义安装,通常选择默认的完整安装。

4.准备安装,单击[安装]按钮执行安装操作。
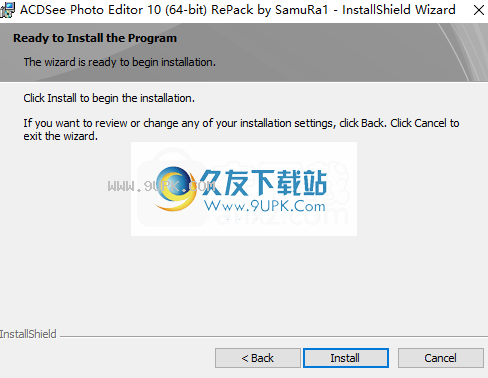
5.弹出以下ACDSee Photo Editor安装完成提示,单击[完成]完成。

6.双击运行注册文件“ Reg1.reg”,弹出以下提示确认添加,然后单击[是]。
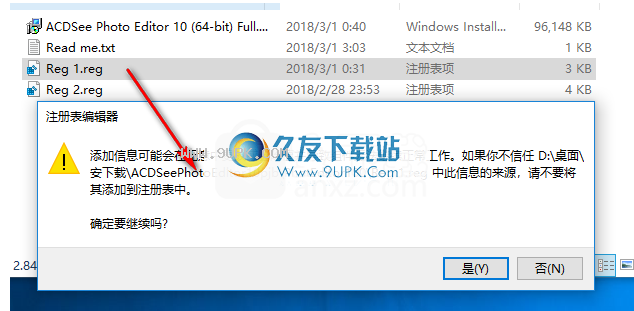
7.弹出以下添加成功的提示,单击[确定]。

8.单击[Reg2.reg],弹出提示,然后单击[是]。
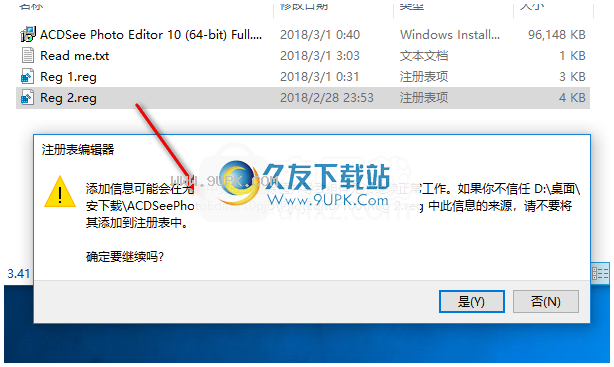
9.显示以下成功提示,单击[确定]。

10.运行ACDSee照片编辑器以使用。
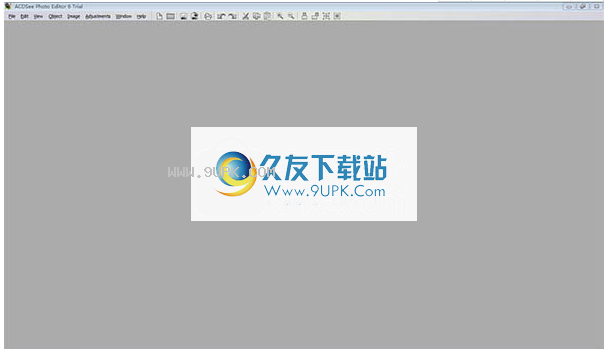
软件特色:
对象层:
工作照片编辑器的工作区域提供了一个画布,您可以在其中布置照片,文本和其他对象,例如形状和线条。对对象进行分层,分组,更改其顺序,然后尝试使用不透明度和混合模式创建令人惊叹的照片布局。有选择地调整任何对象或将更改应用于整个布局。您的原件始终是安全的。
保持原始图像不变:
知道原始图像仍然完整无缺,您可以放心地尝试结果。通过动态调整,您可以享受自由的奢华。快速修改现有效果,切换不同结果的顺序,隐藏它们或随时将其完全删除。它没有附加的创意控件。
纠正照片缺陷:
使用功能强大且快速的修复工具,包括红眼,闪闪,燃烧,锐化和涂抹,可以校正照片。使用修复工具神奇地清除瑕疵,瑕疵和不需要的物体。尝试使用自动调整功能单击自动色彩平衡,自动色阶,自动锐化或自动对比度。使用自动修复立即为您进行所有必要的调整,或使用滑块完全控制每个调整。
程式化的照片:
轻松将您的创作才能添加到照片中。尝试使用小插图创建漂亮的人像风格照片。使用“模糊”工具进行动画处理。使用棕褐色效果拍摄照片,或使用Photo Editor的全面黑白模式添加一些戏剧性效果。
批量编辑:
节省使用批处理机编辑一批照片以节省时间。立即修复颜色,亮度和清晰度问题,或应用艺术效果。
添加文字:
完全按照您的方式在照片中添加文字。更改所有文本或仅一个单词或短语的字体和颜色。为什么要坚持纯文字?在形状内换行,或遵循自定义或预设的文本路径,以增加拍摄的流量。
塑造你的镜头:
通过组合对象和照片来创建有趣的效果。打印具有一系列预定义形状的照片,或设计自己的自定义形状。
使用元数据:
添加和编辑EXIF和IPTC信息不仅可以帮助您跟踪细节,还可以提供出色的参考来帮助您重新创建完美的镜头。
使用说明:
使用图层
您可以使用“图层”窗格为图层中的照片添加效果和形状,执行照片处理,创建合成图像等等。图层使您可以处理图像的各个元素,而不会干扰其他元素。根据您的需要,图层可以是透明或不透明的。这使您可以堆叠图层以达到在每个图层上添加的元素所需的可见性级别。您也可以隐藏图层。
您可以将图层与图像效果,调整工具,绘图工具,文本等结合使用。效果和调整将应用于“层”窗格中的选定层。您还可以创建空白图像并将其他元素覆盖在其上方。
几何调整适用于所有图层。
您可以选择将文本或水印添加到新图层。
打开图层窗格:
打开图像后,转到视图|层。
在“层”窗格中,您将看到包含图像的第1层。此时,您可以选择编辑照片或添加包含其他照片或图形元素(例如形状)的另一层。您也可以创建一个遮罩以隐藏或显示下面层的部分。
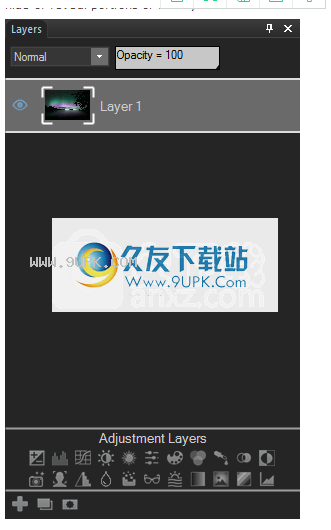
添加图层:
请执行以下任一操作:
按“层窗格底部的“添加层”按钮。
转到图层|添加新层。
编辑要编辑层,请在“层”窗格中选择该层。
要将其他图像添加到图层窗格:
转到图层|从文件导入...
设置图层可见性:
选择图层,然后按“隐藏图层”按钮。
显示图层
隐藏图层
删除图层:
选择图层,然后按“删除图层”按钮。
复制图层:
选择要复制的图层,然后按“复制”按钮。
移动图层:
在“层”窗格中,选择一个层并向上或向下拖动。
命名层:
要从“第1层”等重命名层,请选择该层并单击鼠标右键。
选择“重命名图层”。
在“重命名图层”对话框中,输入图层的名称,然后按“确定”。
合并图层:
您可以将图层与下面的图层合并。
选择顶层,或选择另一层。
按下“向下合并图层”按钮。
展平图像:
要将所有图层合并为一个图像:
选择图层|展平层。
要更改图层的混合模式和不透明度:
混合模式描述了如何将图层混合在一起。无论您要更改图层的顺序如何,都将其与要应用的图层混合。不透明度描述层的透明度。
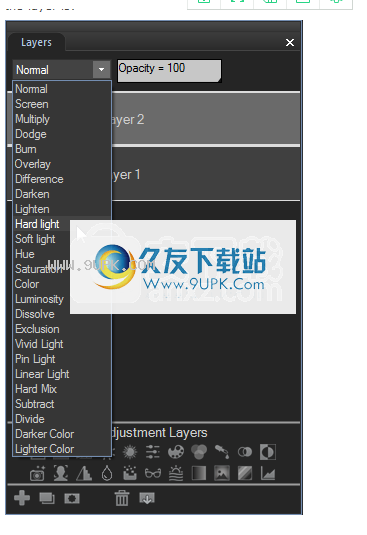
选择图层。
从“图层”窗格顶部的下拉菜单中选择“混合模式”。
移动“图层”窗格顶部的“不透明度”滑块。
保存分层图像:
保存分层图像时,默认情况下会打开“另存图像为”对话框,并且文件格式设置为.acdc。通过保存.acdc文件格式,如果将来重新打开图像,您的图层仍然可以访问。
如果所有图层均已展平或合并,则默认情况下.acdc文件格式不会出现在“将图像另存为”对话框中。
对于所有位深度图像,默认情况下,此文件格式每个通道保存8位。对于每个通道已经有16位的图像,您可以选择将它们保存为每个通道16位,例如RAW文件,64位TIFF文件等。这会产生更高质量的图像,但还会创建更大的文件大小。若要以16位格式保存,请在“将图像另存为”对话框中选中“每通道16位数据”复选框。如果您尝试使用此选项来保存每个频道少于16位数据的图像
l,每个通道仍将保存为8位。
要创建新图像:
您可以创建一个新的空白图像。
转到文件|新图片...
在“新建图像”对话框中,输入图像的名称和大小。
从“背景内容”下拉列表中,选择图像背景的颜色。
从“位深度”下拉列表中,选择图像是32位还是64位。
按确定。新图像将以.acdc格式打开。
使用带有图层的蒙版
图层蒙版使您可以控制图层的透明度。尽管可以使用“不透明度”滑块轻松地全局控制图层的不透明度,但是当您要定位图层的特定部分时,图层蒙版很有用。使用图层蒙版隐藏或显示下面的部分图层。图层蒙版可以有效地将多个图像合并为一个图像或进行局部调整。
了解层掩码的最简单方法可能是通过以下方式考虑它们:
白色层掩膜完全覆盖了它下面的层。当用黑色画笔在白色图层蒙版上绘画时,就是在蒙版上刷“孔”,以便可以看到下面的图层。相反,黑色图层蒙版是透明的,并完全显示其下面的图层。当用白色画笔在黑色图层蒙版上绘画时,将隐藏图像并覆盖下面的图层。
要创建图层蒙版:
请执行以下任一操作:
在“图层”窗格中,右键单击要向其添加图层蒙版的图层,然后选择“设置蒙版白色”或“设置蒙版黑色”。
转到图层|面膜将蒙版设置为白色或将蒙版设置为黑色。
在“层”窗格的底部,按“添加层蒙版”按钮。
图层蒙版在选定图层上图像缩略图旁边的“图层”窗格中显示为白色或黑色框。要对图层蒙版执行操作,必须在“图层”窗格中选择它。您可以通过拖动“图层”窗格顶部的“不透明度”滑块来更改图层蒙版的不透明度。您可以通过选择和输入工具对图层蒙版进行任何调整。
选择白色面膜
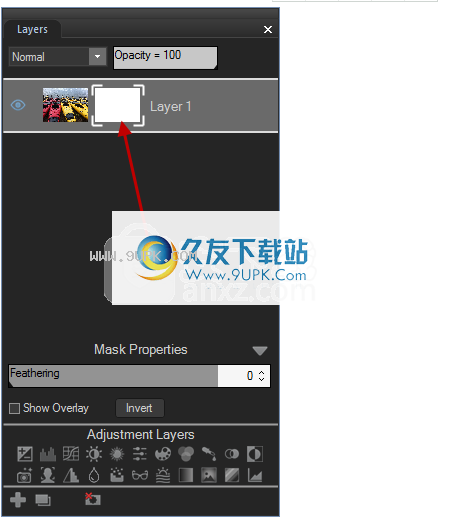
选择黑色面膜
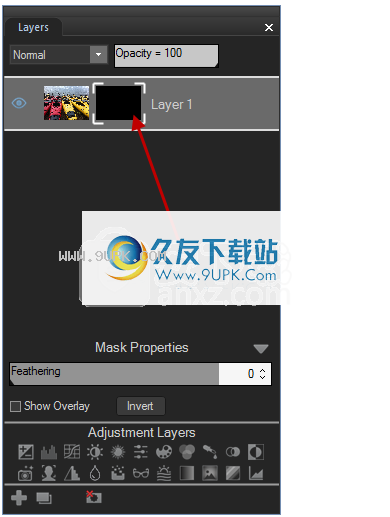
遮罩属性
您以使用“蒙版属性”面板单独调整每个图层上每个图层蒙版的属性。您所做的调整是非破坏性的,这意味着您可以在整个编辑过程中随时进行调整。
访问要访问“遮罩属性”面板,请执行以下操作:
在“图层”窗格中选择遮罩。遮罩属性显示在窗格底部的“调整层”上方。
您可以对图层蒙版进行以下调整:
语气化
您可以非破坏性地遮罩遮罩,以避免遮罩和图层之间的锐利边缘或鲜明对比。移动滑块以模糊蒙版的边缘。
上下翻转
您可以无损地反转面膜。这将使白色蒙版变黑,使黑色蒙版变白。
显示蒙版覆盖:
通过启用“蒙版属性”面板中的“显示覆盖”复选框,蒙版更易于查看。
自定义蒙版叠加层:
在“图层”窗格中右键单击遮罩,然后选择“遮罩叠加选项” ...
在“蒙版覆盖选项”对话框中,选择以下覆盖选项之一:蒙版高光
此选项以您选择的颜色突出显示蒙版。从下拉菜单中选择一种颜色。您可以使用“不透明度”滑块自定义蒙版叠加层的透明度。
面膜裸露
此选项以您选择的颜色突出显示图层的未遮盖区域。从下拉菜单中选择一种颜色。您可以使用“不透明度”滑块自定义未遮罩的区域
透明度。
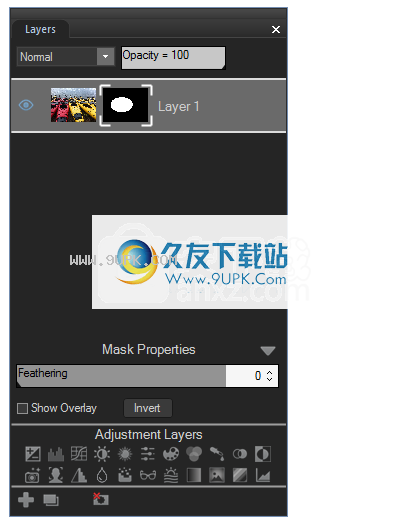
按确定。
遮罩蒙版仅在选择图层时可见。
编辑图层蒙版:
在“图层”窗格中选择图层蒙版,然后选择任何调整或绘图或选择工具。
面膜柔韧性
您可以创建或修改蒙版中的选择。
通过选择创建图层蒙版:
您可以从选区创建图层蒙版。
做出选择。
转到图层|面膜从中选择。
要么:
做出选择。
按下“添加图层蒙版”按钮。或通过选择“层”窗格底部的图标来添加任何调整层。遮罩是根据选择自动生成的。
要将遮罩添加到选择中:
后在“层”窗格中选择遮罩后,进行选择。
右键单击蒙版,然后选择“将蒙版添加到选区”。
原文从选择中减去蒙版:
后在层”窗格中选择遮罩后,进行选择。
右键单击蒙版,然后选择“从选择中减去蒙版”。
选择遮罩共有的区域并选择:
后在“层”窗格中选择遮罩后,进行选择。
右键单击蒙版,然后选择“相交蒙版”。
软件功能:
Acdsee Photo Editor是一款应用程序,可通过为您提供必要的工具来编辑图像文件。
程序该程序的用户界面易于浏览。您可以使用文件浏览器或“拖放”方法导入图片。
打开新的工作区后,您可以选择背景颜色,图像大小,方向和分辨率,并配置出血选项。
因此,您可以查看直方图和导航器调色板,放大或缩小,或创建空白图像,矢量形状(例如矩形,直线,椭圆形)和文本(水平或垂直)。
此外,您还可以旋转,翻转,调整大小,修剪,平滑和扭曲图像,设置颜色深度,应用投影,创建画笔以及进行动态调整。
在效果方面,您可以选择艺术作品(例如百叶窗,蜡笔画,发光的边缘,油漆),自动调整(例如色彩平衡,颜色,锐化,水平),模糊(例如平均值,运动,高斯,运动) )。
但是您还可以调整颜色(例如平衡,均衡,灰度,海报),变形(例如凸起,浮雕,像素化,镜像),光(例如标准化直方图)和噪声(例如去除斑点,灰尘)和Scratches)并锐化。
此外,您可以使用工具减轻红眼,锐化,模糊,模糊,海绵,污迹,减淡,烧伤,颜色选择,修复和橡皮图章,并应用自动修复,颜色平衡,对比度和水平等。
该程序消耗大量系统资源,并且包含一个全面的帮助文件,其中包含教程和快照。测试期间未发生任何错误。另一方面,某些效果可能需要几秒钟的时间才能应用,尤其是当我们谈论自动调整时。
总而言之,Acdsee Photo Editor是一个非常好的用于编辑图像文件的工具,我们强烈建议所有用户使用它。