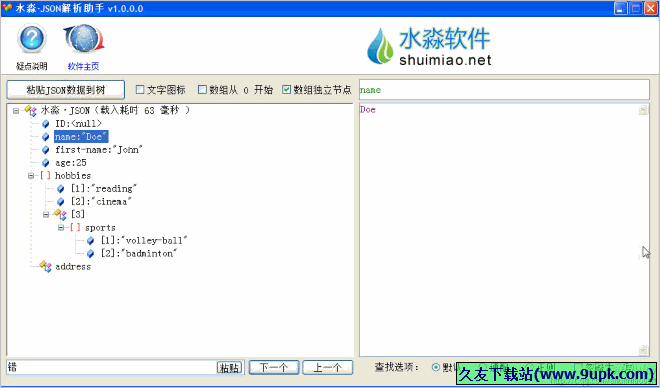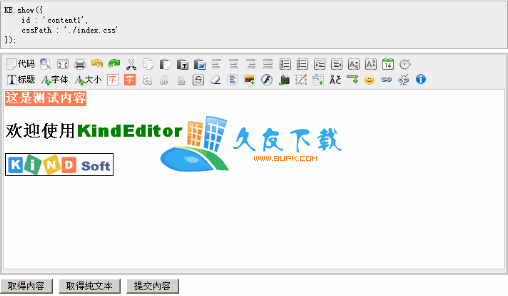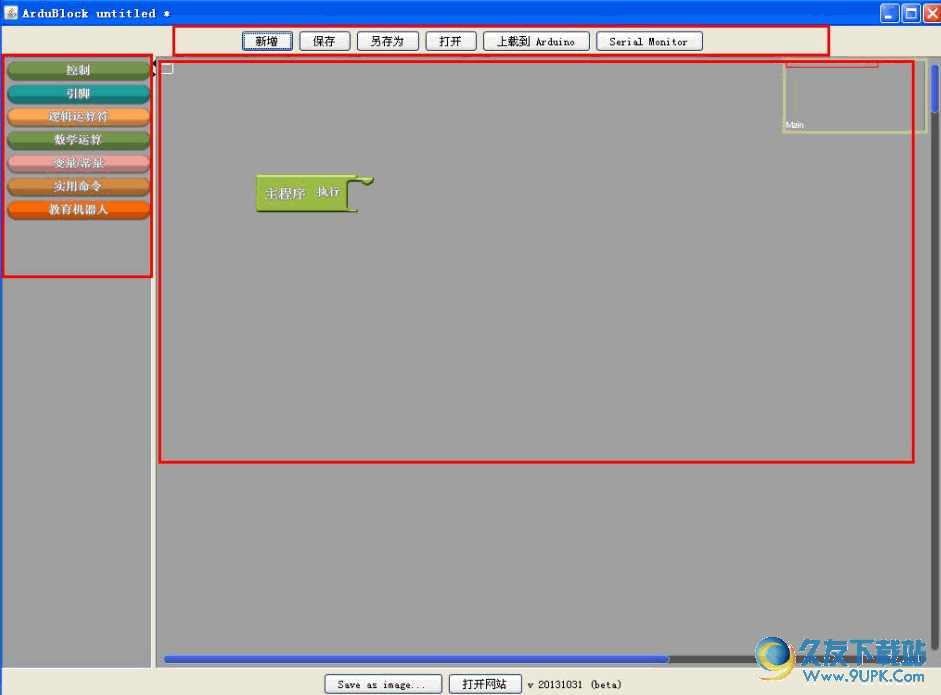Adobe Dreamweaver CS6是一款专业的网页设计工具。网页设计师们都在使用的网页设计软件Adobe Dreamweaver CS6。此版本是为原始程序设计的Web设计作品。它允许用户永久免费使用它。破解版可以有效避免原程序的付费系统,使您可以享受与正式版相同的功能服务; Web设计用户提供所有设计服务,并支持比较本地文件和远程文件之间的差异。该程序可以使用文件比较工具(也称为差异工具)来比较同一文件,两个不同的远程文件或两个不同的本地文件。本地和远程版本的代码;当用户在本地处理文件时,他怀疑服务器上文件的副本已被其他人修改。此时,您可以使用此功能比较本地版本和远程版本。在将文件放到服务器上之前先查看它,然后将远程更改合并到本地版本中;如果保留文件的先前重命名版本,则比较两个本地文件或两个远程文件也很有用。如果您忘记了以前版本中的文件更改,快速比较将提醒您。需要它的用户可以下载体验。
使用说明:
设置入住/退房系统
必须先将本地站点与远程服务器关联,然后才能使用“签入/签出”系统。
选择站点>管理站点。
选择一个站点,然后单击“编辑”。
在“站点设置”对话框中,选择“服务器”类别,然后执行下列操作之一:
单击添加新服务器按钮以添加新服务器
选择一个现有服务器,然后单击“编辑现有服务器”按钮
指定根据需要指定“基本”选项,然后单击“高级”按钮。
如果您在团队环境中工作(或单独但在多台不同的计算机上工作),请选择“启用文件检出”。如果要禁用网站的文件签入和签出,请取消选择此选项。
选项此选项可让其他人知道您已签出文件进行编辑,或提醒您可能已将文件的较新版本留在另一台计算机上。
如果没有看到“签入/签出”选项,则说明您尚未设置远程服务器。
如果要在文件面板中双击文件时自动将其签出,请选择打开时签出文件选项。
即使选择此选项,使用“文件”>“打开”打开文件也不会检出文件。
设置其余选项:
检出名称检出名称显示在“文件”面板中所有检出文件的旁边。如果签出了所需的文件,这将允许团队成员与合适的人进行沟通。
注意:
如果您与多台不同的计算机分开工作,请在每台计算机上使用不同的签出名称(例如,AmyR-HomeMac和AmyR-OfficePC),这样,如果您忘记检查文件的最新版本,它将知道最新的位置。文件的版本是。在。
电子邮件地址如果输入电子邮件地址,则在签出文件时,您的名字会在文件面板中显示为文件旁边的链接(蓝色和带下划线的链接)。如果团队成员单击该链接,则其默认电子邮件程序将打开一条新消息,其中包含用户的电子邮件地址以及与文件和站点名称相对应的主题。
签入和签出远程文件夹中的文件
设置“签入/签出”系统后,可以使用“文件”面板或从“文档”窗口签入和签出远程服务器上的文件。
使用“文件”面板检出文件
在“文件”面板(“窗口”>“文件”)中,选择要从远程服务器检出的文件。
注意:
您可以在“本地”或“远程”视图而不是“测试服务器”视图中选择文件。
红色复选标记表示该文件已由另一团队成员检出,并且锁定符号表示该文件是只读(Windows)或已锁定(Macintosh)。
执行以下一项操作来检出文件:
单击“文件”面板工具栏中的“签出”按钮。
右键单击(Windows)或按住Control单击(Macintosh),然后从上下文菜单中选择“签出”。
在“从属文件”对话框中,单击“是”下载相关文件和所选文件,或者单击“否”以避免下载从属文件。默认为不下载相关文件。您可以在“编辑”>“首选项”>“站点”中设置此选项。
注意:
通常,在签出新文件时下载依赖文件是一个好主意,但是如果依赖文件的最新版本已经在本地磁盘上,则无需再次下载它们。
绿色的复选标记出现在本地文件图标旁边,表示您已将其签出。
注意:
如果签出当前活动的文件,则该文件的当前打开版本将被新签出的版本覆盖。
使用“文件”面板检入文件
在“文件”面板(“窗口”>“文件”)中,选择一个已检出或新的文件。
注意:
您可以在“本地”或“远程”视图中选择文件,但不能在“测试服务器”视图中选择文件。
执行以下操作之一来检入文件:
单击“文件”面板工具栏中的“签入”按钮。
右键单击(Windows)或按住Control键单击(Macintosh),然后从上下文菜单中选择“签入”。
单击“是”以上传包含所选文件的从属文件,或单击“否”以阻止上载从属文件。默认为不上传相关文件。您可以在“编辑”>“首选项”>“站点”中设置此选项。
注意:
通常,在签入新文件时上传相关文件是个好主意,但是如果远程服务器上已经有最新版本的相关文件,
嗯,您无需再次上传它们。
锁定本地文件图标旁边将显示一个锁定符号,表明该文件现在是只读的。
注意:
如果您签入当前处于活动状态的文件,则根据您设置的首选项,它可能会在签入前自动保存。
从“文档”窗口签入打开的文件
确保要检入的文件在“文档”窗口中打开。
注意:
您一次只能签入一个打开的文件。
请执行以下任一操作:
选择站点>签入。
单击“文档”窗口工具栏中的“文件管理”图标,然后从菜单中选择“签入”。
如果当前文件不是“文件”面板中活动站点的一部分,则Dreamweaver会尝试确定当前文件属于哪个本地定义的站点。如果当前文件属于“文件”面板中处于活动状态的站点之外的站点,则Dreamweaver会打开该站点并执行签入操作。
注意:
如果您签入当前处于活动状态的文件,则根据您设置的首选项,它可能会在签入前自动保存。
撤消文件检出
如果您签出文件,然后决定不对其进行编辑(或决定放弃所做的更改),则可以撤消签出操作,文件将返回其原始状态。
要撤消文件检出,请执行以下一项操作:
在“文档”窗口中打开文件,然后选择“站点”>“撤消签出”。
在“文件”面板(“窗口”>“文件”)中,右键单击(Windows)或按住Control键单击(Macintosh),然后选择“撤消签出”。
本地文件的本地副本变为只读,并且您对该文件所做的任何更改都将丢失。
Web使用WebDAV签入和签出文件
WeDreamweaver可以使用WebDAV(基于Web的分布式创作和版本控制)连接到服务器。 WebDAV是HTTP协议的一组扩展,该协议允许用户协作编辑和管理远程Web服务器上的文件。
如果尚未定义Dreamweaver站点,则该站点将指定用于存储项目文件的本地文件夹。
选择“站点”>“管理站点”,然后在列表中双击您的站点。
在“站点设置”对话框中,选择“服务器”类别,然后执行下列操作之一:
单击添加新服务器按钮以添加新服务器
选择一个现有服务器,然后单击“编辑现有服务器”按钮
在“基本”屏幕中,从“连接方法”弹出菜单中选择WebDAV,然后根据需要完成其余的“基本”屏幕选项。
单击高级按钮。
选择“启用文件签出”选项,然后输入以下信息:
在“签出姓名”框中,输入一个将您标识为另一个团队成员的名称。
在“电子邮件地址”框中,输入您的电子邮件地址。
名称和电子邮件地址用于标识WebDAV服务器上的所有权,并显示在“文件”面板中以用于联系目的。
单击保存。
Dreamweaver将站点配置为访问WebDAV。当您在任何站点文件上使用“签入”或“签出”命令时,该文件将使用WebDAV进行传输。
DAWebDAV可能无法正确检出任何带有动态内容的文件,例如PHP标记或SSI,因为检出时HTTP GET将呈现这些文件。
使用Subversion(SVN)获取和签入文
在Dreamweaver CC 2017版本和更高版本中删除了Subversion(SVN)支持。
WeDreamweaver可以使用Subversion(SVN)连接到服务器,该版本控制系统使用户能够协作编辑和管理远程Web服务器上的文件。 Dreamweaver不是完整的SVN客户端,但它确实允许用户获取文件的最新版本,进行更改并提交文件。
WeDreamweaver CS5使用Subversion 1.6.6客户端库,而Dreamweaver CS5.5使用1.6.9客户端库。 Subversion客户端库的更高版本不向后兼容。请注意,如果您更新第三方客户端应用程序(例如TortoiseSVN)以使用更高版本的Subversion,则更新后的Subversion应用程序将更新本地Subversion元数据,并且Dreamweaver将不再能够与Subversion通信。此问题不受Subversion服务器更新的影响,因为这些更新是向后兼容的。如果您确实要升级到与Subversion 1.7或更高版本兼容的第三方客户端应用程序,则必须与Adobe联系以获得更新,然后才能再次将Subversion与Dreamweaver结合使用。
Adobe建议您在使用SVN版本文件时使用第三方文件比较工具。比较文件之间的差异时,您可以确切地看到其他用户对文件所做的更改。有关文件比较工具的更多信息,请使用网络搜索引擎(例如Google搜索)搜索“文件比较”或“差异”工具。 Dreamweaver可与大多数第三方工具一起使用。
设置SVN连接
在将Dreamweaver的Subversion(SVN)用作版本控制系统之前,必须与SVN服务器建立连接。您可以在“站点定义”对话框的“版本控制”类别中建立与SVN服务器的连接。
SVN服务器是文件的存储库,您和其他用户可以从中获取和提交文件。它与您通常与Dreamweaver一起使用的远程服务器不同。使用SVN时,远程服务器仍然是网页的“活动”服务器,并且SVN服务器用于保存要维护版本控制的文件存储库。典型的工作流程是在SVN服务器之间来回获取和提交文件,然后将它们从Dreamweaver发布到远程服务器。远程服务器设置与SVN设置完全分开。
开始在开始此设置之前,您必须有权访问SVN服务器和SVN存储库。
设置要设置SVN连接,请按照以下步骤操作:
选择“站点”>“管理站点”,选择要为其设置版本控制的站点,然后单击“编辑”按钮。
注意:
如果尚未为Dreamweaver站点设置本地和远程文件夹,则至少需要先设置本地站点,然后再继续。 (在此阶段不需要远程站点,但是最终您需要对其进行设置,然后才能将文件发布到网络上。
在“站点设置”对话框中,选择“版本控制”类别。
选择从“访问”弹出菜单中选择“ Subversion”。
设置如下设置访问选项:
从“协议”弹出菜单中选择一个协议。可用的协议是HTTP,HTTPS,SVN和SVN + SSH。
输入在“服务器地址”文本框中输入SVN服务器的地址(通常采用servername.domain.com的形式)。
输入在“存储库路径”文本框中输入SVN服务器上存储库的路径(通常类似于/ svn / your_root_directory。服务器管理员可以命名SVN存储库的根文件夹。
可选(可选)如果要使用默认服务器端口以外的服务器端口,请选择“非默认”,然后在文本框中输入端口号。
输入您的SVN服务器用户名和密码。
单击“测试”以测试您的连接,或单击“确定”关闭对话框。然后单击“完成”以关闭“管理站点”对话框。
建立与服务器建立连接后,可以在“文件”面板中查看SVN存储库。要查看它,请从“视图”弹出菜单中选择“存储库视图”,或在展开的“文件”面板中单击“存储库文件”按钮。
获取文件的最新版本
当从SVN存储库获取文件的最新版本时,Dreamweaver会将文件的内容与其对应的本地副本的内容合并。 (换句话说,如果自从您上次提交文件以来,其他人已经更新了该文件,则这些更新将被合并到您计算机上的文件的本地版本中。)如果该文件在本地硬盘驱动器上不存在,则Dreamweaver将仅提取文件。
注意:
第一次从存储库中获取文件时,应使用空目录或本地
目录不包含与存储库中文件名称相同的文件。如果本地驱动器包含名称与远程存储库中的文件匹配的文件,则Dreamweaver不会在第一次尝试时将存储库文件安装到本地驱动器。
确保已成功建立SVN连接。
请执行以下任一操作:
通过从“视图”弹出菜单中选择“本地视图”,SVN文件的本地版本将显示在“文件”面板中。 (如果在展开的“文件”面板中工作,则将自动显示“本地”视图。)然后右键单击(Windows)或按住Control单击(Macintosh)所需的文件或文件夹,然后选择“版本控制>获取最新版本。”。
通过从“文件”面板的“视图”弹出菜单中选择“存储库视图”,或在扩展的“文件”面板中单击“存储库文件”按钮,显示SVN存储库文件。然后,右键单击(Windows)或按住Control单击(Macintosh)文件或文件夹,然后选择“获取最新版本”。
注意:
您也可以右键单击该文件,然后从上下文菜单中选择“签出”,或者选择该文件并单击“签出”按钮以获取最新版本。但是,由于SVN不支持签出工作流,因此该操作实际上并未按照传统意义签出文件。
提交文件
确保已成功建立SVN连接。
请执行以下任一操作:
通过从“视图”弹出菜单中选择“本地视图”,SVN文件的本地版本将显示在“文件”面板中。 (如果您正在展开的“文件”面板中工作,则将自动显示“本地”视图。)然后选择要提交的文件,然后单击“签入”按钮。
通过从“文件”面板的“视图”弹出菜单中选择“存储库视图”,或在扩展的“文件”面板中单击“存储库文件”按钮,显示SVN存储库文件。然后右键单击(Windows)或按住Control单击(Macintosh)要提交的文件,然后选择“签入”。
查看“提交”对话框中的操作,必要时进行更改,然后单击“确定”。
您可以通过选择要更改其操作的文件,然后单击“提交”对话框底部的按钮来更改操作。有两个选项:提交和忽略。
“文件”面板中文件上的绿色复选标记表示尚未提交到存储库的已更改文件。
更新存储库中文件或文件夹的状态
您可以更新单个文件或文件夹的SVN状态。此更新不会刷新整个显示。
确保已成功建立SVN连接。
通过从“文件”面板的“视图”弹出菜单中选择“存储库视图”,或单击扩展的“文件”面板中的“存储库文件”按钮,显示SVN存储库文件。
右键单击(Windows)或按住Control键单击(Macintosh)存储库中的任何文件夹或文件,然后选择“更新状态”。
更新本地文件或文件夹的状态
您可以更新单个文件或文件夹的SVN状态。此更新不会刷新整个显示。
确保已成功建立SVN连接。
通过从“视图”弹出菜单中选择“本地视图”,SVN文件的本地版本将显示在“文件”面板中。 (如果在“扩展的文件”面板中,将自动显示“本地”视图。)
在“文件”面板中,右键单击(Windows)或按住Control键单击(Macintosh)任何文件夹或文件,然后选择“更新状态”。
查看文件修订
确保已成功建立SVN连接。
请执行以下任一操作:
通过从“视图”弹出菜单中选择“本地视图”,SVN文件的本地版本将显示在“文件”面板中。 (如果在展开的“文件”面板中工作,将自动显示“本地”视图。)然后右键单击(Windows)或按住Control单击(Macintosh)要查看其修订版本的文件,然后选择“版本控制”>“显示修订版本”。
通过从“文件”面板的“视图”弹出菜单中选择“存储库视图”,或在扩展的“文件”面板中单击“存储库文件”按钮,显示SVN存储库文件。然后右键单击(Windows)或按住Control单击(Macintosh)要查看其修订版本的文件,然后选择“显示修订版本”。
在“修订历史记录”对话框中,选择一个或多个您感兴趣的修订,然后执行以下操作之一:
单击“与本地比较”以将所选修订与文件的本地版本进行比较。
第三方必须先安装第三方文件比较工具,然后才能比较文件。有关文件比较工具的更多信息,请使用网络搜索引擎(例如Google搜索)搜索“文件比较”或“差异”工具。 Dreamweaver可与大多数第三方工具一起使用。
单击比较以比较两个选定的修订。按住Control键并单击以同时选择两个修订。
单击查看以查看选定的修订。此操作不会覆盖同一文件的当前本地副本。您可以保存所选的
和其他任何文件一样,对硬盘驱动器进行视觉处理。
单击升级,使所选修订成为存储库中的最新修订。
锁定和解锁文件
锁定在SVN信息库中锁定文件可以使其他用户知道您正在使用该文件。其他用户仍可以在本地编辑文件,但只有在将其解锁后才能提交。当您在存储库中锁定文件时,您会在文件上看到一个打开的锁定图标。其他用户看到一个完全锁定的图标。
确保已成功建立SVN连接。
请执行以下任一操作:
通过从“文件”面板的“视图”弹出菜单中选择“存储库视图”,或单击扩展的“文件”面板中的“存储库文件”按钮,显示SVN存储库文件。然后,右键单击(Windows)或按住Control单击(Macintosh)您想要的文件,然后选择“锁定”或“解锁”。
通过从“视图”弹出菜单中选择“本地视图”,SVN文件的本地版本将显示在“文件”面板中。 (如果在展开的“文件”面板中工作,将自动显示“本地”视图。)然后右键单击(Windows)或按住Control键单击(Macintosh)所需的文件,然后选择“锁定”或“解锁”。 ”
将新文件添加到存储库
的“文件”面板中文件上的蓝色加号表示SVN存储库中尚不存在该文件。
确保已成功建立SVN连接。
在“文件”面板中,选择要添加到存储库的文件,然后单击“签入”按钮。
确保在“提交”对话框中选择了“提交文件”,然后单击“确定”。
移动,复制,删除或还原文件
移动要移动文件,请将文件拖到本地站点上的目标文件夹。
移动文件时,Dreamweaver使用“添加历史记录”符号在新位置标记文件,并使用“删除”符号在旧位置标记文件。提交这些文件时,旧位置中的文件会消失。
复制要复制文件,请选择文件,将其复制(“编辑”>“复制”),然后将文件粘贴(“编辑”>“粘贴”)到新位置。
复制和粘贴文件时,Dreamweaver使用“添加历史记录”符号在新位置标记文件。
删除要删除文件,请选择文件,然后按Delete键。
WeDreamweaver允许您选择是仅删除文件的本地版本,还是删除本地版本和SVN服务器上的版本。如果选择仅删除本地版本,则SVN服务器上的文件将不受影响。如果您还选择删除SVN服务器上的版本,则本地版本会标有“删除”符号,并且您必须提交文件才能将其删除。
要将复制或移动的文件还原到其原始位置,请右键单击该文件,然后选择“版本控制”>“还原”。
解决冲突文件
如果您的文件与服务器上的另一个文件冲突,则可以执行此操作
编辑并将其标记为已解决。例如,如果您尝试签入与另一个用户的更改冲突的文件,SVN将不允许您提交该文件。您可以从存储库中获取文件的最新版本,手动更改工作副本,并将文件标记为已解析,以便您可以提交它。
确保已成功建立SVN连接。
通过从“视图”弹出菜单中选择“本地视图”,SVN文件的本地版本将显示在“文件”面板中。 (如果在“扩展的文件”面板中,将自动显示“本地”视图。)
右键单击(Windows)或按住Control单击(Macintosh)要解析的文件,然后选择“版本控制”>“标记为已解决”。
离线
您可能会发现,在离线进行其他文件传输活动时避免访问存储库很有用。在调用需要连接的活动(获取最新版本,提交等)之后,Dreamweaver将重新连接到SVN存储库。
确保已成功建立SVN连接。
通过从“视图”弹出菜单中选择“本地视图”,SVN文件的本地版本将显示在“文件”面板中。 (如果在“扩展的文件”面板中,将自动显示“本地”视图。)
在“文件”面板中,右键单击(Windows)或按住Control单击(Macintosh)任何文件或文件夹,然后选择“版本控制”>“脱机”。
清理本地SVN网站
该命令允许您删除文件上的锁,以便您可以继续执行未完成的操作。如果收到“工作副本已锁定”错误,则应使用此命令删除旧锁。
确保已成功建立SVN连接。
通过从“视图”弹出菜单中选择“本地视图”,SVN文件的本地版本将显示在“文件”面板中。 (如果在“扩展的文件”面板中,将自动显示“本地”视图。)
右键单击(Windows)或按住Control单击(Macintosh)要清除的文件,然后选择“版本控制”>“清除”。
关于在Subversion控制的站点中移动文件和文件夹
移动在Subversion控制的站点中移动文件或文件夹的本地版本时,可能会给其他可能正在同步到SVN存储库的用户带来问题。例如,如果您在本地移动文件,并且几个小时不将文件提交到存储库,则另一个用户可能会尝试从文件的旧位置获取文件的最新版本。因此,在本地移动文件后,应始终立即将其提交回SVN服务器。
文件和文件夹将保留在SVN服务器上,直到您手动删除它们为止。因此,即使将文件移动到另一个本地文件夹并提交,文件的旧版本仍保留在服务器上的先前位置。为避免混淆,请删除已移动的文件和文件夹的旧副本。
当您在本地移动文件并将其提交回SVN服务器时,该文件的版本历史记录将丢失。
软件特色:
1,CSS支持增强
令通过Dreamweaver CS4中增强的CSS实施工具使您的网站脱颖而出。通过“设计”和“实时视图”中的即时视觉反馈,在“属性”面板中快速定义和修改CSS规则。使用新的“相关文件”和“代码导航器”功能,可以在何处定义特定的CSS规则。
2,学习资源提升
通过Dreamweaver CS4中包含的丰富产品教程来掌握Web建设技巧。社区驱动的帮助系统紧跟最新的Web技术。
3.Dreamweaver社区增强
受益于庞大的Dreamweaver社区,该社区包括在线Adobe Design Center和Adobe Developer Connection,培训和研讨会,开发人员认证计划以及用户论坛。
4.在线服务
只需单击鼠标即可从Dreamweaver访问在线服务,与同事或客户共享屏幕,从在线社区获取所需的搜索结果,并快速找到创意灵感。
软件功能:
1,Adobe Business Catalyst集成
使用Dreamweaver中集成的Business Catalyst面板可以连接和编辑使用Adobe Business Catalyst(单独购买)构建的网站。使用托管解决方案构建电子商务网站。
2,增强了jQuery对移动的支持
使用更新的jQuery移动框架来支持为iOS和Android平台构建本机应用程序。构建可覆盖移动受众的应用程序,同时简化您的移动开发工作流程。
3.更新了PhoneGap支持
更新了Adobe PhoneGap?支持使构建和打包适用于Android和iOS的本机应用程序变得容易。通过改编现有的HTML代码来创建移动应用程序。使用PhoneGap模拟器检查您的设计。
4,CSS3转换
动画更改CSS属性,更改动画过渡效果,使网页设计栩栩如生。在处理Web元素并创建精美效果时,请保持对Web设计的精确控制。
破解方法:
提醒:请断开网络连接以进行安装,这将有助于破解和安装,并避免输入要登录的帐户

1.用户可以单击本网站提供的下载路径下载相应的程序安装包
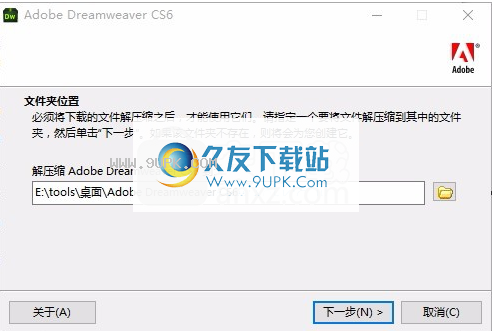
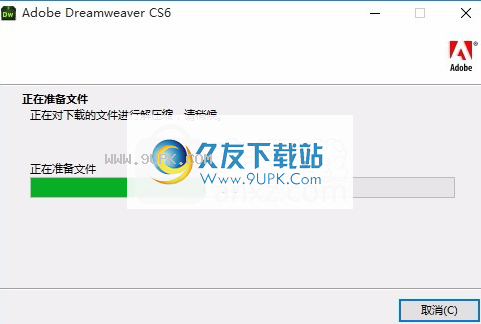
2,只需使用解压功能打开压缩包,双击主程序安装,首先解压数据包
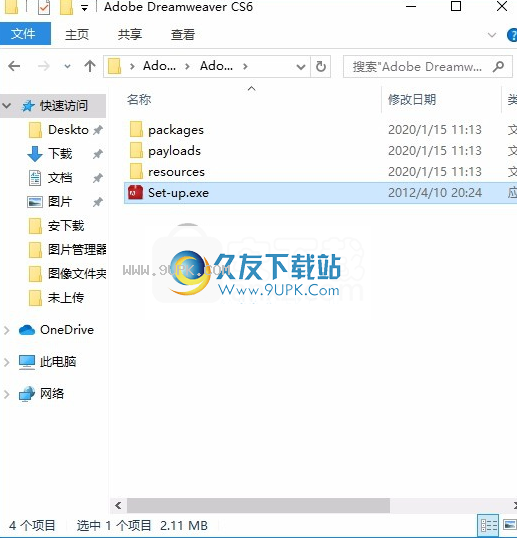

3,弹出程序安装界面,单击忽略然后单击安装按钮,或者可以直接从文件夹中选择要安装的文件
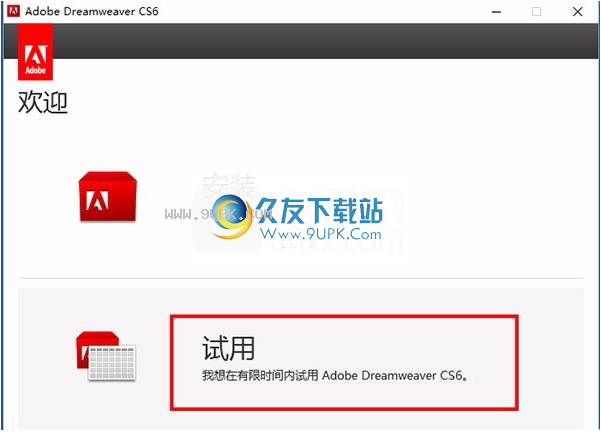
4.同意协议条款,然后继续安装应用程序,单击同意按钮

5.您可以单击浏览按钮来根据需要更改应用程序的安装路径。
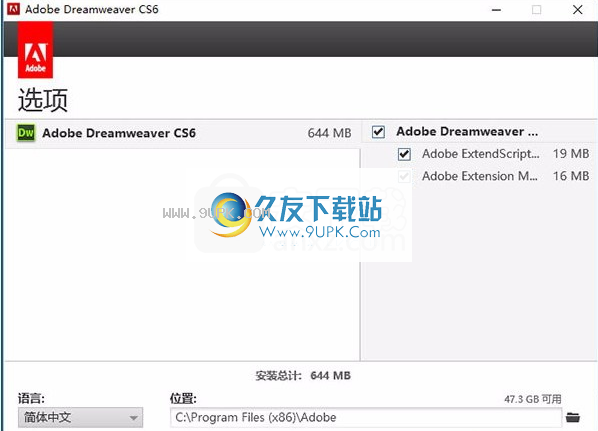
7.弹出应用程序安装进度栏加载界面,等待加载完成
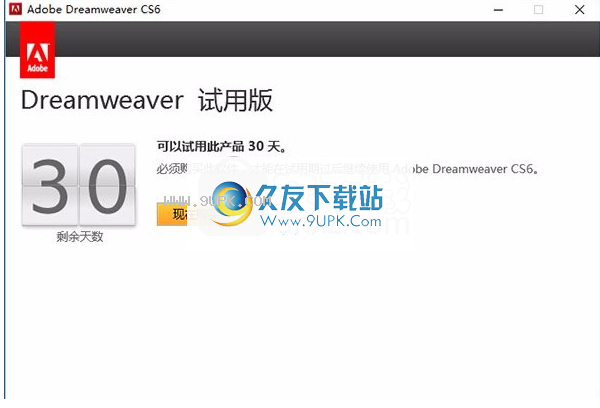
8.为了避免某些功能无法正常运行,请在安装完成后运行Dreamweaver。

9.首次运行DW CS6时,将弹出此窗口。您可以检查默认情况下要打开的文件类型。这里我们使用默认的关联类型,单击“确定”
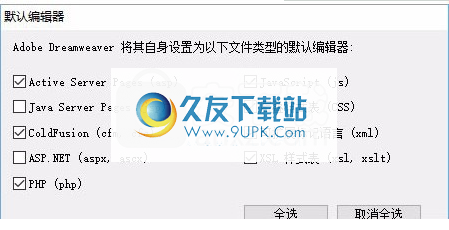
10.首次打开程序后,整个用户界面可以显示在计算机桌面上
运
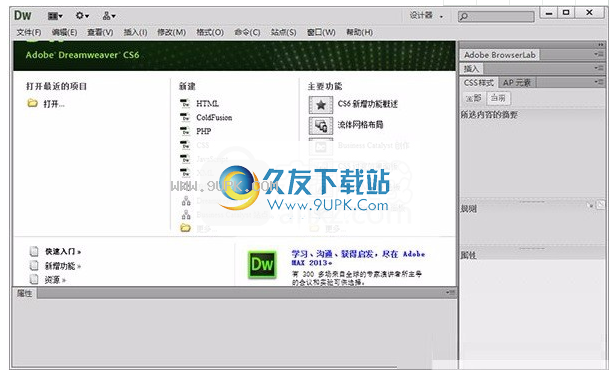
11.在下面,我们将压缩包文件中“ crack patch”文件夹中的“”文件复制到DW CS6的安装目录中,然后单击“替换”。
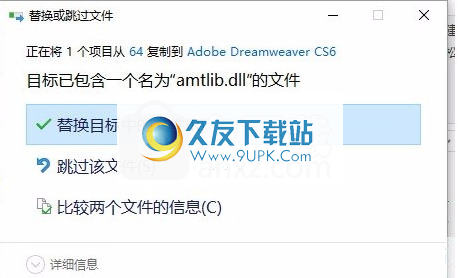
注意:为了防止意外,您还可以重命名原始的“ amtlib.dll”以进行备份。如果无法使用64位补丁程序打开软件,请尝试32位。
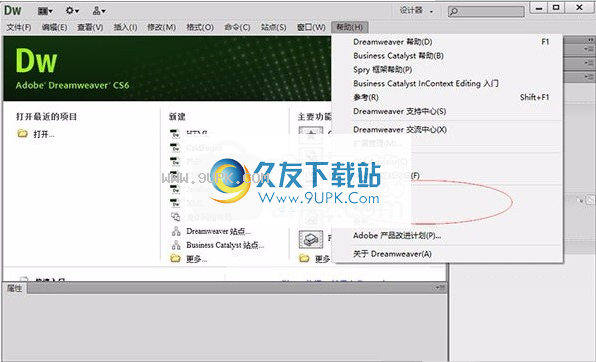
12.完成后,再次运行DW CS6,我们可以看到“产品注册”项已变成灰色,这意味着裂纹已完成!



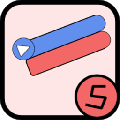
















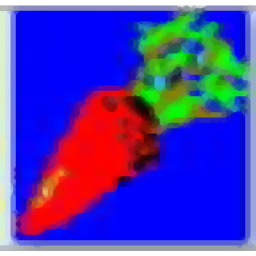

![Simple Editor 1.0中文免安装版[代码编辑程序]](http://pic.9upk.com/soft/UploadPic/2013-5/201351016162518957.gif)