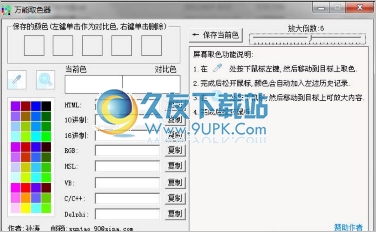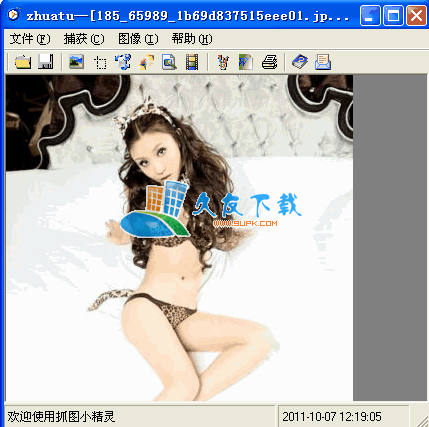Adobe Captivate 4是一款功能非常强大的图像捕捉工具。最专业最好用的图像捕捉软件Adobe Captivate 4。新版本极大地更新了整个用户界面和程序系统,并刷新了所有功能模块。这也使用户工作更舒适; Capture允许您创建颜色主题,该主题可用于从照片中制作图案,基于矢量的形状,3D材质,类型和自定义画笔,无论您是在旅途中还是在工作室中工作,都可以汲取灵感从您周围的世界进入您喜欢的Adobe桌面的库,或在移动应用程序中使用;需要它的用户可以下载体验。
使用说明:
复制将Alejandro Chavetta的库复制到您的Creative Cloud库(可选)
如果要重新创建Alejandro Chavetta的画笔,请打开Lucha拼贴库。单击“保存到Creative Cloud”以使用您自己的帐户创建该库的副本。
进入Creative Cloud库后,您可以使用这些资产通过Capture创建画笔。然后在Photoshop Sketch,Photoshop或Illustrator中使用新的自定义画笔。
注意:您需要登录Creative Cloud帐户以保存库。
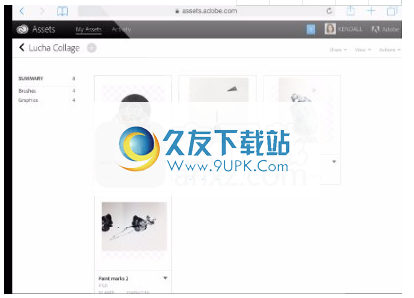
拍摄影像
启动“捕获”,单击“画笔”,然后单击“ +”图标,然后将相机对准绘画,纹理或其他可以启发您的东西。单击图像的一部分,或使用滑块调整细节。
完成后,单击“捕获”按钮并调整裁剪以优化捕获。您可以在裁切标记中四处移动图像,或者用两根手指旋转图像,然后单击下一步。
注意:屏幕
本教程中的热点显示了iPhone上的Adobe Capture。 iPhone,iPad和Android设备之间的用户界面可能有所不同。
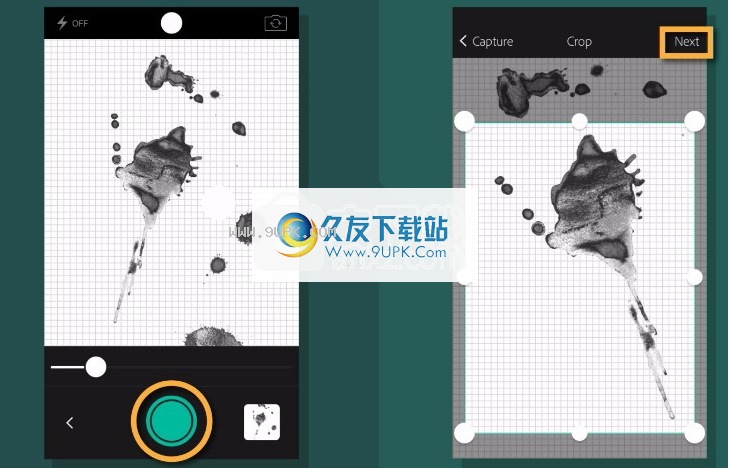
可选:如果要重新创建亚历杭德罗的画笔,请单击绿色捕获按钮右侧的图标。单击Creative Cloud选项,然后选择Library Assets下拉列表。然后选择在步骤1中复制的Lucha拼贴库。
选择“ Paint Mark 2”,然后单击“打开”。现在,您可以细化和裁剪捕获以创建新画笔。
注意:如果您设置了Adobe Stock帐户,则Adobe Stock将显示为附加的“捕获自”选项。
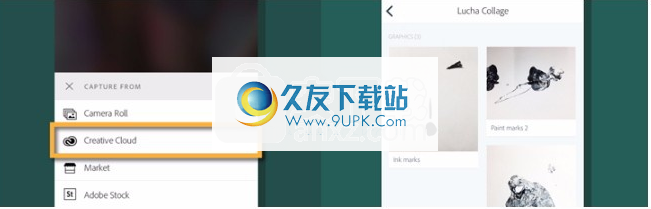
设置笔刷样式
在“样式”部分,您可以从不同的预设样式中进行选择,以设置所需的笔刷处理。向下滚动此屏幕可查看Photoshop,Photoshop Sketch或Illustrator的预设。单击所需的选项,然后单击下一步。
您可以通过绘制一些笔触来测试笔刷样式。或者,单击“编辑笔刷”以进一步优化笔刷。
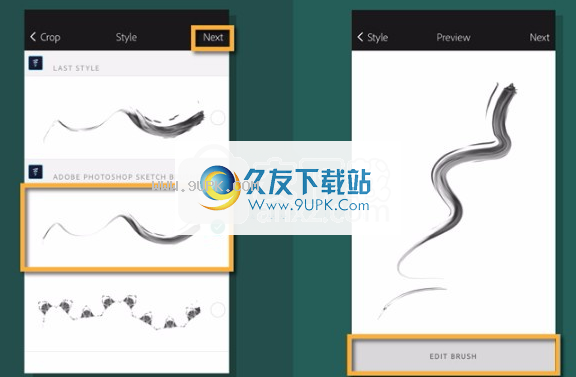
优化并保存画笔
在编辑模式下,点击预设。在“默认”部分中,使用“大小”滑块调整笔刷的点大小,并使用“流动”滑块控制每个笔触放置的颜色。调整颜色设置并将画笔设置为黑白或RGB色调。使用其他菜单
选项-“样式”,“裁剪”,“细化”可微调画笔并创建独特的笔触。
完成后,单击“完成”,然后单击“下一步”。
给您的画笔起一个名字,例如AJ Paint Splatter,选择适当的Creative Cloud库,然后单击“保存画笔”。新画笔将保存到选定的Creative Cloud库中。
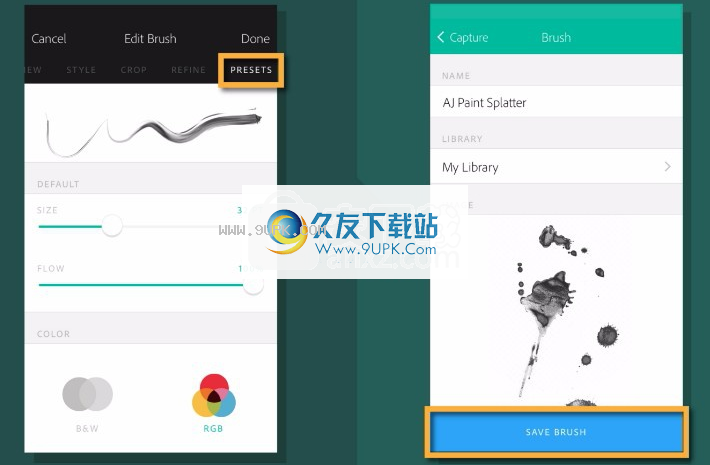
启动在Photoshop Sketch中启动新项目
打开Photoshop Sketch,然后单击+创建一个新项目。单击项目中的第一个画布。
单击图片,+图标,我的文件,然后单击库资源。打开Lucha拼贴库,选择Lucha Libre文件,然后单击“打开文件”。当文件出现在画布上时,单击“完成”。
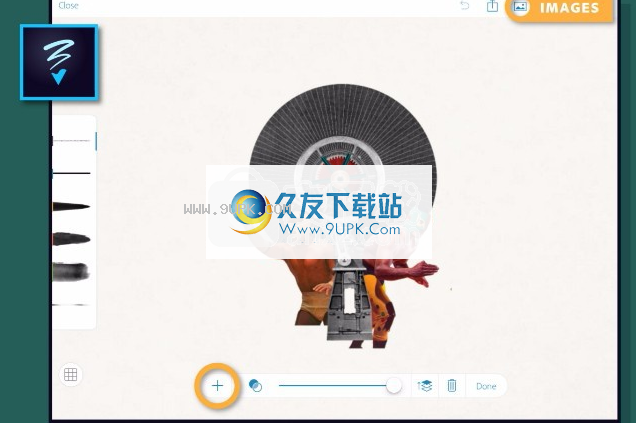
添加使用触摸幻灯片添加形状
点击形状图标,然后点击圆圈图标将其激活。触摸幻灯片数字标尺出现在画布上。缩小以放大圆圈,然后拖动两个控制点以将其放置在页面中心。
注意:“触摸和滑动”工具仅适用于iPad。
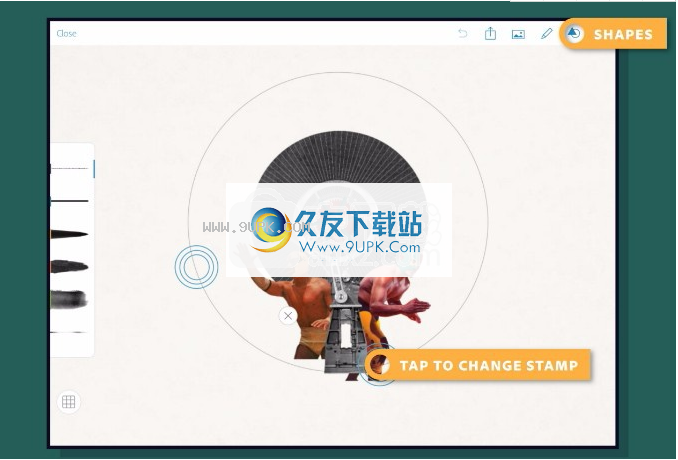
使用新的自定义画笔
单击屏幕顶部的“画笔”工具。单击更改库,然后从捕获中选择库以存储您的自定义画笔。
选择“ AJ Paint Splash”画笔,并在“ Touch Slide”周围绘制一个半圆形。
您可以从库中选择其他笔刷以向图像添加更多笔触。
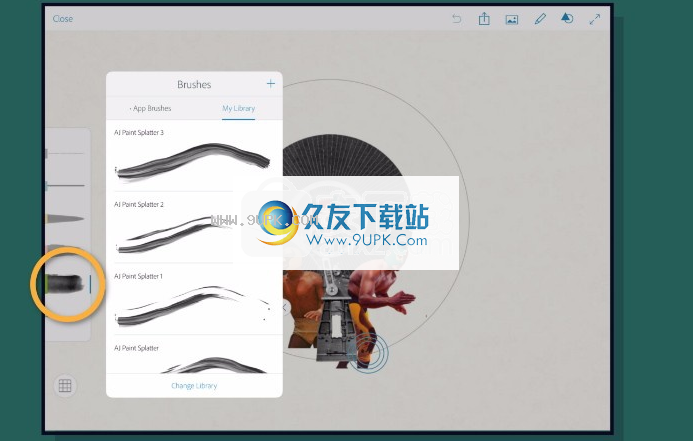
发送到Photoshop
点击屏幕顶部的“发送”图标,然后选择“发送到Photoshop”。很快,您的草图就会出现在桌面上。
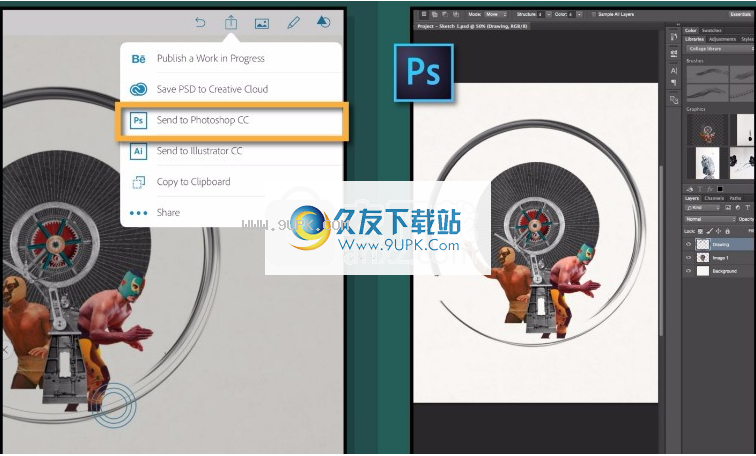
优化和打印图稿
这是一个真实的Photoshop文件,因此您可以添加或删除图层以及添加新背景以完成拼贴。完成后,您可以打印图稿以用作海报。
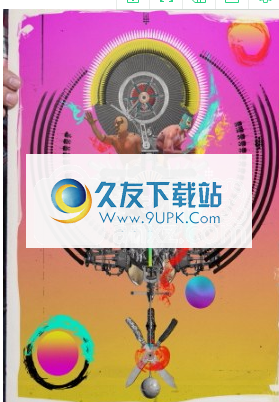
通过易于阅读的幻灯片开始合规性和软技能课程的创建
即插即用的内容可在即用型幻灯片中播放,或使用quickstart项目在几分钟内创建漂亮的移动项目。
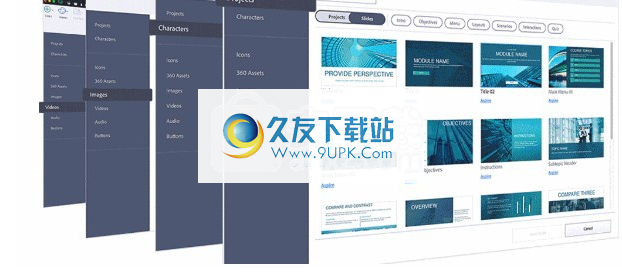
将现有的PowerPoint内容转换为交互式视频
录制将PowerPoint内容录制为视频,并在视频顶部添加漂亮的交互和知识检查问题作为叠加层。
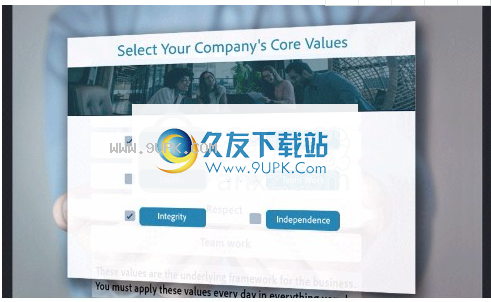
创建虚拟现实演练和移动课程
创建虚拟浏览,危机管理,安全练习,第一响应情况和其他体验式学习。使用资产商店的移动幻灯片创建课程。此外,自定义变量框,并使用内置的课程预览来查看不同设备规格的内容比例。
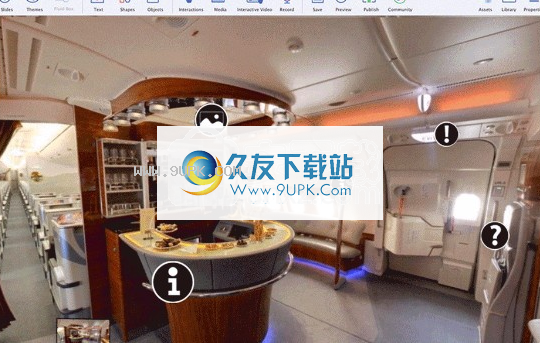
扬声器头特写屏幕播放和应用程序仿真
创建通过同时记录网络摄像头和屏幕内容来创建屏幕回放。通过捕获所有屏幕上的动作(例如鼠标移动,系统音频和键盘活动)来添加模拟模块。
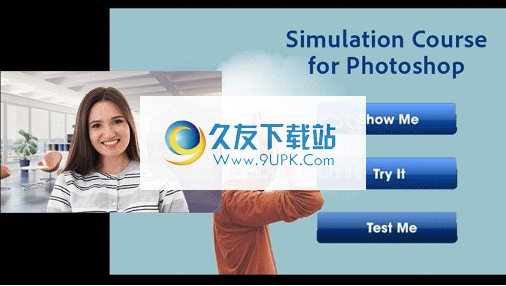
创建多模块分支课程
无需编程即可实现分支。完成课程的每个模块后,请确保学生完成测验。
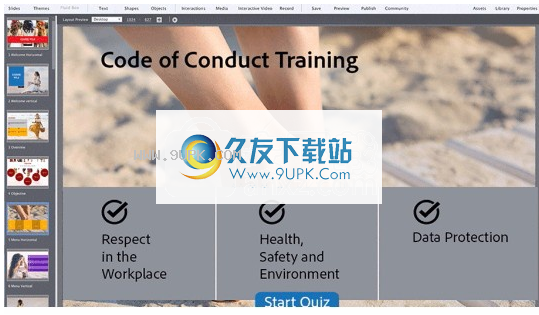
开箱即用的资源,交互和测验
可以通过简单地替换图像和文本来自定义文本到语音,测验幻灯片以及一系列即插即用的交互,例如拖放,单击和显示。

软件特色:
Adobe captivate是一种屏幕录制软件,可帮助您轻松创建多屏幕响应内容,包括模拟,演示文稿和合规性培训材料。
可以添加鼠标动作,并定义持续时间和滑轨以满足不同的用户
支持屏幕录制和插入PPT功能,可以单独使用或与课程结合使用。
提供情节提要视图以了解课程的分支结构。
常见问题:
什么是资产?
资产是创造的基础
Creative Cloud中的重要项目。使用Capture,您可以创建七种不同类型的资产:颜色,图案,形状,外观,材料,类型和画笔。
根据资产类型,可以在兼容的Adobe桌面和移动应用程序的“库”面板中使用资产。有关支持Capture资产的Adobe应用程序的列表,请参阅其他Adobe应用程序中对Capture资产的支持。
如何使用通用相机?
您只需要支持的设备以及要捕获和创建的图像。
打开Adobe Capture应用程序。
如果相机没有自动启动,请点击相机图标以用相机拍摄照片。
选择使用屏幕底部的模块滑块选择资产类型。
如果定格图像,请用两根手指缩放,平移或点击屏幕。
点击屏幕顶部的图标以设置选项,应用效果或进行照片调整。
点屏幕左下方的X图标以重置所有相机选项。双击X图标退出相机。
点按屏幕底部的其他图标以打开手电筒,将相机倒置,或从“相机胶卷”,“ Lightroom目录”,“ Adobe Stock”或“ Creative Cloud”中选择现有图像。
按下快门进入下一步
如何关闭以相机为中心的体验?
启动Adobe Capture应用程序。
单击“图库”屏幕左上角的用户个人资料图标,然后从菜单中选择“首选项”。
切换激活相机模式的设置。
如何应用调整和效果?
Capture包含两组用于开发资产的过滤器。
调整对比度,饱和度和曝光度等照片调整可帮助您更准确地捕获看到的资产。
像素化,喜剧和海报后效果使捕获的资产具有独特的外观。
在相机中,点击手机右上角或平板电脑右下角的过滤器图标。调整在第一个幻灯片集合中,效果在第二个幻灯片集合中。选择您要应用的选项,然后使用滑块进行调整。您可以将多个过滤器应用于捕获。
哪些Android设备支持效果
和调整?
Android不支持效果。具有Camera2,高性能硬件和SDK版本24或更高版本的Android设备支持调整。
什么是模式?
分割将世界像棱镜一样通过相机进行分割,以创建独特的图案。捕获可以从图像中产生各种万花筒效果。模糊边缘以创建重复的图块。将图案另存为栅格或从图片生成可调整大小的矢量。然后将图案发送到Photoshop或Illustrator中进行优化或用作填充,纹理等。
如何创建图案?
如何使用模式?
什么是颜色?
如何创建颜色主题?
您只需要一部iPhone,iPad或Android手机以及一张图像即可捕获和创建色彩主题。
打开Adobe Capture应用程序。
如果相机没有自动启动,请单击相机图标以用相机拍照,或单击图像图标以从相机胶卷,Lightroom目录,Adobe Stock或Creative Cloud中选择现有图像。
选择使用屏幕底部的模块滑块选择一种颜色。
该应用程序会自动确定并显示场景中的五种统一颜色。
点击图像顶部的滤镜图标可进行照片调整,以获得更准确的照片。
点击屏幕以冻结图像,然后拖动指针以选择新的颜色。
按下快门进入下一步。
选择在右下角选择颜色模式。使用“编辑”通过使用“滑块”,“色轮”或直接在源图像上编辑颜色主题。
单击右上角的保存(->)。
如何使用颜色?
可以在Adobe Photoshop,Adobe Illustrator,Adobe InDesign,Adobe After Effects,Adobe Dreamweaver,Adobe Muse,Adobe Animate,Adobe Illustrator Draw,Adobe Photoshop Sketch和Adobe Comp中使用颜色。
要在桌面应用程序中使用颜色,请在“库”面板中的“捕获”中保存的库下找到您的颜色主题。
要在移动应用程序中使用颜色,请在颜色选择器中选择“库”选项卡,然后导航到Capture中保存的库。
注意:
删除在Capture中删除颜色主题时,不会删除在Adobe Color上发布的主题。从color.adobe.com/cn上的帐户中手动删除这些主题。
什么是渐变?
渐变是一种平滑融合颜色的颜色元素。它们可用于在设计工作,插图,视频和照片编辑中创建各种效果。每个渐变由一系列色板组成,它们之间具有色标,以确定颜色之间的距离。您可以根据需要的效果以多种方式(例如线性或径向)渲染渐变。在Adobe Capture中创建的所有渐变均保存为线性。
什么形状?
从手绘形状到高对比度照片,您都可以将任何图像变成干净的矢量形状。使用精制工具消除混乱,清洁背景或使线条平滑。将形状直接发送到Photoshop和Illustrator,或在任何受支持的应用程序的“库”面板中找到它们。
如何创建形状?
您只需要一部iPhone,iPad或Android手机或任何现有图像即可捕获和创建形状。
打开Adobe Capture应用程序。
如果相机没有自动启动,请单击相机图标以用相机拍照,或单击图像图标以从相机胶卷,Lightroom目录,Adobe Stock或Creative Cloud中选择现有图像。
选择使用屏幕底部的模块滑块选择形状。
该应用程序显示主导线。使用滑块调整形状以获得最佳效果。
点击屏幕顶部的图标可通过选择一个或多个选项进行反转,应用自动清洁,应用效果和/或照片调整。
按下快门进入下一步。
通使用“编辑”选项卡选项来编辑形状,例如裁剪,细化或平滑。
单击右上角的保存(->)。
单击名称并将您的模式保存到库中。
如何使用形状?
形状可以在Photoshop,Illustrator,InDesign,After Effects,动画,Illustrator Draw和Comp中使用形状。
要在桌面应用程序中使用形状,请在“库”面板中将其打开,然后在保存到Capture的库中查找形状。
使用要在移动应用程序中使用形状,请在形状选择器中选择“库”选项卡,然后导航到保存在Capture中的库。
什么是刷子?
从字面上看,世界就是你的刷子。直接从您的照片创建高质量的自定义画笔。选择画笔样式,方向,流向和行为。使纹理画笔直接来自纹理,并创建平滑的运动色带画笔。使用它们在Animate,Illustrator,Photoshop和Photoshop Sketch中绘画。
如何创建自定义画笔?
您只需要一部iPhone,iPad或Android手机或任何现有图像即可捕获和创建画笔。
打开Adobe Capture应用程序。
如果相机没有自动启动,请单击相机图标以相机拍照,或单击图像图标以选择现有图像。
m相机胶卷,Lightroom目录,Adobe Stock或Creative Cloud。
使用屏幕底部的“模块”滑块选择“画笔”。
点击屏幕顶部的图标可从选项中删除特定颜色,进行照片调整和/或应用效果。
按下快门进入下一步。
通过使用“编辑”选项卡选项(例如裁切,样式,预设或细化)来编辑画笔。
单击右上角的保存(->)。
命名并将您的模式保存到库中。
如何使用刷子?
画笔可以在Photoshop,Illustrator,Animate和Photoshop Sketch中使用。
要在桌面应用程序中使用画笔,请在“库”面板中将其打开,然后在保存到Capture的库中查找画笔。 Illustrator和Animate只能使用Illustrator样式笔刷。 Photoshop只能使用Photoshop样式笔刷。
要在Photoshop Sketch中使用画笔,请长按要替换的画笔,然后导航回画笔集合并选择保存到Capture的库。 Photoshop Sketch可以使用所有笔刷样式。
什么是类型?
拍一张能激发您灵感的字体照片。 Capture使用Adobe Sensei分析文本的形状,以建议可以保存为字符样式的相似字体。将类型保存为捕获后,将在Adobe字体中自动将其激活。通过Photoshop,InDesign,Illustrator或XD中的字体工具可以立即获得字体。
如何创建类型?
您只需要一部iPhone,iPad或Android手机或任何现有图像即可捕获和创建形状。
只需单击几下即可从文本图像创建字符样式。
打开Adobe Capture应用程序。
如果相机没有自动启动,请单击相机图标以用相机拍照,或单击图像图标以从相机胶卷,Lightroom目录,Adobe Stock或Creative Cloud中选择现有图像。
使用屏幕底部的“模块”滑块选择“类型”。
对齐在边框中对齐文本。
按快门定格图像,然后点击选择类型选择。再按一次快门按钮进入下一步。
选择找到的结果之一,然后根据需要在“编辑”中编辑样式选项。
单击右上角的保存(->)。
命名并将您的模式保存到库中。
如何使用文字?
可以在InDesign,Illustrator,Photoshop,Comp和Adobe XD中使用Type。
要在桌面应用程序中使用类型,请打开“库”面板,然后在保存到Capture的库中找到您的类型。单击云图标以激活当前应用程序中的字体。选择要在设计中更改的文本。单击“库”面板中的类型以应用字体。
要在移动应用程序中使用键入,请选择字体菜单,然后导航到Capture中保存的库。点击云图标以将字体与当前应用程序同步,然后点击要使用的字体。出现一个新的文本框,供您添加文本。
注意:
删除在Capture中删除类型时,不会停用在Adobe字体上激活的字体。通过您的帐户fonts.adobe.com手动禁用这些字体。
什么是材料?
纹理环绕着您,而Capture使您可以选择最适合的对象。只需单击几下,您就可以将手机用作纹理生成器来创建高质量的PBR材料。通过将材质直接映射到各种渲染形状上,立即预览您的捕获。 Capture的3D材质可以直接在Adobe Dimension中使用,也可以以MDL文件格式导出以用于其他用途。
如何创建3D材质?
打开Adobe Capture应用程序。
如果相机没有自动启动,请单击相机图标以用相机拍照,或单击图像图标以从相机胶卷,Lightroom目录,Adobe Stock或Creative Cloud中选择现有图像。
使用屏幕底部的“模块”滑块选择“材料”。
点击屏幕顶部的图标可删除或更改样品的形状,并通过选择一个或多个选项来应用效果和/或照片调整。
按下快门进入下一步。
编辑通过使用“编辑”选项卡选项来编辑画笔,例如稀疏或修剪。
单击右上角的保存(->)。
命名并将您的模式保存到库中。
软件功能:
直观的新用户界面
将Adobe Captivate 8的强大功能与经过重新设计的UI结合使用,可以使内容创建更轻松,更高效。用户界面对于主题专家而言足够简单,而对于经验丰富的用户而言则足够强大,从而使您的内容创建变得轻松而有效。
多设备预览
查看台式机,平板电脑和手机上内容的实际显示。在平台或浏览器中预览项目,或使用免费的Adobe Edge Inspect应用程序查看项目在物理移动设备上的外观。
响应主题
有许多现成的响应主题供您选择,并轻松为多个设备提供差异化的内容。根据您的特定要求自定义主题,或创建个性化主题。保存主题以在多个项目中重复使用。
手势支持的移动学习内容
使用嵌入在现代用户界面中的多点触摸技术,学生可以通过单击,滚动,两指缩放和滑动来浏览课程内容。使用手势支持可实现学习者与内容之间更自然的交互。
位置感知移动学习内容
使用移动设备上的GPS根据学生的位置及时交付内容。创建要求学习者位于特定地理位置的评估。
报名表格:
1368-1911-7356-0345-3144-2832
1368-1160-4555-8532-0397-4533
1368-1196-5563-4027-0411-0838
1368-1570-6055-2513-4778-3588
1368-1189-3841-8258-9066-2891
1368-1373-5376-3302-8786-7117
破解方法:
1.用户可以单击本网站提供的下载路径下载相应的程序安装包
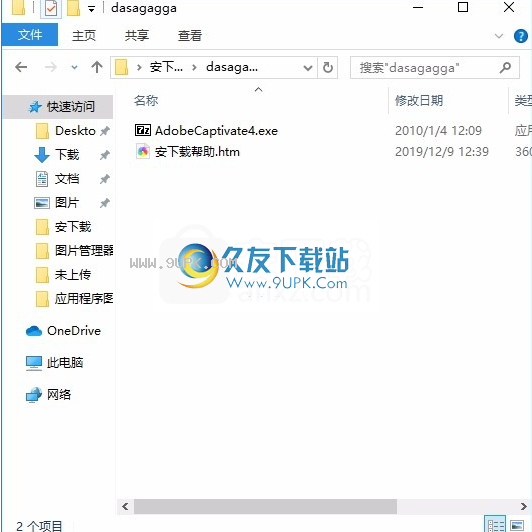
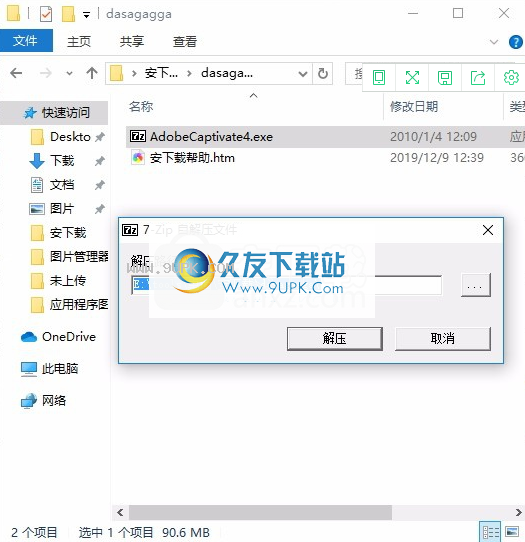
2,只需使用解压缩功能打开压缩包,双击AdobeCaptivate4.exe即可解压缩
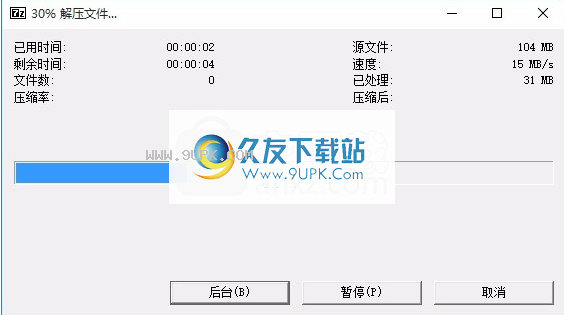
3,然后双击要安装的程序,弹出程序安装界面

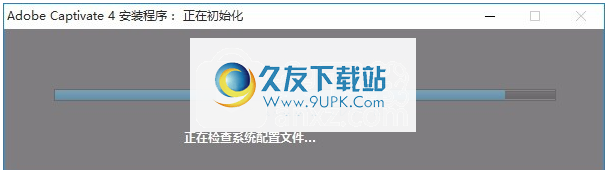
4.直接单击下一个功能按钮,无需设置

5.同意协议条款,然后继续安装应用程序,单击同意按钮
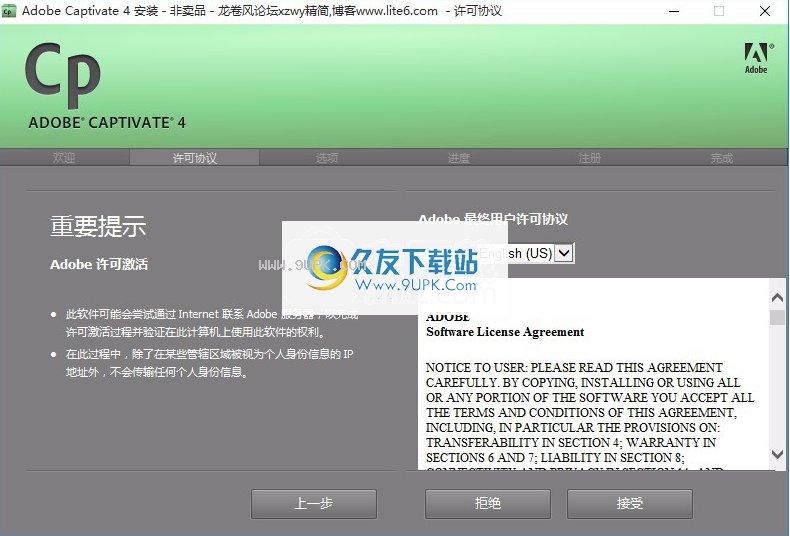
6.您可以单击浏览按钮来根据需要更改应用程序的安装路径。
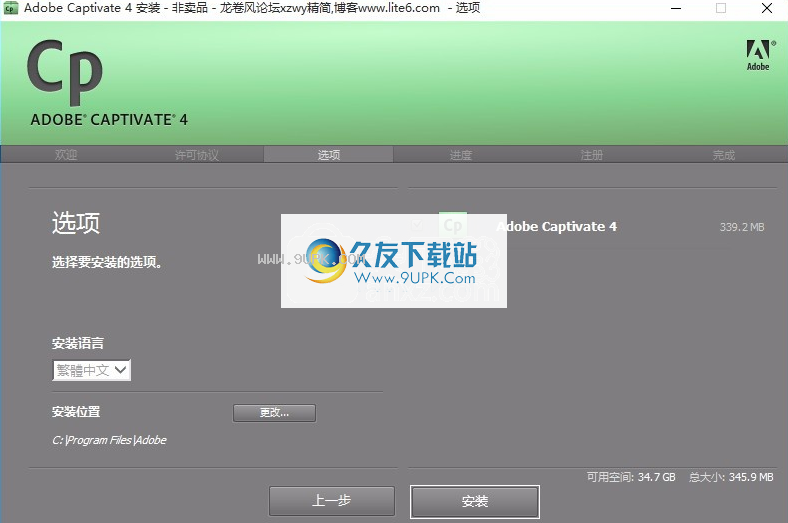
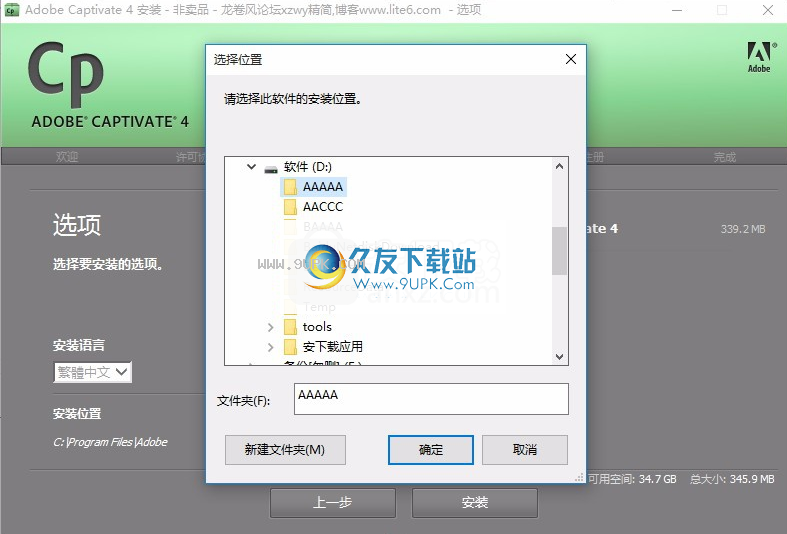
7.弹出应用程序安装进度栏加载界面,等待加载完成

8.根据提示单击“安装”,弹出程序安装完成界面。如果弹出以下界面,请更新计算机系统。



















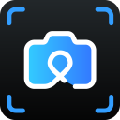


![网络人屏幕自动录像器V1.07中文绿色版[完整记录屏幕变化工具]](http://pic.9upk.com/soft/UploadPic/2011-3/20113241861839312.gif)
![Rylstim Screen Recorder 1.6免安装版[屏幕录像软件]](http://pic.9upk.com/soft/UploadPic/2014-2/201422614303330158.jpg)