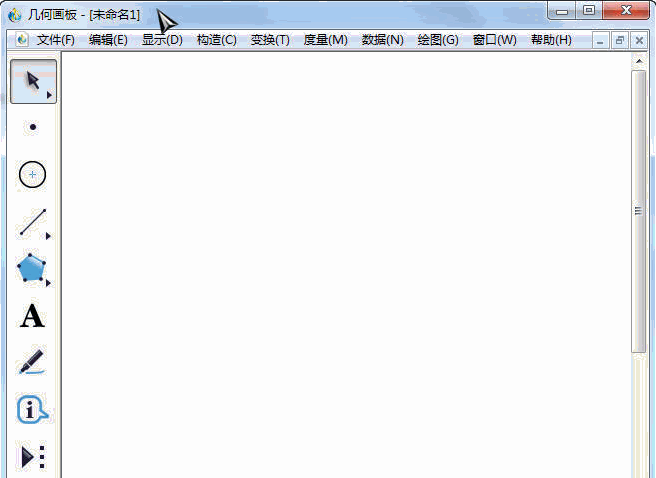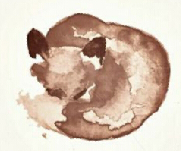PhotoFiltre Studio X是一款专业的图片编辑工具。一款拥有大量功能的图片编辑软件PhotoFiltre Studio X。它使您可以对图像进行简单或高级调整,并在其上应用各种滤镜。它简单易用,易于学习。工具栏使您只需单击几下即可访问标准过滤器,从而使程序更坚固;该程序还具有图层管理器,用户可以直接在多个图层中编辑图片,可以同时导入多张图片进行编辑,并且程序系统还具有Alpha通道,高级画笔,喷嘴/喷嘴,这些工具可以帮助用户处理图片;该程序支持图片文件中的红眼校正,可以使用图片校正器来实现此操作,它还提供了批处理模块和许多其他强大的工具;需要它的用户可以下载体验。
常用热键:
CTRL+ B笔触和填充
CTRL + H图片大小
MAJ + H帆布尺寸
MAJ + CTRL + H裁剪图像(如果启用了选择)
CTRL + J显示图像属性
Ctrl + K重复上一个过滤器(“过滤器”菜单)
CTRL + L显示/隐藏工具栏
CTRL + N新图片
CTRL + O打开图像
CTRL + P打印当前图像
CTRL + Q退出PhotoFiltre Studio
CTRL + R恢复具有最后保存版本的图像
CTRL + S保存当前图像
SHIFT + CTRL + S使用新名称保存图
Ctrl + U复制当前正在编辑的图像
CTRL + W关闭活动图片
CTRL + Y重做上一个动作
Ctrl + Z撤消上一个操作
SHIFT + CTRL + Z淡出最后一个动作

工具类
Ķ吸管工具
大型魔术棒工具
中线工具
Ñ填充工具
Ø喷涂工具
P笔刷工具
先进的画笔工具
[R模糊工具
小涂片工具
Ť克隆图章工具
Ü滚动工具
V去除工具
W ^图层管理器工具
X修饰工具

选拔
CTRL + A全选
Ctrl + C复制到剪贴板
Ctrl + D显示/隐藏选择
Ctrl + E show /
隐藏图片浏览器
CTRL + G显示所选的手动设置窗口
CTRL +我反向选择
Ctrl + T添加文本
CTRL + V粘贴剪贴板内容
MAJ + CTRL + V将剪贴板内容粘贴为新图像
支持删除选择并替换为填充颜色
Ctrl + X剪切到剪贴板
退出隐藏选择
矩形选择
B椭圆形选择
C圆角矩形选择
D钻石的选择
基准底部参考三角形的选择
F左下三角选择
G最基本的三角形选择
H右下三角形选择
我套索选择
gon多边形选择
方向键(*)一次将选择项移动一个像素
SHIFT +箭头键(*)一次将选择项移动八像素
双击以显示/隐藏边界框

(*)方向键(上,下,左,右)
ALT键可以与箭头键结合使用以修改选择的大小。
调整图像视图
CTRL + F以全屏模式查看
+缩放
- 缩小
0(零度)自动变焦
实际1个实际图像尺寸

导航键(在当前图像文件夹中)
家庭的第一张照片
PgUp上一张图片
Gnext图片
结束最后一张图片

图像管理器
SHIFT + CTRL + C将图像复制到
SHIFT + CTRL + M将图像移至
F2重命名图像文件
SHIFT + DEL删除图像(发送到回收站)

经理
F6下一层
F7上
Ctrl + Enter合并上一层
MAJ + ENTREE合并所有可见图层
CTRL + SUPPR删除当前层
图层管理器工具
箭头键(*)一次将图层移动一个像素
SHIFT +箭头键(*)一次将图层移动八个像素
Dbl-Clic显示图层选项对话框

方向键(上,下,左,右)
软件特色:
其广泛的过滤器使新手用户可以熟悉图形世界。
您可以找到标准的调节功能(亮度,对比度,色调,饱和度,伽玛校正)和艺术滤镜(水彩,粉彩,印度墨水,点画,拼图效果)。
向量选择
PhotoFiltre Studio使用两种类型的矢量选择。第一种使用自动形状(矩形,椭圆形,三角形,菱形,圆角矩形)
第二种类型对应于套索和多边形,它们都可以手工绘制或使用一系列线条绘制。每个选择都可以保存到单独的文件中,以备后用。
刷
PhotoFiltre Studio具有一些标准画笔(圆形和方形,不同大小),但还具有其他一些形式(斜线,自定义形状等)
彩虹选项可让您绘制直线渐变。除了3D之外,还提供蜡笔和木炭。
层
每个图片都有一个单独的图层框架。提供三种缩略图尺寸:标准尺寸(请参见上面的屏幕截图);大尺寸,隐形(全尺寸)
PhotoFiltre Studio可以处理几种图层类型:
位图类型:(例如:剪切/粘贴操作)
文字类型:动态,可以随时修改
设置类型:提供实时伽玛,对比度或色相调整
颜色类型:提供实时透明效果
某些在位图和文本模式下,某些投影选项可用。
自动描边和填充选项
此选项使您可以自动填充颜色或绘制矢量形状的笔触。例如,使用带单箭头或双箭头的折线工具创建组织结构图很有用。
安装步骤:
1.用户可以单击本网站提供的下载路径下载相应的程序安装包

2,只需使用解压功能打开压缩包,双击主程序即可弹出程序界面

软件功能:
PhotoMasque模块
使用PhotoMasque,您可以使用预设的蒙版在图像上创建轮廓和透明度的高级效果。
这些蒙版是灰度图像,其中白色是透明的,并且随着灰色阴影的变深,不透明度会增加。黑色表示完全不透明。 PhotoMasque带有几种基本的蒙版,可以激发您创建自己的蒙版
这是一些可能的结果
应用于图层的透明透明模式可让您获得原始边框,因为滤镜修改的是Alpha通道,而不是图像图层。可以将相同的技术用于进入RGBA模式的图片。
图标导出
PhotoFiltre Studio允许您创建32x32、48x48和64x64图标。所有颜色格式均可用,但是Windows的某些版本不支持几种模式。
增加,减少选择
您可以使用CTRL或ALT添加或减去选择的某些部分。但是您要进入位图模式(与魔术棒相同),而不是矢量模式。
图片浏览器,探索模块提供了用于快速访问预定义文件夹的工具栏
删除工具
该工具对制作某些手绘区域非常有效,可以像画笔一样使用,但是当替换图形时,PhotoFiltre Studio将删除所选区域并使透明网格可见(透明或RGBA模式)或较低层(多层)模式)
自动透明渐变工具
我添加了一些“透明渐变”功能以简化图像编辑。这些功能直接在Alpha通道上运行。
红眼校正功能
您可以通过选择润饰工具的图片部分来启用此功能。
消除红眼非常容易使用。
动画GIF生成器
模块此模块使用图层来生成动画GIF文件。通过合并每个帧来计算可见层的一一对应关系。常规选项可用(延迟,循环...)
使用说明:
过滤器和菜单
可用性一些菜单中的过滤器只能使用1600万种颜色,没有透明度选项,因为它们大多数会重新计算和修改颜色。例如,对于GIF
图像和索引彩色模式的图像将禁用它们。如果您无法访问这些菜单,我
tem过滤器:
选择菜单项“图像/透明色”(对于透明色图像),

然后单击选项“禁用透明度”
选择菜单项“图像/模式/ RGB颜色”
影像调整
的工具栏上的按钮可以精确调整亮度,
对比度和色彩饱和度。如果图像太暗或太清晰,则必须首先使用菜单或按钮进行适当的伽玛校正。
选择工具
PhotoFiltre Studio有两个选项。第一个收集自动表格(矩形,椭圆形,三角形,菱形)。第二种类型对应于套索图案和多边形。
它们都允许通过绘制轮廓或连续线来定义单独的形式。
选择您可以将每个选择保存在文件中,以供以后通过“选择”菜单重新使用。
FiPhotoFiltre Studio还管理魔术棒选择类型,但不以矢量模式处理它们。

菜单“编辑/描边和填充”使您可以在图像中绘制和填充这些表格。
您也可以使用菜单将对称和旋转应用于选择“选择/变换”。
某些我的网站上提供了某些形式的预设选择(星号,箭头...)。
工具托盘
其中包括绘图工具,例如移液器(彩色采样器),滚动工具,线条工具,填充工具,喷涂工具,画笔,高级画笔,模糊工具和克隆图章。
FiPhotoFiltre Studio使用标准形状(各种大小的圆形和正方形),但也使用更多不同的形式(斜线,薄片,星形...),
大多数这些功能大多数仅在1600万色模式下可用。
文字插入
文本模块使用几个参数来修改结果的外观。对于90度或-90度的文本旋转,如果您的系统无法管理流畅的操作(Win95和Win98),则最好使用菜单“编辑/转换”。

您也可以在同一菜单中使用水平或垂直对称功能来创建镜像效果。
使用较大的文本时,某些选项(例如斜面和模糊)可优化结果。
只要未验证文本(菜单项“编辑/验证文本”),就可以用鼠标移动和修改(双击或选择菜单项“编辑/文本选项”)。
合并图像
以下是轻松合并图像的步骤:打开两个图像•复制两个图像之一(CTRL + C)•切换到另一个图像
选择“编辑/选择性粘贴/合并”,然后选择剪贴板内容的位置
您可以使用此方法将图像首尾相连以创建全景。
图像溶解
要溶解图像,只需:打开两个图像
复制将较小的图像复制到较大的图像。粘贴将自动创建一个新层
选择菜单项“层/选项”并修改不透明度
放置新层
选择要保留的结果图像部分,选择菜单项“图像/裁剪”,然后选择菜单项“层/合并所有可见层”以减少红眼现象
首先放大图像以便能够轻松选择瞳孔(应使用400%或800%的值)•使用工具调色板中的“润饰工具”并选择“红眼”选项红色部分可以减少红色值

重复第二个瞳孔的过程
选择透明色透明色
可用在索引色彩模式和RGB色彩模式下可用。
因此,要定义透明颜色,请按照下列步骤操作:
选择菜单项“图像/模式/索引颜色”
选择菜单项“图像/透明色”

打开“透明色”窗口时,选择颜色
通过使用移液器在图像中单击使其透明(在此过程中,光标将自动变为移液器)
导入格式和透明度
PhotoFiltre Studio支持最广泛的格式,但透明度仅适用
关于以下内容:GIF图像。在彩色模式下索引的PNG图像。图标
汇出格式
所有格式都不支持索引颜色模式或透明度。这是一个摘要表:格式索引颜色透明层

自动化
菜单项“工具/自动化/批处理”启用
可以使批处理或选择文件的一系列操作自动化。
文件“文件”选项卡,选择文件源和输出目标
选择导出格式,您可以按顺序重命名文件(可选)
还可以减少颜色数量并调整图像质量(取决于图像输出格式)
您可以通过选中“自定义选择”来手动选择要处理的图像。
图像图像选项卡,所有选项均为可选。选项“画布大小”有点复杂。
施加可以通过应用宽度和/或高度增加来在图像周围添加空白。
如果保持零值(例如,仅添加一个阴影),则计算w
高度和高度是自动完成的。
“调整”选项卡允许您调整参考(亮度,对比度,饱和度,伽玛)。
所有选项都是可选的。要将一系列图像转换为灰度图像,请至少调整饱和度(-100%)。
“过滤器”标签,允许应用一些预设过滤器。所有选项都是可选的。
变换“变换”选项卡,允许旋转和翻转。所有选项都是可选的。
版权“版权”选项卡,允许将版权应用于所有处理的图像。
操作“操作”选项卡,启动过程并显示报告。
取消要取消此过程,请按Escape键,然后等待程序返回。此操作可能需要
一秒或几秒,具体取决于计算机的速度。在此选项卡中,您还可以保存参数。
PhotoMasque模块
通过菜单“滤镜/ PhotoMasque”,该模块仅提供1600万种颜色(RGB模式)。
使用预设的蒙版可实现高级轮廓和透明度效果。
要了解有关此模块的更多信息,请单击此处。
外部插件
PhotoFiltre Studio管理多种类型的外部模块。每种类型均放置在专用菜单中。
这些文件的格式为“ pfl”(PhotoFiltre库),并且必须安装在“插件”文件夹中。
过滤器插件
仅适用于1600万色模式的图像以及选择进行中的图像。
它们在“过滤器/插件”菜单下列出。























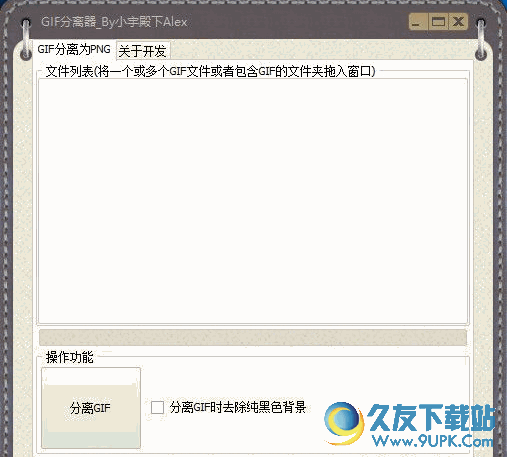
![Easy Image Modifier 4.9多语言免安装版[图片大小修改工具]](http://pic.9upk.com/soft/UploadPic/2014-10/2014102213215769306.gif)