DxO Optics Pro 11是一款能够轻松进行照片后期处理的软件。你需要的照片后期处理功能DxO Optics Pro 11都有。尤其对于喜欢拍照的用户而言,此工具无疑是一种人工工具,可以为您提供所需的所有处理工具和模块。程序系统具有多种内置的校准选项,然后仅允许您选择所需的工具。如果原始照片为RAW格式,则使用当前可用的最佳RAW转换器对图像进行显影;该程序无需用户干预即可校正五种光学像差:畸变,渐晕,色差,人像和弧矢,这将是相机和镜头的独特光学像差;它可以完全自动地校正图像的曝光,从而突出显示而不是吃光,甚至还原部分被烧毁的突出显示,建议使用RAW文件可获得最佳效果;该程序还提供了独特的功能,可自动校正阴影中的对比度和曝光,与补充闪光相当,并从根本上改善了高对比度或背光图片;很强大;需要它的用户可以下载。
安装步骤:
提示:DxO OpticsPro需要Microsoft NET Framework 4.6.1。您要在计算机上安装install.net4.6.1吗?如果选择不安装NET 4.6.1,则DxO OpticsPro安装程序也会中止。以下编辑器将使用DXO OPTICS PRO 9进行演示,破解方法相同
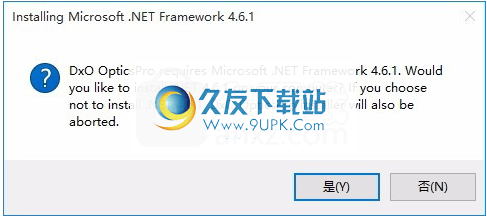
1.用户可以单击本网站提供的下载路径下载相应的程序安装包
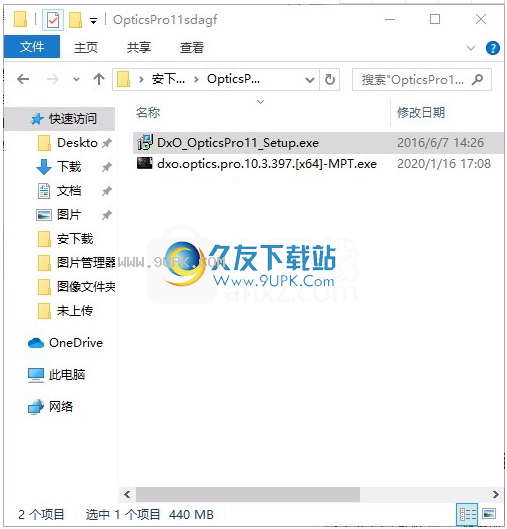
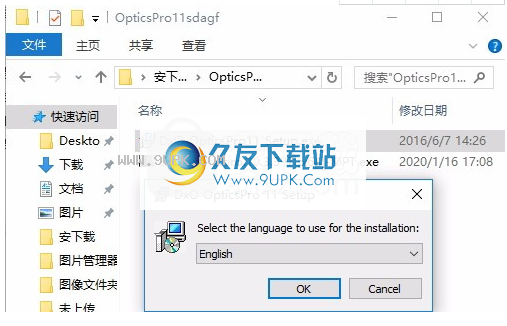
2,只需使用解压功能打开压缩包,双击主程序进行安装,并弹出程序安装界面
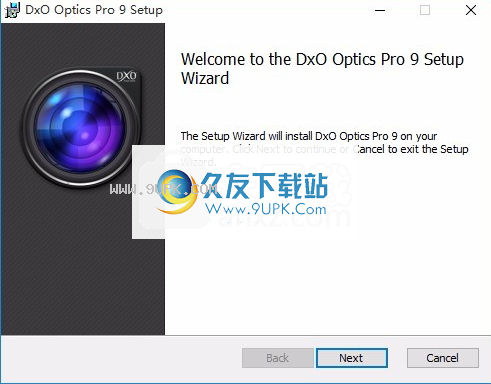
3.同意协议条款,然后继续安装应用程序,单击同意按钮
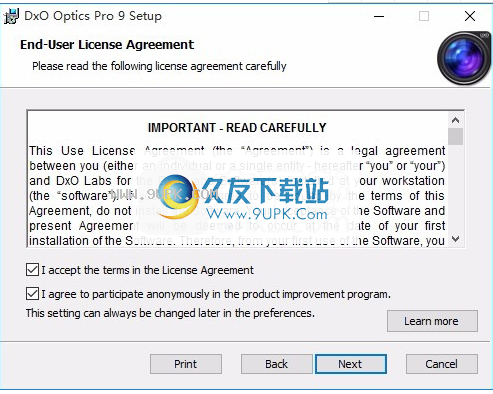
4.您可以单击浏览按钮,根据需要更改应用程序的安装路径。
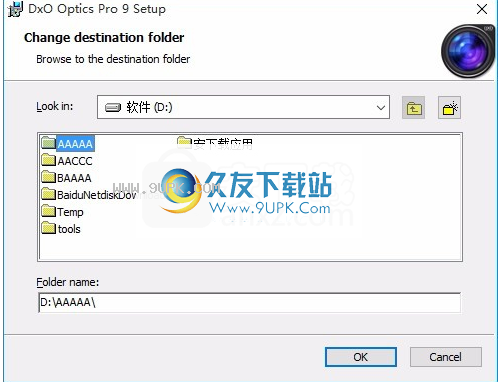
5.现在准备安装主程序,单击安装按钮开始安装

6.弹出应用程序安装进度栏加载界面,等待加载完成
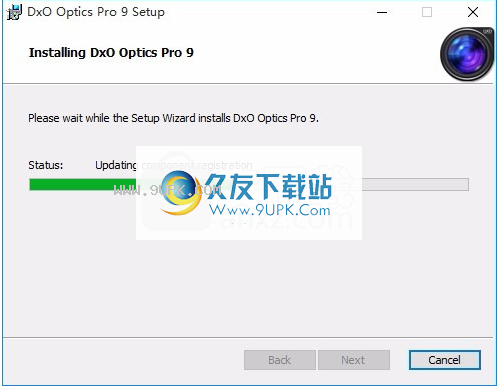
7.根据提示单击“安装”,弹出程序安装完成界面,单击“完成”按钮。
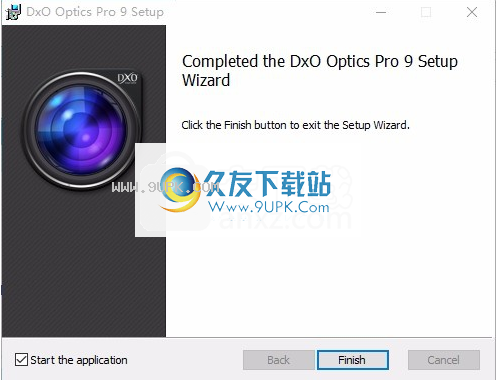
软件特色:
自动和量身定制的更正
追求自己,花更多时间
打开照片时,DXO OPTICS PRO会自动校正和增强照片。
通过考虑使用的相机和镜头来精确校正图像。
深刻了解您的设备使DXO OPTICS Professional可以为您提供最佳工具和最准确的设置,使照片具有无与伦比的清晰度和美感。
严格的光学校正
超越拍摄极限
DXO OPTICS Pro可以校正质量和无与伦比的图像(RAW和JPEG)中的光学缺陷,例如畸变,渐晕和色差。
DxO的数千个DxO光学模块的完全独特的库恰好适合每种校正的每个图像。
DxO光学模块使用在专用校准过程中生产的相机和镜头的每种组合,包含每个相机和镜头固有的数十万个数据。
镜头柔软
锐化你的镜头
借助其独特的镜头柔度工具,DXO OPTICS PRO可以自动锐化照片,RAW和JPEG。
图像的清晰度得到改善,并且照片的边缘从中心开始变得均匀。
破解方法:
1.程序安装完成后,您可以直接双击破解补丁序列dxo.optics.pro.10.3.397。 [X64] -MPT.exe
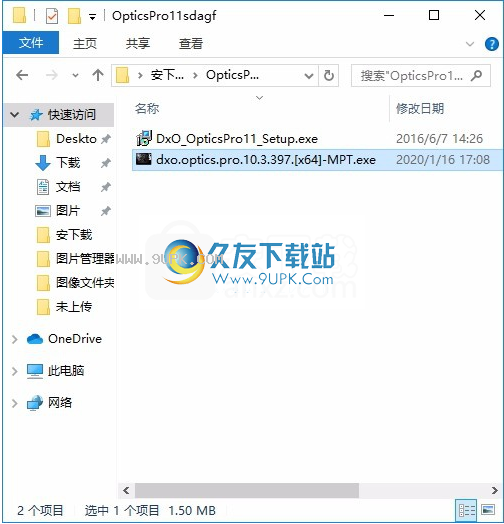
2,然后单击左侧的豹,在Libs_x64目录中选择“ DxOActivation.dll”并应用补丁。默认目录为C:\ Program Files \ DxO Labs \ DxO OpticsPro 11 \ Libs_x64

软件功能:
1,DxO PRIME 2016降噪技术,行业领先的降噪功能更快更强大
2.具有智能补光的场加权模式,使用面部检测将智能色调智能映射到整个图像
3.智能防红眼,自动检测和校正红眼
4,自动微调以增强您的图像细节,自动增强您的图像细节,但足够智能,可以留出面部和高标准图像完整性
5.增强音调保存模式的选择,使画面看起来更加自然自然,更好地保留音调
6.全屏显示模式,在沉浸式,无干扰的环境中浏览图片
7,关卡和滤镜快捷键,使用新的键盘快捷键轻松挑选照片
使用细则:
Microsoft Windows-单击面板标题中的加号(+)创建一个新项目。
新新项目将出现在其列表中,您可以立即为其命名。项目按字母顺序创建。
通过直接单击项目名称或右键单击,然后从上下文菜单中选择菜单项“重命名项目”,可以随时重命名项目。
如果要删除项目,请从列表中选择该项目,然后单击标题中的减号。
或者,右键单击此处,然后在上下文菜单中选择菜单项“删除项目”以转到目标。对话框要求确认。
OS X-在源浏览器的目录结构中单击项目一词。然后一个出现在下部区域
您可以通过执行上述步骤的图标栏将照片添加到项目中
要从一系列图像创建项目,请在图像浏览器中选择它们,右键单击并从上下文菜单(在两个选项卡中均可用)中选择“根据当前设置创建项目”选项。
现在,您将自动进入“源代码浏览器”的“组织”选项卡和“面板”项目中。这是一个可以选择和重命名的新项目。
您可以通过将映像从不同目录下载到Windows中来自动创建新项目。使用拖放将资源管理器或查找器拖到图像浏览器上。
对话框将提示您输入一个新的名称项。
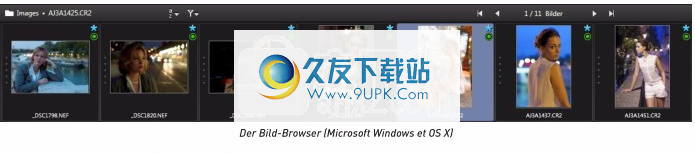
如果要向现有项目添加更多图像,请在图像浏览器中选择它们(Ctrl / Cmd +单击或Shift单击),右键单击并选择“在项目中,当前选择”选项会添加并从中选择适当的项目。现有项目列表。
打开项目后,还可以从Windows资源管理器或Finder拖放其他图像。
拉入项目。
小费
其他项目选项在浮动窗口中显示项目的完整列表。
可以从当前设置的选项卡中创建功能,并将当前选择添加到项目中,并在“图像”菜单的“编辑”选项卡中进行组织。
图像浏览器的图标从左到右显示所选的项目名称,所选照片的文件名,所选图像的数量以及与该项目关联的图像总数。
您可以根据需要添加照片,并将相同的图像分配给多个项目。
照片分配给多个项目的照片实际上并未被复制。
将另一张照片分配给一个项目后,从一个项目中删除图像并不自动表示该图像已从另一个项目中删除并且该项目已被删除。
删除从项目中删除照片并不意味着它来自要删除的原始文件夹或目录。
但是,对更改或校正属于多个项目的照片所做的更改将应用于所有项目。
您要使用具有其他设置的照片还是要在其他项目中保存更正,请使用虚拟副本。
图片浏览器图片浏览器显示在源浏览器中选择的文件夹或项目的内容(左面板)。什么时候
如果在图像浏览器中选择图像,它将显示在图像窗口中。
图像浏览器(Microsoft Windows和OS X)Dock图像浏览器
在图像浏览器中,图像以缩略图的形式水平显示
您可以使用右侧的滚动条或向左导航,或使用其他定点设备上的鼠标,触控板或滚轮。图片尺寸您可以通过将分隔条移向图像窗口来调整浏览器。
如果您使用第二台监视器,则断开图像查看器的连接可能很有趣。
要断开图像浏览器的连接,请转到菜单视图>断开图像浏览器(或Ctrl / Cmd + U)。
要再次停靠图像浏览器,请转到菜单视图>停靠图像浏览器(或Ctrl / Cmd + U)。
解耦的图像查看器显示为浮动窗口,可以在第二个监视器上自由移动。因此,图像窗口中有更多可用空间供高度使用。
解耦的图像查看器可以自由输入以调整大小。在这种情况下,滚动条是垂直的,并且在右侧。
此处也提供按钮导航,您可以使用顶部的滑块更改缩略图的大小。
定位杆已调整。如果看不到滑块,请单击并拖动鼠标右下角以相应地扩展窗口
图像浏览器中的图标栏图像浏览器(Windows)中的图标栏图像浏览器(OS X)中的图标栏
1所选文件夹或活动项目的名称以及所用文件的名称。
2种排序和过滤选项:排序图像:您可以根据各种条件在图像浏览器中对照片进行排序
过滤图像:此按钮用作显示过滤器(有关更多信息,请参见下面的“过滤图像”部分)。
3个导航箭头:使用它们,您可以逐帧前进或后退,或者直接转到第一张或最后一张跳转的图片。
1 3 6 2 5 4 7
1 3 6 2 5 4 7
16 DxO O
ptics Pro 9-用户指南-版权所有©DxO Labs 1999-2013-保留所有权利
4在图像浏览器中选择的图像数量以及所选文件夹或项目中的图像总数。
5导出进度按钮:作为标准,显示进度条和导出。如果您担心单击,则详细信息和导出进度将显示在浮动面板中。
仅在开始导出后才能看到导出进度按钮。
打印:启动所选图像的打印模块。
导出到硬盘:使用此按钮可以编辑图像并将其导出到图像集Wahl(硬盘),外部程序,Facebook帐户或Flickr画廊。
“导出到硬盘驱动器”按钮和关联的窗口替换了先前版本的“开发”选项卡。
DxO Optics Pro。您可以在本文档的第4章中找到更多信息。
解耦后的图像浏览器在图标栏中还具有一个滑块,用于调整缩略图的大小变化。
图像浏览器中的消息
如果图像浏览器为空,则会显示一条消息,通知您为什么不显示图像:
没有此目录中没有图片符合您的过滤条件:在“过滤图片”菜单中,过滤器处于活动状态,没有图片符合这些条件。该文件夹不包含图像。这些消息适用于文件夹以及项目。
图片排序
排序对文件夹中存储的图像和对项目中分组的图像一样有效。您可以使用“排序图像”按钮从列表中选择排序顺序的条件。
微软Windows
如果选择:将图像加载到项目中的顺序。
RAW图像:如果文件夹或项目混合在一起,请以RAW格式对图像进行排序以查找RAW和RGB图像。
名称:文件名按字母顺序排列。
后缀:文件扩展名(.JPG,.TIFF,.NEF,.CR2等)。文件大小:以MB为单位。
日期:按拍摄日期,创建日期或实际使用日期功能可获取最新的图片文件夹或项目。
大小:像素(宽x高)。
相机:相机的型号。镜头:镜头型号。
等级:仅当激活此选项时,才可见(编辑•ISO:ISO感光度。
17 DxO Optics Pro 11-用户指南-版权所有©DxO Labs 1999-2013-保留所有权利
虚拟副本编号:按字母顺序将所有虚拟副本及其原始文档分组(不能同时使用1,不能全部使用2,依此类推)。
处理状态:3个可能的选项(错误,已完成,正在开发)-仅在激活程序设置(“编辑”>“程序设置”>“显示”)时。
文件名:文件名按字母顺序排列。添加:将图像加载到项目中的顺序。
RAW / RGB格式:使用RAW和RGB图像的组合对目录或项目中的RAW图像进行排序。 •文件格式:文件扩展名(.JPG,.TIFF,.NEF,.CR2等),按字母顺序排列。档案大小:MB。
创建日期:根据记录日期,创建日期或修改日期(最新图像的有用功能)查找文件夹或项目。
图片尺寸:以像素(宽x高)为单位。相机:相机的型号。镜头:镜头型号。
评分:按星数。仅在程序设置(DxO OpticsPro 9>设置>缩略图)中激活此选项时,此选项才可见。
ISO:ISO感光度。
筛选图片
过滤确定在图像浏览器中显示哪些缩略图。如果您在此列表中有条目
抢夺
取消选择后,具有该属性的图像将不再显示。筛选器从上到下按组组织:Microsoft Windows
图像类型:RAW,RGB(支持的非RAW图像)和DxO Optics Pro创建的图像。
降噪:使用标准的高质量降噪或PRIME校正来过滤图像。
处理状态:无法进行开发,正在等待处理,正在开发,发生开发错误。
评分*:根据您的星级显示图像。重置:重置过滤器,所有选项均被激活。
图像类型:RAW,RGB(支持的非RAW图像)和DxO Optics Pro创建的图像。
状态光学DxO模块的状态:该模块是否可用,歧义性等。
处理状态:图像在处理过程中无法显影,正在等待显影,并且图像有显影错误。 *:固醇含量-从0到5。
降噪:过滤通过经典高品质降噪或PRIME校正的图像。重置:重置过滤器,所有选项均被激活。
只有在程序设置(DxO Optics Pro 9>设置>缩略图)中已激活此选项后,该选项才可见。
正确的PRIME噪声和高质量的滤波器标准。基于调色板的校正参数在为图像选择的“编辑”选项卡中显得嘈杂。
但是,过滤条件包括不仅已针对噪声进行校正的高质量图像,而且还包括尚未针对噪声进行校正的高质量图像。
无法选择未显示的图像进行校正或处理。
18 DxO Optics Pro 9-用户指南-版权©DxO Labs 1999-2013-保留所有权利。重新启动软件后,活动的过滤器将再次处于活动状态。
缩略图图标
的图像浏览器中的缩略图包含大量图标,使您可以概览各种图像的属性以通知相应的图像。 1个处理状态图标
以下图标通知您有关图像的处理状态:照片已准备好显影(标准显示)。显影的图像。
校正导出后的图像校正已更改(Microsoft Windows)。开发失败。不得显影图像。
无法处理图像,例如因为图像太小或不支持文件格式(例如,来自不支持的相机的DNG)。正在处理图像。
图标2个图标,指示DxO光学模块的状态下列图标通知您有关分配给每个图像的DxO光学模块的状态。
光学DxO模块已准备就绪。光学DxO模块不可用。光学DxO模块可供下载。
光学DxO模块中的歧义性(在这种情况下,您必须单击图标。这将打开一个对话框来解决歧义性,例如两个具有非常相似特性的镜头)。
的光学DxO模块中的歧义已解决。 3个图标,以启用处理功能(交通灯)。
这些(交通灯)图标默认情况下处于禁用状态,即不可见。
激活它们后,它会显示可以处理的图像(绿色),不能处理的图像(红色),并且仍在等待您的决定(黄色)。
后者是标准的。开始导出时,所有图像均用黄色或绿色交通灯处理,但不使用红色交通灯处理。
如果您已激活程序设置,则想通过右键单击缩略图来更改交通灯状态:选择“允许开发”选项。删除图标(废纸)。
允许您从硬盘驱动器中删除图像或从项目中删除它们。





















![AnyPic Image Resizer Pro 1.0.5 英文专业版[图片缩放工具]](http://pic.9upk.com/soft/UploadPic/2011-4/20114171434163034.gif)



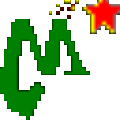
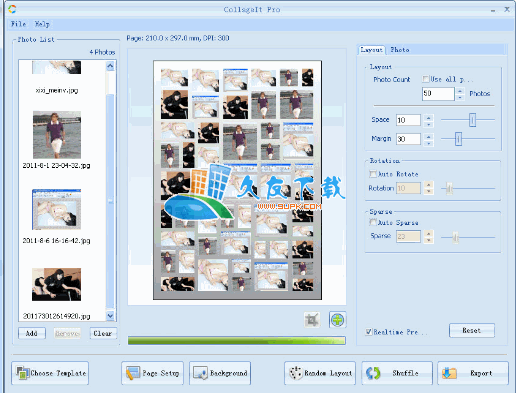
![Pixplant 1.2.16免安装版[纹理图案设计软件]](http://pic.9upk.com/soft/UploadPic/2013-1/20131301562925774.jpg)
![照片去痘精灵 2.0.1免安装版[照片污点清除软件]](http://pic.9upk.com/soft/UploadPic/2013-10/2013101510355078460.gif)