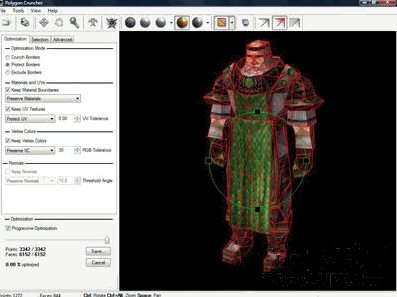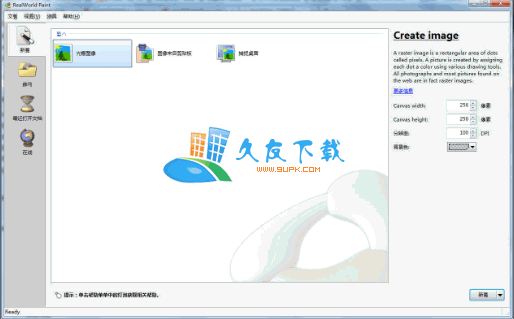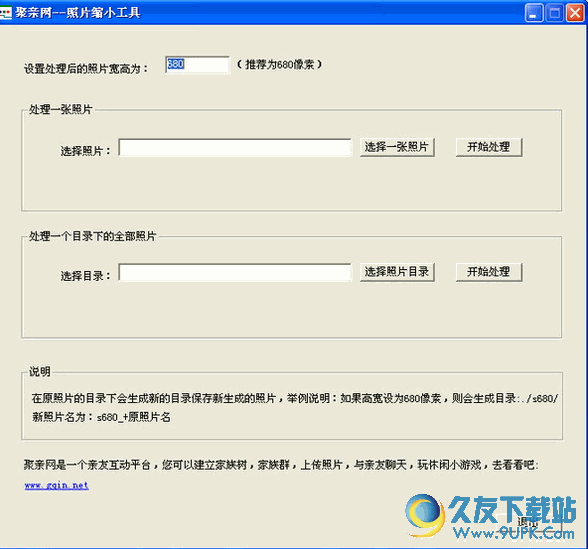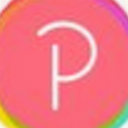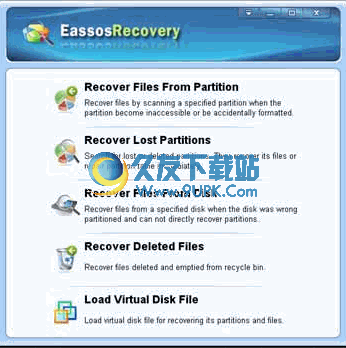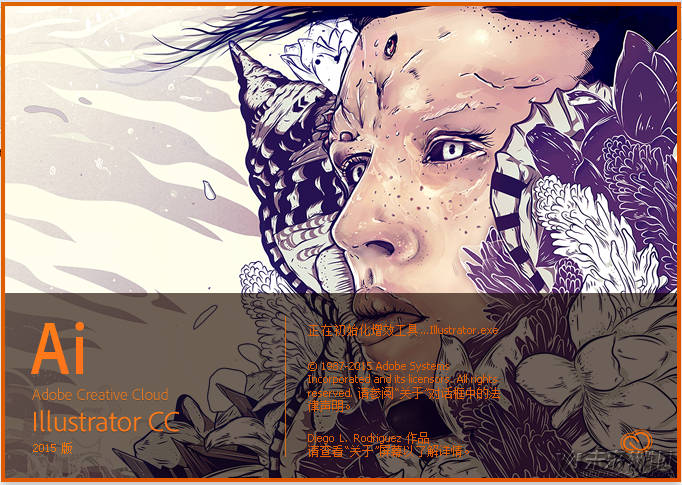Nikon Capture NX2是一款专业的图片处理工具。最好用的尼康相机照片处理软件Nikon Capture NX2。软件可以为用户提供一系列图像处理环境,对该程序的版本进行了改进以更好地支持多个屏幕,可以将调色板和窗口自由放置在任何可用屏幕上,并且可以单独设置工作区并创建自定义工作区还可以捕获多个屏幕的状态,使您可以快速轻松地在单个屏幕和多个屏幕配置之间切换;在此版本中,工作区是新的,您可以使用它来快速更改任务,仅显示任务所需的调色板和窗口。该软件带有四个不同的默认工作区,您可以在选择特定的工作区后使用它来创建自定义工作区,然后根据工作区的存储设置(包括位置,调色板状态以及其他影响调色板的设置)排列所有调色板和窗口。和窗口显示;需要它的用户可以下载体验。
软件功能:
1,自动红眼校正
自动裁剪或拉直的NEF格式图像可能无法正常工作。在这种情况下,您需要先取消裁切或拉直,然后再使用自动红眼校正功能。使用此功能后,再次裁剪或拉直图像。
2,在“控制面板”中进行“显示”设置
如果发现对话框中的字符显示不正确,请使用Windows控制面板将DPI设置设置为“正常大小(96 DPI)”。要访问此设置,请在Windows控制面板中选择“显示”。然后,在“显示属性”对话框中,单击“设置”选项卡中的“高级”按钮。
3.键盘快捷键
使用“ LCH编辑器”或“色阶和曲线”功能时,使用键盘快捷键切换通道时可能会遇到困难。在这种情况下,请使用下拉菜单。
4.使用其他应用程序打开文件
要通过“文件”菜单下的“打开方式”命令与其他应用程序一起打开RAW / 16位TIFF图像文件,所使用的应用程序必须支持16位图像。如果应用程序不支持16位图像,则无法打开这些图像文件。
5,PictureProject Transfer目标文件夹
如果您使用PictureProject 1.7.3或更早版本,请不要为Capture NX中的观察文件夹选择在PictureProject中指定为传输目标文件夹的文件夹。
安装步骤:
1.用户可以单击本网站提供的下载路径下载相应的程序安装包
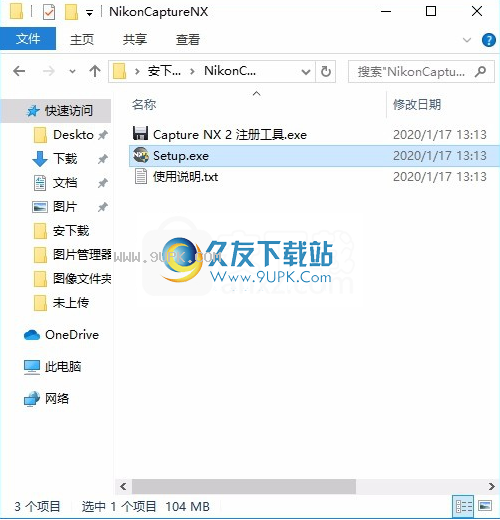
2,只需使用解压功能打开压缩包,双击主程序进行安装,并弹出程序安装界面

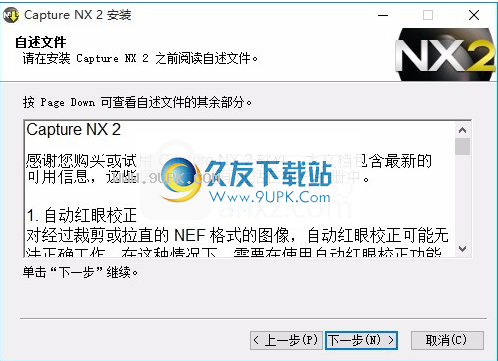
3.同意协议条款,然后继续安装应用程序,单击同意按钮
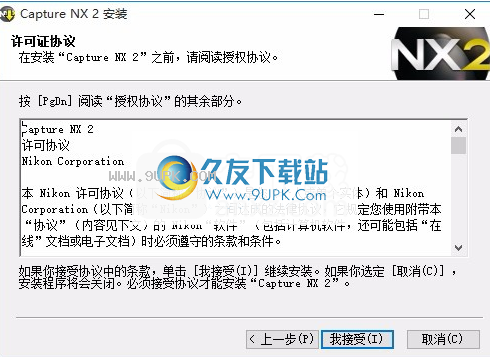
4.您可以单击浏览按钮,根据需要更改应用程序的安装路径。
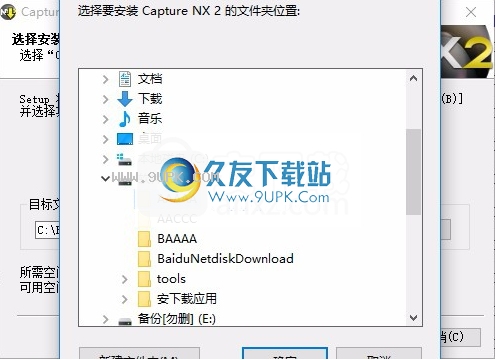
5,弹出以下界面,用户可以直接用鼠标点击下一步按钮,可以根据需要安装不同的组件
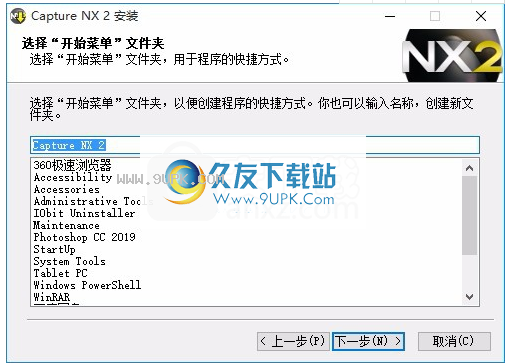
6.创建是否可以根据用户需要创建桌面快捷方式
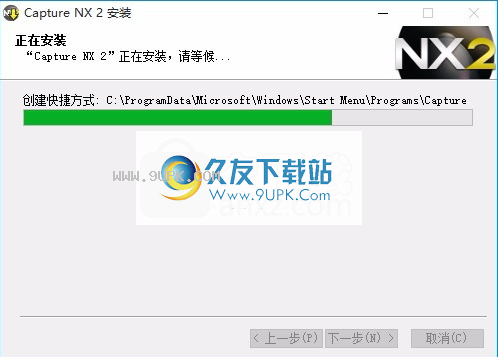
7.现在准备安装主程序,单击安装按钮开始安装。
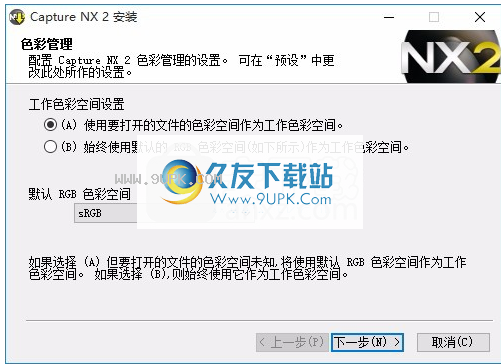
8.弹出应用程序安装进度栏加载界面,等待加载完成
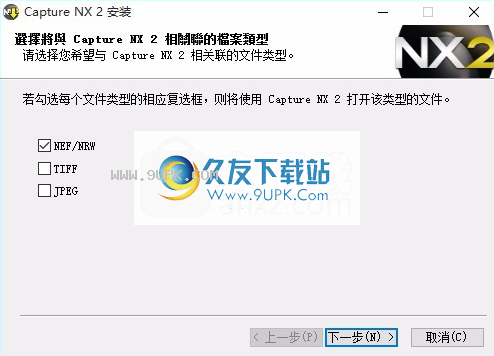
9.根据提示单击“安装”,弹出程序安装完成界面,单击“完成”按钮。

软件功能:
1,色彩控制点使图像编辑更轻松
只需将颜色控制点放在屏幕上并调整颜色滑块的长度即可轻松增加图像的色度,亮度和饱和度。例如,颜色控制点特别适合于更改花朵的颜色,与周围的绿色植物形成更好的对比度,或更改蓝天的颜色而不会影响图片中植物的颜色。
2,选择控制点
只需用鼠标单击选择控制点,即可将“锐化蒙版”或“ D-Lighting”功能应用于图片细节。不需要精确的选择或遮罩-选择控制点可确定需要修改的区域。
轻松根据自己的灵感轻松调整增强效果,并且可以在所选区域或所选区域之外修改整个图片。几乎任何图像增强工具,包括D-Lighting,亮度,颜色,焦点,校正和降噪,都可以使用选择控制点。 (由Nik American Software Co.,Ltd.开发的U Point技术使控制点的操作直观。)
3.汽车维修刷
为了轻松创建更自然的图像,您可以用鼠标单击自动修复笔刷,然后单击屏幕上的灰尘点使其与周围的颜色相匹配并色调并移除。自动修复刷还可以用于去除面部污渍,花朵缺陷或框架的其他不需要的部分。
使用说明:
作为Capture NX 2主窗口的编辑器,它是您在编辑图像时看到的窗口。可以在编辑器中打开和关闭图像,并可以访问每个不同的控制面板。
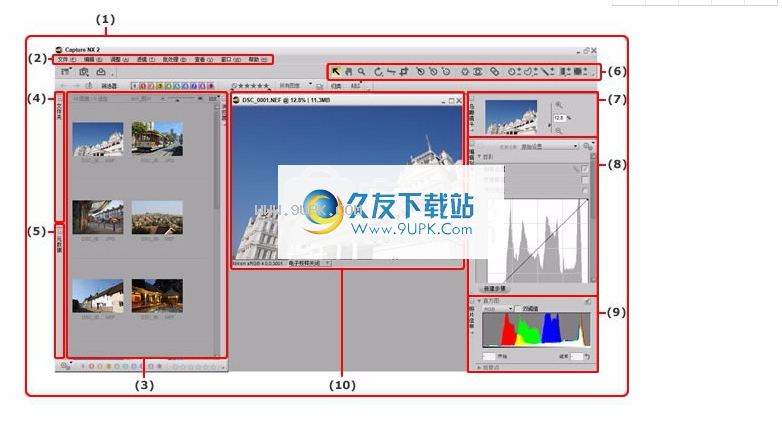
菜单栏
可以通过菜单栏访问Capture NX 2软件的几乎所有功能和增强功能。
Capture NX 2软件浏览器可用于浏览,分类和组织图像,还可以旋转图像或对多个图像进行批处理。从浏览器打开的图像可以输入到编辑器中进行其他处理。
夹
文件夹选板提供了易于查看的选板,可在浏览器中显示整个文件夹的内容。
元数据
元数据选项板显示有关相机自动提供的图像的信息以及图像的XMP / IPTC数据。在此调色板中,您可以查看所选图像的相机,镜头,闪光灯和曝光信息。您还可以查看XMP / IPTC数据并将其添加到一个或多个图像。
工具栏
使用工具栏可以访问Capture NX 2软件中可用的许多工具。通过使用这些工具,您可以对图像进行各种编辑,从缩放到旋转以及有选择地应用增强功能。
空中射击
鸟瞰镜可显示在活动图像窗口中可见的图像部分,当图像放大时可用于定位图像。
编辑清单
编辑列表面板是Capture NX 2软件功能和增强功能的主要控制列表。任何影响图像的因素都将在编辑列表面板中显示。可以从此列表中删除,更改或复制所有内容。
“编辑列表”选项板自动按时间顺序组织项目。这使您可以随时打开或关闭一个或多个步骤,以监视图像效果。您可以使用工具栏中的选择工具来有选择地应用步骤,链接增强以在一个步骤中应用多个增强,以及基于步骤内容创建批次。您也可以使用“新建步骤”按钮来手动创建一个新步骤。
照片信息
“照片信息”调板将直方图和观察点功能组合到一个调板中。直方图区域显示反映图像统计信息的实时直方图。使用观察点区域,您可以监视对图像的颜色值所做的更改的效果。
影像视窗
图像窗口在Capture NX 2软件中显示图像以及重要信息和图像控件。
默认工作空间的设置是根据典型任务中使用的工具创建的。您可以创建自定义工作空间来满足您特定的工作流程需求。
更改要更改工作空间,请导航至窗口菜单,选择工作空间菜单,然后选择要切换到的工作空间。或者,使用活动工具栏中的工作区选择器或使用相应的快捷方式。
浏览器
使用浏览器工作区来浏览和分类图像。在此工作空间中,浏览器全屏显示,打开文件夹调色板,然后关闭所有其他调色板。
在此工作空间下,使用文件夹调色板找到要使用的文件夹,然后使用标签和过滤器对图像进行分级和标记,然后对图像进行过滤和分类,以查找图像的位置,以便在Capture的编辑器中进行进一步处理NX 2软件。
使用在单个屏幕上使用浏览器工作区时,从浏览器打开一个图像或一组图像后,它将自动切换到编辑工作区。
热键:
Alt + 1(Windows)
选件+ 1(Mac OS)
元数据
元数据工作区旨在为查看和向图像添加元数据提供最佳的工作区。在此工作空间中,仅显示浏览器和元数据调板。
元数据选项板显示相机和曝光信息以及XMP / IPTC信息。使用浏览器选择要查看的单个或一组图像,或者添加XMP / IPTC信息。
使用在单个屏幕上使用元数据工作空间时,从浏览器打开一个图像或一组图像后,它将自动切换到编辑工作空间。
热键:
Alt + 2(Windows)
选件+ 2(Mac OS)
多用途
多功能工作区最适合用于hig
h分辨率显示,设计用于同时查看和编辑图像。选择此工作空间将打开浏览器面板以减小尺寸并显示鸟瞰图,编辑列表和照片信息面板。当前正在运行的任何图像都会显示在浏览器和编辑列表面板之间。
从多用途工作空间的浏览器中打开图像不会切换编辑工作空间,而是保留多用途工作空间。
热键:
Alt + 3(Windows)
选件+ 3(Mac OS)
编辑
编辑工作区是编辑图像时使用的典型工作区。仅显示工具栏,鸟瞰图,编辑列表和照片信息调色板,以及编辑器中当前打开的图像,以确保提供最大的空间,以便您可以集中精力编辑图像。
热键:
Alt + 4(Windows)
选件+ 4(Mac OS)
创建自定义工作区
使用Capture NX 2软件,您可以创建自己的自定义工作区。使用这些自定义工作区来保存将来要使用的所有调色板和窗口的位置和状态。这将节省您的时间,并确保以最适合您的工作流程的方式排列调色板和窗口。
自定义工作空间保存所有活动屏幕的当前状态,使您能够跨多个屏幕创建单个工作空间,并控制其中的调色板的位置和状态。
创建自定义工作区的步骤如下:
根据您的喜好排列调色板和窗口。
导航到“窗口”菜单,然后选择“工作区”子菜单,然后选择“保存工作区”。或者,单击工作区选择器,然后选择“保存工作区”。
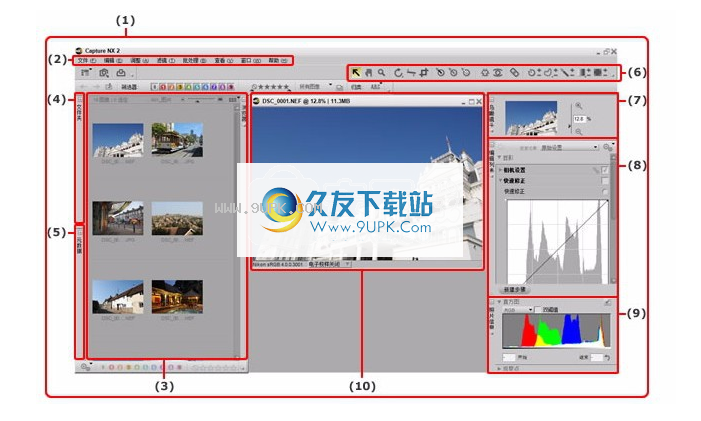
输入一个新的工作区名称,然后单击“确定”。
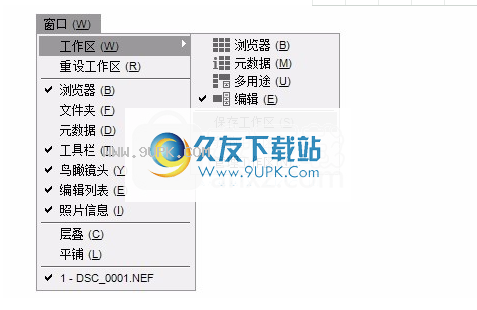
然后,您可以按照以下步骤为该新工作区分配快捷方式:
导航到“编辑”菜单(Windows)或“ Capture NX 2”菜单(Mac OS)并选择“首选项”子菜单,然后选择工作区。或者,单击工作区选择器,然后选择“管理工作区”。
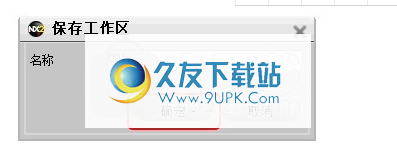
在“首选项”对话框的“工作区”选项卡中,单击创建的工作区名称旁边的下拉菜单,然后选择要使用的快捷方式。如果您选择的快捷方式正在另一个工作空间中使用,则该工作空间的快捷方式将自动设置为“无”。

进入要进入您的自定义工作区,请导航至窗口菜单并选择“我的工作区”子菜单,然后选择将其应用到的工作区。或者,单击工作区选择器,选择“我的工作区”子菜单,然后选择所需的工作区。
使用多个屏幕操作时,Capture NX可以分别为不同的操作系统确定主屏幕和其他屏幕。
对于Windows操作系统,主屏幕是应用程序窗口所在的屏幕。单击还原按钮以将应用程序窗口移至另一个屏幕,然后单击最大化按钮以将应用程序窗口移至。其他屏幕是其他屏幕。
对于Mac OS,主屏幕是包含菜单栏和Dock的屏幕。没有菜单栏和停靠栏的屏幕是其他屏幕。
额外的屏幕子菜单
Capture NX 2软件会连续检查其他屏幕是否存在。找到其他屏幕后,新的子菜单将添加到“工作空间”子菜单和“窗口”菜单“其他屏幕”子菜单的“工作空间选择器”菜单中。
工作区子菜单将连续控制主屏幕的工作区。附加屏幕子菜单控制应用于附加屏幕的工作空间。
要在多个屏幕配置中使用默认工作区:
导航到“窗口”菜单,选择“工作区”子菜单,然后在主屏幕中选择要使用的工作区。
定位再次导航至“窗口”菜单,选择“工作区”子菜单,然后选择“其他屏幕”子菜单,然后选择要在其他屏幕中使用的工作区。
请
注意:
在这种模式下,只能应用默认工作空间。自定义工作区始终应用于所有可用屏幕。
请注意:
某些工作空间不能与其他工作空间一起使用。下表显示了可用的组合。附加画面
桌面浏览器元数据多用途编辑
主画面浏览器
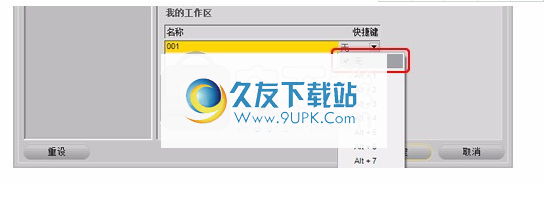
桌面
桌面仅在附加屏幕子菜单中可用的桌面工作区在附加屏幕中隐藏了所有选项板,使您可以查看操作系统或其他正在运行的应用程序的桌面。
切换工作区
切换工作区选项位于其他屏幕子菜单中,可用于交换两个屏幕的内容。使用此功能可以将主屏幕的内容切换到其他屏幕的内容,反之亦然。
图像窗口是包含图像的框架,它提供有助于增强图像的重要数据。只要Capture NX 2软件不处于全屏显示模式或演示模式,就可以显示图像窗口。
热键:
循环浏览打开的图像窗口:
Ctrl + Tab
每个图像窗口显示有关此图像的重要信息:
图片名称
这是您为当前图像使用的文件名。
缩放比例
缩放比例是图像的当前缩放比例。值100%表示您正在查看实际图像数据,而值小于100%则缩小图像。放大图,显示缩放比例大于100%时每个像素的细节。您可以使用缩放工具,鸟瞰调色板或窗口菜单下的缩放控件来缩小或放大图像。
文件大小
文件大小以MB为单位显示当前操作图像的大小。
颜色配置文件
颜色配置文件区域显示当前应用于图像的配置文件。您可以使用调整菜单中的颜色配置文件选项来更改颜色配置文件。有关颜色配置文件选项的更多信息,请使用电子打样
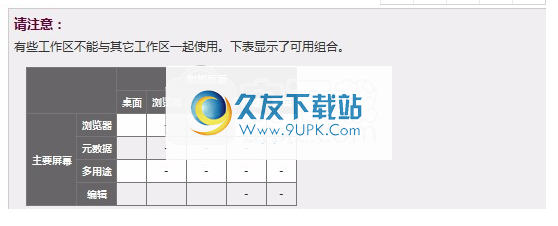
使用电子校对功能,您可以预览输出配置文件在图像上的效果,接近打印机可以产生的结果。电子打样功能提供了多个控件来预览不同配置文件的使用。您也可以使用它为您使用的色彩管理系统设置不同的参数。
打开电子打样的步骤如下:
单击图像窗口中电子校对状态区域旁边的下拉菜单。
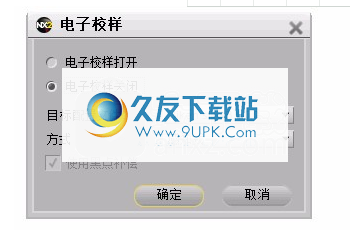
在出现的电子打样窗口中,单击电子打样以打开选项。
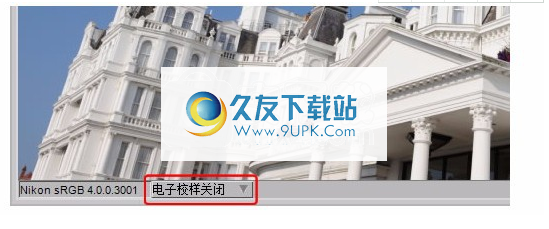
选择适当的目标配置文件,方法,并使用黑点补偿状态选项,然后单击“确定”。
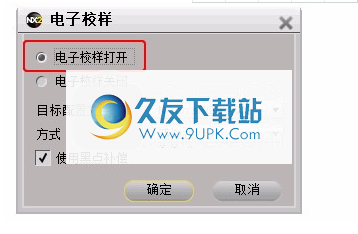
重复步骤1并从“电子打样”窗口中选择“关闭电子打样”选项以关闭电子打样。
电子证明提供以下选项:
目标资料
请从列表中选择一个颜色配置文件以查看颜色管理系统的结果,还可以预览不同的颜色管理设置如何影响图像。
方式
请从以下四种着色方法中选择:不同的着色方法控制如何将图像颜色映射到打印机可以产生的颜色(打印机配置文件中指定的颜色)。
请注意:
不同的打印机和纸张组合以及用于创建打印机配置文件的不同软件,都受益于不同的着色方法。在工作流程中尝试不同的着色器,以找到最佳选择。
Capture NX 2软件提供以下方法:
感性的
这种着色方法保持了色彩关系,使打印的图像对人眼来说更加自然。由于以这种方式保持了颜色关系,所以实际的颜色值被改变。
饱和
着色此着色方法会产生高度饱和的颜色,但可能无法在照片中产生正确的颜色。
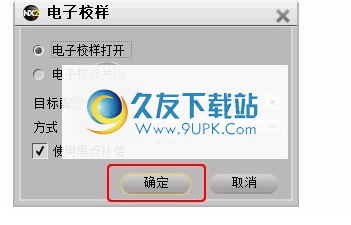
相对色度
此着色方法会将目标配置文件色域之外的所有颜色映射到最接近的可复制颜色。此配置文件可以准确地产生打印机可以产生的颜色范围内的所有颜色。此选项保留尽可能多的自然色彩,通常是照片打印的最佳选择。
绝对色度
着色此着色方法与相对色调非常相似,不同之处在于该方法会将图像的白点映射到目标配置文件的白点。建议仅在要为特定打印设备而不是打印机打样图像时才使用绝对色度,因为这种着色方法会尝试产生有效的效果。
输出设备的t,包括不同纸张颜色的效果。
使用黑点补偿
选中此框以使用黑点补偿。 这样可以确保将图像的黑点映射到打印机的黑点,从而使用打印机的整个色彩范围。 如果您的打印包含深灰色或细节太少,请尝试关闭此选项。 除非打印和配置文件的特定组合存在问题,否则建议您使用此选项。