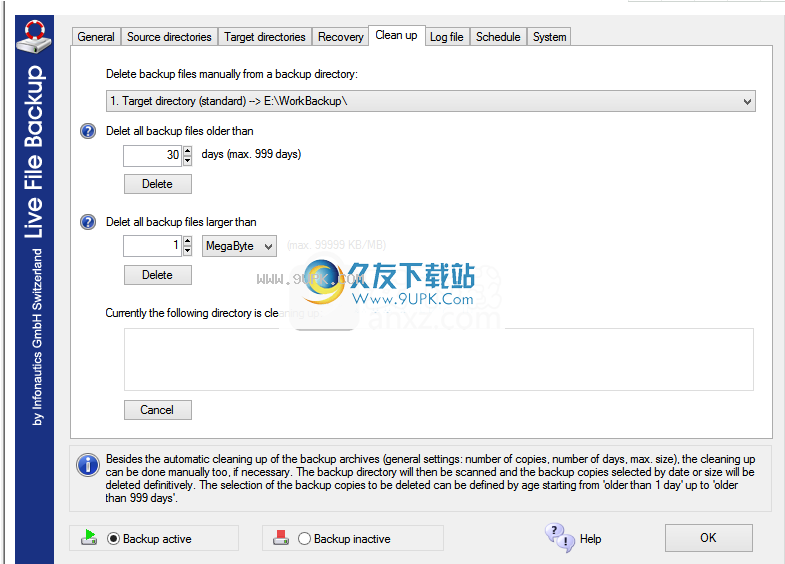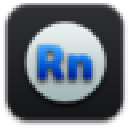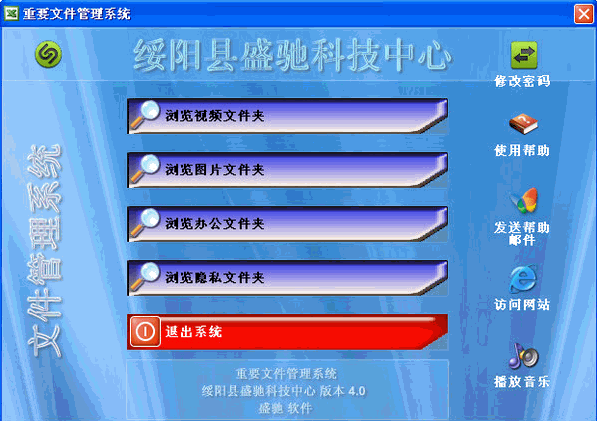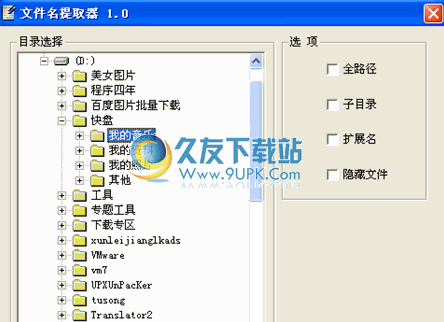Live File Backup是一款能够实时备份文件的软件。对于文件备份久友下载站小编推荐这款能够随时随地同时备份文件的软件Live File Backup。该软件旨在帮助您将所有重要文件备份到计算机或FTP。它提供了方便的实时自动备份功能,可以对指定的文件或文件夹执行实时备份操作,并允许您自定义备份之间的分钟间隔,保留同一文件的备份副本数,保留备份副本,备份位置和其他参数以获得最佳结果。该程序使用起来并不复杂。运行该软件后,您可以配置备份参数,然后自动运行该软件,并在引导后提供自启动功能。这是非常方便和实用的。需要它的朋友可以下载它!
软件特色:
用户友好,直观的界面
您可以通过系统任务栏图标访问软件的各种功能。当您打开“设置”窗口时,您会看到一个易于使用的界面,即使您不具备有关数据备份的全部知识,也可以轻松进行操作。
使用此工具,您可以备份整个驱动器,或者可以确保正在处理的文件是实时保存的,以便在文件损坏时可以轻松地还原它们。该应用程序允许您设置备份频率并压缩文件副本以节省空间。
您可以将“实时文件备份”设置为在Windows启动时运行,以确保它在活动会话期间监视驱动器上的所有更改,也可以将其设置为仅关注特定文件,这些文件将连续备份。
轻松还原或删除恢复的文件
实时文件备份可以轻松还原文件,同时允许您选择特定的备份目标目录。当您有多个副本可供选择时,这很有用。
该应用程序允许您手动删除备份文件,或将其设置为以特定间隔自动执行。
轻松本地或远程备份文件
您可以将工具设置为根据特定时间表执行备份操作,但也可以使用它仅监视系统。
您可以轻松地将文件备份到固定或可移动的本地驱动器,或通过FTP远程保存它们。
总而言之,Live File Backup可以轻松证明是一种可靠的工具,可让您实时备份文件而无任何麻烦。它提供了易用性,并且可以在不进行持续交互的情况下执行备份,从而使其更加出色。
安装方式:
1.下载并解压缩软件,双击安装程序以输入软件许可协议,选中选项[我接受协议],然后继续进行下一个安装。
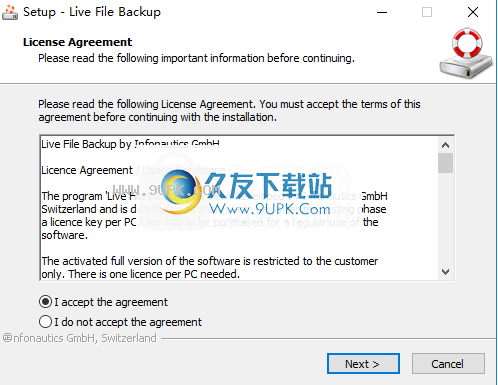
2.选择安装位置,可以选择默认的C:\ Program Files(x86)\ LiveFileBackup。
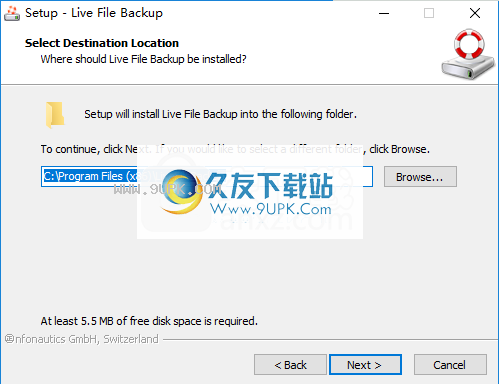
3.选择开始菜单文件夹,用户可以选择默认的“实时文件备份”。
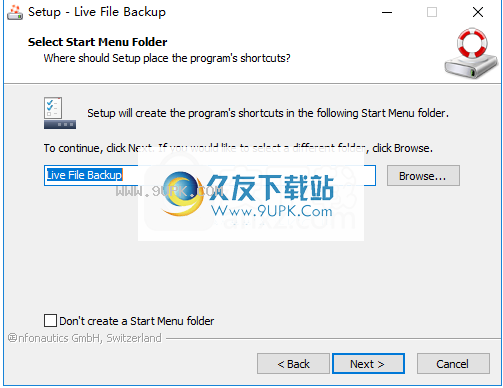
4.选择其他任务,然后选中选项创建桌面图标以创建桌面快捷方式图标。
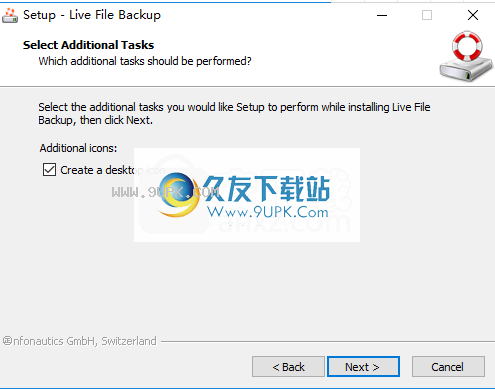
5.准备安装,单击[安装]开始安装。
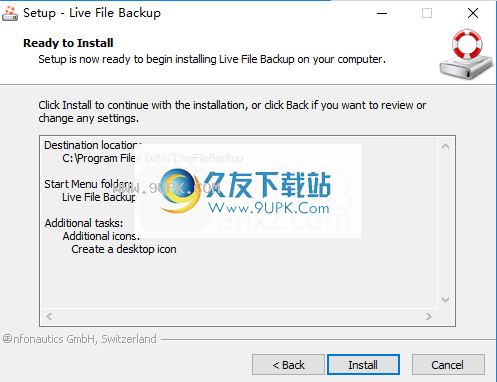
6.弹出以下成功安装Live File Backup的提示,单击[完成]完成安装。
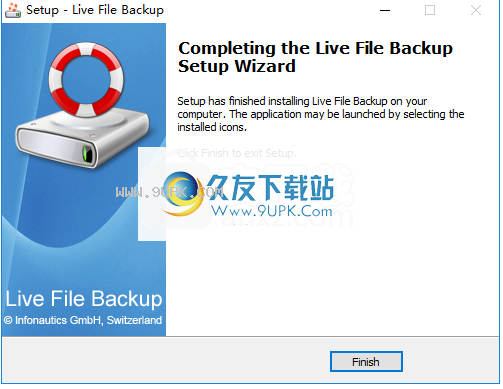
软件功能:
自动将文件备份到计算机或FTP服务器并支持还原文件
保护重要数据并自动在后台连续运行
智能算法还保存打开的文件
旧也可以还原文件的旧版本(世代)
灵活性灵活选择存储数据的存储介质
您可以选择各种数据源进行备份
使用说明:
启动程序
首次启动实时文件备份后,任务栏和以下信息窗口中将显示一个常规程序图标:
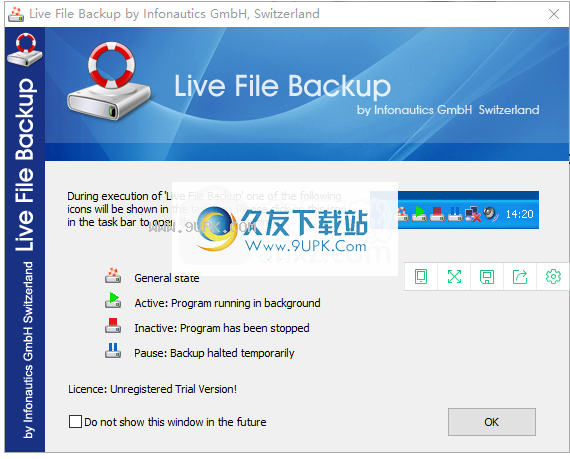
它告知程序符号的含义和状态。
完成个人设置后,任务栏中的程序图标可以显示以下状态:
实时实时文件备份将在后台自动运行。
Invalid-Live文件备份已明确停止。
暂停实时文件备份已暂时停止(例如,在操作设置时)。
实际状态也可以在Windows注册表中的“ HKEY_CURRENT_USER \ Software \ Infonautics \ LiveFileBackup”中找到。
阈值“ ActualStatusText”:未定义,不活动,活动,已暂停。值“ ActualStatusValue”:0、1、2、3
主菜单
通过单击任务栏中的程序图标,将显示该程序的主菜单:
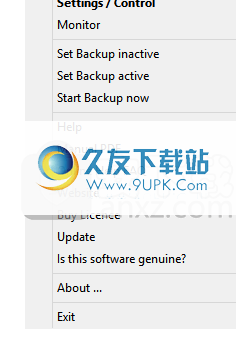
通用设置
常规设置定义程序的常规行为。
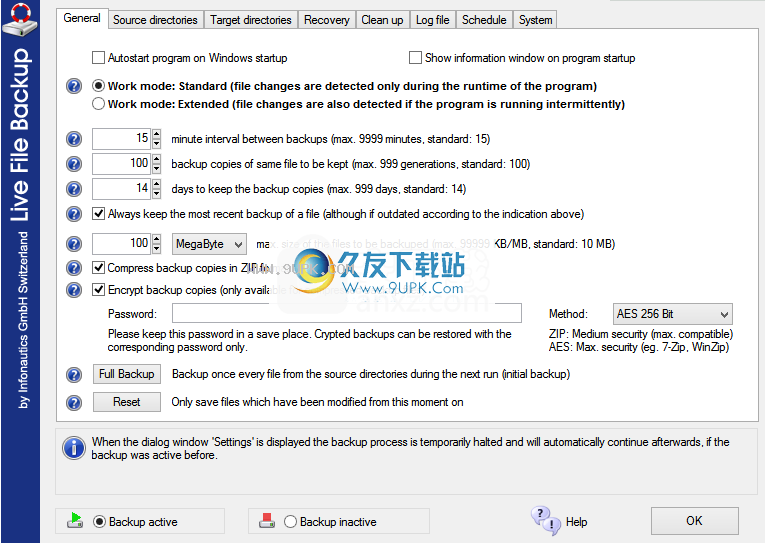
将备份设置为活动/非活动

基本上,活动文件备份可以设置为活动或不活动。当程序或系统将再次重新启动时,此状态保持不变。
通用设置
·Windows自动启动
如果设了“活动备份”选项,则当您启动PC时,实时文件备份软件将自动启动。
·程序启动时显示的信息窗口
程序启动时,将显示一个有关任务栏中不同图标的含义和状态的信息窗口。
·工作方式
在“标准”模式下,仅在运行“实时文件备份”程序时才检查观察到的源目录是否有更改的文件。如果程序未运行,则不会注册任何文件更改。
在“扩展”模式下,观察到的状态将保留在程序的末尾,并在再次重新启动程序时进行更新,以便可以在程序不运行时识别已修改的文件。
间隔X·x分钟,直到下次备份
由于实时备份需要一些时间来保护数据,因此可以将程序设置为每隔1分钟连续运行一次。这可能没有用,因为将存储差异最小的新备份副本,因为数据更改很小。保护资源的最佳方法是让时间过去,并在两次备份之间选择大约15分钟的间隔。如果备份过程的运行时间超过最小间隔设置,则下一个计划的备份将从下一个备份开始。 (默认值:15分钟)
·保留同一文件的x个备份副本
由于存储介质上的磁盘空间不是无限的,因此可以明确定义每个文件的最大备份副本数。然后,最旧的备份副本将始终自动删除。设置为100时,文件的最新100个版本仍然可用。 (默认:100份)
·在x天内保存备份文件
备份文件将保留设定的天数。之后,较早版本的备份文件将自动从存储介质中删除。 (默认:14天)
·始终保留文件的最新备份
即使以上设置表明保留期已过,此设置也可以防止自动删除文件的最新备份。如果您使用下面的“完全备份”功能来始终保留过时的初始文件备份,则特别建议。
·最大备文件大小
对于实时备份,重复存储任何大小的文件(例如视频文件)基本上是没有用的;存储介质将在短时间内装满。由于大多数工作文件只有几兆字节,因此合理的大小限制是10到20兆字节。 (默认值:10 MB)
·以标准ZIP格式压缩备份副本(推荐)
大多数文件(除了已经压缩的格式,例如JPG图像或ZIP压缩文件等)都可以通过数据压缩减少一半;这样可以节省存储介质上的空间。此处使用的格式符合标准的ZIP格式,即使没有Live File Backup也可以还原备份文件。 (默认:启用)
源目录
您可以在源目录中定义要备份的文件。
下表显示了用于实时备份监视的目录。如果修改了包含的文件,“实时文件备份”将连续保存它们。您可以定义是应包含相应的子目录,还是仅应保存某些文件类型。
·新
单击“选择”按钮,可以在Windows文件系统中选择一个新目录,以进行实时备份监视。
Windows在Windows 7/8中,没有虚拟目录(例如“库”)的情况下,只有真实目录是可能的。
特殊在“哪里?”下列出了一些特殊的Windows目录。 。
通过启用“包含子目录”,所有子目录也将包含在备份过程中。如果“过滤器”下列出了文件类型,则备份中将仅包括这些文件类型(文件类型输入如下:txt,xls,doc,ppt)。
源每个源目录也可以与多个“目标目录”连接,以并行备份文件。可用的备份目标在“目标?”下列出。因为它们是在设置的目标目录中定义的。
·编辑
编辑在选择表中标记的目录条目将被编辑(您也可以双击目录条目)。
· 保存
新的或修改的目录条目将保存在表中。
·删除
标记的目录条目将从表中删除。
排除某些文件类型和文件/文件夹名称
所有“排除”下列出的所有文件类型将从备份中排除。这对于忽略临时或不需要的系统文件特别有用。此列表始终优先于“过滤器”下列出的文件(文件类型输入如下:tmp,temp,log)。某些字符串还可以排除文件和文件夹名称。包含字符〜的临时文件也将从所有备份中排除。
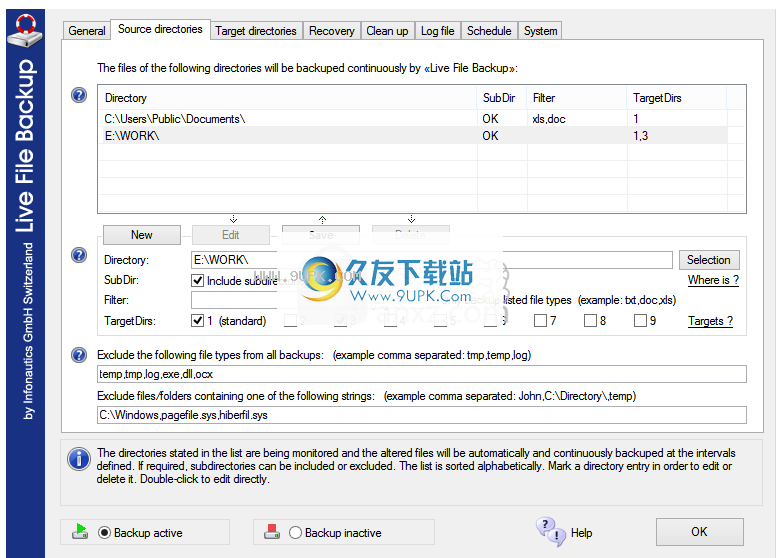
目标目录
您可以在以下位置定义目录
备份应存储在目标目录下。
备份目标可以是Windows文件系统/网络中的任何目录,也可以是Intranet / Internet中可以通过FTP(文件传输协议)访问的任何存储位置。有关空间要求,请参阅“常见问题解答”中的A.2点。
选择适当的备份协议:
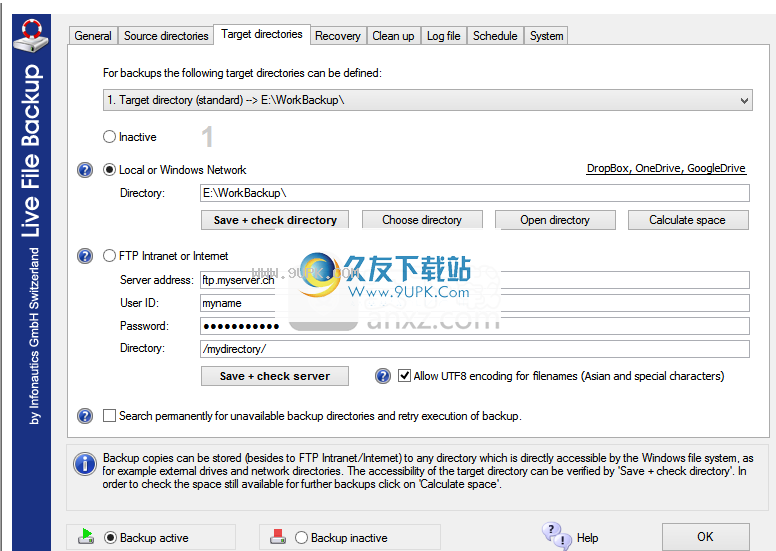
单击“选择目录”,可以在Windows文件系统中定义要备份的目标目录:内部和外部硬盘驱动器,USB记忆棒,网络驱动器和UNC兼容的网络目录。在Windows 7/8/10中,没有虚拟目录(例如“库”)的情况下,只有真实目录是可能的。
“保存+检查目录”按钮可存储信息并同时检查其有效性。
“打开目录”按钮打开定义的目录并显示其内容。
计算“计算空间”按钮指示已定义目录中的可用空间。
选择“ DropBox,OneDrive,GoogleDrive”将备份目录同步到云存储。
对于FTP连接,需要一个服务器地址。作为IP地址(例如127.0.0.1)或解析名称(例如ftp.myserver.com),FTP登录名的用户ID和密码以及为备份提供的目录名称(例如/ User / MyBackup / )。
“保存+检查服务器”按钮可存储信息,建立测试连接并显示已定义目录的内容。
支持启用了UTF8的FTP服务器(例如亚洲字符和特殊字符)。
复苏
恢复功能可以恢复文件及其相应的版本(世代)。
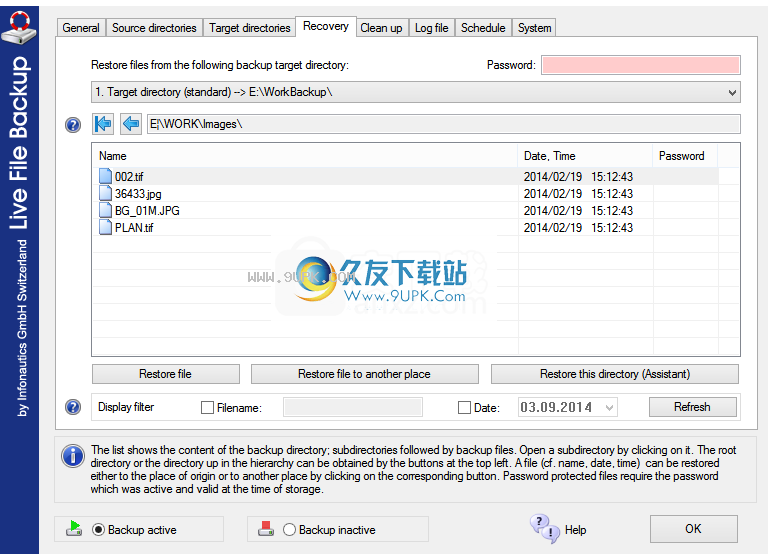
备份目录结构
备份文件及其相应的早期版本存储在目标备份目录中,该目录与原始位置具有相同的目录结构。
若要还原文件,请选择适当的目标目录,然后浏览目录结构,直到找到存储相关文件的目录。备份文件的早期版本按字母顺序列出,然后按备份日期和时间排序。如果需要密码才能恢复,则必须在“密码”字段中输入必要的密码。
按钮该按钮指示上一目录的后退/上一步。此按钮直接打开根备份目录。
恢复程序
对于文件恢复,选择所需的文件,然后按“恢复”按钮将文件复制回其原始位置。双击文件名以达到相同的效果。复制过程受到显式对话框的保护,以防止意外复制备份文件。
要将文件还原到另一个位置,请选择备份文件,然后按“还原到另一个位置”按钮以打开用于选择目标目录的对话框。复制过程受到显式对话框的保护,以防止意外复制备份文件。
要还原包括文件和目录结构在内的整个目录,可以使用目录还原助手。选择适当的备份目录,然后按“还原此目录(助手)”按钮。请参阅下面的详细信息。
为了还原,必须将有效的目标目录设置为包含备份数据的目录。特别是在另一台/新的PC上还原备份数据时,必须首先将包含备份数据的目录设置为“目标目录”选项卡中的相应目标目录。
显示过滤器
由于目录可能包含许多备份文件及其相应的世代,因此可以通过启用列表过滤器来简化对请求文件的选择。
要将列表缩小到某个文件名或文件名的一部分,请启用“文件名”,然后在相应的字段中输入所需的名称/文本。单击“刷新”按钮以确认您的选择。
要将列表缩小到某个日期,请启用日期并输入所需的日期,或使用向下箭头键打开日期选择器。单击“刷新”按钮以确认您的选择。
两种过滤器类型可以一起使用。
目录还原助手
您可以还原当前选择的目录,包括子目录和文件。助手允许在给定时间内还原最新或最旧的现有文件。
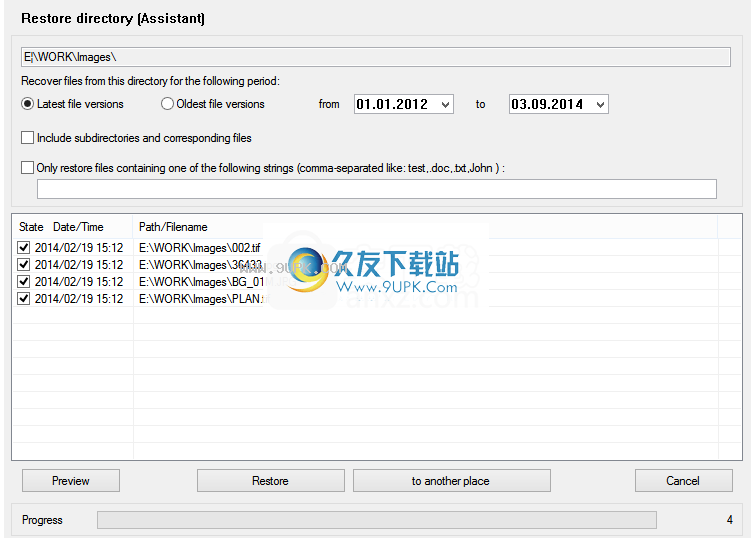
设置时间和文件版本(此期间的最新/最旧)后,请在开始有效恢复之前,按“预览”按钮创建恢复清单。在此即将到来的列表中,您可以取消选择单个文件以将其从还原中排除。
预览您可以通过指定一个或多个术语来过滤预览。如果文件包含至少一个名称,则建议仅还原该文件。
您可以通过击“还原”按钮来有效地还原到原始位置
。或按“到另一个位置”按钮将所选文件(包括整个目录结构)还原到任何其他目录。
使用取消可随时中断恢复过程。
在创建预览列表的过程中,进度条会对找到的文件进行计数。在恢复过程中,进度条表示与整个任务成比例的进行中的工作。
恢复后,该列表显示每个文件是否已成功还原或是否发生了错误(例如,错误的密码或失去的访问权限)。
清理
您可以使用擦除功能从存储介质中手动删除备份文件和早期版本。
删除超过x天的备份文件
输入天数后,您可以从存储介质中手动删除所有早于定义期限的备份文件。然后,将在备份目录中扫描旧文件,并且当前修订的子目录将显示在底部的信息字段中。该过程完成后,清除的空间将由“已完成”消息指示。 x个备份文件已删除,x个字节。删除所有大于x KiloByte / MegaByte的备份文件
输入KilyBytes / MegaBytes数量后,所有大于定义大小的备份文件都可以从存储介质中手动删除(有关进一步处理,请参见上一节)。
取消
清洁过程可以随时停止。如果过早关闭“清理”窗口,它也将被取消。