coreldraw x7是一款能够轻松进行图形设计的软件。一款功能强大的图形设计工具coreldraw x7。软件可以为用户提供矢量绘图平台,使用户可以在很短的时间内完成图形绘制;程序系统内置的多个设计平面可以为用户提供便利,可以编辑图片,可以直接进行图形设计;同时,还支持网页设计,可以应用于多个平台,使不同的用户有更多的选择。完善的设计平台;有了它,您就可以充分发挥自己的才能,让您拥有一切可能。用户界面的新版本已调整。新的功能面板布局和外观可以使您看起来很新。新功能嵌入在程序界面中。无论是创建图形和布局,还是其他功能,都可以通过它进行设计;需要它的用户可以下载体验。
安装步骤:
1.用户可以单击此网站上提供的下载路径以下载相应的程序安装包(CorelDRAWGraphicsSuite_2019_win.exe和PhotoZoom_Pro_8_win.exe内置在安装包中)
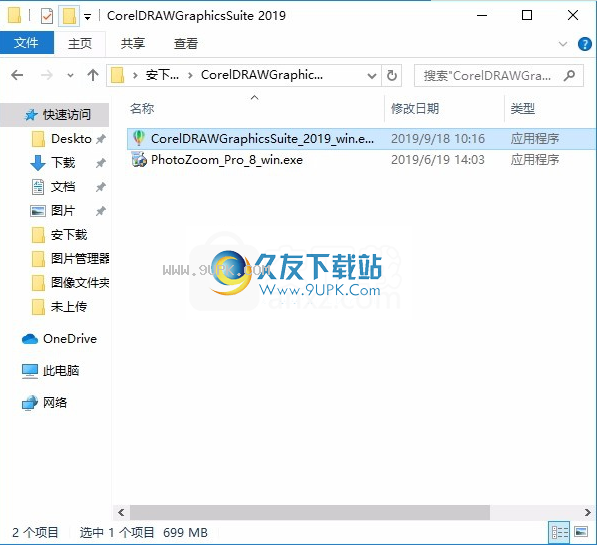
2,只需使用解压缩功能打开压缩包,双击主程序CorelDRAWGraphicsSuite_2019_win.exe进行安装,并弹出程序安装界面

3.同时,您还可以安装PhotoZoom_Pro_8_win.exe进行协助,双击进行安装,然后弹出相应的界面
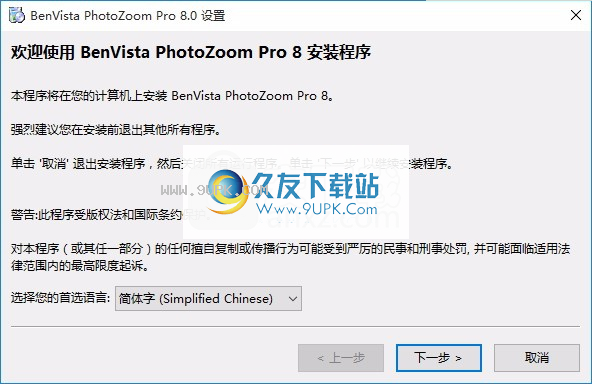
4.同意协议条款,然后继续安装应用程序,单击同意按钮
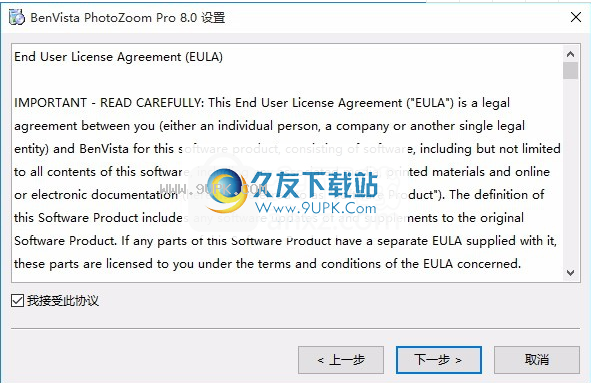
5.您可以单击浏览按钮,根据需要更改应用程序的安装路径。
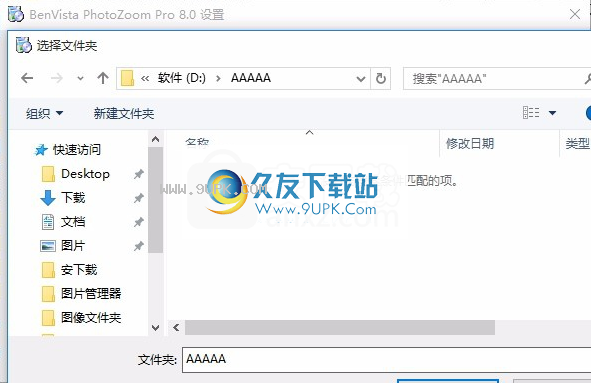
6,弹出以下界面,用户可以直接用鼠标点击下一步按钮,可以根据需要安装不同的组件
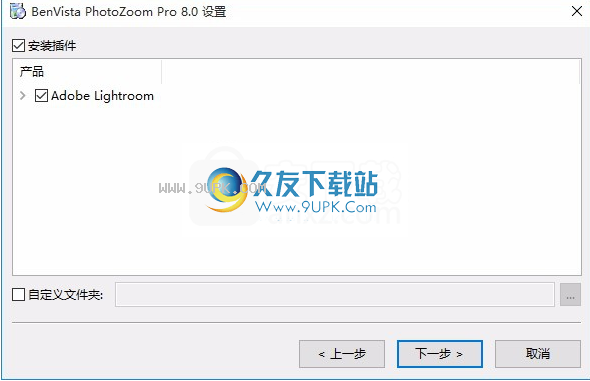
7.可以创建桌面快捷方式根据用户需要,是否

8.现在准备安装主程序,单击安装按钮开始安装。
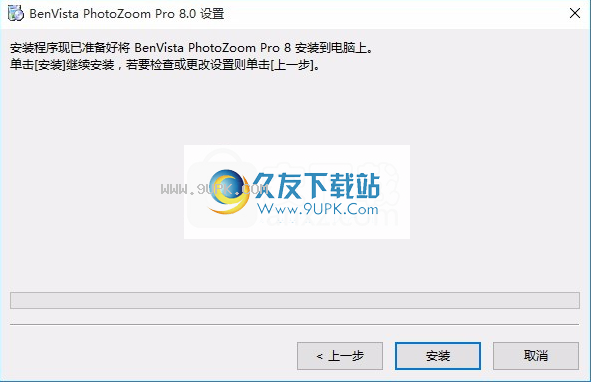
9.根据提示单击“安装”,弹出程序安装完成界面,单击“完成”按钮。
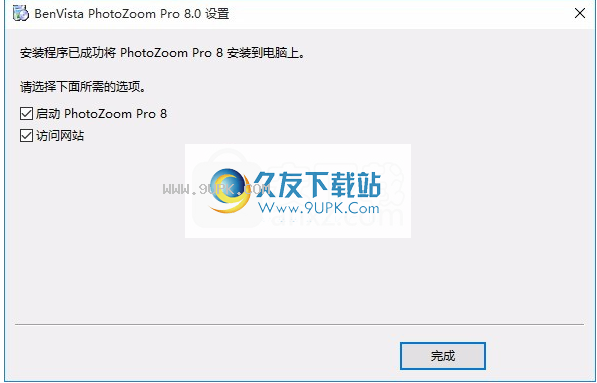
软件功能:
1,矢量和位图图案填充
现在,您可以使用“对象属性”泊坞窗中的增强控件来搜索,预览,应用和变换矢量和位图图案填充。您还可以将创建的填充保存为新的FILL格式,以供以后使用或与其他用户共享。
2,简单的色彩和谐编辑
增强的“颜色样式”泊坞窗使查看,排列和编辑颜色样式及颜色协调更加容易。现在可以在指定亮度值并保留饱和度和色调的同时调整颜色。新的“和谐规则”使您可以将“颜色和谐”中的所有颜色与基于规则的系统对齐,以便您可以在保留颜色和谐的同时修改这些颜色。
3.简单而专业的网站设计
Corel®Website Creator™不断使任何人都可以非常轻松地进行网站设计。借助数十种新模板和SiteStyles,对CSS3的增强支持以及新的HTML5功能,您可以快速设计,构建和维护引人注目的交互式网站,而无需学习如何编程。
4,兼容最新文件格式
无论您要处理哪种类型的文件格式,我们都能满足您的所有需求。支持100多种文件格式,包括最新的AI,PSD,PDF,JPG,PNG,SVG,DWG,DXF,EPS,TIFF,DOCX和PPT格式。此外,它支持300多种类型的相机使用的各种RAW文件。
软件特色:
1,重新设计,完全可定制的界面
我们已经简化了工具和设置,可以自然地反映工作流程,因此在您需要时,一切都在您需要的地方。在Lite,Classic或默认工作空间之间进行选择,以开始使用,然后使用新的Quick Customize功能来根据需要自定义工具箱和属性栏。
2,高级工作区
多个新的预定义工作区使特定行业的所有工具井井有条,并且易于访问。在页面布局和插图之间选择,或将工作区设置为类似于Adobe Photoshop或Illustrator,以帮助简化从Creative Suite的过渡。
3.完全控制填充和透明度
我们创建了有史以来功能最强大的填充引擎,使您可以完全控制渐变填充,位图图案填充和矢量图案填充。创建椭圆形和矩形渐变填充,控制渐变填充的每种颜色的透明度,重复对象中的渐变填充以及其他特征。
4.轻松预览字体和高级字符工具
发现为任何项目找到理想的字体。新的“字体天堂”使您可以预览和体验不同的字体,然后再将它们应用到设计中。此外,重新设计的“插入字符”泊坞窗会自动显示与字体关联的所有字符,符号和字形,从而使查找和插入这些内容比以往更加容易。
官方教程:
cdr工具笔工具介绍
我相信从事平面设计的小朋友必须熟悉CorelDRAW软件。 CorelDRAW作为具有强大图像处理功能的图形设计软件,受到了许多设计师的青睐,其笔工具主要用于精确放置节点并一次控制每个曲线段(曲线段或直线)的形状。段落)画线。今天,我将向您展示CorelDRAW笔工具。
1,如何画一条直线
小编使用的ElThe CorelDRAW是2019(win系统)版本。使用CorelDRAW中的钢笔工具可以通过三种方式绘制直线。第一种是在选择钢笔工具后多次单击画布。第二步是快速双击结束节点以结束该行;第三是按住Ctrl并单击画布上的空白以结束该行。

图1:CorelDRAW笔工具绘图直线界面
如果要使用CorelDRAW的钢笔工具绘制水平和垂直线,则可以按Shift键,然后单击蓝色辅助线。绘制的两点之间的线段是水平和垂直的。

图2:CorelDRAW笔工具绘图垂直线界面
2,如何绘制曲线
要使用CorelDRAW笔工具绘制曲线,请先在画布上绘制一条直线,然后单击其中一个节点,将鼠标拖动到下一个节点并释放它。此时,蓝色的指导线将指示用户。双击节点以完成曲线。

图3:CorelDRAW笔工具绘图曲线界面
绘制曲线时,CorelDRAW笔工具也有一些技巧。如果对基本方法绘制的曲线不满意,可以直接单击曲线的节点之一。蓝色虚线的双向箭头将出现在曲线节点上,曲线将改变。可编辑,双击节点以完成曲线调整。

图4:CorelDRAW笔工具调整曲线界面
3,添加,删除节点
使用CorelDRAW笔工具绘制线条时,双击空白画布以创建一个新节点。只要您指向添加的位置并单击,就可以向该行添加一个节点;并删除一个节点,只需指向该节点,然后单击以将其删除。
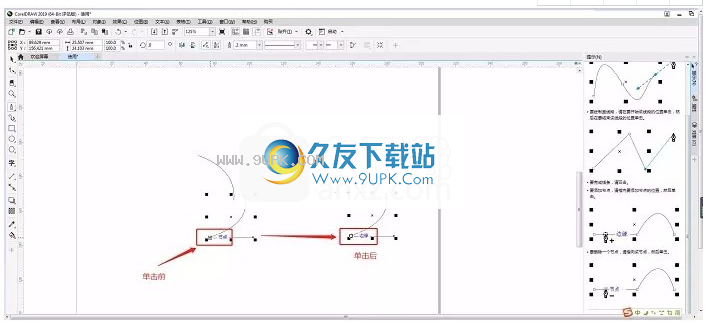
图5:CorelDRAW笔工具删除节点界面
4.复制行草稿
当用户需要使用钢笔工具在CorelDRAW中绘制重复的线条时,他们可以直接按“ Ctrl + Alt”键并按住鼠标左键并拖动,然后可以直接复制已绘制的线条。

图6:CorelDRAW复制行界面
小这里介绍了CorelDRAW的笔工具的编辑器,那些不了解的人可以下载CorelDRAW以发现更多的笔工具用法!
如何使用CorelDRAW绘制曲线
我们日常生活中常用的图形设计软件是CorelDRAW。在图形设计中,具有操作方便,功能多,画图质量高,效率高,使用方便的特点。由于其他软件的设计和绘制图形更加复杂,因此CorelDRAW已成为您最喜欢的设计软件之一。在图形设计过程中,总是不可避免地要绘制曲线和其他操作。那么,如何在CorelDRAW中绘制一条曲线作为与CorelDRAW的新接触?

图1:线性连接器图
1.在CorelDRAW中绘制曲线的方法有很多,主要是根据个人需求和绘制的难易程度来选择的。有手绘笔,两点线,三点线等。
上图是使用直线连接器绘制的。您可以看到该图是一条直线。连接两点之间的直线。单击页面左侧的工具栏以选择红色箭头指向的工具,然后在页面上绘制。另一种方法是单击徒手画工具的黑色底角以绘制两点线。如下所示。
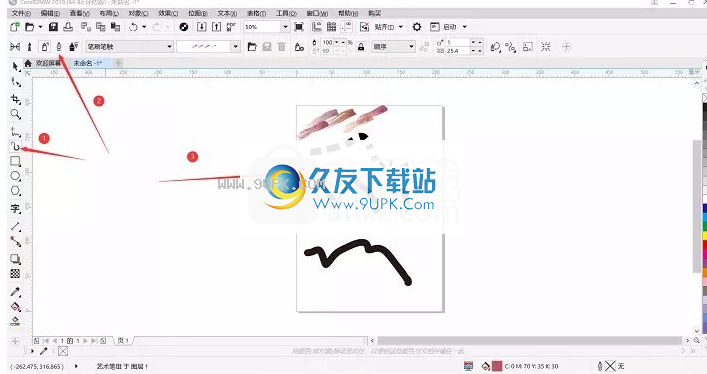
图2:两点线图
2.上图是使用页面左侧工具中的双点线绘制的。步骤仍然是单击手绘图标右下角的黑色小角。你可以
e两点线的工具标记。单击后,可以在页面上绘制。与直线连接工具相比,两点线更方便。 CorelDRAW使用两点线绘制图像。
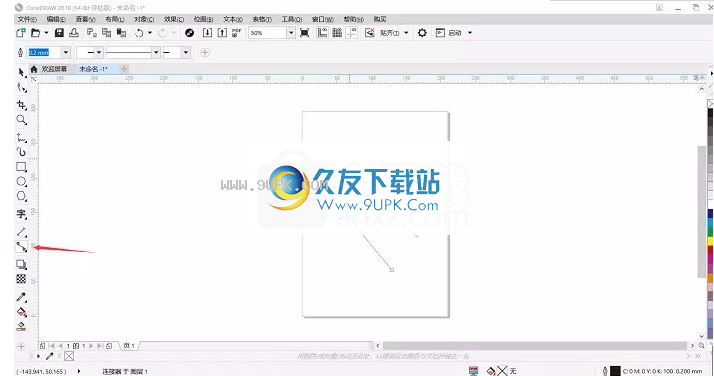
图3:B样条图
3.第三个是绘制曲面图形,这是一种超级方便的B样条图形绘制图形工具。 CorelDRAW中的B样条图绘制将为您提供浅蓝色的模拟标记线,这对于您的图像绘制和坐标定向很方便。选择。 B样条的选择方法与上图相同。单击黑色角,然后单击出现的B样条致敬酒。您可以绘制它。
CorThe B样条工具广泛用于CorelDRAW。例如,B样条工具用于特殊情况,例如在同一条线上绘制曲面和图形。
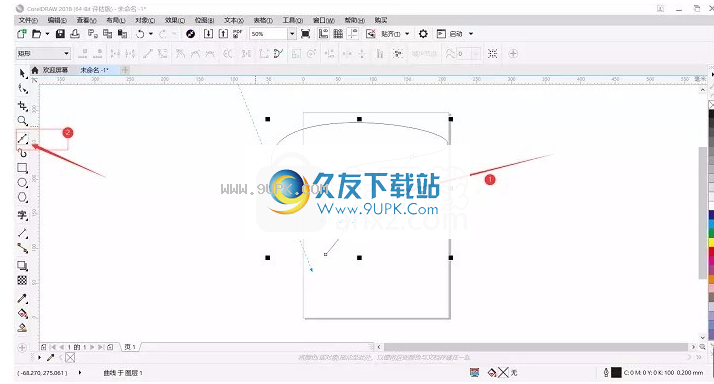
图4:美术笔绘图
4.第四种方法是美术笔画。这种绘制曲线的方法是徒手绘制的方法。它是相对任意的。没有特殊的图形标准。您可以根据需要完全绘制图形。在上图中,按顺序跟随标签。可以选择画笔的类型,并且图形的形状也不同。请参考上图。
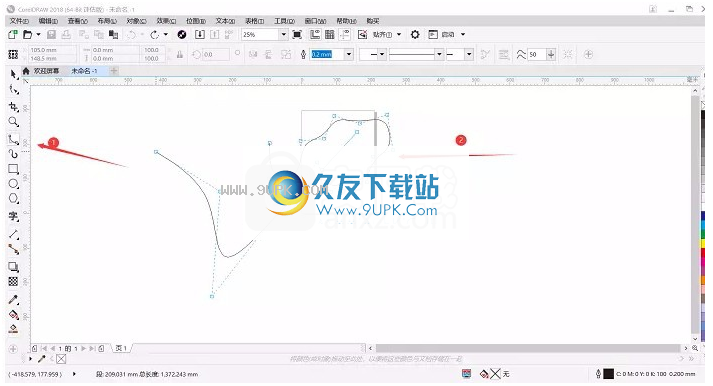
图5:Bell-Say曲线图
5.最后一个是更难绘制的贝勒西曲线。与初学者相比,贝勒西曲线更加困难。由于不容易掌握贝勒西曲线的曲线方向,因此建议您学习前几条。在持续学习绘图中,您可以通过更多练习来掌握它。

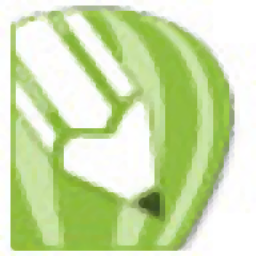






















![EximiousSoft Banner Maker v5.43 免费破解版[banner制作工具]](http://pic.9upk.com/soft/UploadPic/2015-9/201592112595815472.gif)



