cadopia professional是一款能够轻松进行cad制图的软件。一款功能强大的cad制图工具cadopia professional。该版本是最新版本,也是破解版本,允许用户免费使用它而无需付费。新版本增加了许多功能命令和功能模块,包括:在绘图窗口区域的顶部显示绘图选项卡,并且在绘图窗口区域的顶部隐藏绘图选项卡,保存,还原和管理配置图层属性和状态。它支持隐藏指定的实体。您可以通过隐藏所有其他实体来隔离指定的实体,并且可以选择匹配。选择相同类型的图形实体并共享后续命令的属性;现在,您可以添加和删除指定注释性实体的注释比例(对话框的变体),以及添加和删除指定注释性实体的注释比例(命令窗口更改主体),更新注释性实体以支持图形的活动注释比例,更新注释性实体实体可从实体的注释比例中删除图形的活动注释比例,并支持将指定注释性实体的所有比例表示重置为它们的原始位置。您可以更新现有的注释性实体,以匹配更新的TextStyle或DimensionStyle设置;基于功能区的用户界面提供以下UI元素:应用程序按钮/应用程序菜单,支持快速访问工具栏和功能区自定义,创建和修改快速访问工具栏,功能区标签和面板;支持快速输入,在指针附近提供命令输入界面,并带有工具提示,输入框和构造线;资产板,支持资产组的折叠和扩展;所需用户可下载的经验。
破解方法:
1,程序安装完成后,不要先运行程序,打开安装包,然后将文件夹中的破解文件复制到粘贴板上
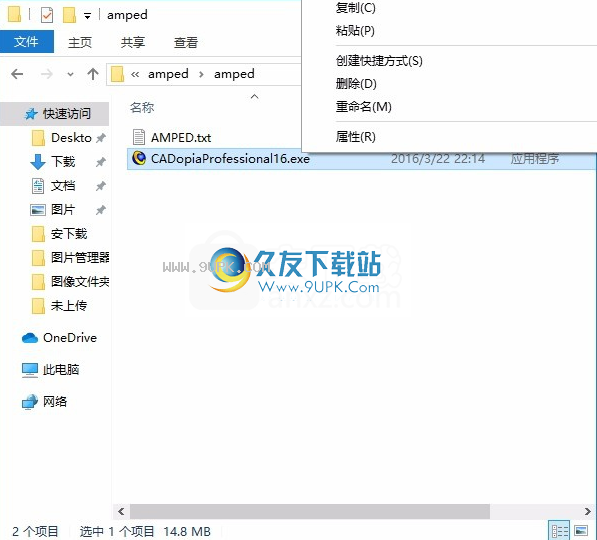
2,然后打开程序安装路径,将复制的破解文件粘贴到相应的程序文件夹中以替换源文件
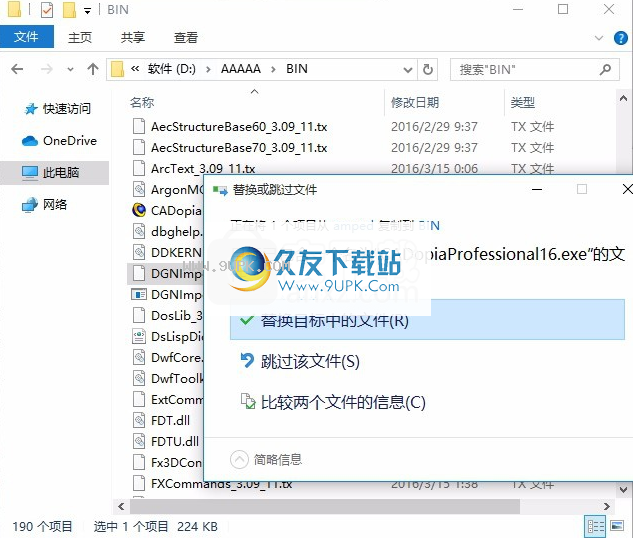
3,完成以上步骤后,可以双击应用程序将其打开,即可获得相应的破解程序
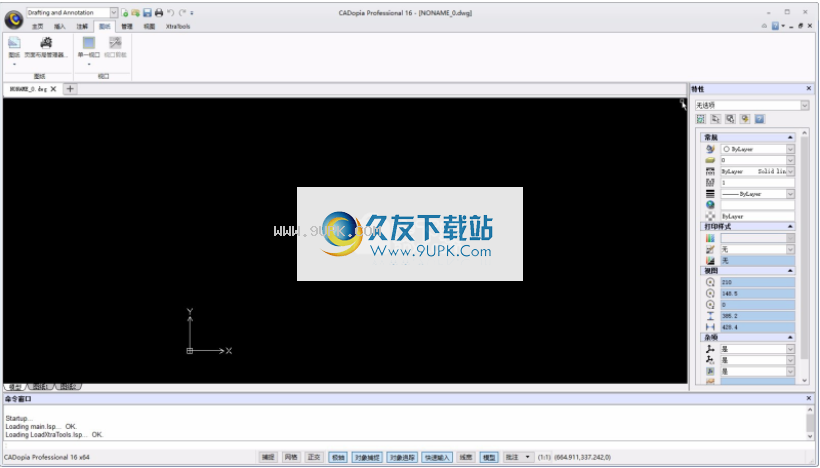
软件特色:
1.与流行的CAD产品的兼容性
OpiaCADopia的本机文件格式是.DWG,它使您可以打开和保存任何现有的Autodesk AutoCAD文件而不会进行文件转换或数据丢失,并且与AutoCAD命令集,菜单文件和脚本兼容。如果您经常从一种格式接收客户文件,并且需要将其转换为另一种格式,则CADopia可以做到这一点。
2,出色的生产力
OpiaCADopia提供了流畅的Microsoft Windows集成以及许多独特的产品功能,并且能够一次处理多个图形。 CADopia是一个完全可定制的解决方案,可以使用菜单,工具栏和别名进行定制,这将提高您的生产率。
安装步骤:
1.用户可以单击本网站提供的下载路径下载相应的程序安装包
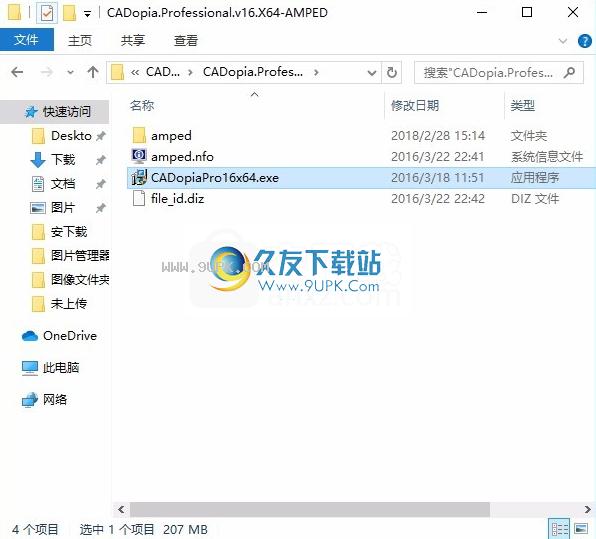
2,只需使用解压功能打开压缩包,双击主程序进行安装,并弹出程序安装界面
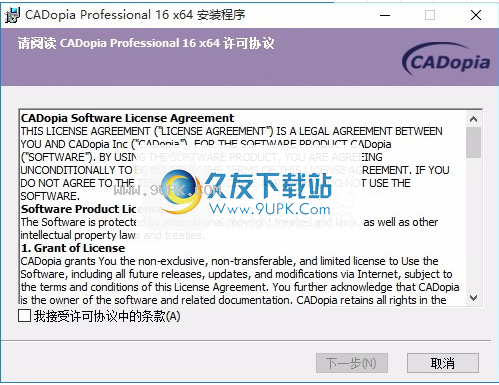
3.同意协议条款,然后继续安装应用程序,单击同意按钮
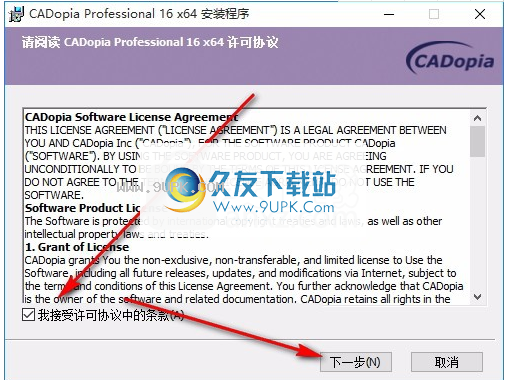
4.您可以单击浏览按钮,根据需要更改应用程序的安装路径。
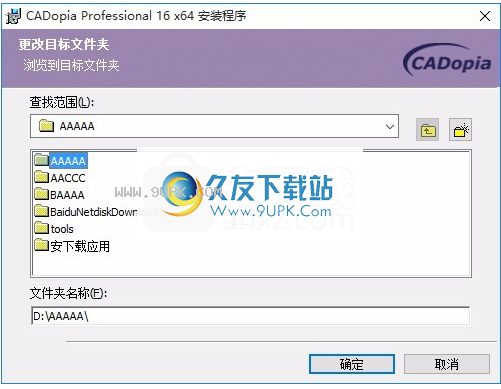
5.桌面快捷方式的创建可以根据用户的需要而定

6.应用程序安装进度栏加载界面ce弹出,等待加载完成
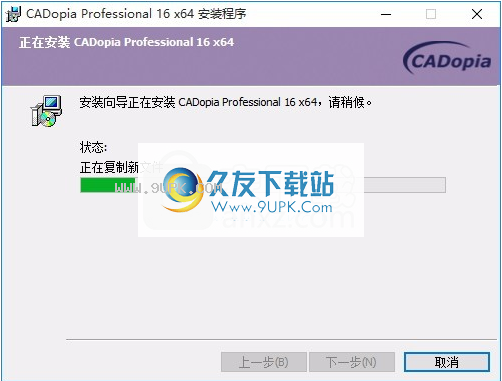
7.根据提示单击“安装”,弹出程序安装完成界面,单击“完成”按钮。

软件功能:
1,标准DWG文件格式
OpiaCADopia的本机文件格式是DWG,它使您可以打开AutoCAD图形。
DWG对AutoCAD 2015的读写支持。
允许导入和导出PDF文件。
2,先进的3D功能
OpiaCADopia使用ACIS实体建模引擎为您提供最先进的3D建模工具。
支持放样,沿路径扫描,拉伸和旋转等功能,以创建适用于下游工程分析和制造的复杂的,数学上完整的3D模型。
3,综合绘图工具
OpaCADopia包括一整套易于使用的精确绘图工具。
支持使用夹点进行所见即所得的图形编辑。
增强可提高生产率的绘图工具,例如自定义工作平面,实体对齐,网格,实体和极坐标跟踪,可让您准确有效地完成绘图
4,熟悉的用户界面
无需长时间学习,也不会损失生产力。
OpiaCADopia支持标准命令界面以及菜单,工具栏,别名和键盘快捷键。
熟悉的功能区界面可简化对所有工具的访问。
5,易学易用
包括大量的帮助文件和文档,可帮助您充分利用CADopia。
帮助包括软件中所有功能的描述和描述。
您可以按照自己的进度购买CADopia课件。
6,印刷图纸
OpiaCADopia支持CAD图纸的所有常见打印功能。
OpiaCADopia允许您添加和删除自定义纸张尺寸,以DWG,PDF,PNG,JPG,SVG和DWF格式打印图形。
官方教程:
相关命令菜单位于下拉菜单中。
菜单栏的内容取决于菜单文件加载的标准菜单或个性化菜单。
您也可以使用按键顺序来调用菜单命令(例如,Alt + F,File> New to N)。
您可以将工具栏拖放到应用程序窗口中的方便位置。您也可以将它们停靠在菜单栏下方或应用程序桌面的左右空白处。
要显示工具栏:
右键单击菜单栏或停靠的工具栏以显示快捷菜单。
通过按住键盘上的控制键单击鼠标右键,然后单击鼠标以显示快捷菜单(也称为上下文菜单)。
选择要显示的工具栏的名称。
选择工具栏...,然后激活工具栏以将其显示在“分配工具栏”对话框中。
隐藏工具栏:
右键单击菜单栏或停靠的工具栏以显示快捷菜单。
清除工具栏的名称以隐藏。

选择工具栏...,然后清除工具栏以将其隐藏在“分配工具栏”对话框中。
您可以打开工具列表,该列表是工具栏的集合。
第一次打开“工具矩阵”时,它是一个空面板。您需要将工具栏拖到“工具矩阵”上。
工具矩阵是一个用户界面元素,其行为类似于其他选项板,例如``属性''选项板或``参考''选项板。
要显示工具矩阵:
右键单击菜单栏或停靠的工具栏,然后选择“工具矩阵”(或键入ToolMatrix)。
通过按住键盘上的控制键单击鼠标右键,然后单击鼠标以显示快捷菜单(也称为上下文菜单)。
工具工具矩阵将以浮动或停靠的调色板形式打开。
隐藏工具矩阵:
右键单击菜单栏或停靠的工具栏,然后清除“工具矩阵”(或键入HideToolMatrix)。
单击关闭。
将工具栏放在“工具矩阵”上:
单击工具栏左侧的手柄,然后将工具栏拖动到“工具矩阵”。
要从“工具列表”中删除工具栏,请执行以下操作:
单击工具栏的标题,然后将工具栏拖动到图形区域(以使其浮动)或程序桌面上的空白区域(以使其停靠)。
要重新排列“工具矩阵”上的工具栏:
单击工具栏标题,然后将其拖到“工具矩阵”中。
要折叠“工具矩阵”上的工具栏:
单击工具栏上的“折叠”。
相应工具栏的图标被隐藏。工具栏仍然是“工具矩阵”的一部分。要在“工具矩阵”上展开工具栏,请执行以下操作:
单击工具栏上的“展开”。
这将显示相应的工具栏并使图标可用。最小化浮动工具矩阵:
单击工具矩阵中的“最小化”。
工具矩阵最小化为一个两列的面板。工具栏安排为下拉图标菜单。要将浮动工具矩阵设置为其默认宽度,请执行以下操作:
单击工具矩阵上的注册。
使您可以查找,理解和使用命令的次数最少。功能区使您可以更快地了解整个程序。
功能区是一个命令栏,它将功能组织到应用程序窗口顶部的一系列选项卡中。这些选项卡由提供实用程序命令的组组成。选项卡和逻辑组增加了可发现性。
功能区设计取代了传统的菜单栏和工具栏,并为带有标记的组和图标的所有命令提供了单个用户界面(UI)。
不同基于功能区的工作空间的不同用户界面元素是:
按钮应用程序按钮,快捷工具栏,功能区标签,以切换到基于功能区的用户界面(从经典用户界面):
在快速访问栏的工作区列表中,单击基于功能区的工作区,例如“草稿和便笺”。
在工具选项卡上,单击自定义界面(或键入自定义)。
在对话框中,单击“ UI配置文件”。在显示中,选择所有UI配置文件。
在“ UI配置文件”中,选择“草稿和注释”(或基于功能区的用户界面的其他名称)。
单击活动列以激活用户界面。 UI名称后显示激活图标。氯
点击确定。
功能区使您可以查找,理解和使用命令的次数最少。功能区使您可以更快地了解整个程序。
功能区是一个命令栏,它将功能组织到应用程序窗口顶部的一系列选项卡中。这些选项卡由提供实用程序命令的组组成。选项卡和逻辑组增加了可发现性。
功能区设计取代了传统的菜单栏和工具栏,并为带有标记的组和图标的所有命令提供了单个用户界面(UI)。
不同基于功能区的工作空间的不同用户界面元素是:
应用程式按钮
快速工具栏
色带标签
切换到基于功能区的用户界面(从经典用户界面):
在快速访问栏的工作区列表中,单击基于功能区的工作区,例如“草稿和便笺”。
在工具选项卡上,单击自定义界面(或键入自定义)。
在对话框中,单击“ UI配置文件”。
在显示中,选择所有UI配置文件。
在“ UI配置文件”中,选择“草稿和注释”(或基于功能区的用户界面的其他名称)。
单击活动列以激活用户界面。
激活图标显示在UI名称的后面。
单击确定。
“应用程序”按钮显示与操纵图形有关的命令菜单,例如与文件有关的命令,模型和图形工作区管理,打印和导出命令,图形属性管理以及查看和恢复工具。
应用程序按钮可提高使用基于功能区的用户界面的程序之间的一致性。
通过“应用程序”菜单,可以快速访问以下与文件相关的功能和命令:
从“最近使用的文档”列表中访问最近使用的文件(在顶部使用最近使用的文件)
新建,打开,保存和另存为
功能区提供了用于组织应用程序功能类别的选项卡,例如草稿和修改(在“主页”选项卡上),插入和引用,注释和注释,格式和查看。
每个功能区选项卡均由各组组成,这些组是完成任务所需的紧密相关的命令集。每个选项卡都与一种活动类型相关联,例如“插入”选项卡上的“组件”组,其中包括用于在适当位置编辑块的命令。
启动程序时,“主页”选项卡处于活动状态。
您可以最小化功能区。
要从功能区选项卡调用命令:
在功能区中,单击选项卡标签。
在选项卡组中,单击命令图标。
某些从下拉列表中选择一些命令或选项。
最小化功能区域:
在功能区的右上角,单击“最小化功能区”。
注意:要在功能区最小化时使用它,请单击要使用的选项卡,然后单击要使用的命令。
恢复要恢复功能区:
在功能区的右上角,单击“最大化功能区”。
要在短时间内最小化色带:
双击活动选项卡的名称。再次双击选项卡以还原功能区。
坐标符号是图形的视觉参考。它位于图形区域的左下角。该符号指示坐标系轴的位置,并提供当前坐标系对齐的方向。
在该图中,左侧的坐标符号表示该图的标准平面图。右边的一个表示该视图是3D(等轴测)。
您可以使用CSIcon命令淡入和淡出坐标符号。
桌面在左下方包含标签,分别是“模型”和“ Sheet1”。这些将图形显示为模型或图形。
模型是您绘制和构造的地方。一个工程图只能有一个“模型”选项卡。
工程图是可打印的页面,其中包含例如框架和标题栏,概述和详细信息
细节和实体,例如模型视图。
您可以使用工作表命令来处理多个工作表,以添加,复制,删除,命名或重命名工作表。要访问这些选项,还可以右键单击“工作表”选项卡。
要打开或关闭“模型”和“工程图”选项卡的显示,请执行以下操作:
单击工具>选项(或键入选项)。
单击工具>选项(或键入选项)。
单击应用程序菜单>首选项(或键入选项)。
单击工程图设置。
扩展显示。
选择或清除“显示模型和工程图”选项卡。
桌面在左下方包含标签,分别是“模型”和“ Sheet1”。这些将图形显示为模型或图形。
模型是您绘制和构造的地方。一个工程图只能有一个“模型”选项卡。
工程图是可打印的页面,其中包含诸如框架和标题栏,概述和详细信息以及模型视图之类的实体。
您可以使用工作表命令来处理多个工作表,以添加,复制,删除,命名或重命名工作表。要访问这些选项,还可以右键单击“工作表”选项卡。
要打开或关闭“模型”和“工程图”选项卡的显示,请执行以下操作:
单击工具>选项(或键入选项)。
单击工具>选项(或键入选项)。
单击应用程序菜单>首选项(或键入选项)。
单击工程图设置。
扩展显示。
选择或清除“显示模型和工程图”选项卡。
调色板是图形窗口左侧或右侧的区域,用于管理图形实体。
调色板包括:
属性面板。使您可以查看和更改图形实体属性。
参考调色板。列出和管理图纸以及图纸中引用的图像。
设计资源面板。使您可以从计算机或“网上邻居”中的其他图形访问资源和内容。
照明调色板。列出并控制插入工程图中的灯光以创建逼真的渲染。
工具矩阵面板。使您可以在面板上收集和排列工具栏。
家用调色板。包含指向在线和Web教程和网络研讨会,社区资源和支持以及最新的CAD新闻的集中链接。
您可以显示或隐藏调色板。
通常,调色板停靠在工程图窗口右侧的左侧。
若要使调色板浮动,请双击其标题,或在调色板标题上单击并按住鼠标左键,然后将调色板拖动到新位置。
要停放浮动调色板,请双击其标题栏,或在标题栏上单击并按住鼠标左键,然后将调色板拖动到图形区域的左边缘或右边缘,然后释放鼠标按钮。
为了节省图形区域的空间,您还可以在一个位置(左边缘或右边缘)重叠调色板。单击调色板区域底部的选项卡以激活所需的调色板。





















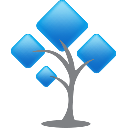





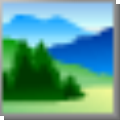
![好色鬼 中文免安装版[屏幕颜色采集器]](http://pic.9upk.com/soft/UploadPic/2013-1/20131241714595514.jpg)