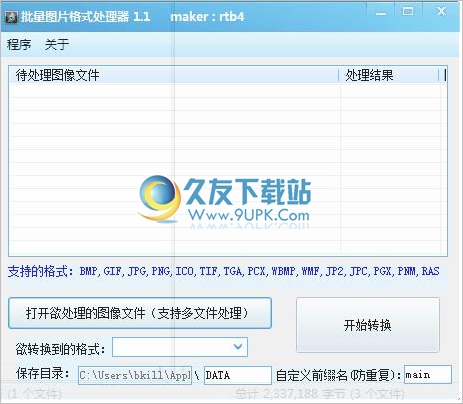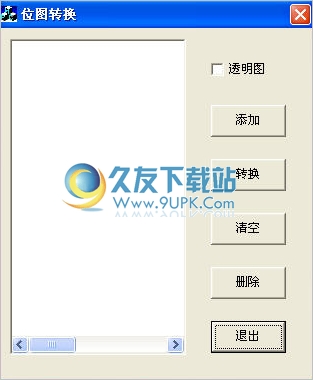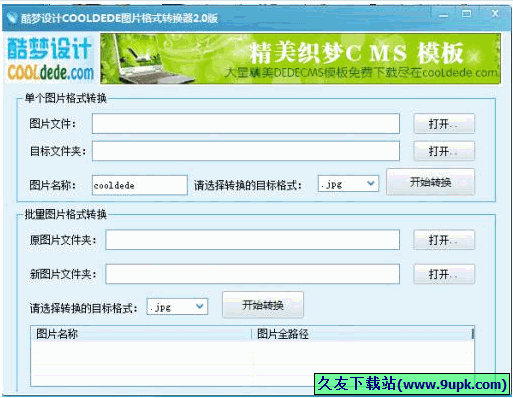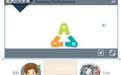Alien Skin Blow Up是一款专属于ps软件的ps无损放大图片插件。如果你需要使用ps软件无损放大图片你可以来下载Alien Skin Blow Up。它的功能是为PS软件提供一个平台,该平台可以完全处理图像而不会丢失。这个工具非常有用。它可以帮助用户放大或编辑要编辑或修改的图片,并且整个放大过程不会导入图片的像素。如果丢失,则意味着用户可以非常清晰地处理图片文件,支持三键缩放,还可以直接拖动鼠标;对于大多数用户而言,拥有一个非常便捷的图片处理工具是非常强大的助手,还可以添加一个无损放大器,这无疑对所有用户都是一个福音,需要它的用户可以下载体验
软件功能:
速度,爆炸3在Macintosh和Windows计算机上运行更快。
Blow Up 3支持Lightroom,具有紧密的Lightroom集成,支持批处理,并且不需要Photoshop。
Alien Skin Blow Up 3 Photoshop无损放大滤镜是一个非常强大的无损放大滤镜。为什么这么好?将1600 * 1200图像放大到300000 * 225000的效果如下:

默认值
Blow Up预设常见的纸张尺寸,包括照片纸以及美国,欧洲和日本的标准尺寸。
破解方法:
1.程序安装完成后,不要先运行程序,打开安装包,然后将文件夹中的破解文件复制到粘贴板上,并在安装目录C:\ Program Files中替换相同名称的文件。 \外星人皮肤\炸毁3。
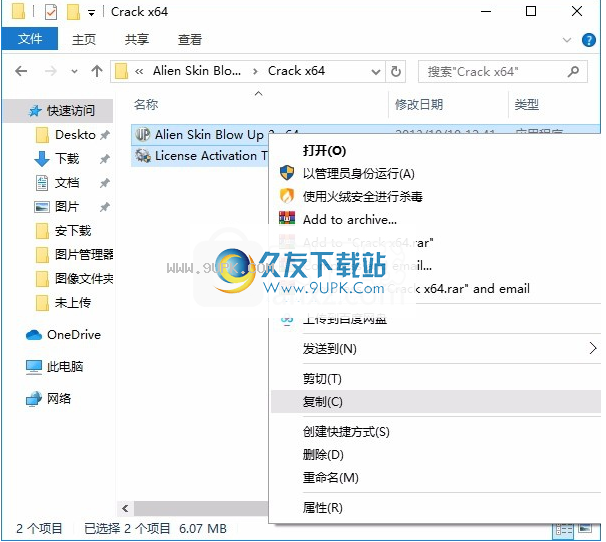
2.运行注册机的注册机和过滤器插件安装目录下的许可证激活工具,在注册机中选择Blow Up 3(1),然后单击生成以获取许可证代码(2)。
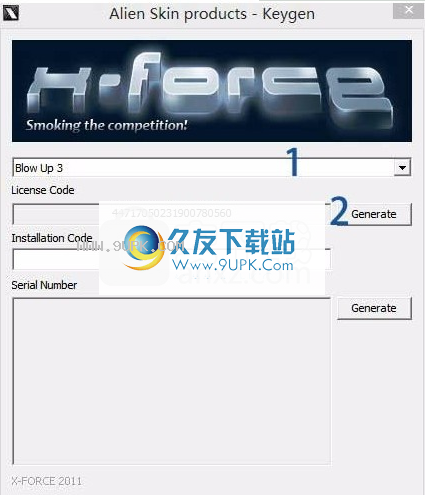
复制将许可证代码复制到软件激活窗口(3),单击下一步进入下一步;
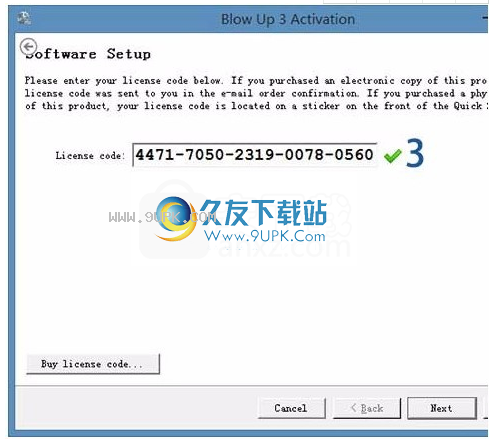
3.选择其他激活选项(4),

4.选择电子邮件激活(5),复制安装代码(6
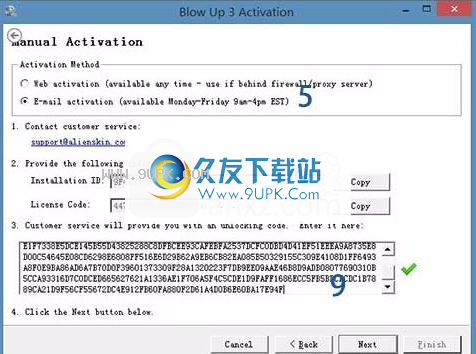
5.转到注册机的相应位置(7),单击生成以获取序列号(8)。
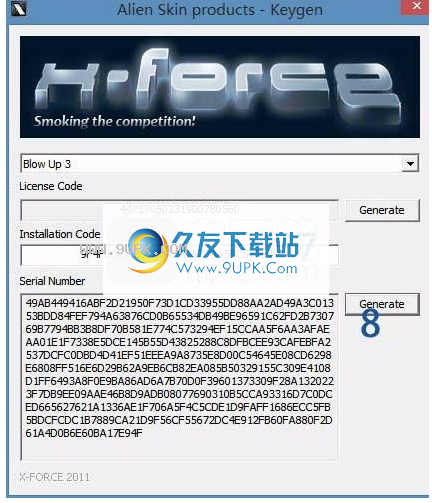
6,并复制到激活窗口的相应位置(9),单击下一步进入下一步以成功激活Alien Skin Blow Up 3。

软件功能:
巨大的图像,您可以在每侧最多调整300,000像素的大小,这是Photoshop可以处理的最大大小。
当然,Photoshop会使该大正方形图像窒息而死,但是如果您创建一个Photoshop可以处理的Photoshop,则请炸开!
CMYK
Blow Up可以处理胶印中使用的CMYK图像和专业摄影师使用的16位/通道图像。
LowBlowUp使高级图像缩放变得容易,它可以将图像放大到1600%甚至3600%,而不会留下明显的修饰痕迹。
BlowUp支持多种图像格式,包括CMYK,还支持16位和32位图像,并且可以在多核和多处理器系统中使用
能够满足专业摄影师,业余摄影师和美术设计师对图像处理的要求。非常适用于大型显示图片打印,图像格式打印和大型户外广告。
输出锐化,只需选择您的纸张类型,“吹散”功能将增加正确的数量以补偿墨水扩散。
安装步骤:
1.用户可以单击本网站提供的下载路径下载相应的程序安装包
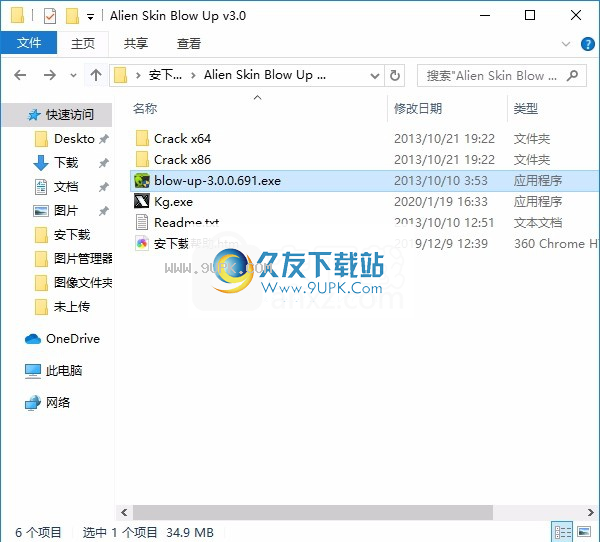
2,只需使用解压功能打开压缩包,双击主程序进行安装,并弹出程序安装界面

3.同意协议条款,然后继续安装应用程序,单击同意按钮
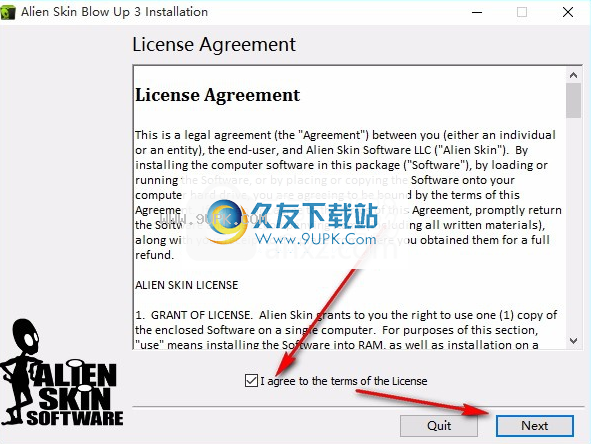
4.您可以单击浏览按钮,根据需要更改应用程序的安装路径。
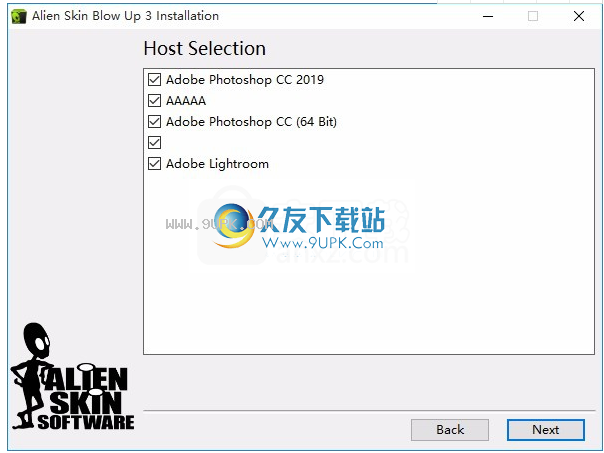
5.弹出应用程序安装进度栏加载界面,等待加载完成
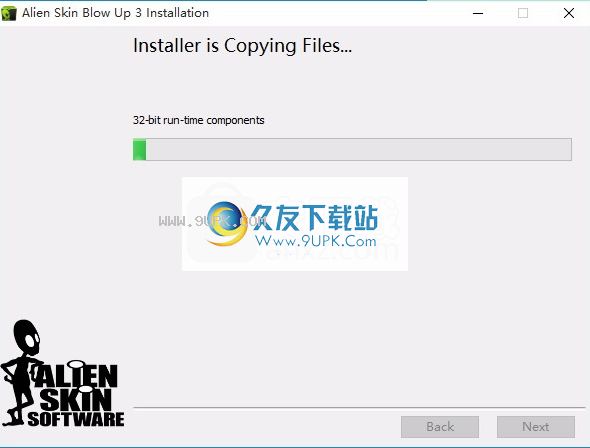
6.根据提示单击“安装”,弹出程序安装完成界面,单击“完成”按钮。
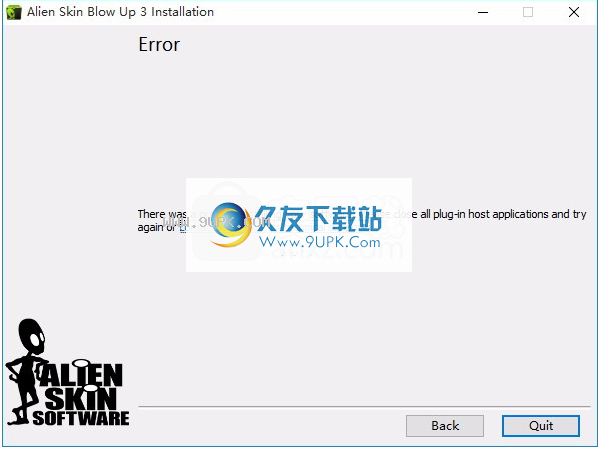
官方教程:
这个200%的放大倍数显示了精细边缘如何从传统的调整大小中获得阶梯状的伪像。 Blow Up可使头发(和触手!)等细小特征保持光滑清洁。

原版的

三倍200%缩放
爆炸200%扩张
使用“爆炸”缩放时,此200%缩放中的火焰边缘更清晰。
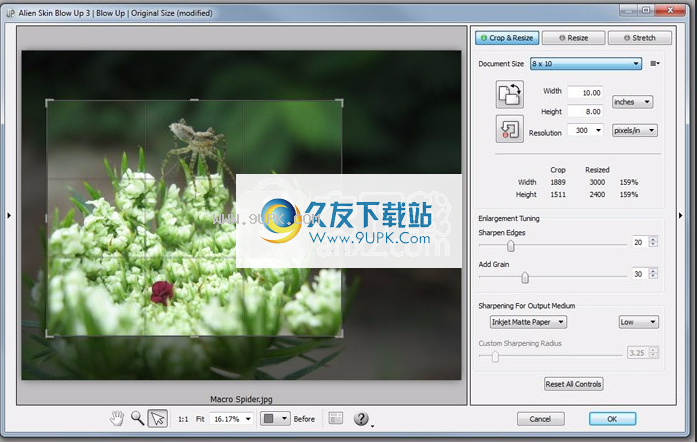
人眼对面部特别敏感。这就是为什么放大对于大型人像打印必不可少的原因。请注意,炸开后,牙齿,眼睛和眼镜周围的边缘会保持200%的放大率。


三倍200%缩放
炸200
%缩放
三倍200%缩放
炸毁200%变焦
Blow Up非常适合放大徽标等插图。我们将图像调整了400%的大小,但曲线仍保持其形状并保持粘性!

在这种300%的极端放大倍率下,您将看到传统的三倍放大分辨率,但是Blow Up可以使边缘保持清晰和平滑。

200这个200%的放大倍数显示了传统的双三次调整大小如何开始模糊和破坏边缘,而“喷砂”将它们固定在一起并保持其锋利。

为了说明这一点,我首先从数码单反相机以4:3的宽高比拍摄了一张照片。对于我的输出,我将选择一个24x24的正方形。让我们从“裁剪和调整大小”模式开始。
裁剪和调整大小模式是“放大”中最有用的模式。它将裁剪图像以按比例填充输出。 Blow Up的Smart Crop将智能地将裁剪区域放置在照片中最有趣的部分。您可以根据自己的喜好对该作物面积进行微调。 Blow Up将确保最终输出尺寸为24x24,无论您的组成如何。

如果要使用中心裁剪而不是默认的智能裁剪,则可以在“首选项”面板中更改此行为。在这里找到问号或按⌘KCTRLķ。在屏幕底部的此处,您可以根据自己的喜好更改它。
让我们进入调整大小模式。这将按比例调整图像大小,而不会裁剪或拉伸。在卷纸上打印时,预设文档尺寸非常有用。例如,如果我们在24英寸的纸卷上打印,这将使图像适合纸卷的宽度,从而使您可以在打印完成后调整高度。
拉伸模式会强制图像适应输出大小,这通常是一个坏主意。它可以使图像变形,但是在极少数情况下,当您的输出尺寸与照片非常相似并且您希望将所有内容保留在图像中时,它将很有用。

Photo在Photoshop中,转到“滤镜”菜单,然后应该在底部看到Blow Up 3。 Blow Up是一个自动化插件,因此其处理方式与其他插件略有不同,它也位于File-> Automate菜单中。现在让我们看一些基础知识。
左侧含缩略图导航器和自定义用户设置。您可以在中间预览效果。预览区域的底部是用于在预览区域内进行缩放和平移的具。在右侧,您可以调整结果。右上方的按钮适用于不同的调整大小模式。
如果您不知道滑块的功能,只需将鼠标悬停在标题上,悬停帮助将为您提供简要说明。如果需要其他帮助,请在问号按钮选择“帮助”,或按F1或⌘? 。这将带您到我们的在线帮助。
我现想隐藏左窗格;我不会在这个视频中使用它。隐藏它可以让我使用更多房地产。如果要显示或隐藏窗格,请单击侧面的切换箭头。
现在,我们调整该图像的大小并以16x20的比例打印。我将选择裁切和调整大小模式,因为此图像的纵横比将无法正确填充打印件。在这里,它代表文档的大小,我要选择Photographic-16x20。
您可以在预览面板中看到裁剪窗口。让我们调整一下。我将抓住其中一个并略微移动作物。我可以移动和裁剪,但是我想进入预览面板。更改裁剪不会更改输出大小。这就是为什么保留宽高比以匹配16x20的原因。要翻转方向,请使用此按。下部按钮被重置。我将使用ctrl或⌘Z撤消重置按钮。
一旦我们以所需的方式获得了收割面积,就可以对扩展进行微调。此处的设置(锐化边缘和添加纹理)会影响缩放的质量。大多数时候,您无需触摸它们。但是,放大并仔细查看是个好习惯。我按1:1。
您可以增加锐化和纹理,但仅限于所需的程度。在锐化变得明显之前停止。您要在原始图像中重新创建颗粒。通常,只有几乎看不见。
最后,让我们增加输出量以补偿墨水在纸张中的扩散。对于此示例,我想在光面纸上打印。我将在此处从预设列表中进行选择。您可以在此处微调金额。
默认情况下,图像在放大后被复制。这使得调整大小无损。您可以在首选项面板中的问号下或使用ctrl或⌘K更改此行为底部是“复制”复选框。
现在我完成了,我将按OK或按Enter /返回。
我会挑选一些图像。然后,右键单击并选择“编辑放大”。3.右键单击时没有看到此选项,则需要在Lightroom的“首选项”面板中启用外部编辑器。
如果我已经在Lightroom中预先调整了这些图像,那么我将选择使用Lightroom调整来编辑副本。我建议你做一个副本
在使用Blow Up之前。我将按编辑,它将进行复制;然后在爆炸中打开它们。
我将通过调整和设置快速移动。我将在其他Blow Up视频中介绍工作流程。界面可能看起来有些不同。我关闭了左面板。您可以使用底部和侧面的黑色箭头来切换面板。我现在要说明的是批处理功能。
爆破将首先选择所有图像。现在,我所做的一切都将同时应用于每个图像。此处的按钮在选择所有图像或仅选择其中之一之间切换。此处和此处都有箭头可供浏览,或者您可以单击每个图像进行编辑。
工作流程非常基础。只需选择要调整大小的图像即可。对我来说,就是每个人。我将使用“裁剪和调整大小”模式,并使用5x7。 Blow Up智能地将每个图像裁剪为我刚选择的尺寸。您可以看到大多数图像已正确裁剪。如果要微调裁剪区域,只需选择图像并根据自己的喜好调整裁剪区域。
后对图像满意后,我将选择“完成批次”,然后完成。














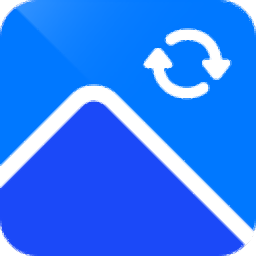





![JPG2EPS 1.0免安装最新版[jpg转换成eps图像工具]](http://pic.9upk.com/soft/UploadPic/2013-5/20135913354739352.gif)