CAD-KAS PDF Editor是一款能够轻松进行pdf编辑的软件。一款专业的pdf编辑工具CAD-KAS PDF Editor。该软件具有直观的用户界面,您可以在内置资源浏览器中快速打开要编辑的PDF文档,并且工具栏中提供了丰富的编辑工具。您可以在看到的编辑界面中快速添加文本,编辑内容,替换图片等。同时,它还支持页面管理功能,例如删除页面和添加页面。此外,它还允许您插入注释(例如,便笺,自由文本,图章),表单(例如,表单字段,重复的复选框,单选按钮),图片和矢量文本(具有完整的Unicode支持),需要它,请快速转到此站点下载并体验它!
软件特色:
CAD-KAS PDF Editor是一款可帮助您查看和编辑PDF文档内容的软件。该程序的界面包含基于资源管理器的布局,因此从这个角度来看,它是用户友好的。
编辑工具和搜索功能
打开PDF文件后,您可以使用基本的图形编辑工具,例如画笔,圆形,椭圆形,正方形,矩形,表格,箭头,线条,料斗填充,颜色选择器等。
因此,您可以双击要编辑的文本,删除分隔符,替换并删除文本,以及更改其字体或位置。
搜索您可以使用搜索功能复制文本(可选地复制到另一个PDF文件),前后对齐,旋转,镜像,翻转,倾斜或对齐以及取消组合矢量对象。
提取页面或添加更多
此外,您可以添加,提取或删除页面,插入页码,将PDF文档拆分成相等的文件,删除重复的页面,更改页面大小,创建和组织书签,编辑文档属性,分配密码以及将PDF导出到RTF,TXT或图像文件。
该程序使用中型或大型系统资源,包括全面的帮助文件和分步教程,使您可以选择首选语言,而不会在测试过程中给我们造成任何麻烦。
还有一个“撤消”按钮,但只需要您退后几步(无“重做”功能)。
CAD-KAS PDF Editor是一个非常易于使用且功能强大的应用程序,用于编辑PDF文件并以各种格式保存它们,我们强烈建议所有用户使用它。
使用说明:
CAD-KAS PDF编辑器使用手册
PDF Editor的用户界面包含以下区域:
主菜单
编辑文件的工具
某些主菜单的某些功能可以再次快速访问。
您还可以选择在每个选项卡上进行编辑的选项,无论是添加页面还是编辑文本。
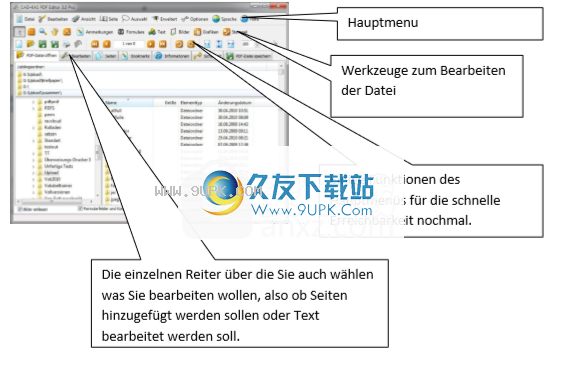
打开标签页PDF文件
双击PDF文件打开
这里您可以在硬盘上更改当前文件夹
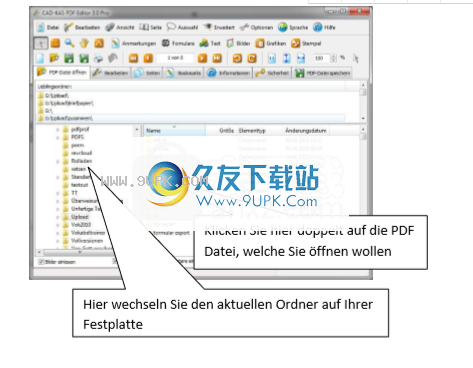
直接编辑文字
现在,这些工具首次可跨对象使用。因此,将一行分为多少个文本对象都没有关系。
单击此处开始一个新文件
现在双击文档,您可以直接输入文本。字体,字体大小和颜色将从“添加文本”对话框中获取,稍后将进行讨论。
要编辑现有文本,您也可以双击它。
如果您不能键入所有字符,字体将丢失它们。使用文本/更改查看可用字符。
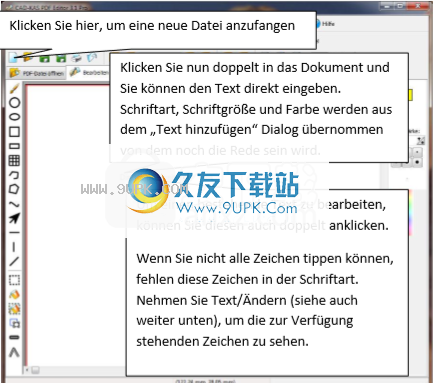
您还将在“文本”菜单中找到这些工具。
如果要在编写新文本时移动现有文本,请启用此选项“在直接编辑时尝试文本流”。
分隔多列或多个文本区域。

第二列相应移动。为防止这种情况,请使用红色的双线。您可以在两列之间移动它们,以概述要编辑的区域。 Nuie的左上角正在被编辑
单击后,拐角变为箭头。然后,您可以单击一个角并旋转文本。中间的双箭头也可以倾斜。旋转将分别为45°和90°等。如果您不想这样做,请按住ALT键。
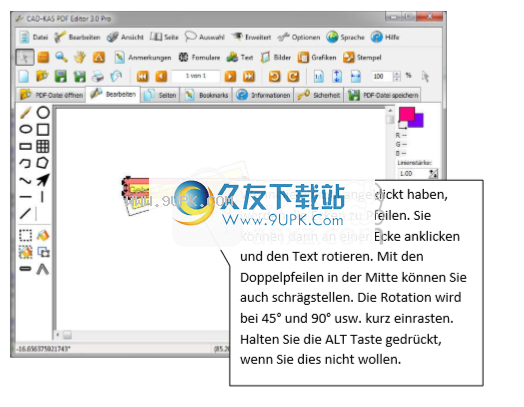
按住CTRL键以选择多个对象。

编辑文字
这是一个经典的文本编辑器。这总是只处理一个文本对象。但是此功能具有虚拟键盘的优势。您总是会看到所有可用字体中的字符。
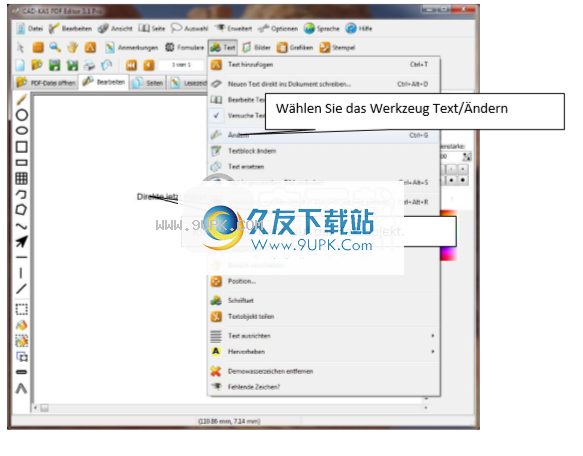
扫描文字编辑器
您现在位于PDF编辑器的另一个模块中。您可以在此处编辑扫描的文本:
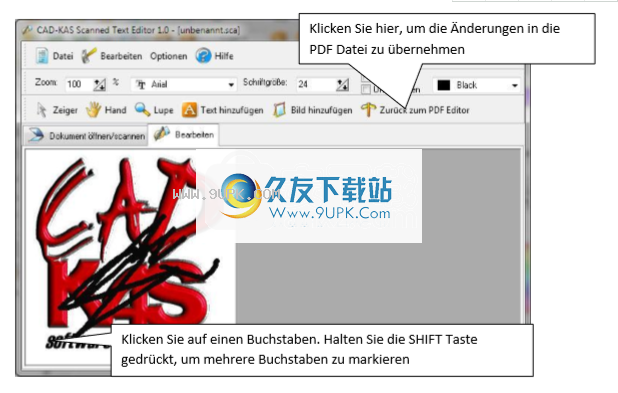
注释是PDF文件中的小图标。如果单击这些图片,将打开一个小窗口,您可以在其中写笔记。
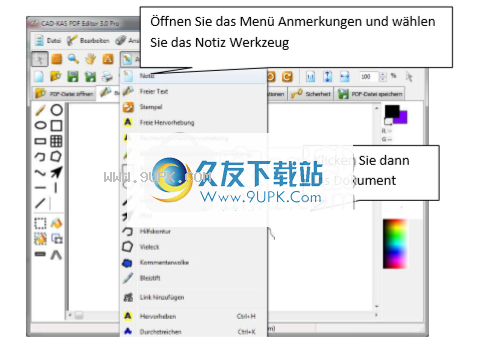
添加在多个页面上添加页码或相同文本
此命令影响所有选定的页面。要选择所有页面,请在页面列表中单击,然后按CTRL-
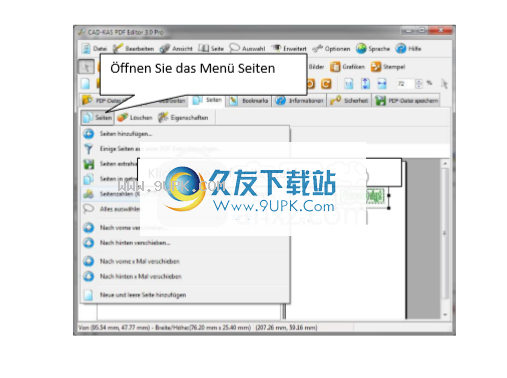
新的功能:
界面用户界面选项/样式(21种不同的用户界面样式)
页面/删除空白页边...(单击以自动删除空白页边)
页面/裁剪所有页面...(选择裁剪区域。然后程序将此裁剪区域应用于所有页面)。
页面/页面/按书签级别拆分为单独的文件...
现在,“高级” /“批处理会话” /“向多个PDF文件添加文本和图片”包含“ PDF水印”(您可以向多个PDF文件添加文本和图片。)
文本/合并文本对象彼此相邻...通常,文本对象被拆分为许多单个对象,甚至新单词也可以用单词或句子启动。现在,您可以通过单击鼠标来解决此问题(文本对象的字体,大小和位置必须完全匹配)。
高级/ JavaScript ...您可以在此处编辑或删除文档JavaScript,或添加新的JavaScript。当您打开PDF文件时,将执行此JavaScript。
命令行参数JavaScript:使用命令行:pdfeditor.exe JavaScript“ c:\ test \ test.pdf”“ c:\ test \ test.js” JavaScript文件test.js可以添加到PDF文件test.pdf 。
打开PDF文件(高级/ JavaScript ...)时,显示一条消息。您可以添加没有编程知识的预定义JavaScript程序,以在打开PDF文件时显示消息。
您可以设置PDF文件的到期日期(高级/ JavaScript ...)。您可以添加没有编程知识的预定义JavaScript程序来设置PDF文件的到期日期。
表单表单/选项/设置表单域的网格宽度...
选择/字体/更改字体大小(您可以一次更改所有选定对象的字体大小)。
高级/将图片添加到背景...您可以将图片放置在所有页面上,背景中或透明地放置在前景中。
高级/嵌入式文件...您可以将附加到PDF文件的文件保存在硬盘上,删除附件,以及将新附件添加到PDF文件。
高级所有页面的高级/中央内容...移动页面的内容,以便页面左侧和右侧有相等的空间。
图片的高级/设置压缩方法...您可以了解
图片所占据的空间。您可以将压缩方法或单个图片设置为JPEG,JPEG200或JBIG2。
搜索/替换:您可以使用“?”字符作为任何单个字符的通配符。
存为PNG文件。该程序现在还可以将图片另存为PNG文件。
扫描的文本编辑器:您现在还可以在此处旋转页面。通常,存在仅通过逻辑页面旋转来旋转和垂直扫描和显示图像的问题
文字/添加文字:您可以为阿拉伯语和希伯来语文字激活从右到左的书写模式。
编辑/复制文本到剪贴板(将所选对象的文本直接复制到其他应用程序,例如word)。
插入页码:提供了新的页码占位符。不仅适用于当前页面(例如,添加第10页的第1页)。在以前的版本中,您可以添加“ 1”,但不能添加“ 10”。
创建无目的地的书签(例如,您可能不需要高级章节链接)。
高级/更改所有文本对象的字体...现在,您还可以更改所有文本对象的字体大小。
图片图章现在可以一次添加到所有页面。
表单字段:您现在可以为表单字段选择字体颜色,背景颜色,边框颜色和边框宽度。
当从选项卡“编辑”更改为其他选项卡之一时,程序会将实际页面应用于选项卡“页面”和“书签”。
现在,您还可以在上下文菜单中删除该页面,如果右键单击该页面上或页面旁边的空白区域,则会弹出菜单。
文件/导出/导出为带有不可见文本对象的文本文件...您可以导出从OCR程序创建的文本,该程序将识别出的文本作为不可见文本对象放置在扫描图像的后面。
文件/导入文本文件...导入现有文本文件。如果未打开PDF文件,将创建一个新的PDF文件。
在剪贴板中编辑/粘贴文本并选择位置...您可以将已在其他程序(例如Word)中复制的文本粘贴到
PDF档案。
如果按住CTRL键并使用鼠标滚轮进行缩放,则鼠标指针的尖端现在将定义缩放区域的中心。
显示/显示矢量对象的顶点。 您可以禁用顶点显示。 如果PDF文件中有很多顶点,则此显示将更清晰。
软件功能:
通过更正,加下划线和突出显示文本,更改页面顺序或删除它们以及加密文档来编辑PDF文件
文本/将文本转换为矢量对象...
搜索并替换表单字段和注释...
搜索在表单字段中进行搜索和替换,并通过命令行进行注释:pdfedit.exe“ c:\ test \ test.pdf”在inFormFields中将“ text1”替换为“ text2”
页面/页面/混合页面与其他PDF文件的页面...
高级/使不可见的文本可见...
图形/删除具有选定线条颜色的所有线条...
图形/删除所有具有选定填充颜色的填充矢量对象...
选择/选择具有实际线条颜色的对象...
选择/选择具有实际填充颜色的对象...
使用通配符搜索*
搜索文件夹中的所有文件...
文件中扫描文本和图形层之间的页面/显示差异(OCR校正)...
页面/裁剪/裁剪奇数页...
页面/裁剪/裁剪页面...
高级/计数字符...
页面/精细旋转(线条图)
选择/规模...
终点移动端点:如果按住CTRL键,则只能上下移动该端点;如果按住SHIFT键,则该点只能左右移动
右键单击线的终点:新菜单项“点位置...”,以数字输入终点的新坐标。
如果单击矢量对象,则该对象的线宽将保留为新对象的实际线宽
如果鼠标光标位于线宽的编辑字段附近,则线宽以毫米为单位显示为提示
选项/更多选项/提取页面时自动缩小PDF文件
选项/更多选项/提取页面时不缩小pdf文件
查看/低矢量图形质量(更快)
查看/显示图像具有较粗的条纹(不适用于GDI plus)
显示/显示图片现在可以使用快捷键CTRL-ALT-B打开和关闭
使用方法:
1.下载并解压缩软件,双击安装程序以进入CAD-KAS PDF Editor,选择安装位置和语言,然后单击[下一步]。
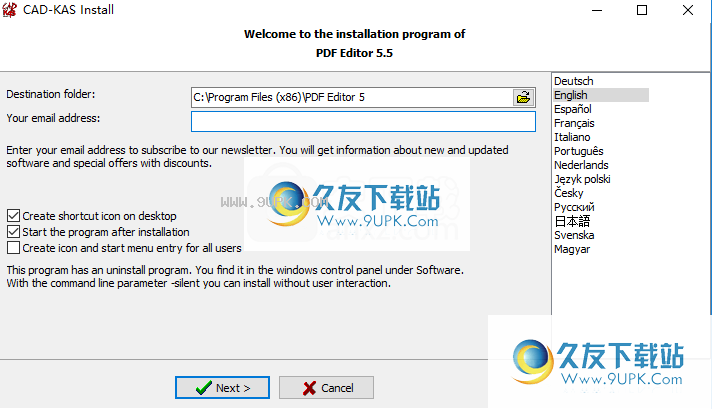
2.安装后,进入CAD-KAS PDF Editor的主界面,如下图所示。
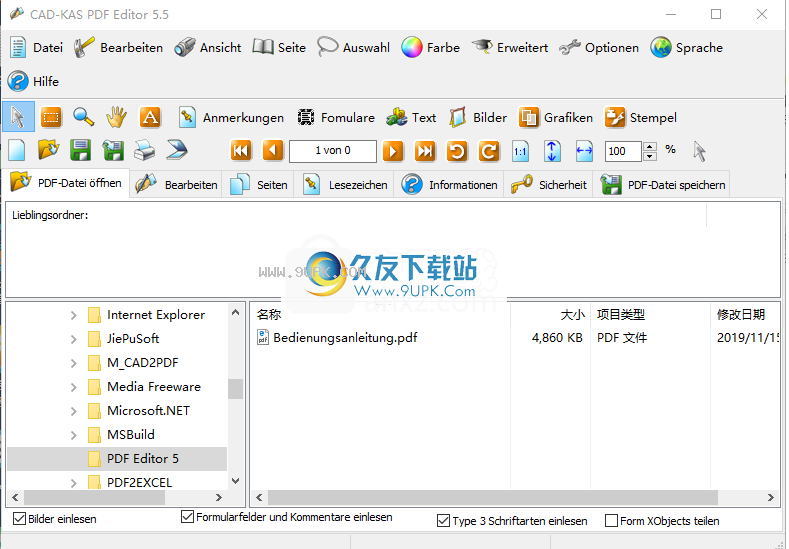
3,内置的资源浏览器可以帮助用户快速浏览文件。
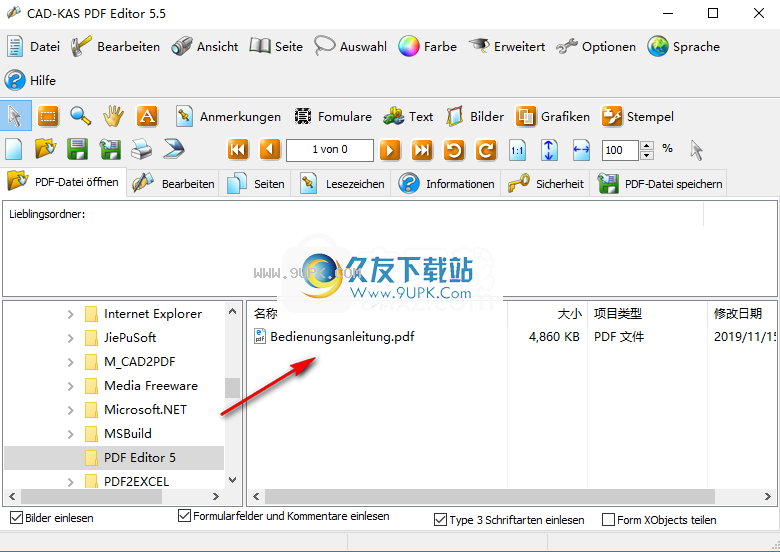
4.打开要编辑的PDF文件,以进入所看到内容的编辑界面。
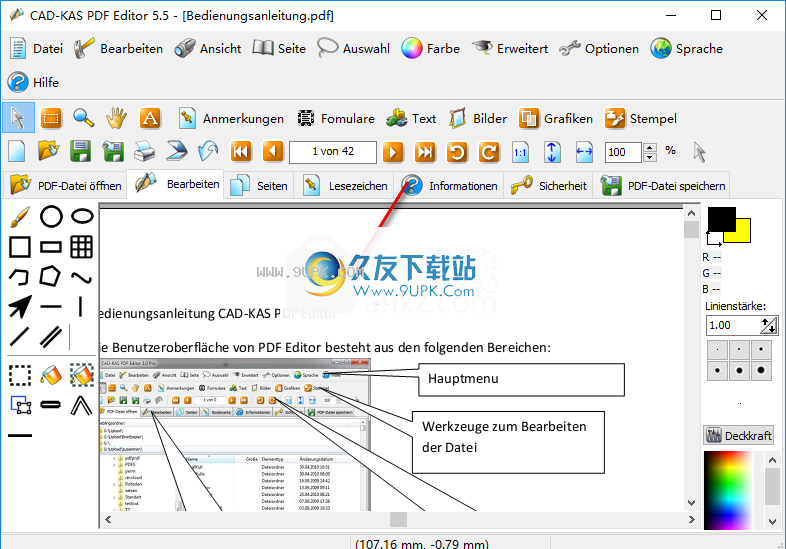
5.在datei下,用户可以导入Word文件,导入文本文件,导入图片等。
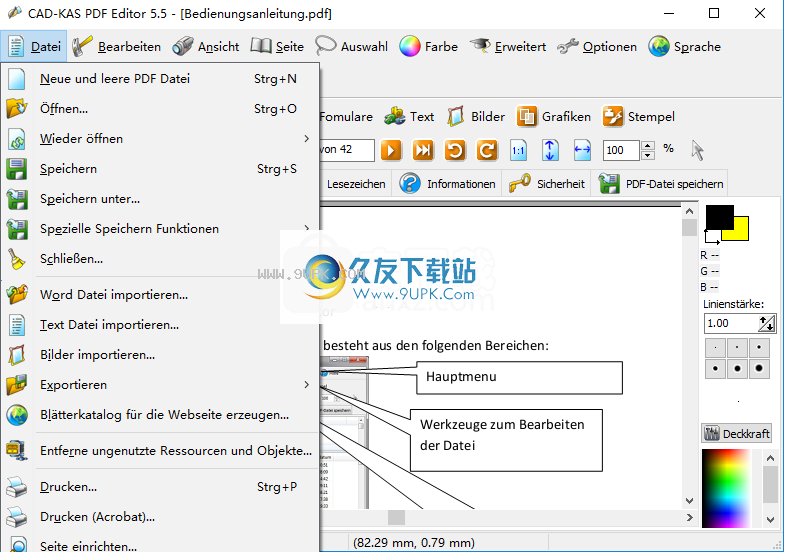
6.在Bearbeiten列中,它提供了诸如插入背景,选择插入和定位,复制到另一个文件,从另一个文件粘贴,从另一个文件插入以及选择位置等功能。
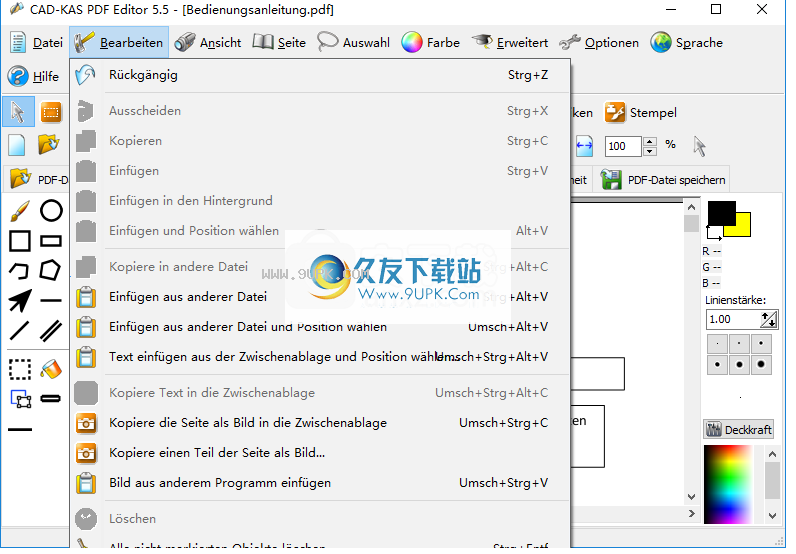
7. Ansicht提供的功能包括显示矢量图形,显示文本对象,矢量图形的质量较差(较快),解释颜色以及显示嵌入的字体(速度较慢...)。
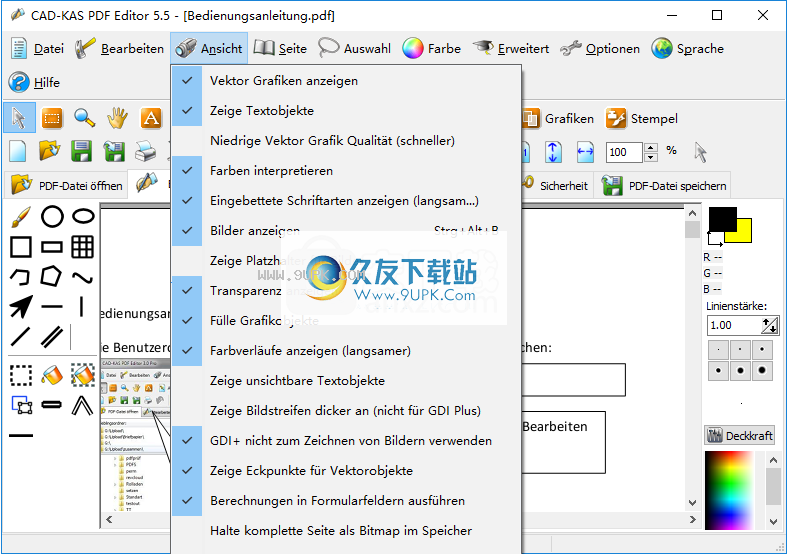
8.支持多种功能,例如旋转和垂直镜像。
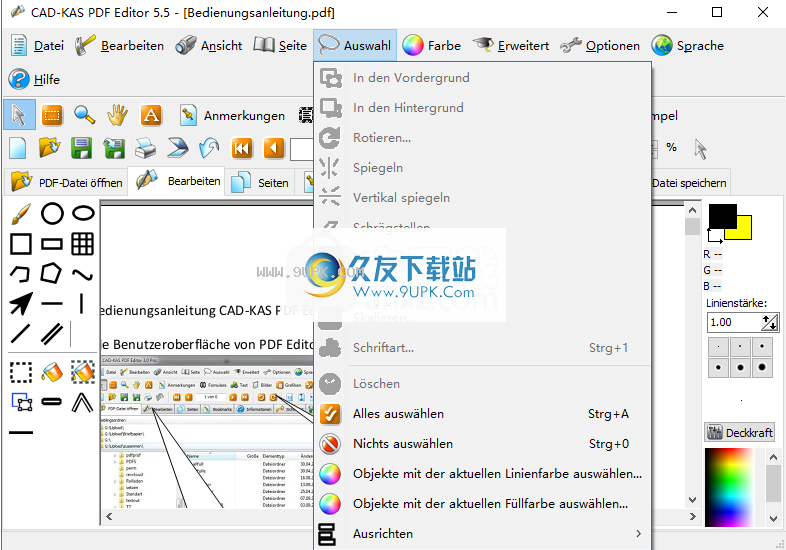



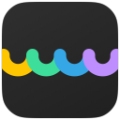


















![智动伪原创工具 2.0.4中文免安装版[文章伪原创工具]](http://pic.9upk.com/soft/UploadPic/2013-3/2013322611519656.jpg)


![Document.Editor 2013.18正式版[文本编辑工具]](http://pic.9upk.com/soft/UploadPic/2013-4/2013491759625044.jpg)

![EximiousSoft PDF Editor 3.10特别最新版[PDF文档编辑器]](http://pic.9upk.com/soft/UploadPic/2014-7/20147211115724413.gif)
