Xara Photo & Graphic Designer F4CG是一款专业的矢量绘图软件。矢量绘图软件中的佼佼者Xara Photo & Graphic Designer F4CG。这是一个完整的照片套件,可用于编辑,优化和创建照片中的精美构图。启动它时,该程序将显示一个方便的界面,您可以在其中选择要执行的工作类型。无论是快速的图像优化还是自定义相册,都有运行中的工具可以帮助您立即完成工作。该程序的总体设计清晰直观,界面的左窗格显示了一些有用的提示,以解释每种工具的工作方式。它带有各种模板和即用型设计,您可以在创建带有图像的明信片,日历或相册时找到它们。拥有如此多的材料,使您可以通过几个简单的步骤获得有吸引力的作品。
软件特色:
轻松移动,旋转和缩放照片:
选择在“照片”工具中选择一张照片,您将在照片上看到一些新的手柄,用于缩放,旋转和裁剪。与使用“填充”工具进行这些简单但频繁的操作相比,它更容易,更直观,更智能,可确保您在框架中移动照片或更改框架形状时,都不会在照片边缘看到任何间隙。重要提示-非常适合地平线校正!
现在,当您拖动手柄以调整图像时,完整未裁剪图像的模糊副本将显示在后面
新的跨流程照片效果:
使用“照片增强”工具栏上的此新选项,创建一些戏剧性的对比度和饱和度效果,以模拟使用错误化学药品创建的传统照片效果(PGD之类的数字照片编辑器通过操纵红色,绿色和蓝色通道可以达到相同的效果)。
新的混合模式(减淡和加深):
们添加了两个新的与W3C标准兼容的透明度混合模式:“闪避”(通常变亮)和“加深”(通常变暗)。
照片滤镜和覆盖物:
一种将流行效果应用到照片的非常快速简便的方法。
您可以在在线内容目录(“图像资源”>“照片滤镜预设”)中找到25种现成的效果。只需选择您的照片,然后单击导入即可!您也可以使用“增强”工具或“亮度级别”对话框继续编辑效果,如果更改照片,则效果会保留。
我们添加了50个新的照片滤镜,并对它们进行了分类,以便更轻松地找到合适的照片滤镜以达到您想要的效果或氛围!
我们添加了40个过滤器,总共115个过滤器。我们还引入了“照片滤镜叠加层”,可以将其应用于现有的滤镜预设,例如图案,纹理和透明度叠加层。现在可以使用
方便的右键菜单选项。
10种新的照片滤镜叠加功能具有相机特效,例如刻录和闪光灯,如果您想让自己的社交媒体资料脱颖而出,那就太完美了!
磁性套索
剪切现在,从照片中剪切对象就像在要剪切的对象的边缘上单击一样简单,然后单击“剪切!”!
照片效果画家:
查看照片上的新画笔工具。现在,您可以简单地“绘制”照片效果,例如新的道奇和烧伤。此外,您可以使用Region Painter或Erazer编辑效果的值或编辑绘制区域。
EXIF工具的改进:
EXIF工具已得到增强,因此现在支持IPCT和SMP标签。
字处理
符号和图标:
查看“插入”>“符号”。这些不仅是可以添加到文本中的有用的符号和图标,而且还是完全可编辑的矢量形状!
Font Awesome系列已更新,现在由一系列Google Material Design图标进行了补充,总共有1500多个符
我们为符号添加了搜索功能,例如搜索“面部”,它将显示Facebook符号,笑脸等。
符号这些符号将在新版本发布时自动更新。
此外,改进了对添加到文本中的符号的处理(例如,它们不受文本字体更改的影响)
右键单击“替换符号”选项(包括项目符号列表中的符号)
改进的列表编辑:
现在,您可以在项目符号/编号列表中仅选择项目符号/数字,因此可以独立于列表文本调整颜色,大小或字体
现在可以链接两个单独的编号列表(例如,您可以在中间添加图形)
扩展列表属性对话框,便于列表编辑
其他文字增强功能:
改进的下标/上标定位
新的新矩形文本排除选项
更改所选文本大小写的选项,在大写或小写或大写或小写之间切换
拼写检查菜单现在允许您设置整个文档的语言
可选用于高级文本选项的可选其他工具栏,默认为InfoBar
改进对自动字距调整(现在支持字符类之间的字距调整,并且现在以正确的字距呈现许多更新的OpenType字体)
更好地处理按钮上的文本(因此,随着鼠标关闭和鼠标悬停,同步字体和字体大小也会发生变化)
删除样式选项已添加新功能
选择在文本面板中垂直对齐文本
能够选择嵌入或锚定到文本的单个对象
可以在样式菜单中隐藏样式(默认情况下隐藏图表标签)
连接支持:
许多现代的OpenType字体都包含印刷连字,它允许单个字形在文本中显示一系列连续字符。现在,照片和图形设计师支持这些功能,它们可用于改善文本的可读性和表示方式,并引入样式繁荣。
使用说明:
更改页面大小
您可以将当前页面的大小更改为标准大小:
右键单击页面,然后选择“页面选项”>“页面大小”选项卡,或选择“实用程序”>“选项”。
选择所需的纸张尺寸。
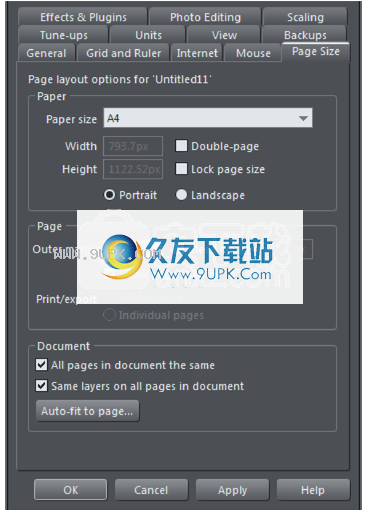
自定义Custom Photo and Graphic Designer具有选项对话框的完整详细信息。
纸张尺寸
您可以从纸张尺寸列表中选择“自定义”选项,然后输入宽度和高度,或选择标准尺寸。或者,您可以转到选择器工具并拖动页面的底部或右侧边缘以分别更改页面的高度或宽度。如果使用此方法,系统将提示您选择是将更改应用于文档中的所有页面还是仅应用于当前页面。
将鼠标指针放在页面的边缘上,当您处于正确位置时,您会看到鼠标指针发生变化,然后单击并拖动。

拖动时,当前页面大小显示在状态栏中。
将鼠标指针放在页面的边缘上,当您处于正确位置时,您会看到鼠标指针发生变化,然后单击并拖动。
拖动时,当前页面大小显示在状态栏中。
双页传播

单页双页展开
插图您的插图可能在多页出版物中的两个相对的页面上运行。这称为“双页扩展”。
面向
垂直的最长边垂直显示。
水平最长边水平显示。如果输入自定义页面尺寸,则页面会水平翻转。
外边距
这使您可以设置粘贴页面或扩展的宽度。
流血
为了产生格式填充的打印结果,印刷厂使用较大格式的纸张,并在打印后将其切成目标格式。由于机械公差,在此过程中可能会出现误差。因此,打印机建议在实际打印的图案周围添加一个额外的“安全区域”。这通常称为“出血”。这样可以确保不裁剪重要内容,并且如果主题不是白色或使用背景图案,则边缘上不会出现白色边框。

如果没有此“出血”区域,则裁切过程中的机械错误可能会导致白色边框或图像元素太靠近要裁切的边缘。
出血区域在页面选项的页面区域中设置,并且在程序中页面周围显示为红色矩形。通常,该出血区域为1-3mm宽。导出PDF进行打印时,将基于页面大小设置以及实际页面外部的出血区域显示PDF的最终页面大小。例如,A4页面(29.7 x 21厘米),出血区域为2毫米,格式为30.1 x 21.4厘米。
确切的值取决于打印机,并且某些在线印刷厂还要求文件格式已经包含出血区域。这是一个示例:对于A6格式(14.8 x 10.5厘米)的传单,商店可能需要15 x 10.7厘米的文件格式。这对应于超出实际页面出血区域1毫米的值。
确保包含背景图案或颜色的矩形至少延伸到页面边框之外,直到出血区域的边缘。将所有重要页面元素与页面边框保持安全距离也很重要。该距离应至少为布莱德地区的大小。
背景图像延伸到出血区域(红色框)的边缘,标题变小。如果确实发生裁剪错误,背景仍将覆盖整个格式,并且标题将不受影响。
自动调整页面...
“自动调整页面...”按钮将打开“自动调整页面”对话框。这将自动调整页面内容的位置和大小,以适应新的页面大小。此对话框还允许您微调文档内容的位置。有时这可能是必要的,尤其是对于文档边缘附近的项目,例如页眉,页脚等。

画廊
Xara摄影与图形设计
r使用图库可轻松访问外部内容库,例如模板,字体,颜色,剪贴画,线条属性和位图/照片。手册的此部分提供有关多个库共有的功能的一般信息。本手册的某些部分描述了特定图库的特定功能。
创建新的照片和图形设计器文档时,以下默认顺序将在工作区右侧的库栏中显示以下画廊选项卡。

本地设计
页面和图层
动画框架
位图
线
填写
之字形
颜色
名称
注意:动画帧库仅显示在动画文档中。当您打开动画文档时,动画框架库将显示在工作区的右侧并打开。
一些库文档的外部库中显示对象:
字体,本地设计,填充。
其他库与文档中的对象或文档中的那些对象有关:
颜色,位图,线,页面和图层,名称。
展览馆
要显示画廊:
单击鼠标指针或将鼠标指针悬停在工作区右侧的画廊的垂直选项卡上(画廊栏)。画廊会自动打开。当您将鼠标指针移离图库时,它将自动关闭。
要在工作时使画廊保持打开状态,请单击右上角的“自动隐藏(图钉)”按钮。 “自动隐藏”按钮发生更改,因此图钉指向下方,表示图库现在已“图钉”到工作区。
固定取消固定:将鼠标指针移离图库时,图库将关闭。
固定:移动鼠标指针时,图库会保持打开状态,或者您可以将其移动并停靠在其他位置。
注意:默认情况下,行,填充,字体,颜色和名称库在打开之前不会显示其标题,仅显示其各自的图标。照片和图形设计器始终显示您最近查看的画廊的标题。
移动和对接画廊
您可以从图库栏“分离”任何图库,并将其移动到工作空间中任何位置的更方便的位置。您还可以将画廊(或画廊组,请参阅分组库)停靠在工作区的顶部,底部,左侧或右侧。
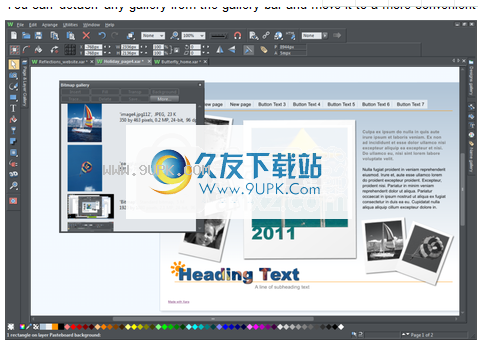
您可以将画廊移动到工作区中的任何地方
要移动图库:
打开图库,然后单击“自动隐藏”按钮以固定图库。该按钮变为向下指针,表示可以将画廊移动并固定在其他位置。
单击并拖动画廊的标题栏将其移动。您可以将工作室“自由浮动”在工作区中的任何位置,也可以将其停靠到新位置。
如果您移动以下任何一个库,则其他库将作为一个组伴随。
位图
线
填写
之字形
颜色
名称
访问通过单击组底部的选项卡访问单个库,或者单击并拖动库选项卡以将其从组中移开。
当您单击并拖动可停放画廊的打开的标题栏时,工作区上会出现许多箭头,指示您可以在哪里停放画廊。

拖动图库会导致停靠箭头出现在工作区的中央,顶部,底部,左侧和右侧。通过将库拖到箭头停靠。

工作区左侧停放的库的示例
库存码头画廊:
单击并拖动图库,使其指向您要放置图库的箭头。例如,如果您希望图库位于屏幕顶部,请将其移至工作区顶部的向上箭头。
当鼠标指针到达箭头时,灰色透明框将突出显示画廊的新位置。
释放鼠标按钮以停放画廊。现在,当您关闭或“自动隐藏”图库时,其选项卡将显示在新位置。
将鼠标悬停在其上方或单击其选项卡以重新打开该库。
注意:要将所有图库移回其默认位置,请从“窗口”菜单中选择“控制栏”,然后单击“库”,然后单击“重置”。
使用画廊
折叠或展开图库中的部分:
单击“折叠/展开”图标。
或双击标题栏。
或右键单击某个部分以显示一个弹出菜单。选择折叠/展开部分。弹出菜单还可以滚动到上一部分或下一部分。
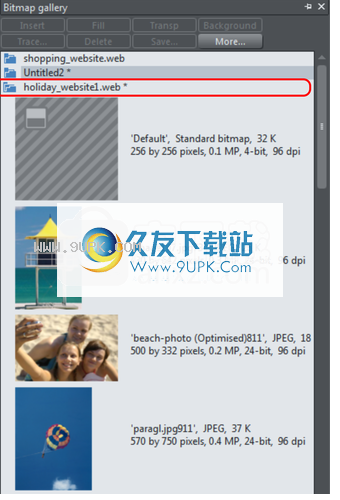
图此图显示了图库的扩展。其他画廊相似。
顶部的按钮取决于图库(例如,Fill和Transp是特定于位的)。但是,大多数库具有以下按钮:
应用Apply将应用所选的项目。单击该项目以选择
提取它。
更多”打开菜单,您可以从以下菜单中进行选择:
描述述稍后搜索项目名称时的查找。
排序稍后将在对图库中的项目重新排序时进行说明。
属性提供对图标大小和库中显示的信息量的控制
添加(剪贴画,填充和字体库)将在稍后添加到库时进行描述。
删除(剪贴画,填充和字体库)将在后面删除库中的部件时进行说明。
选择物品
要选择一个项目:
单击一个项目将其选中。
或单击一个项目,然后“ Shift-单击”另一个项目;两点之间的所有项目都将被选中。
或“ Ctrl单击”将项目添加到选择中。
重新排序图库中的项目
在某些库中,“更多>排序”将打开一个对话框。您可以根据名称或画廊根据其他条件进行排序。主键控制初始排序。对于某些排序参数,例如文件类型或名称长度,可能存在两个或多个相同类型或名称长度的文件。这些文件可以使用辅助键进一步排序。
搜索项目名称
例如,您可以搜索包含单词red的所有名称:
Xara Photo&Graphic Designer F4CG破解版(矢量绘图软件)
选择更多>查找。
在文本框中输入“ red”。
选择“搜索名称和关键字”仅搜索项目名称,例如文件,颜色等,或者选择“搜索所有信息”以搜索某些图库中可用的名称和关键字。
加到图库
可能您可能想向这些库中添加其他项(仅限本地设计,填充和字体库)。去做这个:
使用Windows资源管理器将要添加到新目录(文件夹)的文件复制。
对于Local Designs Gallery,这些文件可以是任何矢量或位图文件类型。
对于填充库,它们可以是照片和图形设计者支持的任何位图格式(在“导入和导出”中列出)。
对于字体库,它们可以是Adobe Type 1或TrueType字体。
在相应库中,单击“光盘设计/填充/字体”按钮。这将打开一个对话框。
使用此对话框选择要添加的目录。
点击“添加”。这将在库中创建一个新部分。
如果以后要向此文件夹添加更多项目,请执行以下操作:
将新文件复制到现有文件夹中。
在库中,单击“光盘设计/填充/字体”。这将打开一个对话框。
使用此对话框择要添加的文件夹。
单击“更新”以更新库中的部分。
删除从库中删除部分
要从库中删除部分(仅剪贴画,填充和字体库):
单击要删除的部分的标题栏。
点击“删除”。
如果以后需要该部分,请将其文件夹添加到库中(如前所述)。
从先前版本的Xara Photo&Graphic Designer移动内容
有时,当Xara Photo&Graphic Designer从一个版本更新到另一个版本时,某些内容将从设计库中删除,以便为新内容腾出空间。如果发现该程序的最新版本缺少您喜欢和使用的功能,则可以从较早版本的安装中导入它。
Design Gallery内容安装在主程序文件夹的“ Clipart”文件夹中。例如。 C:\ Program Files文件\ Xara \ Xara照片和图形设计师\剪贴画
名称Clipart文件夹中子文件夹的名称与设计库中显示的类别名称相对应。
在卸载旧版本的程序之前,您可能需要复制一些Designs Gallery内容,然后将其添加到该程序最新版本的Designs Gallery中。按着这些次序:-
确定旧的剪贴画文件夹的位置,并确定要保留文件夹中的哪些子文件夹。
将子文件夹复制到计算机上的方便位置。
在设计库中选择“光盘设计...”按钮,然后导航到出现的对话框中的子文件夹。例如,如果要添加“食物”文件夹,则需要先导航到食物文件夹,然后在对话框中单击“添加”。
项目文件夹中的所有项目都添加到图库中的新类别。对要添加的每个内容文件夹重复该过程。
复制所需的所有文件夹并将其添加到设计库后,如果不再需要它们,则可以卸载该程序的旧版本。
您可以按照与上述类似的过程,将以前版本中的填充和字体复制到填充和字体库。填充程序文件夹中“ Fills”文件夹和“ Fonts”文件夹中安装的字体。
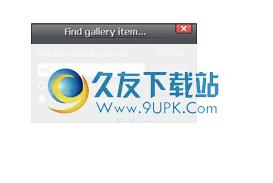
软件功能:
AraXara Photo&Graphic Designer是一款专业的软件应用程序,旨在帮助用户创建Web图形(例如按钮和Flash动画)和插图,以及绘制不同的徽标,邀请,海报或小册子。
尽管它捆绑了许多专门的参数,但是它具有简洁明了的布局,可以快速访问组织良好的功能集。
该程序适用于各种文件格式,即BMP,EPS,JPEG,PNG,GIF,PSD,CDR,AI,MXB等。
Xara Photo&Graphic Designer使您可以将图像直接拖放到主面板中,或创建包含要处理图像的照片库。
此外,您可以在不同的模板之间进行选择,撤消或重做操作,使用多层,执行基本的编辑操作(剪切,复制,粘贴),将对象放在最前面或将它们放置在后面以及放大。
该程序包括几个工具,可以帮助您绘制形状,线条,箭头和手绘对象。另外,您可以为每个对象设置属性参数,即颜色,大小,线宽和填充颜色。
值得一提的其他重要功能包括嵌入文本消息,插入矩形,圆角矩形,圆形和椭圆形的可能性,可以通过选择堆叠对象的方式来排列对象,还可以通过简单地将颜色方案拖放到所需区域以给设计重新着色。
您还可以裁剪照片,消除红眼效果,启用自动校正模式,调整图片大小,对对象进行分组以执行批处理操作(例如旋转调整大小),重复项以及创建按钮,横幅和其他网络图形。
程序此程序允许您连接或分割线,使用画笔,拉伸和倾斜对象,使对象透明,嵌入3D文本消息以及创建可以导出为AVI文件格式的动画。
最后但并非最不重要的一点是,您可以将生成的项目另存为JPG,PDF,PNG,HTML,PCX,RAS,TGA,WEB,TGA,PSD,SWF或其他文件格式,预览Web文档和Flash项目,打印照片,以及作为屏幕截图(全屏,活动窗口)。
总而言之,Xara Photo&Graphic Designer已被证明是可靠的图形编辑器,并具有一系列良好的功能,特别适合高级用户。
安装方式:
1.下载并解压缩软件,双击安装程序以开始安装,提供32位和64位安装程序包,然后根据计算机系统进行选择(例如,如果计算机是64位,则选择f4 -xpgd15-64-setup.exe)。
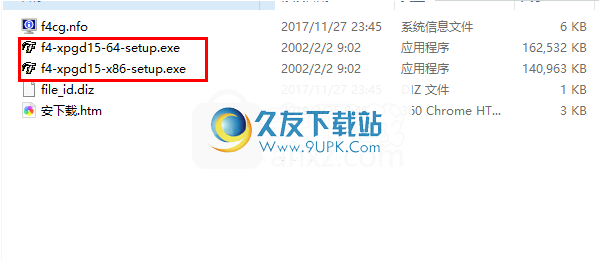
2,然后进入以下安装Xara Photo&Graphic Designer向导界面,建议取消“是的,我想免费试用MAGIX PC优化工具”。复选框,然后单击[同意并安装]按钮。
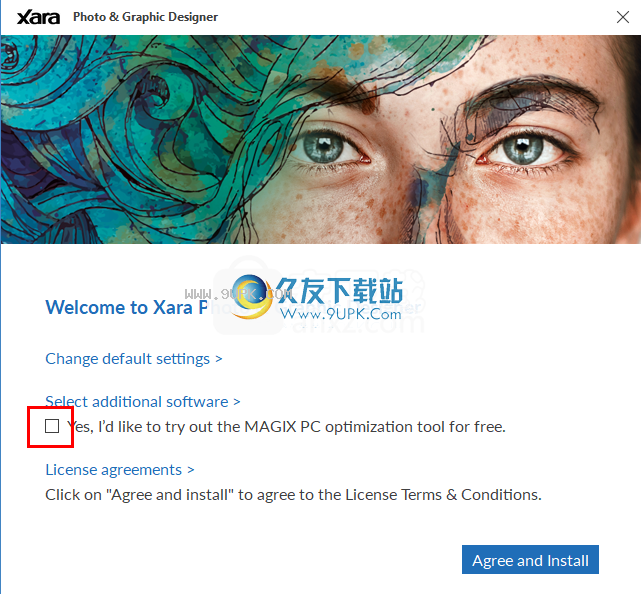
3.正在安装Xara Photo&Graphic Designer,并且用户等待安装完成。
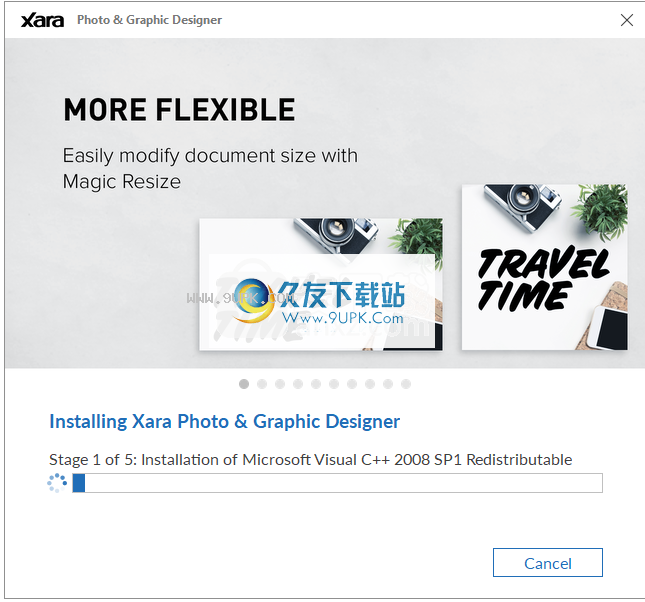
4.安装后,运行Xara Photo&Graphic Designer并直接使用(内置破解)。
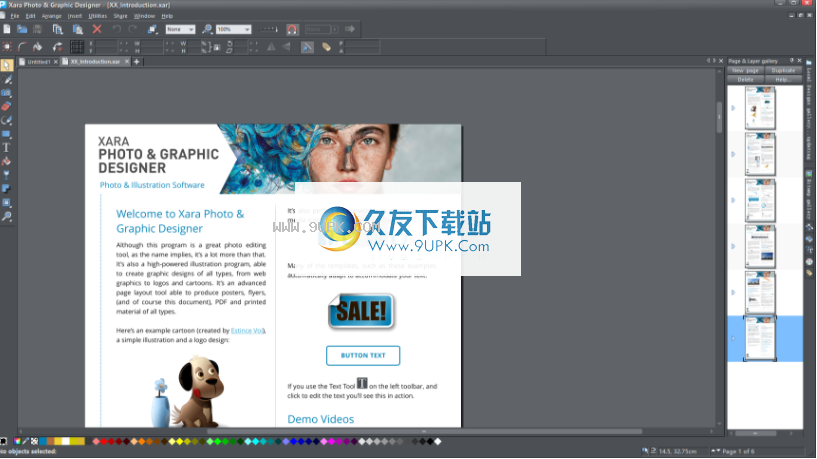

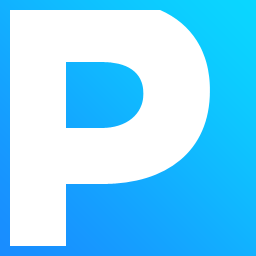


















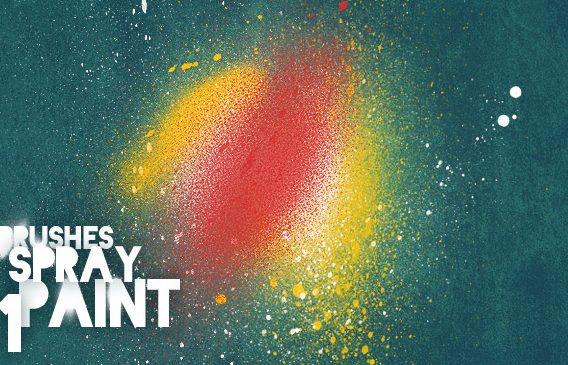

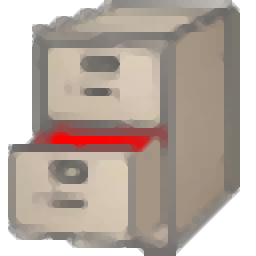
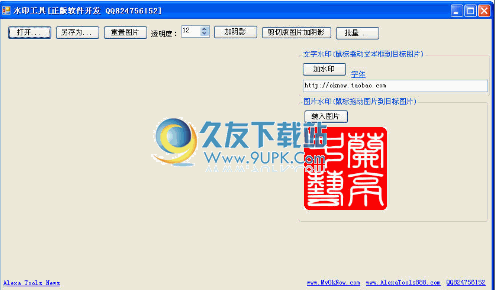

![ST_Curve 2.1.0.2 中文绿色版[曲线绘制工具]](http://pic.9upk.com/soft/UploadPic/2011-3/201132418203337565.gif)


