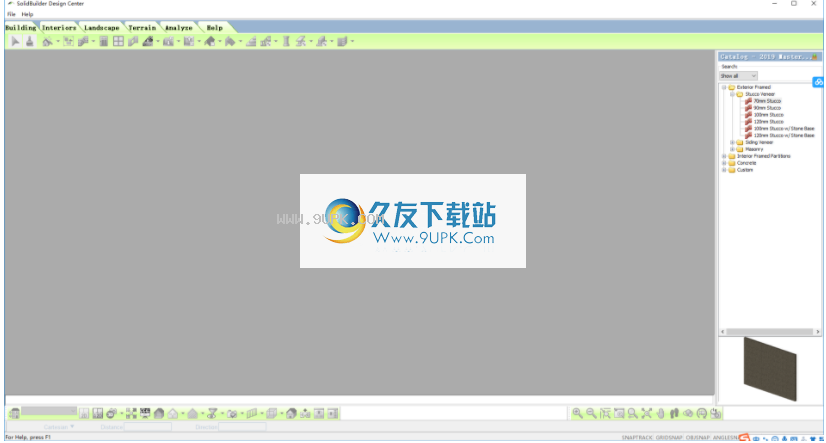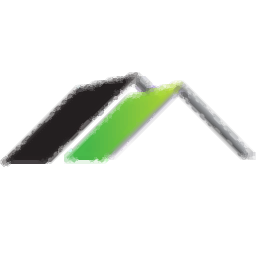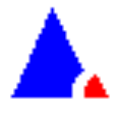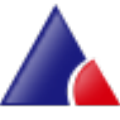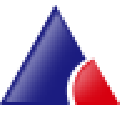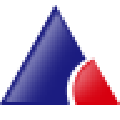SolidBuilder是一款行业必备的建筑设计软件。如果你是建筑行业的设计师你一定不能错过SolidBuilder。该软件为用户提供了各种强大的功能,例如2D绘图,3D建模,物料清单和建筑信息建模。它可以帮助建筑设计师轻松完成建筑设计和建模。同时,该程序还支持针对建筑项目的演示工具,项目管理,报价/建议和其他辅助管理工具,以帮助您更轻松地估算项目成本并将其显示给客户。通常,SolidBuilder 2019为您带来了一整套的建筑设计和管理解决方案解决方案,这是供您共享的破解版本。它可以被激活并免费使用。需要它的朋友可以下载它!
软件特色:
建筑设计解决方案使建筑师,建筑商和重塑师能够创建墙和地板的工程图,3D和CAD设计,自动蓝图等。
BuildSolidBuilder允许您在短短几分钟内完成整个房屋的设计和建造,这要归功于简单易用的设计界面以及预先加载的对象和设置的数据库,因此您可以快速高效地工作。
借助我们面向住宅承包商的设计软件,您可以使用2D和3D模型使您的项目栩栩如生。这些模型非常适合您的团队和潜在客户。使用这些模型,您可以在继续构建之前完善设计。
只需单击几下,您就可以将设计变成可构建的蓝图,同时填写所需材料的列表。 SolidBuilder可以帮助您设计项目的每个阶段,一直到繁琐的框架和镶板工作,所有这些过程都是自动化的,以确保准确性和效率。
使SolidBuilder成为面向商业建筑商的最具创新性的设计软件的另一个方面是,它利用了虚拟现实技术。您的团队和潜在客户可以浏览整个项目,就像完成一个项目一样!
SolidBuilder不仅可以帮助您的团队更快地工作,而且还可以提交包含投标的投标,其中包含深入的信息和对已完成项目的生动印象。使用SolidBuilder,您的建议将更加彻底,专业,并能够帮助您赢得更多竞标并增加您的业务收入
使用说明:
选择度量单位
度量单位确定创建项目时如何指定长度,面积和体积测量,以及如何在屏幕上显示尺寸。您可以在“程序设置”中选择要使用的度量单位,然后选择要用于每个度量单位的精度级别。
设置当前项目的度量单位:
选择设置>文档设置,或单击设置工具栏。
在“文档设置”对话框中,单击左列中的“度量单位”。
选择英制或公制单位。
要选择用于距离测量的单位,请从“单位”下拉框中选择它。英制单位的选择是“英尺英寸”,“英寸”,“英尺”和“英尺英寸”。公制单位的选择是“毫米”,“厘米”和“米”。请注意,此设置不适用于站点边界测量。
如果使用英寸尺寸,则必须了解可用选项之间的差异以及如何正确输入尺寸。
规英寸。以英尺和英寸为单位显示测量值。输入测量值时,必须将英尺符号(')附加到以英尺为单位的待测量值上。否则,将以英寸为单位。对于英寸值,不需要输入英寸符号(“),因为已经假定了英寸。例如,要输入6英尺6英寸,则应输入6'6。输入英寸值时,可以使用小数或例如,如果需要小数,则要指定一个值,可以输入6英尺6英寸作为6.5'或6' /2。无论使用哪种方法,结果都将相同:6'-6“。
英寸。以英寸显示尺寸。输入度量值时,由于已经假定为英寸,因此不需要包括英寸符号('')。在指定度量值时,您仍然可以输入英尺和英寸为单位的值(例如,用6'代替72'') ,但显示结果始终以英寸为单位。指定值时,可以使用小数和小数。例如,要输入4 1/2英寸,应输入4.5或4 1/2。
me脚以英尺为单位显示尺寸。输入测量值时,由于已经假定英尺,因此不需要包括英尺符号(')。例如对于6英尺键入6。输入测量值时,可以使用小数和分数。例如,要输入6英尺6英寸的值,请输入6.5或6 1/2。小数或小数适用于“英尺值”,如果精度水平允许,它将显示在显示的结果中。
英尺英寸的十六分之一。以英尺,英寸和十分之一英寸(例如20-06-04)显示度量。最右边的两个数字代表十六分之一英寸。左边的两位数字代表整英寸。前四个左侧的所有数字均表示英尺。因此,例如,输入201108或20-11-08将指定20英尺11英寸半英寸的大小。
要选择面积测量单位,请从“面积”下拉框中选择它。面积测量值显示在“面积/周长计算器”和房间面积计算中。帝国的选择是平方英尺和平方码。在公制中,面积以平方米为单位。
要选择用于体积测量的单位,请从“音量”下拉框中选择它。体积测量值出现在房间面积计算中。皇家的选择是立方英尺和立方码。在公制中,体积以立方米为单位
通过从相应的“精度”下拉框中选择,来选择每个度量单位的精度级别。例如,当选择以英尺和英寸为单位的距离时,选择#’-## / 16”单位精度会将精度级别设置为1/16英寸。
要从以零结尾的测量中删除零,请启用“抑制尾随零”复选框。例如,测量值12'-0“将显示为简单的12'。
如使用公制单位,并且要隐藏对话框中显示的尺寸以及长度/距离,体积和面积测量单位,请启用“抑制公制单位”复选框。例如,1200毫米将简单地显示为1200。
要更改以十进制度显示的角度测量的精度级别,请从“角度”区域的“精度”下拉框中选择。您所做的选择确定使用的小数位数。
设置度量单位后,单击“确定”。
注意:在“程序设置”中选择的度量单位用于绘制和创建尺寸。它们不是项目估算中用于计算
并报告物料数量。每个元素在其“数量”属性页面上都有一个度量单位设置,该设置确定如何量化和报告估算中的元素。
零抑制测量中的尾随零
编辑您可以通过编辑程序设置来指定要抑制测量中的尾随零。例如,在屏幕尺寸和插入尺寸中,“ 12'-0”将仅显示为12'。此设置适用于公制和英制测量单位。
要抑制当前项目中的尾随零:
选择设置>文档设置,或单击设置工具栏。
在“文档设置”对话框中,单击左列中的“度量单位”。
启用抑制尾随零复选框。
单击确定。
选择要编辑的元素
在选择模式下,可以选择要编辑的元素。您可以选择单个元素,一组元素或所有元素。
选择元素时,该元素以另一种颜色突出显示(通常为浅绿色)。一个或多个夹点也显示在元素上。
元素在3D视图中时,所有位置的所有元素都是可选的。在2D平面视图中时,您只能选择当前建筑物位置的元素。但是,您可以根据需要更改此设置。请参见在2D平面视图中的所有位置选择元素。
如果多个元素共享同一条边(例如地板和天花板),则可以在共享该边的不同元素之间循环,以便准确选择要编辑的边。为此,选择元素的边缘之一,然后在使用鼠标滚轮的同时按住Shift键。
如果在选择所需的元素时遇到麻烦,则可能需要使用“视图过滤器”使其他元素无法选择。这使元素的选择更加容易。
注意:除非将显示模式设置为“渲染”或“渲染轮廓”,否则您将无法在2D平面视图中选择自动楼层。可以在2D设计器的视图或3D视图中选择它们。
要选择一个元素:
单元素。
通过单击选择多个元素:
单击要选择的第一个元素。
按住Shift键,然后单击要选择的其余元素。最近的选择是绿色,而先前的选择是蓝色。
通过创建选择窗口来选择一组元素:
从左到右或从右到左,将选择窗口拖动到要选择的元素周围。任何触摸选择窗口的元素都将被选中(不必完全关闭)。
要选择特定元素的所有实例:
在项目中选择一个元素的实例。
右键单击并选择全选。将选择项目中与所选元素具有相同定义的所有元素。
要选择当前位置的所有元素:
选择编辑>全选。
要重新选择最后选择的元素:
选择编辑>选择上一个。
取消选择元素
选择元素时,可以从选择集中删除单个元素。您也可以取消选择当前选中的所有内容。
要取消选择单个元素:
按住Shift键。
单击要取消选择的元素。
要取消选择选择集中的所有内容:
选择“编辑”>“全选”,或在绘图区域中单击鼠标右键,然后选择“全选”,或在绘图区域中的其他位置单击空白点。
将当前视图导出到2D图像文件
使用2D图像导出工具,可以将当前视图另存为BMP,JPG或TGA文件,可以在大多数图形编辑应用程序中打开该文件。
导出视图:
选择文件>导出> 2D图像。
在“另存为”对话框中,单击“保存类型”下拉框,然后选择要导出到的文件格式。
找到您要保存导出文件的目录。
在“文件名”编辑框中,键入一个文件名。
单击保存。出现“导出视图”对话框。
在“颜色”下拉框中,选择所需的颜色设置。从灰度,256种颜色,高色(16位),高色(24位)或真色(32位)中选择。
从大小下拉框中选择所需的输出大小。默认情况下,选择当前视图以将图像保存为当前在屏幕上显示的尺寸。您可以从预设大小的列表中进行选择,或者选择自定义并在宽度和高度编辑框中输入所需的值。
单击保存。视图已导出。
编辑门的属性
您可以更改门的高度和宽度以及滑轨和木板的尺寸。您还可以控制门在2D和3D视图中打开的距离。
要编辑门的属性:
单击门将其选中。
右键单击并选择“属性”,或选择“编辑”>“修改元素”>“属性”。
更改要更改门的类型,请在“类型”区域中单击相应的图形。从常规,隐私,纠察队或牧场中选择。一般风格只是插入一个平开的平开门。
更改要更改浇口的整体尺寸,请在``浇口宽度''和``浇口高度''编辑框中编辑值。
更改要更改挥杆类型,请从“挥杆类型”下拉框中选择“左”或“右”。这确定了门在哪一侧铰接。
如果要在3D视图中更改门的打开程度,请在3D打开百分比编辑框中编辑百分比。要在2D视图中更改门的打开程度,请在2D打开百分比编辑框中更改百分比。
要更改顶部,中间或底部导轨的尺寸,请在“ Rails”区域中编辑导轨参数。
轨道宽度。导轨部件的宽度。
跟踪深度。导轨组件的厚度。
顶轨高度。从门的底部到顶部轨道的距离。
中轨高度。顶部轨道到中间轨道的距离。
底轨高度。从中间导轨到底部导轨的距离。
在专用围栏或围栏中更改板的大小,请在“板”区域中编辑板参数。
董事会风格。选择正方形或点。通常,您会在栅栏上看到锋利的木板。
amp宽。围栏的宽度。
锅板深度。保护板的厚度。
平板间距。从一个板的中心到下一个板的中心的距离。
筋膜偏移量。门板底部与地面的偏移量。
编辑属性后,单击“确定”。
软件功能:
2D绘图
3D建模
材料清单
建筑信息建模
联系人管理
合同管理
起草
示范工具
项目管理
报价/建议
快速简便的2D和3D设计和建模
快速打印-自动创建蓝图
对象数据库
制造商数据库
高级取景选项
3D可视化关闭质量
软件优势:
绘图和编辑基础
您可以插入三种类型的元素:单击元素,线条绘制的元素和区域绘制的元素。在开始设计之前,熟悉插入每种元素类型的方法可能会有所帮助。
默认情况下,当您插入诸如门之类的单击元素时,您将保持在“插入”模式,直到您右键单击并选择“完成”。然后进入选择模式,这意味着您可以选择要编辑的元素。如果愿意,可以在程序设置中选择“仅单个插入”选项,以在插入元素后自动进入“选择”模式,而无需右键单击并单击“完成”。
默认情况下,在插入线条绘制的元素(例如墙)时,只需选择一个点以定义元素的终点。如果您更熟悉“单击并拖动”,则可以在程序设置中选择“拾取并拖动”选项。
如果要编辑插入的元素,则需要选择它。选择元素后,该元素将突出显示。对于许多元素,还会显示编辑夹点,使您可以移动,旋转或拉伸元素。选择元素后,右键单击鼠标将显示一个菜单,其中包含特定于该元素的编辑命令。您还可以通过在选择元素时选择“编辑”>“修改元素”来查看此菜单。
测量单位
开始在开始绘制之前,最好指定要使用的度量单位和测量精度。
您还可以选择抑制尾随零并抑制显示公制单位。
安装方式:
1.下载并解压缩软件,双击安装程序以进入以下安装向导界面,然后单击[安装]按钮开始安装。
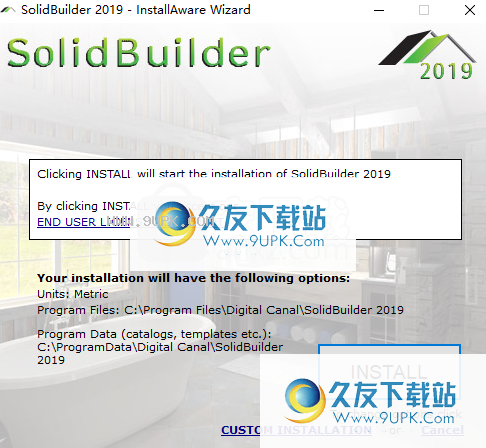
2.正在安装SolidBuilder 2019,用户等待安装完成。
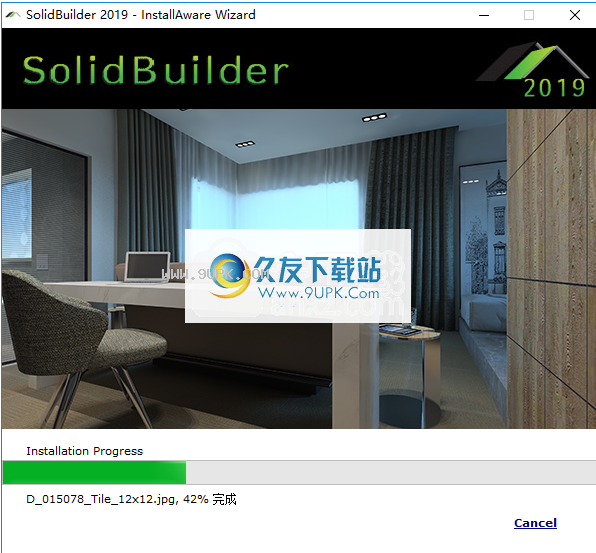
3.弹出以下成功安装SolidBuilder 2019的提示,单击[完成]按钮结束。
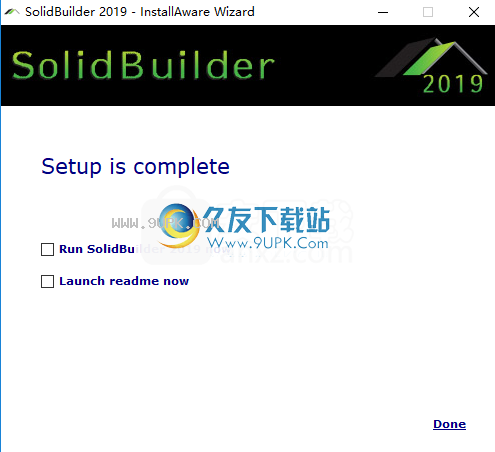
4.将破解补丁文件“ SolidBuilder_2019.exe”复制到软件安装程序中。
分配目录,默认路径为C:\ Program Files \ Digital Canal \ SolidBuilder 2019 \ Bin。
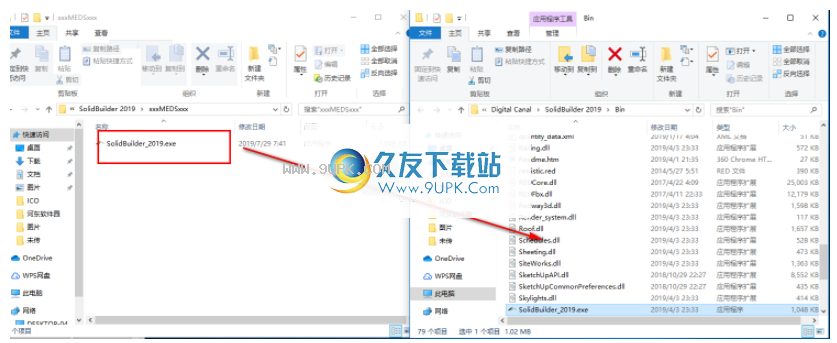
5.出现以下提示,表明目标包含一个具有相同名称的文件。选择[替换目标文件]。
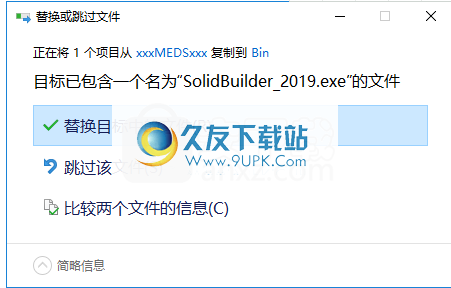
6.运行SolidBuilder 2019并开始使用它。