ACD Systems Canvas X16是一款专业的矢量绘图软件。矢量绘图软件中的佼佼者ACD Systems Canvas X16。该软件为用户提供了丰富的绘图工具和直观的操作界面,并允许用户导入文档和图像以进行快速处理,从而帮助用户完成插图和其他各种矢量图形的设计和绘制。在打印文档时,Canvas X提供了全面的打印选项,您可以快速提供高质量的打印文档或附言文件,以进行专业打印。在Canvas X中,您可以选择是打印整个文档,选择对象还是选择页面。您也可以使用图层来显示或隐藏对象,以便仅打印所需的内容。例如,如果在审阅过程中在文档的某个图层中添加了注释,则可以选择在打印文档时不打印该特定图层。
使用说明:
创建一个新的插图
CanIn Canvas X中有
创建新插的两种方法:
启动“启动”对话框:首次启动Canvas X时,可以从“启动”对话框中创建一个新插图。新文档将立即打开。然后,您可以使用“配置中心”更改文档属性,例如文档单位和工程图比例。
在Canvas X中:如果已经打开Canvas X,则可以从“文件” |“创建”中创建新插图。新建菜单或单击“新建文档”图标。将打开“新建文档”对话框,以便您可以立即设置文档属性。
创建从“启动”对话框中创建一个新文档
在“启动”对话框中,单击“插图”
如果看不到“启动”对话框,请选择“窗口” |“窗口”。显示启动。
创建从Canvas X中创建一个新文档:
请执行以下任一操作:
选择文件|新。
单击“新建文档”图标。
在“新建文档”对话框中,单击“插图”单选按钮。
在“纸张”部分中,设置以下选项:
纸张尺寸和单位
肖像或风景
纸张颜色
在“文档单位”部分,设置标尺单位和数字格式。
如果要按比例绘制插图,请设置图纸比例或图纸尺寸。
单击确定。
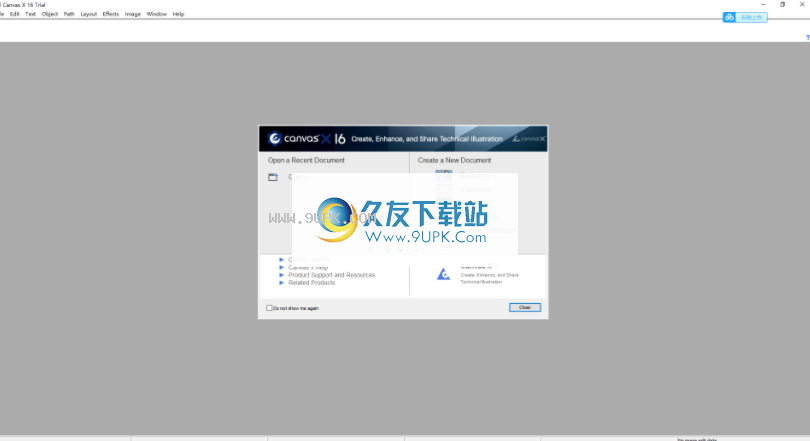
要更改默认的笔或墨水填充,请执行以下操作:
确保在文档中没有选择任何对象。
单击工具箱中的钢笔或墨水图标。
选择墨水。

要更改所选对象的笔或墨水填充,请执行以下操作:
选择一个矢量或文本对象。
单击工具箱中的钢笔或墨水图标。
选择墨水。
要更改当前笔划:
确保在文档中没有选择任何对象。
单击工具箱中的描边图标。
选择一个笔划。
要更改所选对象的笔触:
选择一个对象。
单击工具箱中的描边图标。
选择一个笔划。
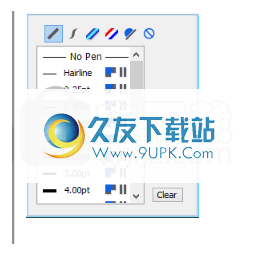
要使用预设调色板:
请执行以下任一操作:
单击工具箱中的墨水或笔触图标之一,然后将调色板拖离工具箱使其浮动。
选择窗口调色板|预设。
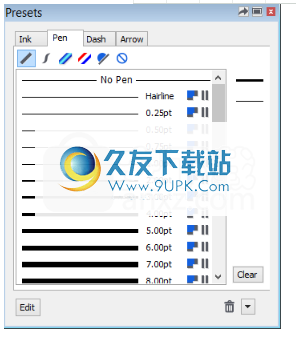
创建自定义墨水和笔触
除了使用预设墨水和笔触,您还可以创建自己的自定义墨水和笔触并将其保存为预设。您可以在“属性”面板中执行此操作。
要打开属性面板:
请执行以下任一操作:
在“预设”面板中,单击“编辑”按钮。
选择窗口调色板|属性。
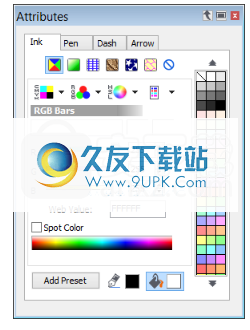
要创建自定义墨水或笔触:
在“特性”选项板中,选择要用于自定义墨水或描边的选项。
点击“添加预设”按钮。
关于文档布局
页面,图层和母版页是所有类型的Canvas X文档的公共元素。
网页
所有Canvas X文档都可以包含多个页面。在此,“页面”用作构成文档的元素的总称。
出版物可以有一页或两页。
插图有一些页面,称为单页纸。
演示文稿包含称为“幻灯片”的页面,可以按顺序显示为“幻灯片”。
动画具有称为“框架”的页面,这些页面形成动画GIF文件的动画序列。
在“文档布局”选项板中,页面位于布局层次结构的顶层,然后是图层,组和对象。
布局Canvas X中的“布局”区域代表文档页面。页面和图层控件位于屏幕底部。当前页面显示在“页面”菜单和“页面导航器”调板中。
页面导航器面板
页面菜单
层
层是放置对象的透明度级别。在页面上,您可能有一层或多层。您可以使用图层将相似的对象组织在一起。例如,可以将一层用于文本,将另一层用于对象。默认情况下,当您在页面上放置或绘制对象时,它们将放置在单个图层上。图层可以帮助您有效地工作。您可以在图层上组织对象,也可以分别显示,打印和保存图层。
在“文档布局”选项板中,页面名称在页面名称之后列出。对象在其所在的层之后列出。新页面具有一个层(第1层)。您可以将图层添加到任何页面,包括母版页。
您可以通过共享文档中的图层来节省时间。共享层类似于母版页。与母版页一样,共享层上的对象出现在应用了共享层的每个页面上。您可以通过编辑共享图层来更新多个页面。
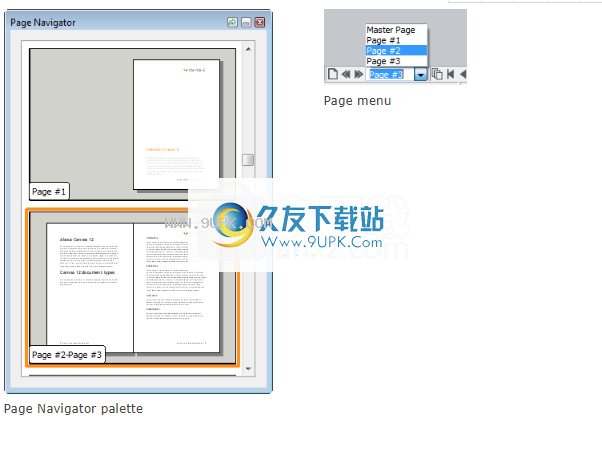
文件版面配置
母版页
母版页可以在已发布的文档中找到。在“演示文稿”文档中提供了一个类似的元素,称为“主幻灯片”,在“动画文档”中提供了“主机框架”。
母版页是充当其他页面的母版页或背景页的页面。母版页上的对象可以出现在文档的每个页面上。例如,如果要向文档的每个页面添加徽标,则可以创建带有徽标的母版页,然后将该母版页应用于其他页面。如果更改或更新徽标,则只需要更新母版页,而不是文档的每一页。
在“文档布局”面板中,母版页在主页上可见的每个页面下列出。母版页位于列表的顶部。与其他页面一样,您可以在母版页上使用一层或多层。通过有选择地隐藏母版页上的图层,可以控制母版页在整个文档或所选页面上的外观。您可以将母版页锁定在布局列表的顶部。
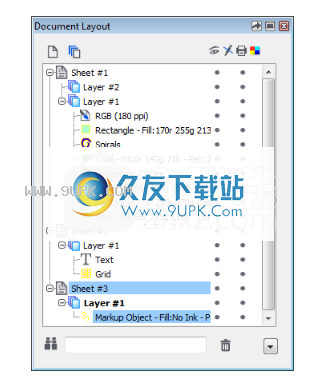
软件特色:
现在,VasCanvas X 16经过优化,可支持本机64位操作系统,该操作系统快速,灵活并且能够处理包含一百万个对象的文档。随着Canvas X最常用操作的速度提高,您将能够更快,更高效地浏览项目。用户界面的改进使对象编辑更流畅,清晰。它支持高分辨率显示的DPI设置,即使在大屏幕上,您的项目也将看起来清晰。
改进Canvas X 16改进了CGM导入和导出字体大小转换和圆弧,并支持最新的AutoCAD DWG / DXF 2013文件,真正为工程师和技术插图画家提供了配置。
智能矢量填充:
单击即可填充或着色多个矢量对象的交点。只需选择重叠线图形所定义的区域即可应用填充墨水。这样避免了必须先将这些区域重新绘制为单独的对象。
智能加入:
使用新的Smart Connect命令,可以快速直观地将分段对象重新添加到单个对象中。
插图根据精确的周长缩放:
精确根据面积或周长值精确缩放简单或复合矢量对象。只需在“缩放选项”对话框中输入一个值,选择“百分比”或“绝对”,然后根据需要单击其他原点。您甚至可以缩放笔的重量。
支持AutoCAD 3D:
无缝与AutoCAD-DXF / DWG 3D对象文件无缝配合。从多个3D导入选项中进行选择,在X,Y或Z轴上使用步进旋转,在线框中编辑和增强颜色,比例,光源和预览。
CGM4文件支持,在
包括WebCGM:
享受与CGM工作流程的完全集成。 Canvas 16支持最新的CGM文件类型,包括版本4和WebCGM文件。可视地增强和编辑属性标签和其他属性,并将文件导出回CGM工作环境和专用CGM应用程序。或者,以新的方式(包括在网络上)呈现CGM文件。
确切的几何形状:
使用Canvas 16的Geometric I / O功能可以导入和导出对象的精确几何形状,从而可以与Microsoft®Excel®和专用软件进行强大的集成。此外,您可以精确地指定和操纵形状和线条的位置和几何形状,并且可以轻松地直接在“画布”中查看对象的几何属性。
导出一次导出为多种格式:
通过单击新的“多次保存”命令将文件导出为不同的格式,从而节省了时间。从多种格式中进行选择,包括BMP,CGM,GIF,JPG,PCX,Adobe®PDF,PNG,TGA和TIF。
查看EXIF元数据:
访问Canvas 16中数字照片图像的EXIF元数据属性。查看信息,例如数据和时间,相机设置,包括光圈,快门速度,焦距和ISO感光度,GPS坐标等。
发布更强大的发布,展示和协作:
更强大的链接控制
交互使用Canvas 16将交互性和连接性添加到您的技术文档中。将超链接添加到图形,图像或文本,然后使用完整的链接将文档导出到Adobe PDF或HTML。
浏览文档页面:
轻松使用Canvas 16的新页面导航器面板轻松移动多页插图,出版物,动画和演示文稿文档。根据需要停靠或浮动调色板以增加便利
自动流程图工具:
流程图是呈现复杂且视觉丰富的信息的一种逻辑清晰的方法。现在,创建灵活,丰富的数据流程图非常快捷,容易。只需选择符号大小,形状和智能线属性,然后单击以将其放置在文档中的任何位置。使用各种连接器和形状编辑选项来自定义流程图的设计,以满足您的演示要求。
有效管理您的工作区域:
停靠窗格可节省您的时间,并为视觉上复杂的项目腾出宝贵的工作空间。即时显示,重新排列,浮动或停靠多个Canvas调色板,并使用导航选项卡进一步组织您的空间。
软件功能:
支持多种格式
可能您可能需要花一些时间来理解该应用程序,因为它可以用于许多用途,并且附带了许多工具。但是,它设法将所有功能保持在高度直观的界面中,而不会引起任何调整问题。
主要优点之一是它可以导入和导出,换句话说,它可以处理各种文件格式。从常用的图像文件到诸如DOC,PDF甚至AI,CDR或DWG之类的特殊格式,该应用程序可确保将其安装在系统上后能正常工作。
井井有条的界面
为了给您一个概览,主窗口将提示您输入一些可以创建的文档类型,但是无论您选择什么,都仍然可以访问所有工具。丰富的创建和编辑工具可以在您的工作空间中浮动,因此您可以随时随地使用它,而内置选项卡中的侧面板则可以快速访您创建的对象和可以放置在画布上的对象。
完整的文本创建和编辑工具
一方面,应用程序可以简单地用于文本处理。随着对现代文本文件格式和PDF文档的增强支持,兼容性成为一个问题。此外,还有一个集成的拼写检查实用程序,可确保您将错误最小化,同时完全自定义字体,样式,形状,大小和颜色的可能性使您可以创建满足任何需要的文档。
丰富的常见和特殊对象库
另一方面,您可能想尝试至少一些可用的图像处理和编辑工具。有丰富的预设对象库,可通过在工作区上拖动轻松插入。它们被巧妙地存储在各种类别中,从箭头和背景到各种电子组件或化学结构。
更重要的是,可以将每个对象分解为线条和形状以完全自定义其外观。该应用程序还允许您轻松删除主窗口的外部文件。准确性是一个关键因素,默认情况下会启用标尺,您可以在画布上添加辅助线以将对象捕捉到画布。
总而言之,Canvas是一个功能强大的工作站,可以堆积大量的图像和文本编辑工具,并将其全部留给您使用,以便您可以根据需要使用它们。通过支持多种常见和多种格式,您可以完全控制项目的外观以及以后使用的位置。尽管具有更多可计算的功能,但是任何人都可以轻松使用它。
安装方式:
1.下载并解压缩软件,以获得注册机和安装程序。双击安装程序setup.exe开始安装。
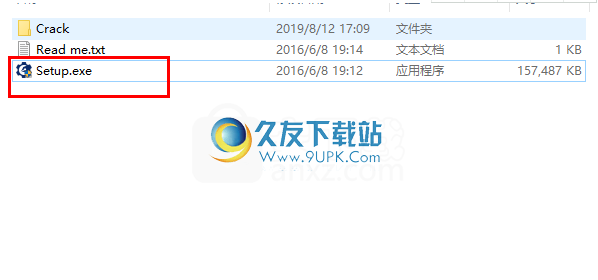
2,然后进入ACD Systems Canvas X16安装界面,单击[下一步]按钮继续。
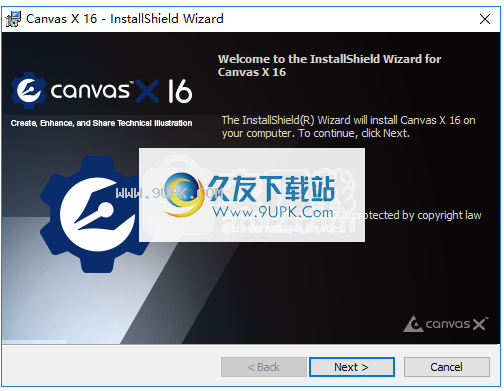
3.阅读软件许可协议,选中选项[我接受许可协议中的条款],然后单击[下一步]按钮继续。
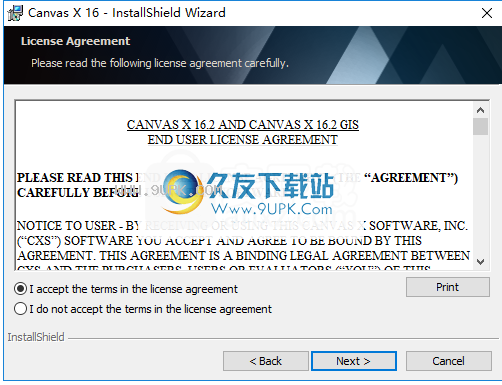
4.选择安装类型,通常选择默认的完整安装。
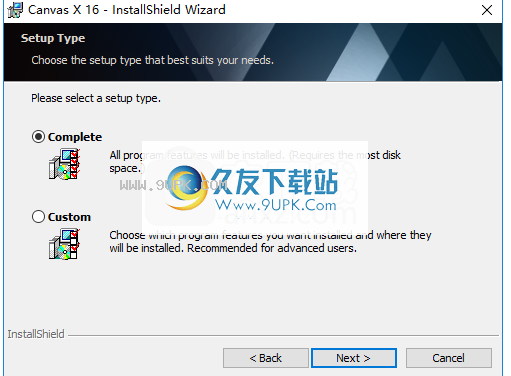
5.准备安装,单击[安装]按钮开始安装。
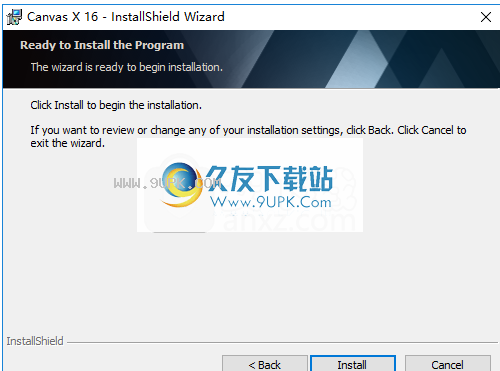
6.弹出以下ACD Systems Canvas X16安装成功消息,单击[完成]结束。
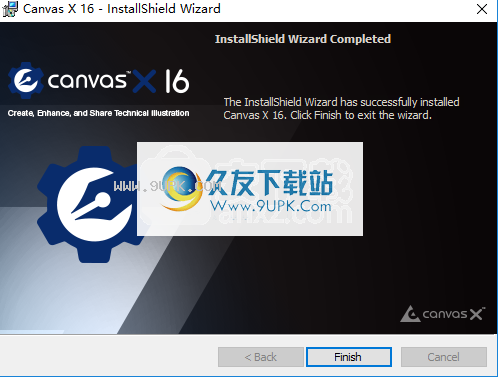
7.安装后运行软件,将自动弹出以下界面,单击[离线注册]按钮。
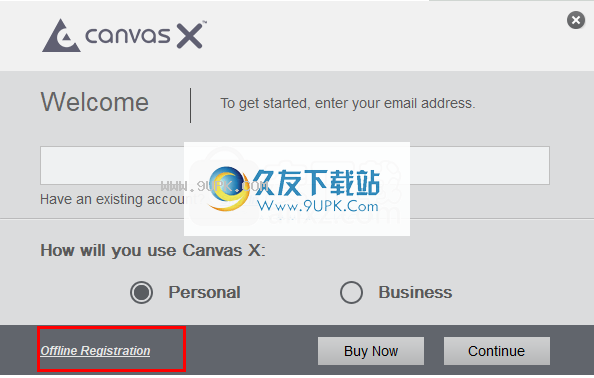
8.进入用于输入许可证密钥的界面。我们运行注册机程序,然后在[程序]中选择[ACD Systems Canvas X16],然后将注册机上的许可证密钥复制到软件界面。单击[继续]按钮以继续执行“不可用”,也可以单击“ Gen lickey”以生成新的许可证密钥。
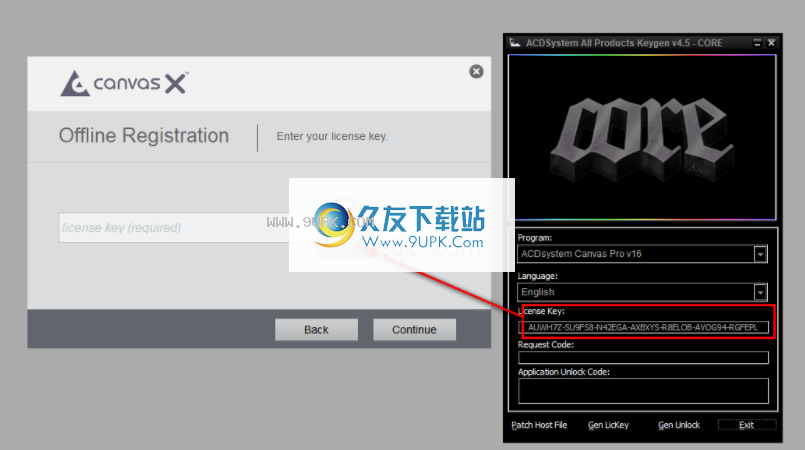
9.进入以下界面后,将软件界面的“请求代码”列中的请求代码复制到注册机上的请求代码,然后单击[生成解锁]按钮以生成激活代码。
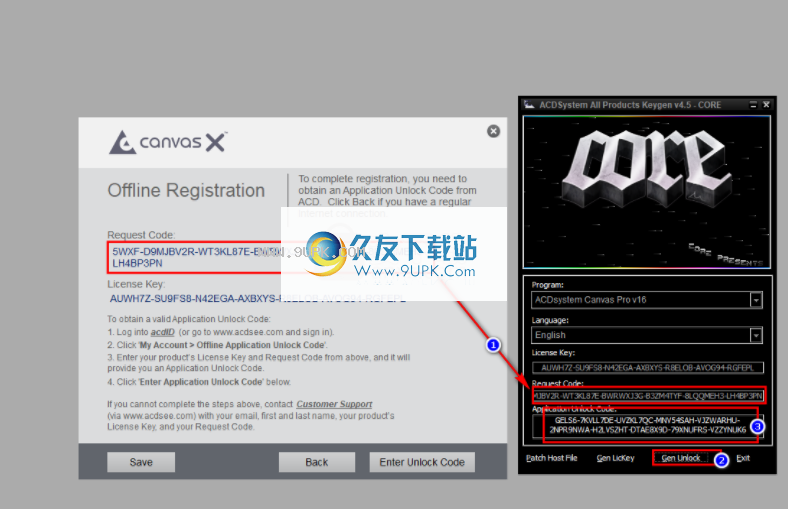
10.单击软件上的[输入解锁码]按钮,然后将在注册机上生成的许可证激活码复制到软件激活码输入字段,然后单击[验证]。
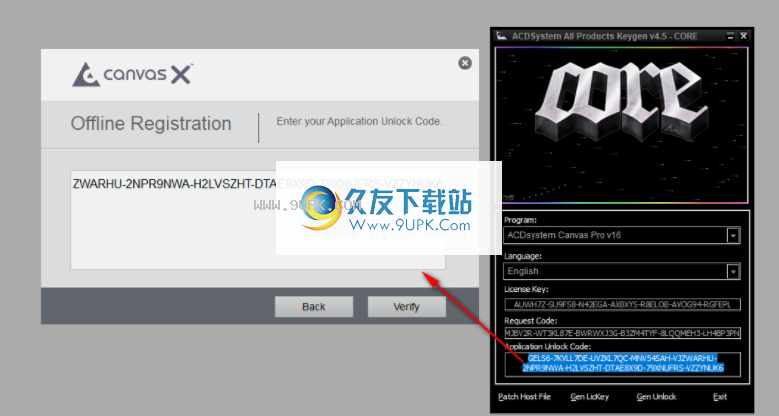
11.弹出以下成功激活提示,单击[确定]按钮。
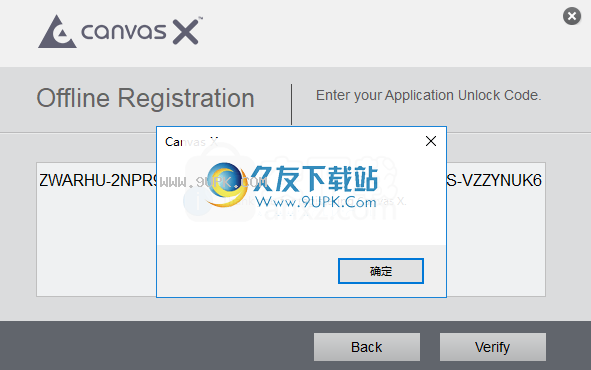
12.运行ACD Systems Canvas X16以使用。
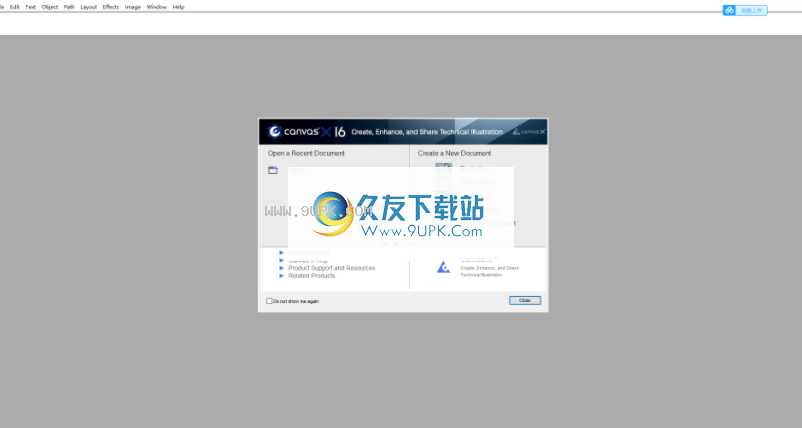






















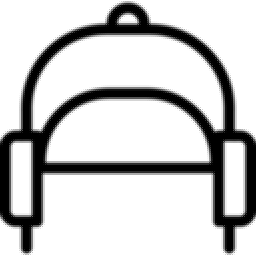
![cs6注册机 [32位/64位]最新免安装版](http://pic.9upk.com/soft/UploadPic/2012-9/20129221033679008.gif)
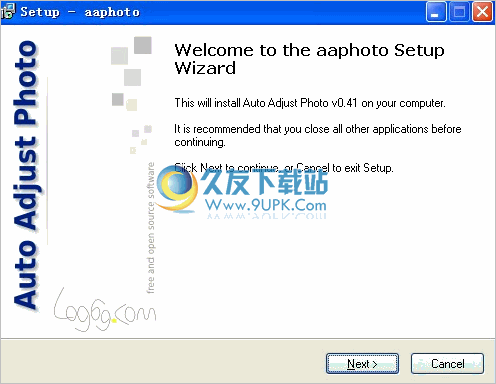



![LuJoSoft Watermark Pro 1.0.0.9英文版[图片加水印软件]](http://pic.9upk.com/soft/UploadPic/2013-2/201322520524795573.jpg)