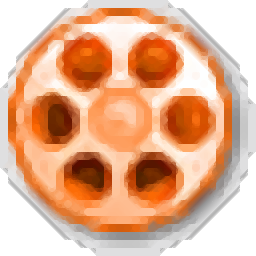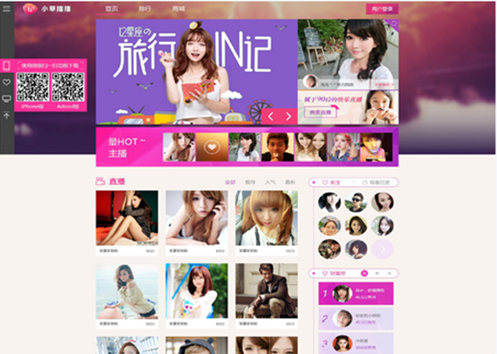HyperCam 5 Business Edition是一款能够轻松进行屏幕录像的软件。一款功能强大的屏幕录像工具HyperCam 5 Business Edition。该软件为用户提供了各种录制功能,例如全屏录制,窗口录制和自定义录制。用户还可以选择设置是否记录各种参数,例如鼠标光标,光标颜色等。所记录的视频可以导出为AVI,WMV,ASF,MP4等视频格式,支持快捷键操作,可以快速进行直接通过热键启动,暂停和停止。在完成视频录制后,该程序还具有全面的视频编辑器功能,可以添加文本,添加音频。诸如裁剪视频之类的各种操作可以很好地处理录制的视频,而无需通过其他视频编辑器进行二次处理。这是非常方便和实用的。有需要的用户可以立即下载!
软件特色:
该软件使您可以进行三种类型的捕获。因此,您只能记录一个窗口,整个屏幕或屏幕的用户定义区域。
您可以为此应用程序调整视频和音频设置。该程序为视频提供了十种压缩选项(Microsoft Video 1,DV Video Encoder,Cinepak Codec等),使您可以设置每秒的帧数并选择输出文件夹和格式。它支持某些视频文件类型,例如AVI,WMV和ASF。
您还可以对应用录制声音的方式进行一些调整。在这里,您可以选择音频压缩器(Microsoft ADPCM,WMA音频编码器DMO,未压缩的音频等),并选择输出文件的属性(采样率,采样大小,比特率和音频模式)。
由于该应用程序允许您同时录制视频和声音,或者仅选择其中一种功能,因此该程序还允许您从支持的类型(WAV,MP3和WMA)中选择音频格式。
该应用程序的另一个功能是为您的桌面截图。在“界面”菜单中,您可以将键盘快捷键设置为开始/暂停和停止录制以及截屏。 HyperCam Portable已经提供了一些默认设置,但是您可以根据自己的喜好自定义这些设置。
您还可以将此应用程序存储在便携式设备上,这意味着您可以在任何其他计算机上使用它。
总而言之,HyperCam Portable是一个非常有用的工具,并且由于其简单的界面,因此非常易于使用。所有经验水平的用户都应该毫无疑问地弄清楚如何充分利用此应用程序。
安装方式:
1.下载并解压缩该软件,双击安装程序以进入以下语言选择界面,选择英语或其他语言,然后单击[下一步]。
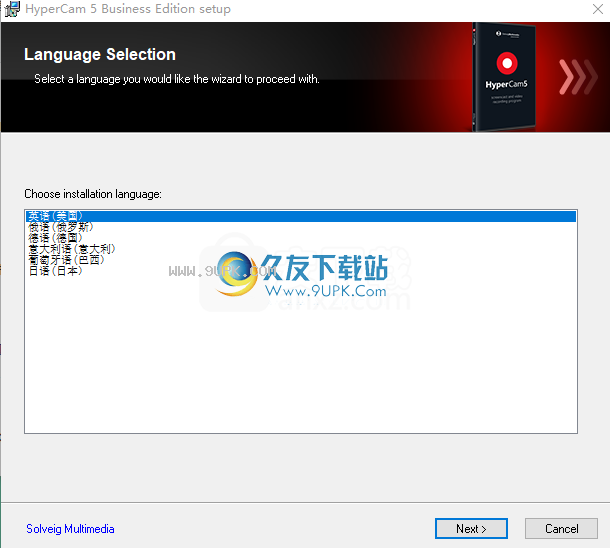
2.进入HyperCam 5 Business Edition安装向导,然后单击[下一步]。
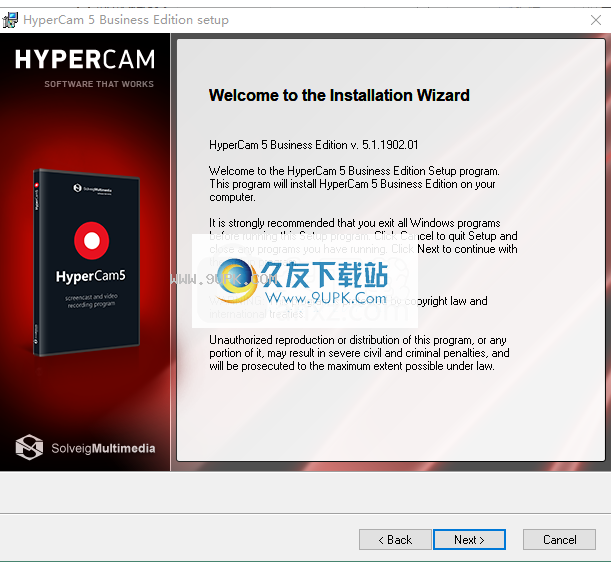
3.阅读许可协议,选中[是,我同意...]同意选项,然后继续进行下一个安装。
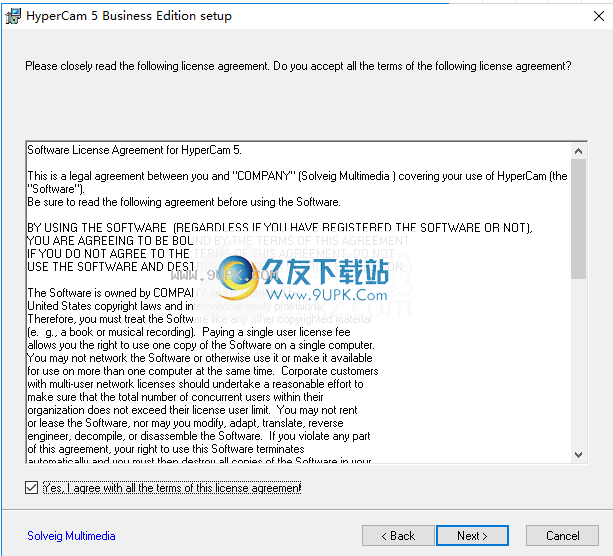
4.选择安装位置,用户可以选择默认的C:\ Program Files(x86)\ HyperCam 5 Business Edition。
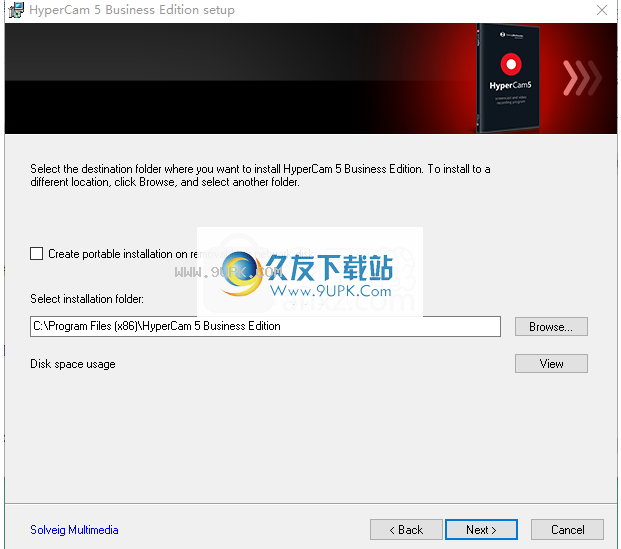
5.选择开始菜单文件夹,默认为HyperCam 5商业版,无需更改
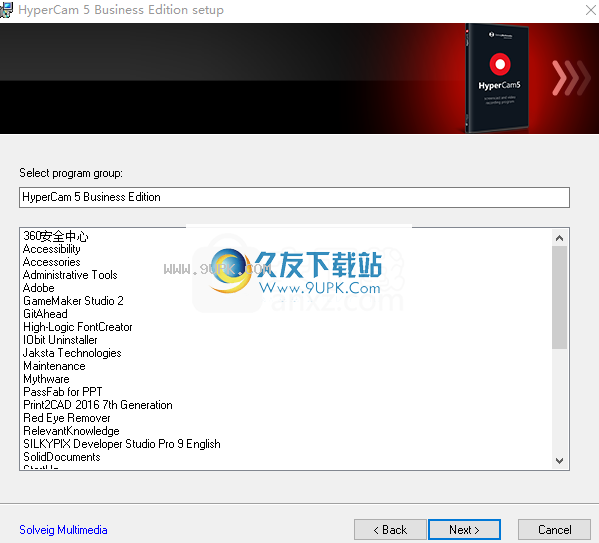
6.准备安装,单击[下一步]按钮开始安装,然后等待安装完成。
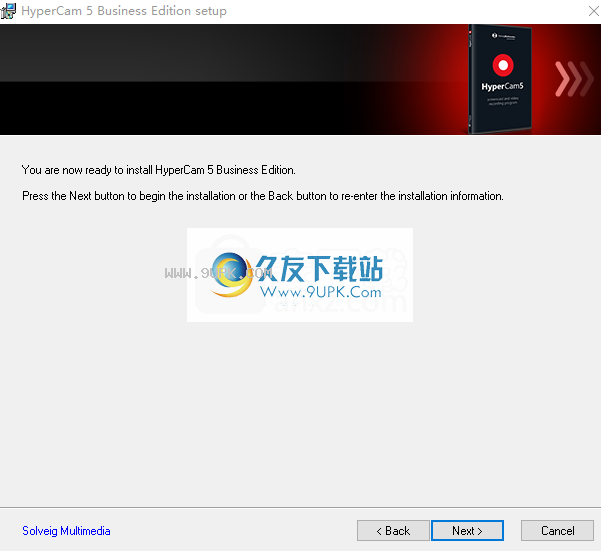
7.安装完成后,取消选中[启动HyperCam 5]。
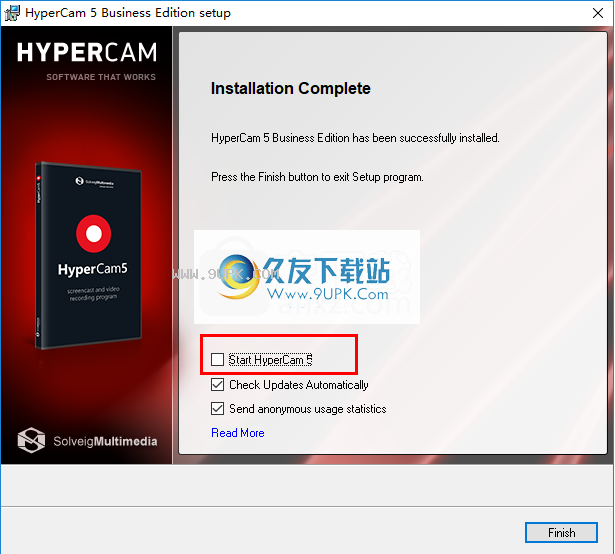
8.将破解补丁文件“ SMM_HCEditor.exe”复制到软件安装目录。默认安装目录为C:\ Program Files(x86)\ HyperCam 5 Business Edition。
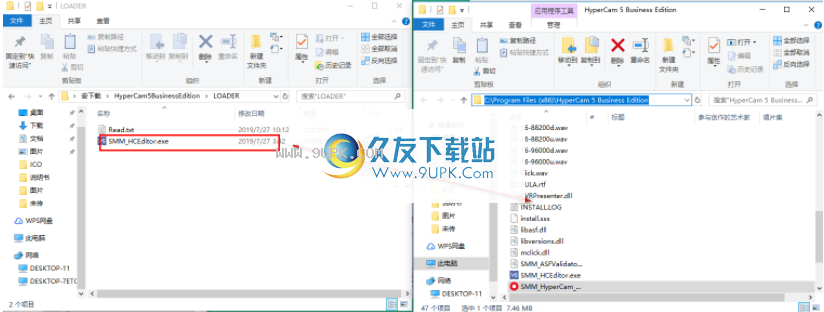
9.弹出以下提示,提示具有相同名称的文件。选择[替换目标文件]完成破解。
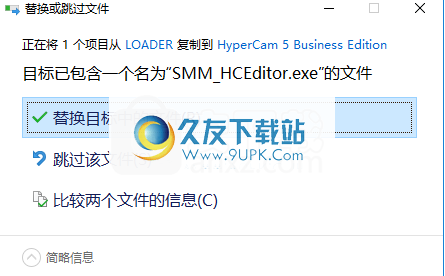
10.运行HyperCam 5商业版并免费使用。
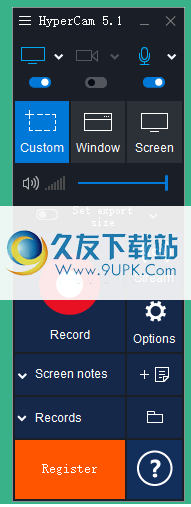
软件优势:
记录将记录另存为.AVI文件
内置媒体编辑器
热键可以开始,暂停,停止记录和拍摄快照
易于选择的区域
平移模式:捕获区域跟随光标
可选的弹出文本框
可选录音
禁用光标记录的能力
能够以叠加模式获取视频
使用说明:
启动HyperCam,使其出现在屏幕上。
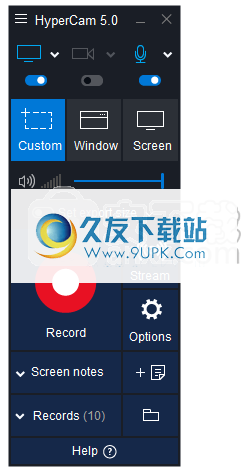
默认情况下,将选择大小为1280 x 720的自定义记录区域。使用鼠标指针移动/调整捕获区域的大小。其大小在记录区域框底部附近的区域选择栏中交互显示。
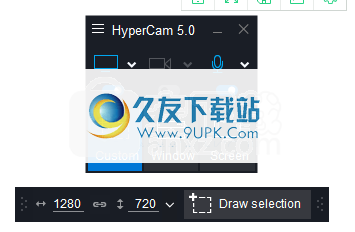
按F2(默认的开始/暂停热键),或仅单击红色大按钮开始录制。 HyperCam窗口将最小化,您可以使用缩略图工具栏来控制录制过程。
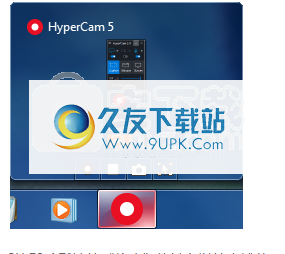
将指针移到捕获区域,然后在几秒钟后按F3(默认的“停止”热键)以结束捕获。
恭喜,您刚拍完第一部电影!就这么简单。
现在,该录音应出现在“最近的录音”部分中,您可以在其中播放,编辑,浏览或删除该录音。
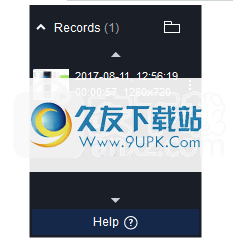
接下来,花几分钟用上面的导航按钮浏览此简短帮助文件。您将获得的知识和技能将使您在短时间内获得少量投资,从而在尽可能短的时间内获得最佳结果。
有三种方法来选择用于记录的初始屏幕区域。
您可以从屏幕上以图形方式选择捕获区域。单击区域按钮以在屏幕上显示可移动且可调整大小的矩形。使用鼠标指针或区域选择控件来定位和调整区域大小。
按下“绘制”选择按钮以通过绘制矩形来选择新区域。使用鼠标指针或箭头按钮在该区域中定位和锚定一个点,然后按照所需的方式调整窗口大小。请注意,图像尺寸在区域选择栏的相应字段中交互显示。
按配置文件按钮选择区域的预定义大小。
单击“全屏”按钮以选择整个屏幕。
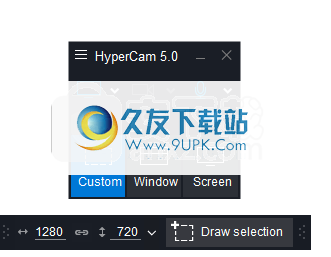
单击“窗口选择窗口”按钮时,可以在屏幕上移动鼠标指针以选择各种屏幕对象,例如窗口,窗口区域,按钮等。当鼠标指针移到这些特定区域时,这些特定区域将突出显示。左键单击以接受突出显示的区域,或右键单击以取消选择。
您可以在“选择窗口”组合框中选择一个包含所有打开的窗口标题的特定窗口。
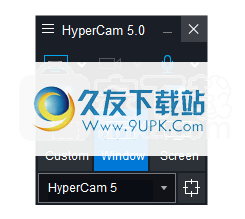
开始录制后,您将在四个角限制显示中看到一个矩形。将记录此矩形内的所有内容,包括鼠标指针的移动。您也可以对着麦克风讲话并录制声音。您可以移动矩形进行记录(请参阅热键中的“平移锁定”)。您可以通过按“暂停”热键(默认为F2)暂时暂停录制,然后准备要录制的节目或移动矩形。当您准备恢复录制时,请按相同的暂停或再次恢复热键。最后,您可以按“停止”热键(默认为F3)来停止录制。
如果您打开或最小化HyperCam,还可以使用HyperCam按钮开始/停止和暂停/继续录制。
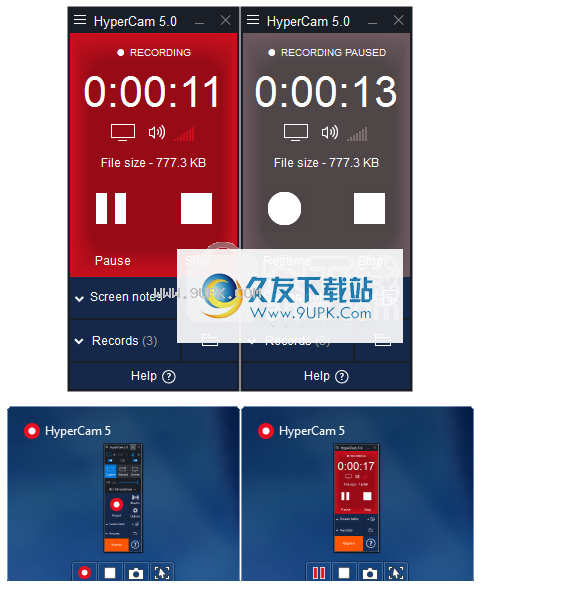
完成录制会话后,新的MP4,AVI,WMV,ASF和BMP文件的缩略图应显示在最近的录制区域中。
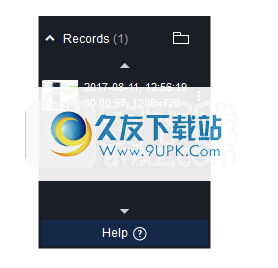
每当您需要播放,编辑,删除或浏览任何记录时,只需选择它,右键单击或按下按钮,然后从菜单中选择一个动作即可。
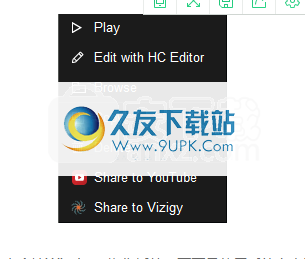
但是,HyperCam不会播放文件本身,它将让Windows为您播放文件,而不是使用系统上安装的默认播放器。
单击“编辑”菜单以打开Hy中的已保存文件
perCam Media Editor,它将帮助您修剪,连接和分离文件的视频和音频流。
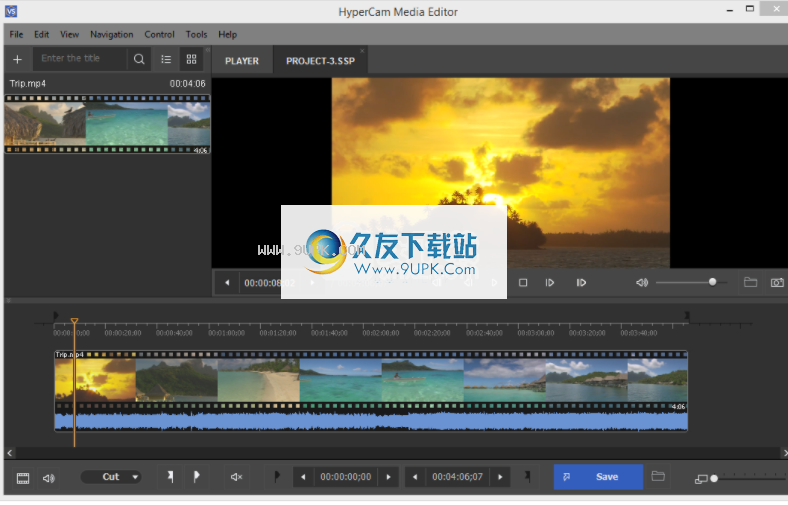
影片选项
选项此选项卡允许您指定使用HyperCam录制的屏幕影片文件的一些参数:
设备通过“设备”下拉列表,可以选择要捕获显示的视频源,网络摄像头或支持的捕获卡。
通过Video Compressor下拉列表,可以选择CODEC,它将压缩图片以使屏幕电影文件更小并使其播放更快。
属性“属性”按钮可用于某些编解码器,允许您为特定编解码器配置其他参数。例如。对于Intel Indeo,您可以为创建的文件选择快速压缩或常规压缩,数字密码保护等。
“输出格式”下拉列表允许您选择描述影片数据和元数据存储方式的视频文件格式。每个编解码器可以使用多种格式,并且该编解码器与某些格式不兼容。如果更改输出格式,“视频压缩器”列表将仅包含与所选输出格式兼容的编解码器。
“每秒帧数”选项使您可以指定每秒记录多少个影片帧。如果输入的数字太大,并且计算机的速度不足以捕获和压缩它们,则HyperCam会丢一些帧或完全停止并通知您错误。有关在这种情况下的处理方法的一些建议,请参阅性能提示。您还可以指定不同的播放速率。例如,您可以每秒录制5帧,但影片以10 fps的速度播放。如果这样做,“录制声音”复选框将变得清晰且不可用,因为任何录制的声音将以正常速度的两倍播放。
关键每个[]帧选项的关键帧确定将完整帧写入AVI,WMV或ASF文件的频率。它们之间的帧只能在当前帧和前一帧之间不同。较高的值可以帮助您获得稍微更好的帧速率,但是它们也可能使以后在视频编辑器中编辑屏幕电影文件变得困难。某些编码器可能不支持此属性。
如果输入所需的输出文件位置,则可以更改“输出”文件夹。 HyperCam创建的文件名包括创建日期,时间和分辨率。例如对于2009_11_30_20_35_43_968x388.AVI文件创建在2009.11.30,20:35:43,并且分辨率是968x388。您也可以单击浏览按钮以选择一个文件夹。
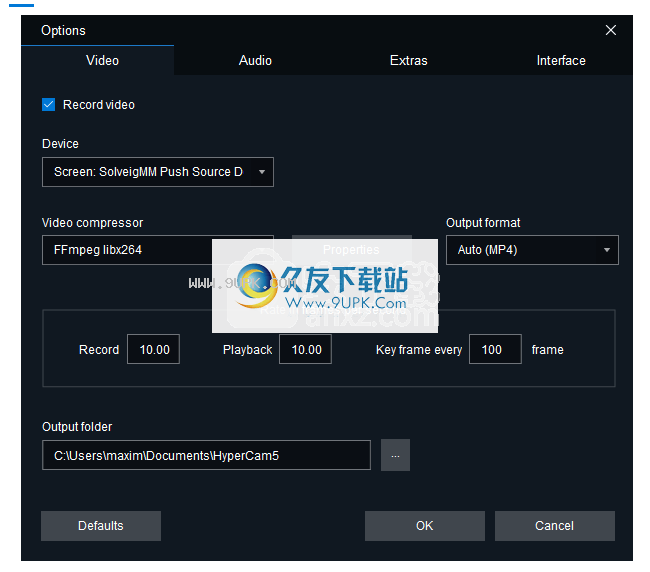
软件功能:
CamHyperCam是专门开发来帮助您记录屏幕活动的工具,并且还提供了专用的视频编辑器来合并和修剪记录。
界面该界面非常易于使用,您可以选择即时记录的区域,还可以使用三个不同的选项:区域,全屏或用户定义的窗口。
如果您对标准设置没问题,则可以安全地开始录制,但是强烈建议您在设置菜单中检查自定义应用程序。
首先,您可以选择视频压缩器和输出格式,可以是AVI,WMV或ASF。此外,您可以录制声音并使用专用选项来选择设备和源,音频压缩器和输出格式。
不错HyperCam的另一个不错的功能是热键支持,它使您可以使用预定义的键盘快捷键暂停,停止或开始录制。此外,您可以设置不同的组合键以在录制过程中截取屏幕截图。
最后但并非最不重要的一点是,HyperCam还能够捕获鼠标光标,该功能使该应用适合于创建类似于我们今天在Internet上看到的教程和其他视频指南。
显然,系统性能的影响很小,因为HyperCam在低资源上运行并且完全不会妨碍计算机。
最后,HyperCam是完成其任务的应用程序之一,它提供了大量的配置选项和组织良好的界面,即使是初学者也可以轻松使用所有内容。

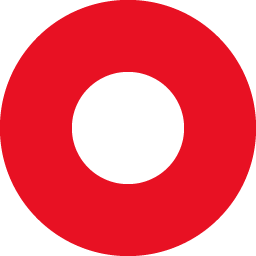












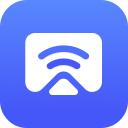







![UCtools 1.0.0.1免安装版[新浪虚拟视频软件]](http://pic.9upk.com/soft/UploadPic/20141048424136037.gif)