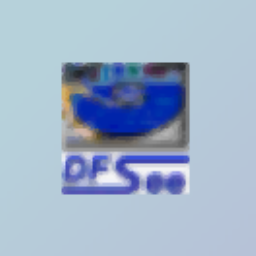Hard Disk Sentinel Pro是一款用来监视分析电脑硬盘的软件。专业安全的电脑硬盘监视器Hard Disk Sentinel Pro。硬盘Sentinel旨在监视,分析,报告,显示和修复与存储系统有关的可能问题:检测和监视硬盘,SSD,SSHD(混合磁盘驱动器),笔式驱动器,存储卡,SATADOM设备甚至磁带驱动器;主要目标是检测运行状况,温度和统计信息,性能下降并预测可能的磁盘故障,并留出时间计划更换存储设备;通过使用该软件,用户可以避免数据损坏或严重的数据丢失;设备支持;硬盘Sentinel不仅支持硬盘,还支持许多其他设备,包括SSD,闪存介质,还提供了一种监视网络附加存储(NAS)设备的方法,目的是(而不是为不同的设备制造单独的工具)标准环境的单一解决方案,允许用户诊断,监视,报告和修复所有类型的存储设备问题;使用不同的硬盘工具,SSD和许多其他设备可能需要更多资源,并且可能会造成混淆,这就是为什么最好使用单一解决方案和标准方法的磁盘驱动器来存储有价值的数据; Sentinel硬盘支持10,000多种不同的设备型号,硬盘,SSD,混合驱动器,RAID控制器,内部/外部机箱。功能强大且实用,需要它的用户可以下载体验。
软件特色:
1.支持检测硬盘参数,例如硬盘状态,运行状况,硬盘性能,温度,S.M.A.R.T值等。
2.您可以测试硬盘的实时传输速率以进行性能测试或硬盘是否存在隐藏问题。
3.监视硬盘温度并发出警告。当硬盘达到一定温度时,会发出警报提醒用户。
4.查找,测试,诊断和修复磁盘驱动器问题,报告并显示SSD和硬盘运行状况。
5.标准版与专业版之间的区别主要体现在专业版上,另外还包括定期自动备份数据和紧急自动备份数据的功能。显然,这是为服务器环境和对数据安全性要求非常严格的环境而设计的。家庭用户您不必为追求专业版本而偏执,就足够了。
使用说明:
硬盘
您计算机内部的硬盘驱动器具有一个或多个物理磁盘。飞越磁盘上方的读/写磁头执行所有读,写和删除操作。
随着硬盘容量的增加,数据将存储在磁盘表面上越来越小的区域中。表面上的任何细小(甚至是微观的)损坏或污垢都将大大减少访问重要数据的机会。磁盘驱动器的内部受到保护,以防止磁盘盒外部的灰尘进入。
访问数据扇区并非总是没有问题。由于轻微的损坏,刮擦或脏污(甚至是由于机械冲击/损坏引起的,在磁盘驱动器内部造成小颗粒),磁盘表面的某些区域可能无法读取或写入。在这种情况下,硬盘将该区域标记为坏区域,并且它将永远不会将这些扇区用于任何(读或写)操作。如果以前有该区域的数据
硬盘首先尝试读取数据并将其复制到特殊的备用区域。此过程称为重新分配。重新分配完成后,对旧区域的所有访问都将重定向到备用区域。即使重新格式化完成也无法访问磁盘的原始(问题)区域。
这听起来不错,因为问题将被自动解决,但是用户直到需要面对无法使用的硬盘驱动器以及部分或全部数据丢失后,才会注意到硬盘驱动器的状态不断下降。
还有其他可能会减少硬盘状况的问题。高温,不正确的电源或机械冲击,振动会严重损坏硬盘。使用Hard Disk Sentinel,可以检测到许多这些问题,并且可以避免由这些问题引起的数据丢失。
聪明。 (IBM自我监控分析和报告技术)。创建它是为了使用各种方法和设备监视磁盘状态。一个ATA硬盘驱动器最多可以包含30个此类测量(属性)。其中一些直接或间接影响硬盘的运行状况,而其他一些具有诸如启动时间,启动/停止计数和温度之类的统计信息。
如今,所有现代IDE /串行ATA / SCSI / SAS / USB硬盘驱动器(和SSD)都具有S.M.A.R.T.特征。这不是真正的标准,因此属性的含义可能因制造商而异。因此,需要一种独立于制造商的磁盘运行状况分析方法来确定任何硬盘的实际状态。硬盘Sentinel是以此方式设计的,请参阅条件计算方法部分。
所有制造商都使用许多属性,并且它们的使用方式相同(或几乎相同)。这就是例如可以检测许多硬盘的温度和开机时间的原因。 Hard Disk Sentinel软件监视并报告这些值(以及许多其他值)。
根据S.M.A.R.T.规范中,当错误数量足以达到错误级别阈值时,硬盘应至少工作24小时以执行数据备份。但是在很多情况下,这个时间还不够,因此重要的是要识别问题并在为时已晚之前进行准备。硬盘前哨显示0(零)%的运行状况,建议在达到错误级别阈值时立即更换磁盘驱动器。问题在于许多驱动器在此之前就已经完全失效(或“仅仅是”数据损坏/数据丢失)。这就是为什么监视状态而不等待状态的原因,计算机BIOS可能还会在启动时报告磁盘问题,而Windows可能会显示磁盘问题。通常,对于完全备份而言为时已晚。
注意:某些硬盘控制器或驱动程序可能会阻止读取和显示S.M.A.R.T.值。在这些情况下,无法确定受影响的硬盘驱动器的当前运行状况,温度或其他状态。如果发生这种情况,网站上的“支持”->“驱动程序区域”页面可能会很有用:旨在为许多设备提供驱动程序/固件更新,磁盘控制器允许检测磁盘状态信息。使用“报告”菜单->“将测试报告发送到硬盘驱动器前哨”的开发人员菜单会有所帮助,因为这将检查并建议可能性。您也可以联系控制器制造商以获取更新的驱动程序或固件,尤其是在使用外部磁盘盒,RAID控制器或类似设备的情况下。硬盘Sentinel与这些设备最兼容(支持所有主要制造商的数十个RAID控制器),但有时可能无法确定S.M.A.R.T.使用此类设备时。
SSD运行状况,温度
SSD(通常是存储卡,笔式驱动器中基于闪存的存储)与硬盘驱动器的工作方式不同:这些设备中的存储单元在每次写操作期间都会磨损,每个单元只能容忍有限数量的重写通道。
SSD的“磨耗平衡”功能试图隐藏/最小化这种影响,但是通常,SSD的运行状况(即使根本没有问题)运行缓慢,但肯定会降低。大多数SSD设备通过各种属性报告内存单元的总体运行状况:如果未发现(其他)问题,硬盘哨兵将读取这些属性以确定固态设备的完整运行状况。
这是完全独立于软件,Windows,重新启动,分区,格式化等的:随着写入数据量的增加,运行状况变慢并且肯定会减少。
某些SSD可能还具有温度传感器(以提供温度),但并非所有型号都如此,因此,在显示运行状况时,如果SSD没有温度传感器且不支持温度,则温度读数可能为从软件中丢失。当S.M.A.R.T.在Sentinel硬盘驱动器中选择的页面显示检测到的状态信息,其中“ Temp”属性可能未在此处列出。
状态窗口

硬迪斯
k Sentinel Pro
通过单击“显示状态窗口”按钮(主窗口按钮栏中的第三个按钮),可以切换到显示小状态窗口。它包含已安装硬盘的型号,温度和条件值。默认情况下,此状态窗口始终显示在所有其他窗口上方。这使您可以监视磁盘的当前状态。
当鼠标指针移到状态窗口上方时,状态窗口的右上角会显示一个小图标(X)。如果用户单击(使用鼠标左键)此图标,状态窗口将被隐藏。
当您在状态窗口中单击鼠标左键时,状态窗口的底部将显示逻辑驱动器列表,以快速概述每个磁盘上的可用空间。如果用户单击任何逻辑驱动器,它将在Windows资源管理器中自动打开。在状态窗口中,在该逻辑磁盘信息面板上单击新的鼠标左键。
状态状态窗口,其中包含逻辑磁盘信息

单击按住鼠标左键并移动鼠标,可以将状态窗口移动到任何屏幕位置。默认情况下,状态窗口无法移出屏幕(与屏幕边缘对齐),但可以禁用。这样,状态窗口可以(部分或全部)移出屏幕。
后双击(左)后,鼠标指针下方的硬盘详细信息将显示在应用程序的主窗口中。
通过使用鼠标右键,将显示一个快捷菜单。 (也可以通过右键单击任务栏图标来显示它。如果状态窗口被隐藏,这很有用。)
注意:您可以配置状态窗口中显示的布局和信息。该应用程序会自动保存状态窗口的修改和位置,下一个窗口将按照先前配置的方式显示(或者如果以前隐藏了状态窗口,则不会全部显示)。
任务栏图标
图标托盘图标显示信息

在右下角,“硬盘前哨”旁边的时钟可以使用任务栏图标显示硬盘的状态。全新安装后,每个驱动器都会显示带有温度信息的图标(如果可以在驱动器上检测到温度)。该应用程序使用不同的颜色显示高温和高温:低于40摄氏度,图标的背景为绿色,介于40到50之间,温度图标为黄色,高于50则为红色。当然,可以基于用户的偏好来配置这些阈值和颜色。
两个当两个或多个磁盘具有托盘图标时,可能不清楚哪个图标属于哪个磁盘。图标以硬盘顺序显示(从左到右),但是在某些情况下,由于操作系统或使用托盘图标的其他应用程序,图标可能会重新排列。如果鼠标指针移到“硬盘前哨”托盘图标上,则数字,型号,温度和条件以及其他信息(磁盘状态窗口中显示的所有信息)将作为提示显示。
如果用户双击(使用左键)在任何磁盘托盘图标上,则将显示主窗口,其中包含有关所有已安装硬盘的详细信息。
右键单击任务栏图标,以显示具有最常用功能的快捷菜单。
磁盘图标
在逻辑磁盘的图标上,“硬盘前哨”持续显示这些磁盘的状态(状况良好,可接受和不良)和已用空间量。这样,您可以轻松读取任何应用程序(例如Windows资源管理器)中的当前状态。
HDD图标上显示的HDD健康状态和已用空间
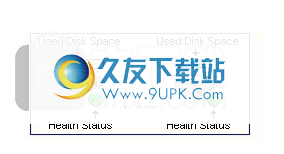
选项如果安装了两个或更多硬盘或无法显示状态窗口,则此选项特别有用。使用的空间以16个不同的步骤显示。随着逻辑驱动器上使用的空间增加,频带先变黄然后变红。
注意:显示的已用空间取决于可用磁盘空间阈值设置。您可以为每个逻辑磁盘配置不同的可用空间阈值。如果配置了较高的可用空间阈值,则频段将更快地到达黄色或红色区域。
的图标,将根据硬盘的运行状态显示在该图标的右下角。默认情况下,如果运行状况好于50%,则此符号可以是绿色的勾。黄色感叹号显示在25%和50%之间,低于25%时,逻辑磁盘图标上显示红色X。当然,可以配置这些阈值。
注意:运行状况符号仅显示在可以检测当前运行状况的磁盘驱动器上。在与其他驱动器关联的逻辑驱动器(例如没有状态信息的笔式驱动器)上和在远程驱动器上,您只能显示已用空间信息。 (此选项默认为禁用,可以在“磁盘控制”配置面板上启用)。 Windows 98 / 98S
软件功能:
1. Hard Disk Sentinel(硬盘前哨)可以提供完整的文字说明,提示,并显示/报告有关计算机内部或外部硬盘驱动器(例如USB / e-SATA)的最全面的信息。
2,许多不同的警报和报告选项可确保您宝贵数据的最大安全性。
3.无需使用单独的工具来验证内部硬盘,外部硬盘,固态硬盘,混合磁盘驱动器(SSHD)和RAID磁盘阵列。这些功能包含在硬盘哨兵中。
4.硬盘岗哨可以监视硬盘驱动器/硬盘的状态,包括运行状况,温度以及所有S.M.A.R.T.所有硬盘上的值(自我监控,分析和报告技术)。
5.它可以用作基准,以实时测试磁盘的传输速度并检测可能的故障,例如硬盘性能下降。
6.它具有最敏感的磁盘运行状况评估系统,对磁盘问题极为敏感,因此可以有效地防止硬盘故障和固态硬盘/硬盘数据丢失。即使是很小的硬盘问题也不会错过。
7.专业版包括计划的和自动的磁盘备份选项,以防止由于恶意软件或意外删除而导致数据丢失。
安装说明:
1.有需要的用户可以单击本网站上提供的下载路径下载相应的程序安装包

2.通过解压缩功能打开压缩包并找到主程序
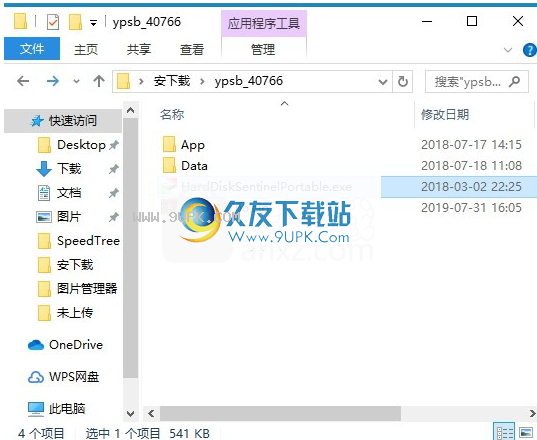
3.双击主程序以打开应用程序
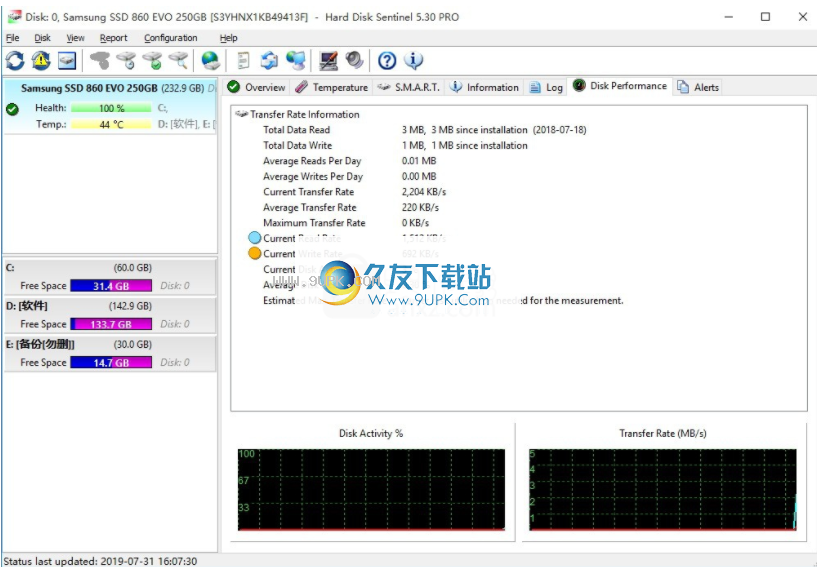




















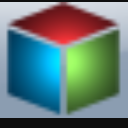
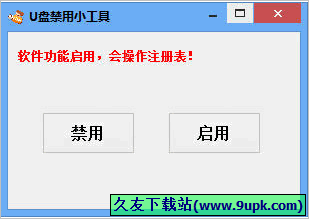

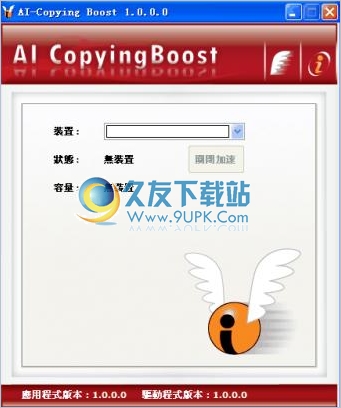

![JKDefrag Option GUI 1.16 绿色版[磁盘整理工具]](http://pic.9upk.com/soft/UploadPic/2011-1/201111320243728037.gif)