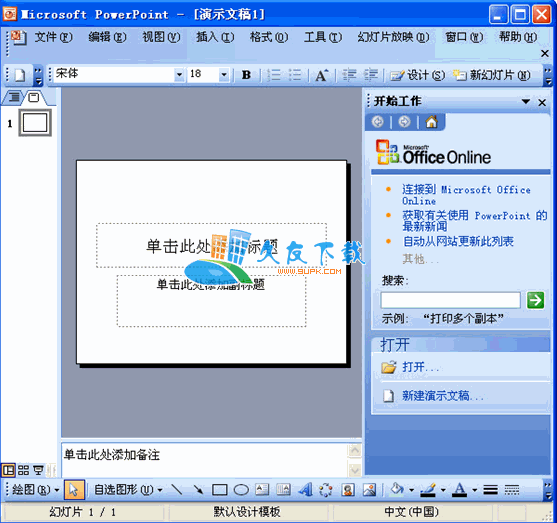Mindmapper 17是一款能够轻松进行思维导图的软件。思维导图人员必备的思维导图软件Mindmapper 17。它提供了直观的绘图界面,用户可以快速创建主题,并支持添加注释,图像,链接,音频注释,表格和其他内容,并为用户提供丰富的剪贴画和设计元素,因此您可以高效地完成思维导图。它提供了各种不同的地图样式和样式样式,并且允许您自定义,此外,它还具有许多工具,例如插入对象,屏幕截图,生成URL,拼写检查,为您提供完善的思维导图解决方案,该软件具有直观,易用,功能强大等特点,有需要的用户赶紧到本网站下载并体验一下!
使用说明:
MindMapper 17的屏幕布局
地图画面
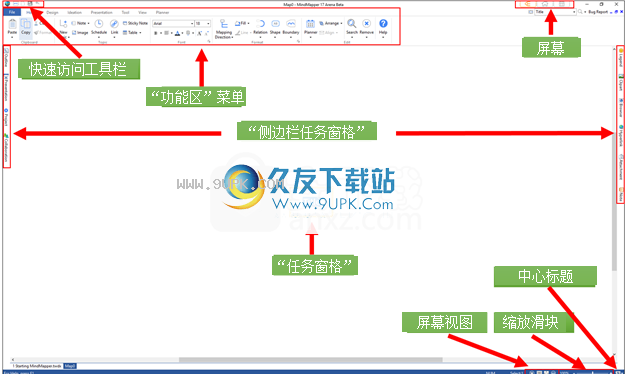
“快速访问工具栏”菜单
V快速访问工具栏
快速快速访问工具栏包含最常用的命令按钮的集合,以减少访问时间。可以自定义它以放置更多命令按钮。
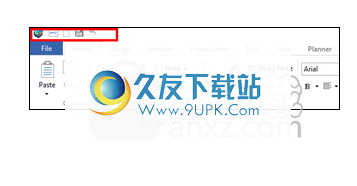
Ø如何向QAT添加更多命令
1.将鼠标光标放在要添加到QAT的菜单上,然后右键单击鼠标。
2.选择“添加到快速访问工具栏”。
3.该菜单将添加到快速访问工具栏。
功能“丝带”菜单
V File选项卡
文件“文件”选项卡包含用于创建,打开,保存和打印文件的功能。
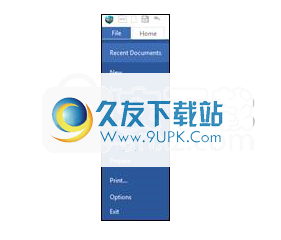
V主页选项卡
包含最重要的绘图功能和命令。

V设计标签
提供一种方便的方法来设计具有各种预定义主题和样式的地图。

V工具标签
其他功能,例如添加和删除对象,屏幕捕获和提取数据。

V视图选项卡
此标签提供了查看地图的不同方法。

任务栏 ”
V什么是“任务窗格”
任务窗格在屏幕左侧包含“大纲”,“展示区”,“项目”和“协作”。以及图例,剪贴画,浏览器,超链接,附件和评论;最后,当调用甘特图命令时,甘特图窗口位于背景顶部。左侧的任务窗格会影响整个地图,并在呈现,管理或协作时提供有用的功能。右侧的“任务窗格”是一个收集功能,可轻松用于创建可视化地图。
V仔细看一下左窗格
Ø大纲窗格
显示以树格式显示地图内容。从大纲窗格中选择一个主题,然后在同一主题图上选择。另外,请运行“大纲显示”模式以更有效地查看显示在屏幕中央的所选主题演示文稿。
V仔细看一下上方的窗格
Ø甘特图
甘特图出现在工作区的上部(背景),主要用于管理项目的进度表。计划表通常由计划者管理,但是任何计划者的计划都可以在甘特图上轻松创建。由于甘特图除了可以显示进度外还可以显示资源和完成率,因此它们是管理项目的理想选择。

V仔细查看右侧窗格
Ø图例窗格
您可以在主题中添加图例以指示任务状态,优先级或用户定义的含义,以帮助用户直观地管理任务进度,优先级,任务等。
Ø剪贴画窗格
在主题中添加“内置剪贴画”,或浏览计算机或Internet来查找要添加的图像。
Ø浏览器面板
浏览器计划使用“浏览器任务窗格”,以便在绘制图形时通过Internet轻松访问信息。内置浏览器增加了便利
无需打开单独的浏览器。
Ø超链接面板
使用超链接访问地图中的文件(图像,视频,地图,文件),文件夹和Internet地址。
Ø附件窗格
使用附件功能将文件作为附件嵌入到地图中。您的附件将嵌入到地图中或成为地图的一部分。
Ø评论窗格
注释注释用于记录有关主题中记录的关键字的详细信息。您可以在“注释”窗格中输入文本,表格和图像。
使用MindMapper
N图
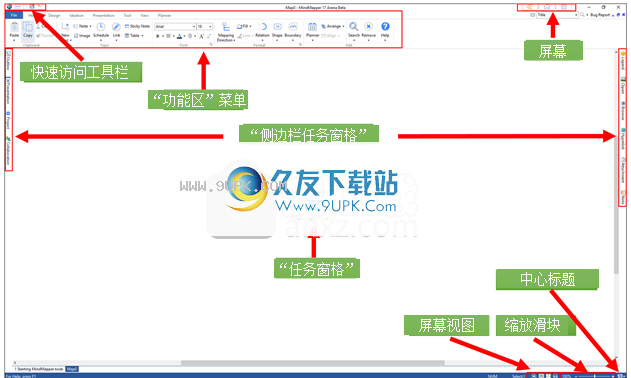
地图创建地图
V打开地图
使用“打开”菜单打开现有的MindMapper映射。
Ø打开现有地图
N如何打开地图
1.文件>打开
2.搜索文件
3.选择文件类型
4.选择文件,然后单击“打开”。
N支持的文件类型
该程序可以打开以下文件格式。
1. MindMapper文件(* .twdx)
2. MindMapper 3.0-12 Professional文件(* .twd)
3. MindMapper链接映射压缩文件(* .tds)
4. Jr.文件映射(* .jtw)
5. MindMap 1.1-2.5文件(* .map)
6.文本文件(* .txt)
7. MS Word文件(* .doc)
8. MS PowerPoint文件(* .ppt)
9. MS项目(* .twm)
10.可扩展标记语言文件(* .xml)
11. MindManager文件(* .mmp,* .mmap)
12. Freemind文件(* .mm)
V开始新地图
有两种方法可以在MindMapper中创建新地图。一种是使用预定义的映射,另一种是使用空白的映射。
Ø新建地图
N使用预定义样式创建新地图
1.选择要应用于新地图的样式。
¤导入:您可以选择导入将在地图中使用的其他样式。
¤添加:您可以将常用的地图样式添加到样式列表中。
¤修改:您可以从“样式列表”中选择一种样式并进行编辑。
¤删除:您可以从样式列表中删除地图样式。
2.新建:单击新建以使用所选样式创建地图。
N使用模板创建新地图
1.您可以选择一个地图模板,只需填写内容即可。
¤添加:您可以将常用地图添加到模板列表中。
¤修改:您可以从“模板列表”中选择一个模板图并进行编辑。
¤删除:您可以从模板列表中删除模板图。
2.新建:单击新建以使用所选模板创建地图。
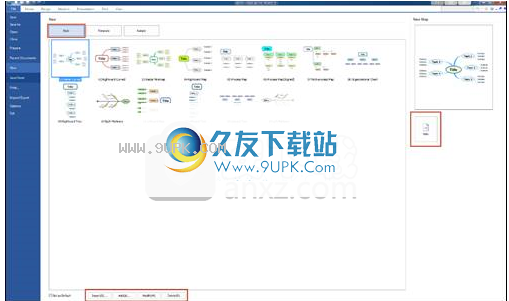
N使用示例地图创建新地图
1.您可以选择使用示例图片。可以从我们网站上的指南库中获取更多样本。

N使用空白地图创建新地图
1.单击快速访问工具栏中的“新建文件”图标。
2.或从键盘上按“ Ctrl + n”。
3.输入“中心标题”。这是您的地图的主要思想。
4.每当您开始创建新地图时,“中心标题”就会出现在屏幕中心。文本
它将突出显示,您只需要输入地图标题。如果文本未突出显示,则可以双击“主题”,输入文本,然后按Enter以完成操作。
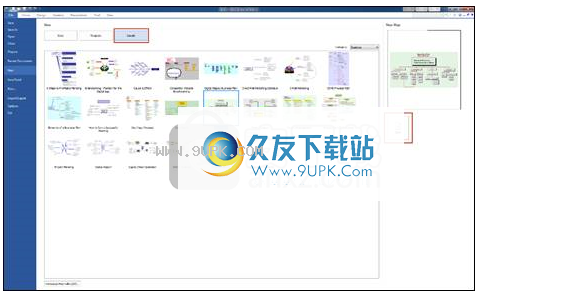
5.或者,您也可以通过单击“文本”来选择“中心标题”(选择主菜单时应显示橙色轮廓),然后按Enter突出显示要编辑的文本。完成后,再次按Enter键以完成编辑。

V创建新主题
Ø创建一个主题
您必须首先选择一个主题才能添加子主题。无论您选择哪个主题,新主题都将被创建为子主题。
N如何添加新主题
1.单击“主题”。
2.按“空格”键。
3.或在功能区菜单中单击“新建主题”。
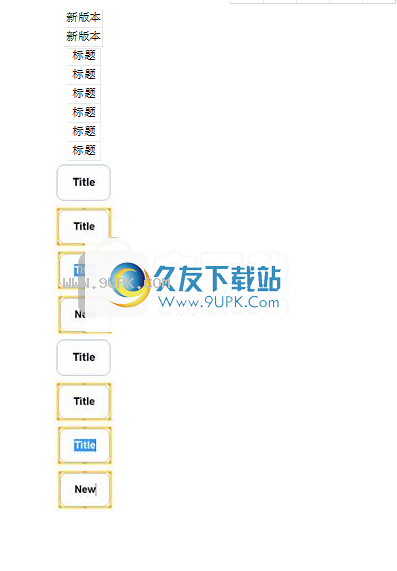
4.光标闪烁时输入文本。
5.按Enter完成。
注意
还有另一种创建主题的方法。选择主题->输入文本->按Enter完成。
Ø创建多个主题
当您要一次添加多个主题时,请使用此功能。多个主题对话框中的每一行代表一个1级主题。如果要包括2级主题,可以缩进一个空格以表示2级主题,或缩进2个空格以表示3级主题,依此类推。
N如何添加多个主题
1.选择主题
2.按“ Ctrl +空格”
3.或单击“新主题”下箭头▼,然后选择“多个主题”。
“主页”选项卡>主题组>新主题▼>多个主题。
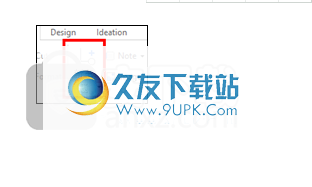
4.您将看到“插入多个主题”窗口。只需键入多个项目,然后在每个项目后按Enter。
5.您可以使用“插入多个主题”对话框通过每行缩进一个或多个空格来添加不同级别的主题。
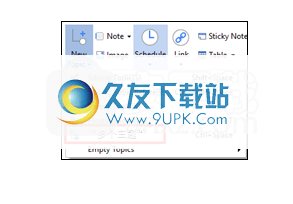
6.单击“确定”完成。

Ø创建一个空白主题
此功能可以插入多个主题,而无需输入文本。
N如何添加空白主题
1.选择主题
2.按住“ Shift”键,然后按要创建的主题数(从1到9)。
3.或主页选项卡>主题组>新主题▼>多个空白主题>从3、5或7中选择
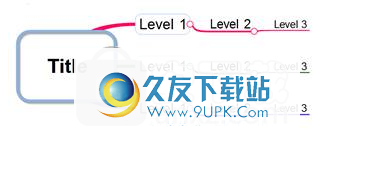
Ø创建同级主题
添加在相同级别添加主题。新的同级主题将位于所选主题的下方。
N如何添加同级主题
1.选择要放置在同一级别主题下的主题。
2.按住“ Shift”键,然后按“ Space”键。
3.或主页选项卡>主题组>新主题▼>兄弟主题
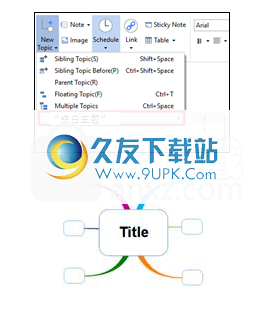
4.键入文本,然后按Enter键完成
N添加主题
您可以根据地图的方向在所选主题的上方或上方添加同级主题。
1.选择主题
2. Ctrl + Shift +空格键。
3.或“主页”选项卡>主题组>新主题▼>同一级别主题之前
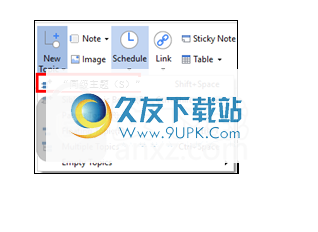
4.键入文本,然后按Enter键完成。
软件特色:
强大的思维导图软件,使您能够创建重要业务,管理,工作或学校项目的图表。
创建和组织视觉思维导图
MindMapper是一个应用程序,可让您使用剪贴画和自定义形状来描绘分支和中心思想,从而轻松创建包含大量信息的复杂思维导图。该实用程序提供了可用于表示数据的各种布局,模板和样式。所有这些都可用于创建各种类型的项目,例如课程表,每周计划或购买策略。
提出要为您的项目提出想法或发展学生的认知能力,您可以使用以下策略之一,例如辐射关联,向后推理或强制联系。为了解决特定的问题,这些技术使用各种技术来提出原始想法和想法。
安排项目并创建演示文稿
为确保您与项目一致,可以使用内置的计划程序工具插入目标和截止日期。在这里,您还可以监视整个演示文稿的进度,并检查建议成就的状态。整个计划可以打包并直接发送到Microsoft Outlook,以便与其他参与者共享。
此外,MindMapper允许您从项目中创建PowerPoint演示文稿,以使其可移植并且可以在应用程序外部访问。此外,您可以将其导出为Excel电子表格或图表,甚至可以导出为简单的PNG,JPG或BMP图像。
MindMapper提供全面的功能,旨在帮助您管理信息并提出新的想法或策略。它可用于学校,公司会议或临时集思广益会议,并带有一个熟悉的基于标签的界面,直观且易于使用。
安装方式:
1.下载并解压缩软件,双击安装程序以输入以下Mindmapp
er17安装向导,然后单击[下一步]按钮继续。
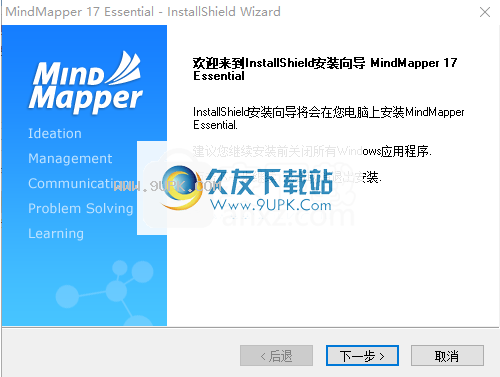
2.阅读软件许可协议,然后单击[是]按钮继续。
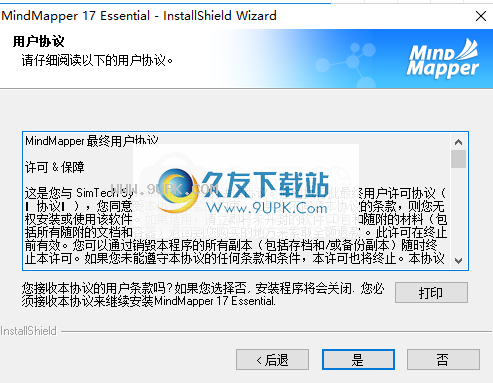
3,弹出以下安装模式选择界面,用户可以选择典型安装。
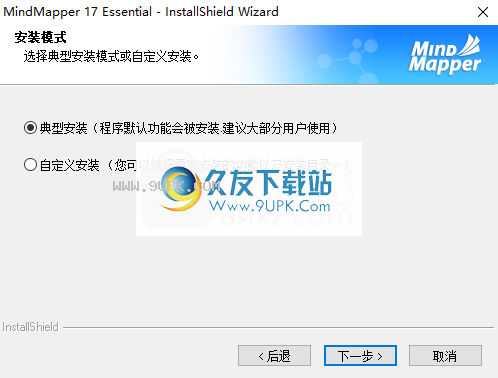
4.正在安装Mindmapper 17,并且用户等待安装完成。
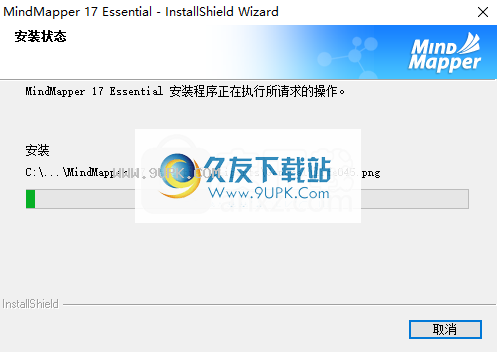
5.弹出以下成功安装提示,以完成安装。
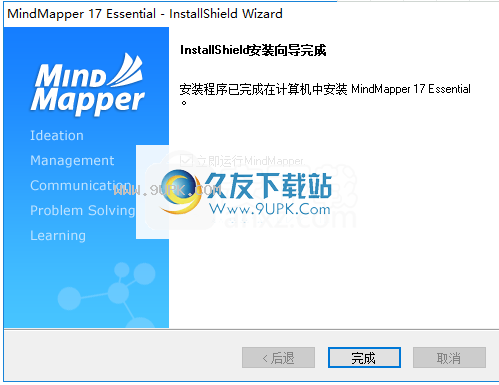
软件功能:
MindMapper为您提供了一个强大的工作区,任何人都可以在此工作区中组织想法或针对个人任务或业务项目的想法。
直观的设计可快速启动并运行
正确从一开始就给人留下了正确的印象,受欢迎的办公套件布局以高度直观的设计包含了所有功能。功能区工具栏使您可以快速访问所有感兴趣的领域,例如设计,主页,时间表和视图,并且每个领域都包含各种工具。还有一个侧面板可轻松导入对象或浏览现有对象。
从设计到抛光的物体以及您使用的元素,一切都令人眼前一亮。定制起着重要的作用,各种颜色主题使工作空间适合您的风格,但又与绘图工具和文本有关,因此您可以为任何类型的活动创建唯一的思维导图。
丰富的内容和文件支持库
但是,您可以选择很多选项,这使入门变得很困难。您可以从丰富的剪贴画库和其他对象中添加各种预设,也可以从使用文本输入创建主题开始。您不必从一开始就选择样式,该应用程序允许您在任何给定时刻应用形状和边框。
可以使用外部文件。对于导入和导出,文件支持非常好,JRM,MAP,TXT,DOC,XML和MM文件都是合适的目标。通过保存项目,您还可以生成流行格式的图像或将其直接打印在纸上。
使用计划程序组织任务
此应用程序可以用于个人和工作相关的活动。内置的计划程序使您可以跟踪事件并使用日历来更好地管理工作。此外,对象可以配备大量其他元素,例如便笺,电子邮件,文件夹,文件和URL。
最重要的是,MindMapper通过丰富的内容和正确的功能实现获得了期望。得益于其令人愉悦的设计,住宿是您最省心的事情,而自定义可让您在几分钟到几小时内创建和调整工作区中的每个对象。调度程序可让您管理时间,文件支持可帮助您处理文档和导出选项,从而具有更大的灵活性。它的内在潜力巨大,您敢将其视为自旋


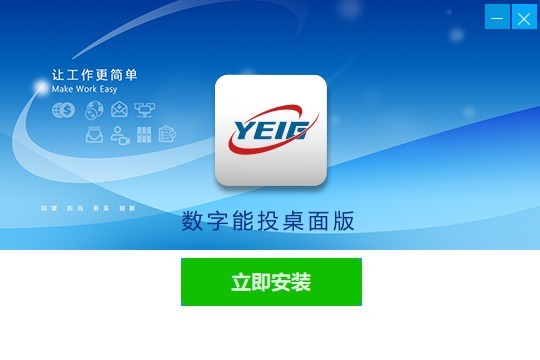
















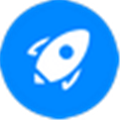

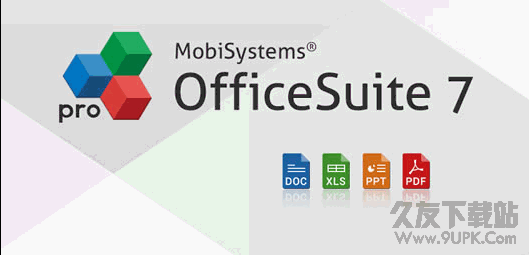
![Excel文件管理插件 1.0.0.1免安装最新版[excel文件资源管理器]](http://pic.9upk.com/soft/UploadPic/2013-7/20137169505981977.gif)

![Yaoqiang BPMN Editor 2.2.5英文版[BPMN编辑器]](http://pic.9upk.com/soft/UploadPic/2012-5/201251714433716632.gif)