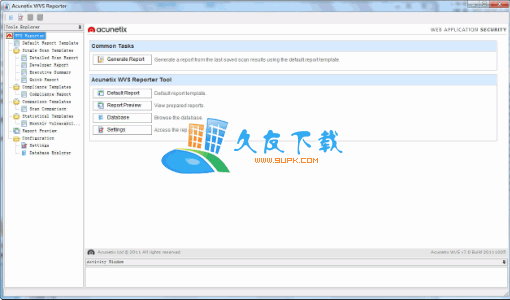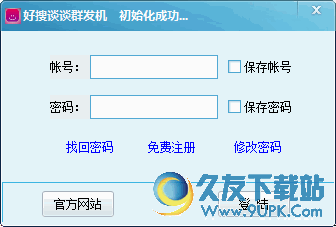SyncBackPro是一款专业的电脑同步备份软件。有了SyncBackPro你就再也不用害怕因为电脑崩溃意外丢失数据了。该软件为用户提供了三种备份模式:备份,同步和镜像。用户可以在设备和服务之间执行操作,例如硬盘,USB磁盘,闪存驱动器,映射的网络磁盘,FTP,Amazon驱动器,Amazon S3,Backblaze和Box。文件同步,并支持自动文件压缩。它具有易于使用的界面,用户可以快速创建同步备份任务,并支持同时创建多个不同的任务。程序,云备份服务器,Windows Shell等参数进行全面设置,需要它的用户可以快速下载!
软件特色:
备份通过电子邮件服务器备份和同步:
您现在可以通过电子邮件服务器(POP3 / IMAP4和SMTP)(例如Gmail,Yahoo!)备份和同步文件。等待。例如,您可以通过专用的共享电子邮件帐户与朋友或同事同步文件。您还可以注册一个免费的电子邮件帐户,然后将文件备份到该帐户。无需担心垃圾邮件,可以将SyncBackPro配置为自动删除SyncBackPro不使用的所有电子邮件。也无需担心安全性,因为您可以使用256位AES加密来存储文件。
直接备份到CD / DVD:
现在,您可以使用自动磁盘扩展直接备份到CD或DVD(包括Blu-Ray)。无需预格式化CD / DVD,也无需使用压缩来进行磁盘扩展。
脚本:
这项强大的新功能使您可以配置SyncBackPro的工作方式和运行配置文件。例如,您可以创建一个脚本以使SyncBackPro备份到数据库(或您有权访问的任何其他文件)。脚本也可以用来更改配置文件的运行方式。
无限数量的文件:
SyncBackPro使用数据库存储要复制的文件的详细信息,而不是将信息存储在RAM(内存)中。这意味着现在可以处理无数个文件和文件夹。 SyncBackPro将使用RAM来提高性能,但是如果内存不足或文件数量达到阈值,它将自动无缝切换到数据库。当文件数量达到数十万时,实际上实际上大大加快了数据库的使用。
自动驱动器故障检测:
使用SMART技术,SyncBackPro可以检测到硬盘即将发生的故障。如果硬盘驱动器将发生故障(或发生故障),则日志文件将包含详细信息,并且配置文件状态将对其进行指示。要使用此功能,您的计算机BIOS和硬盘驱动器必须支持SMART(并且还必须通过BIOS设置启用)。
BZip2压缩:
除了支持行业标准的Zip和BWT压缩,您现在还可以使用BZip2进行压缩。它比传统的gzip或Zip更有效地压缩大多数文件,但速度较慢。如果空间比速度更重要,那么BZip2可能是解决方案。
SFTP:
除了支持传统的FTP和FTPS,SyncBackPro现在还支持SFTP。
使用说明:
创建您的第一个“文件”
配置文件存储有关您要使用SyncBackPro备份或同步的文件夹或文件的信息。概要文件可以非常具体地说明执行给定任务的时间,方式和方式,但是我们将专注于创建简单的备份概要文件。
警告
请注意,在配置文件创建过程中,可能会有不同的设置和选项,具体取决于您希望SyncBackPro做什么。如果不确定可用的其他选项,请在创建配置文件之前阅读“了解备份和同步”。
配置文件设置向导将指导您完成设置配置文件的过程。
默认SyncBackPro配置文件设置向导中的默认设置有助于确保您可以轻松创建备份配置文件。
单击程序窗口左下角的“新建”按钮:

或者,从程序窗口左上角的“配置文件”菜单中选择“新建”。
出现“配置文件向导”窗口。该窗口很大,可以容纳在配置文件设置过程中可能出现的各种设置和输入字段,具体取决于您的选择。如果您想了解有关程序窗口的更多信息,只需单击F1键以查看与其相关的帮助部分。
输入新个人资料的名称:
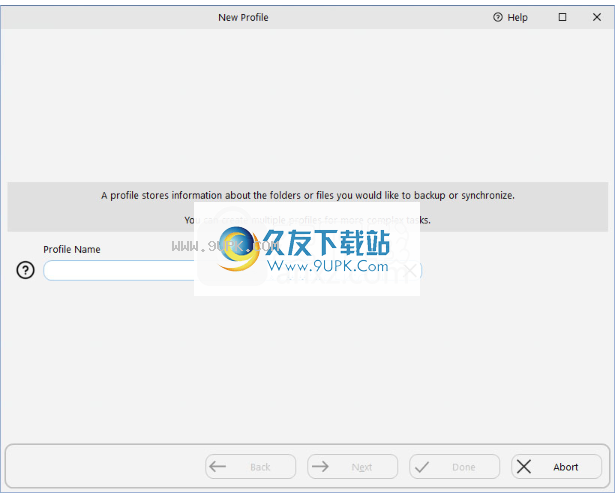
单击窗口右下角的“下一步”。
在此示例中,我们创建了一个备份配置文件,这是默认选项:
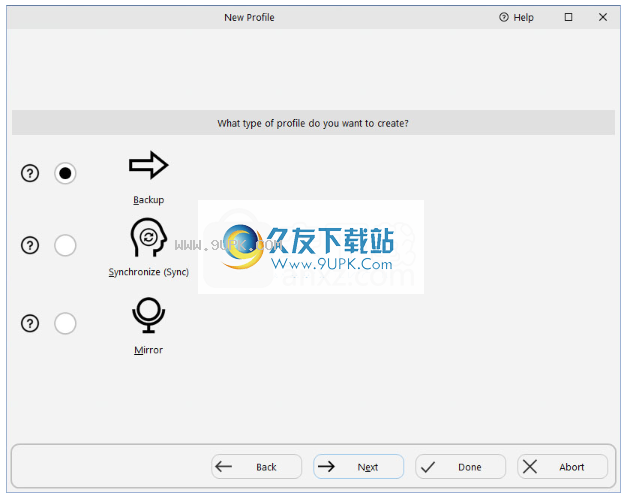
向导询问您是否要选择“源”和“目标”。 “源”是复制文件的位置,“目标”是复制文件的位置。
除非从下拉列表中选择其他选项,否则诸如内部/外部驱动器,网络路径之类的选项始终都是每一侧的默认选项。可用选项可能会有所不同,具体取决于它是来源还是目的地(例如,电子邮件只能是来源)。应当注意,为一方选择非默认选项通常意味着您只能为另一方选择基本/默认(“驱动器或网络路径”)选项。这是由于内部设计原因。
在此示例中,使用默认设置,您只需要单击“完成”按钮。但是,如果您选择非默认设置,则可能会出现一个附加的“下一步”按钮,您可以选择指定其他设置(或者稍后可以在“个人档案设置”主窗口中完成这些设置)。例如,如果您从下拉列表中选择FTP,然后单击“下一步”,将提示您输入FTP详细信息。由于技术原因,如果单击“下一步”(如果可用),将无法切换回上一个向导屏幕,因此,如果您改变主意,则需要中止该向导并重新启动该过程。

现在出现一个信息窗口,通知您可以查看和更改您的个人资料。单击确定:
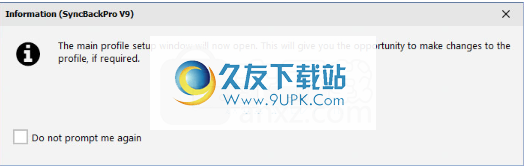
现在将打开“配置文件设置”窗口。您需要通过单击每个文件夹图标(在下图中突出显示)来定义源和目标位置:
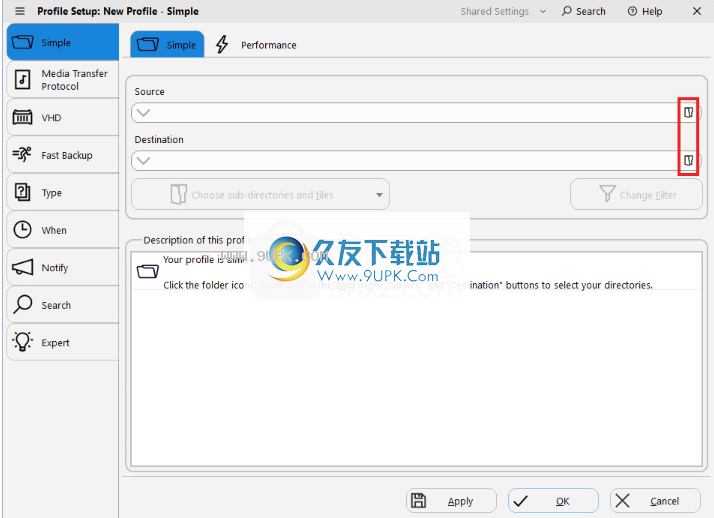
单击文件夹图标时,将出现一个目录选择窗口,您可以在其中找到源或目标,然后单击“选择文件夹”。
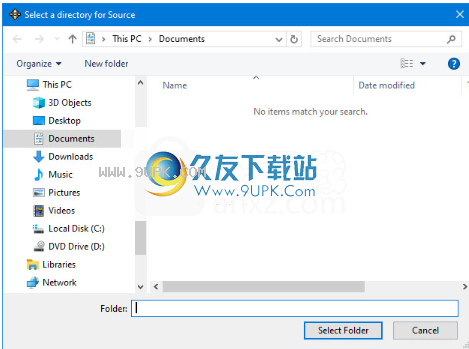
配置现在,“配置文件设置”窗口将显示所有选择。您会注意到,默认情况下,SyncBackPro会自动生成一些选项,这些选项可使备份继续比将“我的文档”文件夹中的内容复制到另一个驱动器更加可靠和快捷:
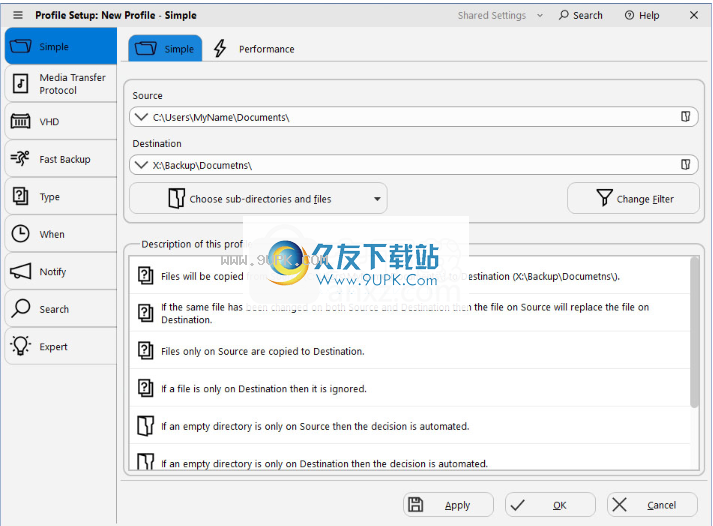
单击确定。将打开一个窗口,询问您是否要执行模拟运行。这使您可以正确检查配置文件功能,而无需实际复制任何文件。单击是。
在以下示例中,定义了业务资料,接受了模拟,并打开了“差异”窗口。
差异“差异”窗口显示在实际运行期间将复制的所有文件。单击以继续模拟:

现在将打开主程序窗口。现在,您可以随时通过选择配置文件并单击“运行”按钮来运行此备份配置文件:

首次运行配置文件
SyncBackPro可以非常快速地处理文件。因此,如果仅备份或同步一些文件,则可能不会在窗口右侧看到进度弹出窗口。
警告
配置文件正在运行(或挂起)时,它将在其左侧显示两个图标:
单击停止配置文件图标以停止配置文件。
单击主运行暂停图标以暂停配置文件。如果配置文件被暂停,它将显示“继续”配置文件图标。单击它以继续配置文件。
处理在处理文件时,进度条将出现在窗口右侧的弹出窗口中:
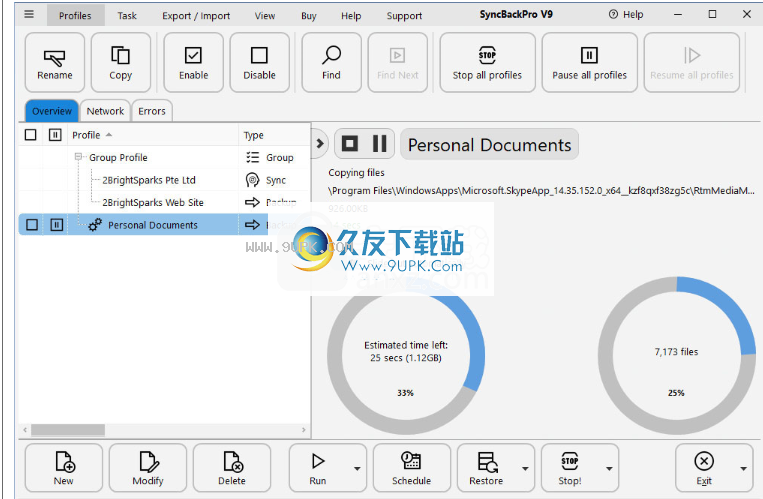
处理当处理配置文件时,图标也会出现在屏幕右下方的系统托盘中:

配置文件运行时的SyncBackPro动画图标:

但是,要使其显示在时钟旁边的系统托盘中,您可能需要将图标拖动到所需位置。或者,您可能需要单击Custom ...链接并配置Windows以显示SyncBack的图标和通知:
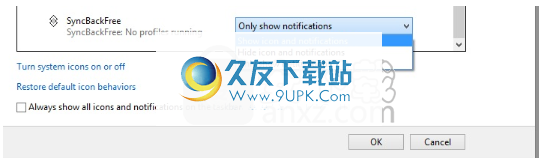
根据您的设置,初始扫描后可能会出现一个差异窗口。 “差异”窗口显示该文件将要发生的事情(无论该文件将被复制,删除还是移动)。查看差异后,单击“继续”:
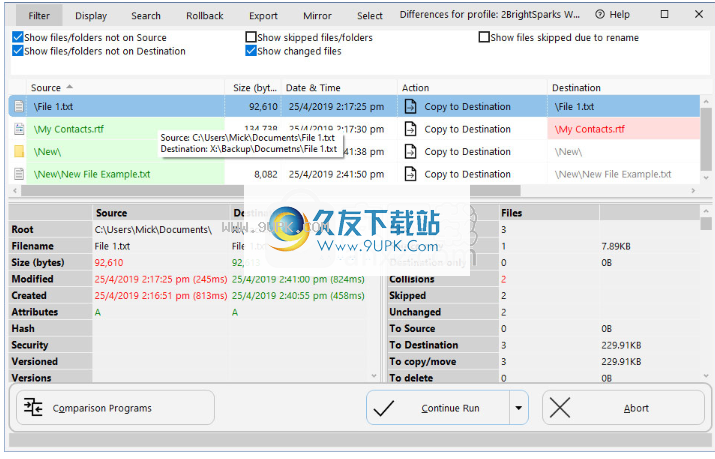
警告
在此示例中,差异窗口显示2个碰撞。 “冲突”是指源文件和目标文件中的文件不同但名称相同的情况。换句话说,文件既在源文件中也在目标文件中,但是以某种方式进行了修改,可能是按日期,大小等进行了修改。
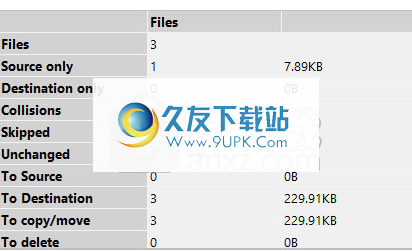
冲突进行备份时,冲突通知将在默认情况下显示的“差异”窗口中发生(请注意,在差异窗口的情况下,例如用户选择不显示该窗口时)。
冲突“差异”窗口中的冲突以红色显示,以突出显示将在配置文件任务继续进行的更改。如果用户仔细查看“差异”窗口,则用户可以选择是否接受SyncBackPro将进行的更改。用户可以通过右键单击差异窗口中的特定项目来选择跳过这些选。然后,您可以选择其他操作。
处理完配置文件后,主窗口将略有不同,因为临时停止和暂停图标不再可见。
现在,您已经成功创建了一个简单的备份配置文件。要创建组配置文件,您需要创建两个或多个配置文件。然后,您将有机会将这些配置文件作为一个配置文件运行。要了解有关此功能的更多信息,请转到创建组配置文件。
软件功能:
SyncBackPro是一种软件工具,使您可以使用HDD,FTP帐户或云解决方案创建文件和文件夹的备份和镜像,以及同步数据。
安装过程非常顺利,只需几秒钟即可完成,并且界面采用了现代简约的设计。它仅包含一个菜单栏,快捷按钮和一个显示所有备份数据的窗格。
通过此软件工具,您可以创建无限数量的配置文件,并且可以从硬盘驱动器,可移动存储单元,FTP帐户,云解决方案(Microsoft Azure,Amazon S3)和电子邮件服务器添加任何类型的文件。您也可以将图像保存或备份到上述位置。
重要的是要知道SyncBackPro将忽略特定的文件或文件夹,例如回收站,临时文件,系统卷信息和系统日志。
该程序还集成了调度程序,因此您可以轻松地定期或在您不在PC上时同步,备份或镜像数据。除此之外,如果源和目标上的相同文件不再存在并且列表继续,您可以决定要执行的操作。
最后但并非最不重要的一点是,您可以将目标上的文件压缩为ZIP文件并进行加密,在配置文件之前或之后运行指定的程序,以及修改比较参数。
总而言之,对于有兴趣为计算机上存储的所有信息创建故障保护的任何人,SyncBackPro都是一个不错的解决方案。它具有良好的响应时间,电源和新手用户都可以处理该环境,并且CPU和内存使用量最少。
安装方式:
1.下载并解压缩该软件,双击安装程序进行安装,并提供32位和64位安装软件包。用户可以根据计算机系统进行选择。
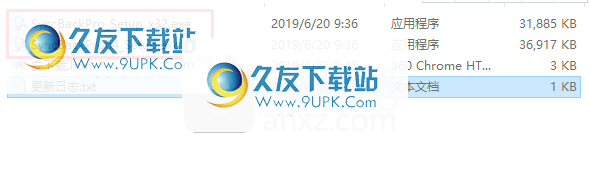
2.阅读许可协议,选中[我接受协议(A)]的选项,然后单击cli。
ck [下一页]。
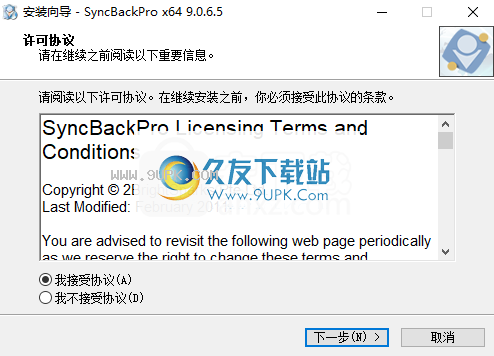
3.阅读软件的重要信息,然后单击[下一步]按钮继续。

4.选择目标位置,可以选择默认的C:\ Program Files \ 2BrightSparks \ SyncBackPro,或单击[浏览]按钮进行自定义。
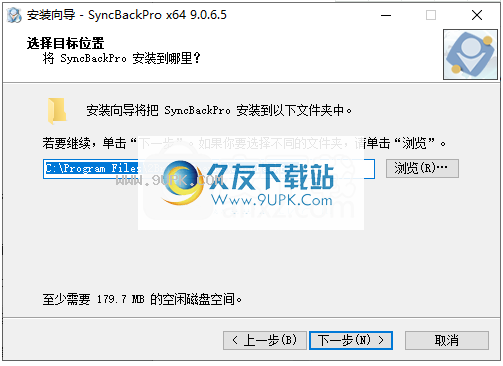
5.正在安装SyncBackPro,用户等待安装完成。
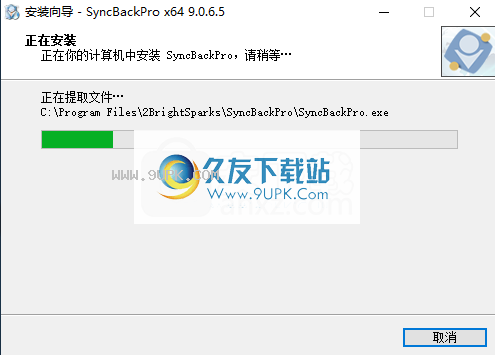
6.弹出以下提示,提示完成SyncBackPro安装,单击[完成]。
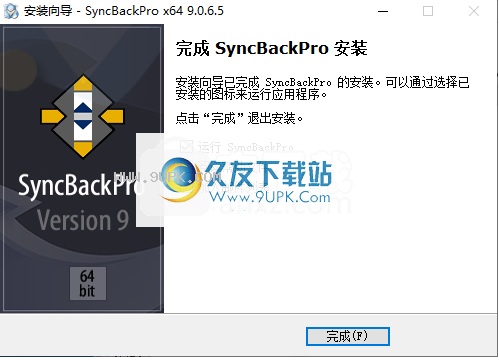




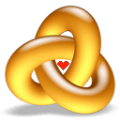
















![FeedRoller RSS Ticke 0.65免安装版[简易RSS阅读器]](http://pic.9upk.com/soft/UploadPic/2013-3/201332017364021268.jpg)

![花生壳动态域名更新器 2.0免安装版[动态域名更新工具]](http://pic.9upk.com/soft/UploadPic/2014-6/20146251421939179.gif)