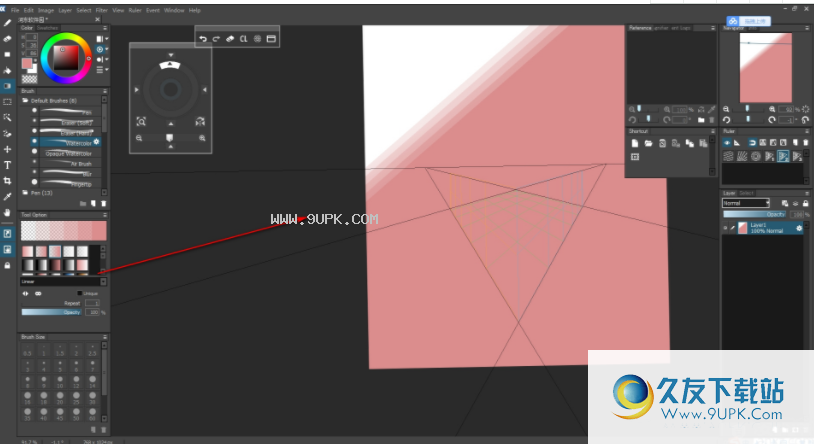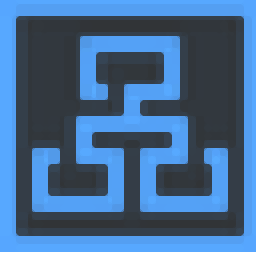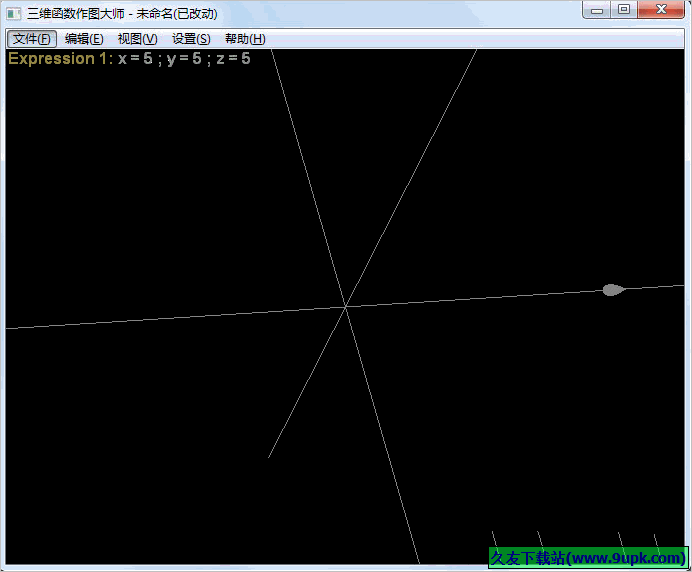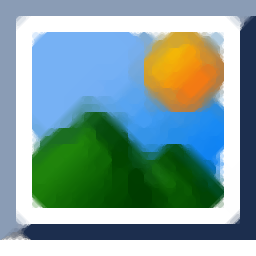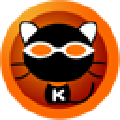OpenCanvas 7是一款专业的绘图软件。2020最好用的绘图软件OpenCanvas 7。它也是该系列软件的最新版本。该工具的用户界面非常直观,并且不支持中文操作语言,因此英语水平较差的用户将更难以使用,但是强大的功能可以掩盖这种缺陷并支持以图像的形式绘制您的绘画思想,并且还支持选择内置的特殊效果。实时显示使您可以找到最适合您的效果。提供喷枪工具,透明水彩工具,橡皮擦工具,铅笔工具,填充工具,选框工具和渐变工具供用户选择,可以帮助设计人员更好地绘制CG图片。新版本已完全升级和优化。例如,更新了各种画笔引擎,包括各种表达方式,例如铅笔,钢笔,水彩笔,气刷等。主题颜色和图标已更新和更改,以方便查看界面;配备“事件(绘图回放)功能”,可记录/播放插画绘图程序;还增加了与TabletPC笔对应的笔压力和多点触控手势,使用户可以获得更好的绘画体验。
破解方法:
之后成功安装软件后,请勿打开它,首先将安装包中crack文件夹中的oC7.exe破解补丁复制到软件安装目录中;

显示复制文件窗口,单击复制并替换;
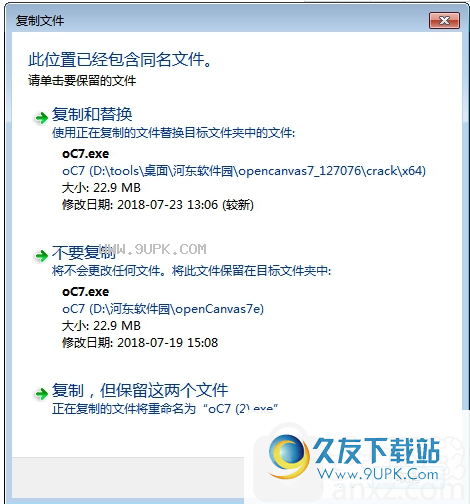
软件功能:
新的电刷引擎

升级的画笔引擎可提高绘图质量和速度。它支持笔的角度和旋转。
刷

openCanvas笔刷选项提供了铅笔,钢笔,水彩笔,气刷等,可创建各种独特的表情。
原装刷子

任何人都可以创建原始的便捷画笔。
过滤

您可以使用过滤器轻松应用效果描述。
转变

变换不仅使用缩放和旋转,还可以自由倾斜和扭曲。
层模式
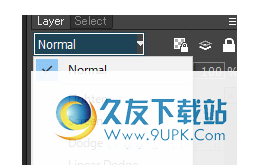
22层模式的类型使您可以表达无限的可能性。
文本

编辑的文本层使您可以设计各种文本。
提高水平

该算法提高了由磁滞引起的稳定性。可以使用更平稳的行程。
手

显示控制工具(移动/旋转/缩放)都集中在一个地方,因此比以往任何时候都更加方便。
快捷键控制

使用快捷控件和窗口将改善工作绩效。
事件功能

配备了“事件”工具,因此您可以记录和回放绘图过程。 “ GIF”功能还可以将绘图过程输出为GIF动画。
木偶尺

标尺可让您轻松绘制平行线,同心圆和集中线。角度尺可帮助您绘制背景场景和建筑物。
兼容的PSD格式

openCanvas PSD(ps)格式兼容。
用户界面

您可以自定义界面的定位或停靠托盘窗口,但可以自定义。
支持高辨率

高清显示屏提供了更广泛的画布和精美的文字/图标。
图层组
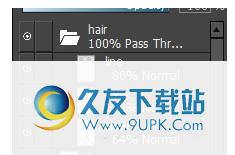
图层组是一个文件夹,您可以在其中组织多个图层。
软件功能:
刷子有各种表情
OpenCanvas7进行了翻新,改进了画笔引擎,并提供了更多的表达方式。 openCanvas笔刷选项提供了铅笔,钢笔,水彩笔,气刷等,可创建各种独特的表情。超过150种默认画笔预设。画笔可以自由自定义,因此您可以创建和保存自己的画笔。

事件功能
配备了“事件”工具,因此您可以记录和回放绘图过程。事件文件使您可以从任何角度轻松地添加和编辑作品,还可以创建动画GIF。
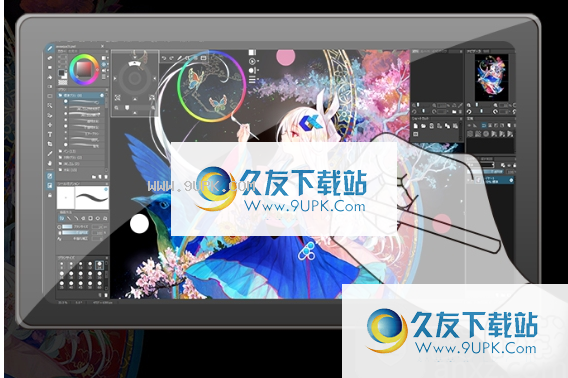
翻新的用户界面设计
主题颜色和图标已经过翻新,并提供友好的用户界面设计。还有其他方便的工具,例如手动控制和快捷键控制。
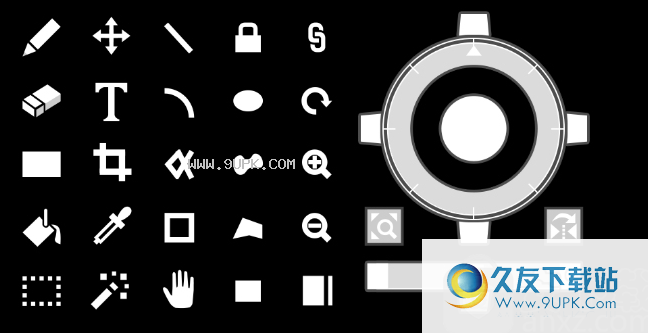
可以使用Point-Touch Gesture TabletPC(* 2)。它会让您感觉像在纸上绘画,并且可以直观地控制画布。
※1笔压力,支持设备。
※2.仅支持多点触控设备。

安装方式:
1.下载并解压缩需要使用的软件后,单击setup_oC7016_en.exe应用程序以运行该软件;

2.进入您需要使用的软件安装向导界面,然后单击“下一步”安装软件。
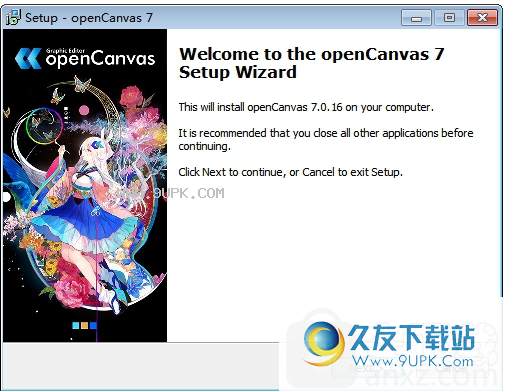
3.单击我接受软件许可协议的条款,然后单击下一步安装软件。
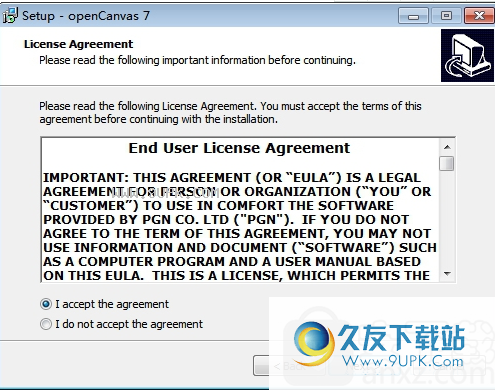
4.支持软件的安装位置。默认位置为“ C:Program FilesportalgraphicsopenCanvas7e”。用户可以根据需要选择安装位置,然后单击“确定”。
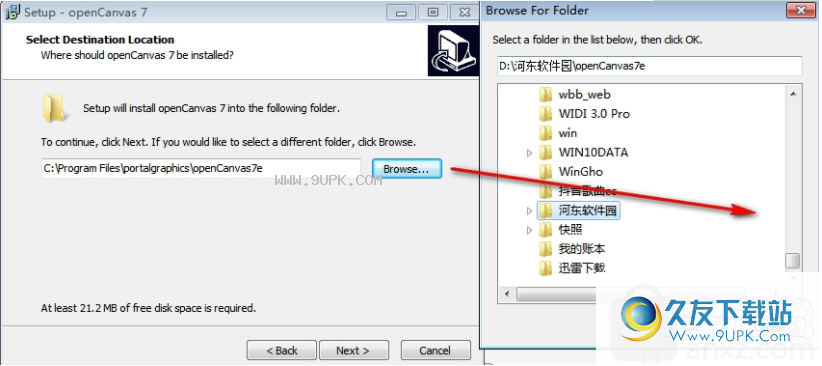
5.选择位置后,单击“下一步”。
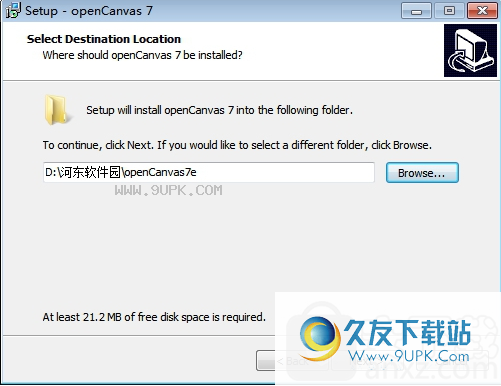
6.选择快捷菜单文件夹,默认文件夹为“ portalgraphicsopenCanvas7e”,单击“下一步”;
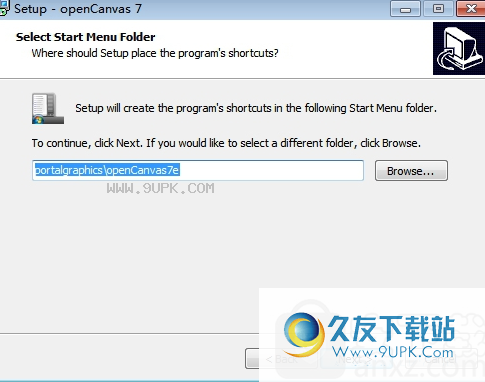
7.选择要安装的软件的快捷方式,然后单击“下一步”。

8.您已准备好快速安装软件,单击“安装”;
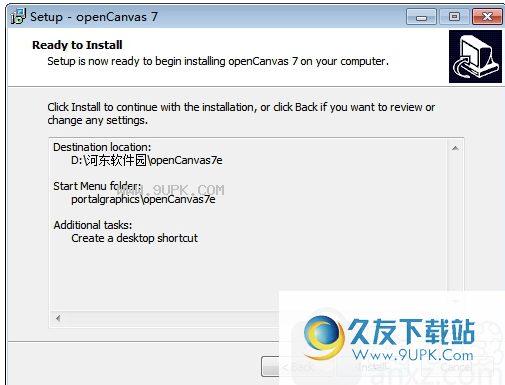
9.该软件正在快速安装。请耐心等待以完成安装;
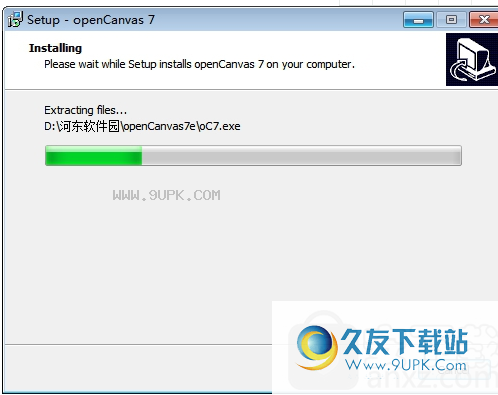
10.软件已成功安装,单击“完成”;
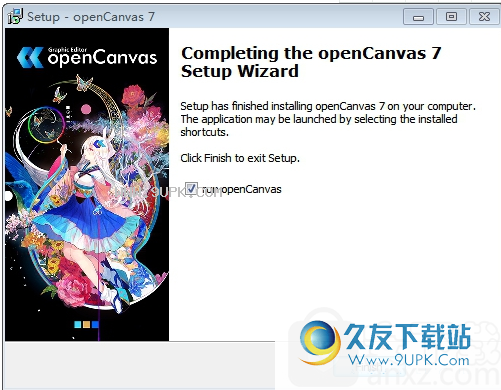
使用说明:
1.进入软件的操作界面,以支持新任务的创建;
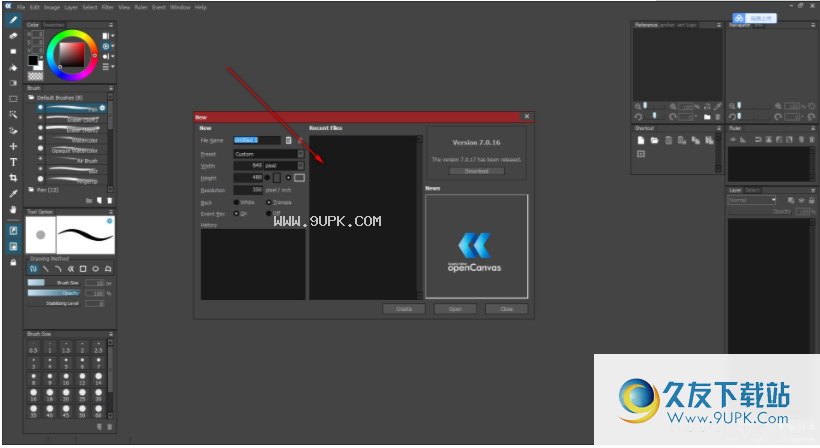
2.单击打开按钮以打开相关文件;

3.创建成功后,可以显示成功创建的模块。
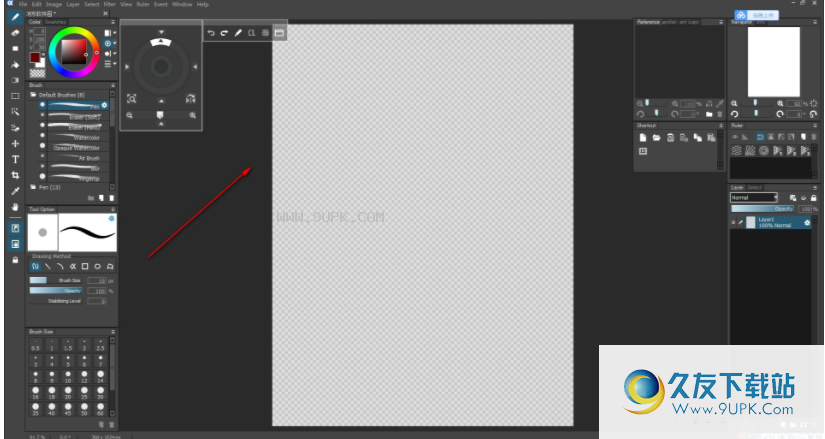
4.用鼠标拖动圆圈以调整模块的位置;
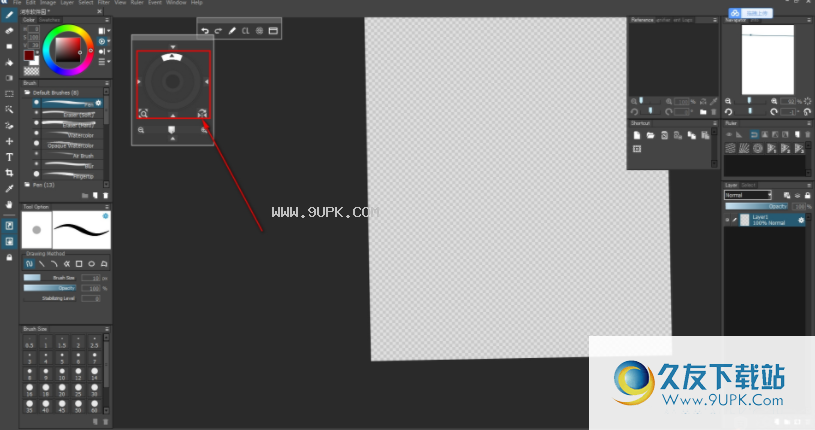
5.支持画笔的选择,画笔颜色等需求;
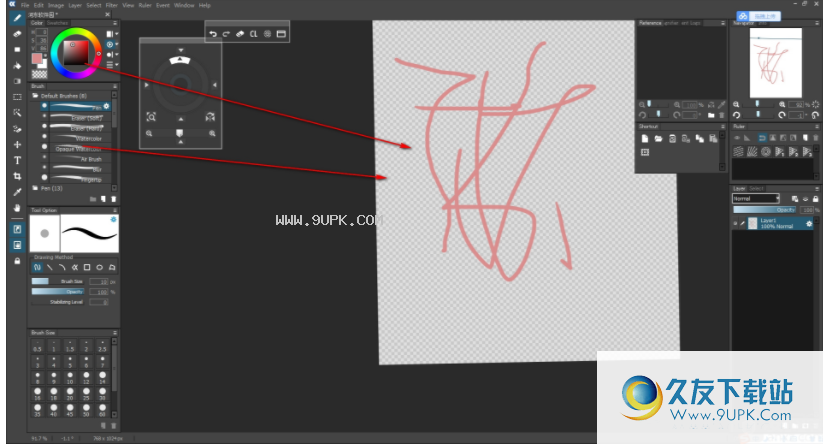
6.支持快速选择相关效果;
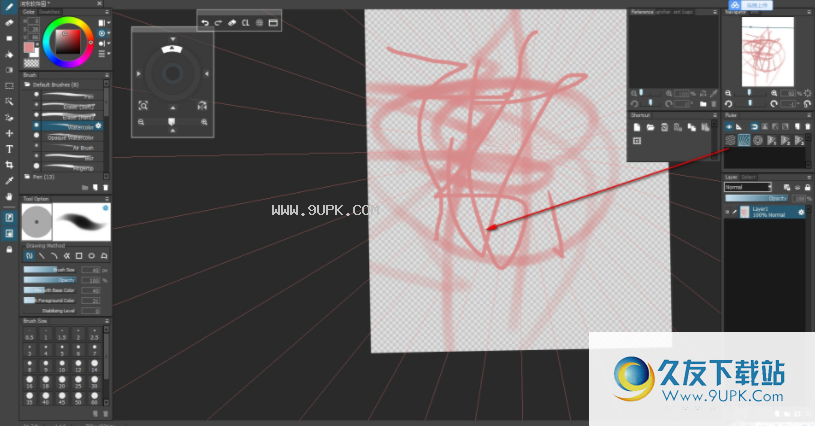
7.快速修改相关颜色;