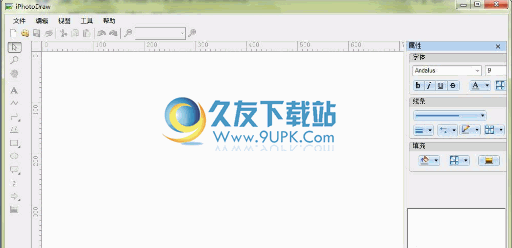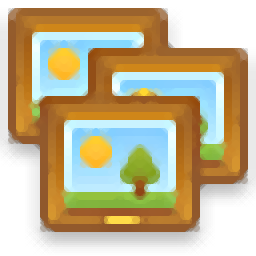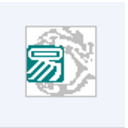BatchPhoto是一款专业的图像批量处理工具。BatchPhoto拥有所有你需要的批量处理图片功能。该软件提供了丰富的功能,例如添加水印,应用效果,添加时间戳,调整图像色调,转换图片格式以及调整图片大小。它可以帮助用户进行图片的全面处理,并且支持批处理,并且用户可以批量添加和处理图片,您只需要快速设置即可快速完成。它采用向导式操作方法。用户可以通过三个简单的步骤快速完成它。它具有简单易用的特点,深受用户好评。您共享了BatchPhoto的破解版。用户可以将软件激活为Home,Pro和Enterprise的三种不同版本,以免费使用。需要它的用户可以快速下载它!
软件功能:
BatchPhoto是旨在帮助您以批处理模式对图像文件执行多项操作的程序。各级人员均可无缝使用它。
添加评论和水印
该应用程序的界面干净且非常直观。可以使用文件浏览器,树视图或“拖放”方法将照片导入列表。
在列表中,您可以阅读每个文件的名称。因此,您可以添加菜单,时间和日期标记,水印和装饰(例如阴影),并应用效果(例如模糊,边缘,浮雕,负片,波浪)。
管理色彩,转换图片并保存为其他格式
最重要的是,您可以进行一些图像调整(例如水平,自动对比度,亮度,饱和度,高级锐化)和变换图片(例如缩略图,调整大小,滚动,旋转,裁剪)。
此外,您可以在应用之前预览修改,指定输出目标并选择输出文件类型(例如BMP,GIF,JPG),还可以使BatchPhoto在处理后自动打开输出目录并删除源文件,和别的。
批量照片管理,个人预览
软件该软件可让您创建要调整的照片集,然后配置要应用于它们的滤镜集。您可以使用“编辑照片”选项卡中的软件功能轻松操作图像。您可以选择组中的任何图像以用作编辑过程的预览。
修改添加到图像的任何修改都代表一个过滤器。因此,您可以应用注释,变换,修饰,Fx滤镜或装饰性照片。每个类别均包含多个编辑选项,可用于修改图片。例如,“变换”选项卡提供旋转,裁剪,调整大小或颜色替换工具。
各种色彩调整工具
除了添加注释和更改图像分辨率外,您还可以调整颜色,亮度,对比度或噪点。另外,您可以应用艺术滤镜并将图像转换为油色,配色方案或添加高斯模糊。您还可以配置各种相框。
通过选择多个滤镜,您可以创建照片处理配置,该软件可以应用于该组中的所有图像。您需要设置照片重命名规则,以免覆盖原始文件或为您修改的每批照片创建新的子文件夹。此外,您可以通过选择支持的类型来更改文件的输出格式。
安装方式:
1.下载并解压缩软件,双击安装程序以进入下面的BatchPhoto语言选择界面,选择语言,然后单击[下一步]。

2.进入BatchPhoto向导,单击[下一步]继续。
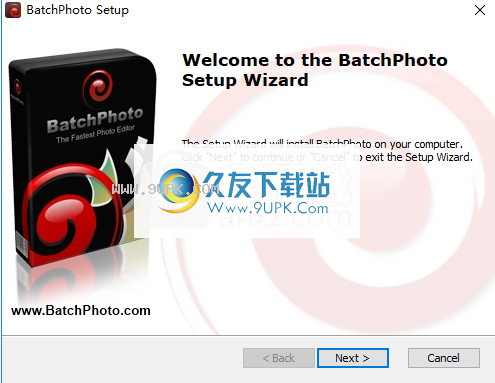
3.阅读最终用户许可协议,选中选项[我接受条款中的条款...],然后继续进行下一个安装。
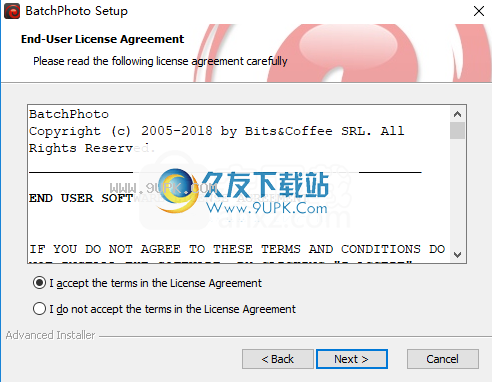
4.选择安装文件夹。用户可以选择默认的C:\ Program Files(x86)\ BatchPhoto \或对其进行自定义。
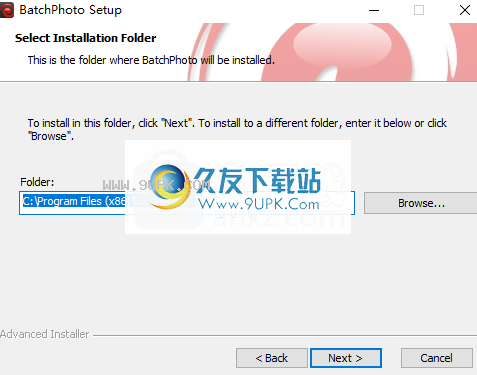
5.选择其他任务,然后选中[desktop]创建桌面快捷方式。
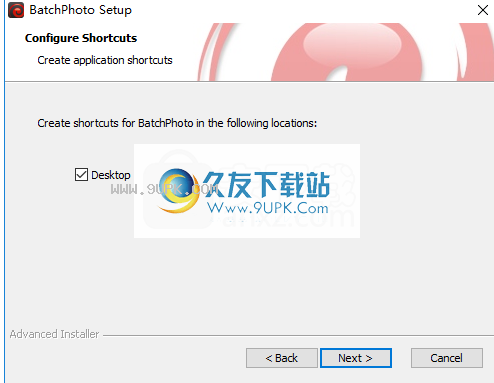
6.准备安装,单击[安装]按钮开始安装。
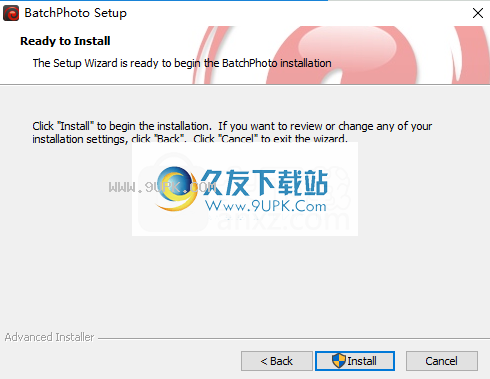
7.弹出以下成功安装提示,以完成安装。
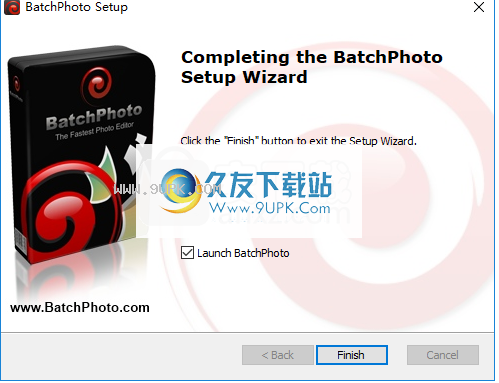
8.运行软件进入以下界面。我们选择要激活的版本,并提供三个版本:BatchPhoto Home,BatchPhoto Pro和BatchPhoto Enterprise。例如,在此处选择Pro版本。用户选择它后,单击[立即购买]按钮。
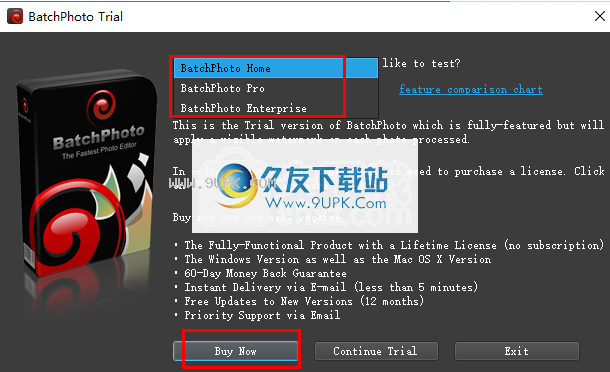
9.进入以下界面后,单击[激活]。
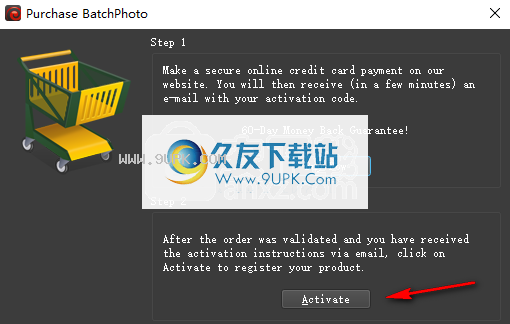
10.弹出以下输入注册码的窗口。
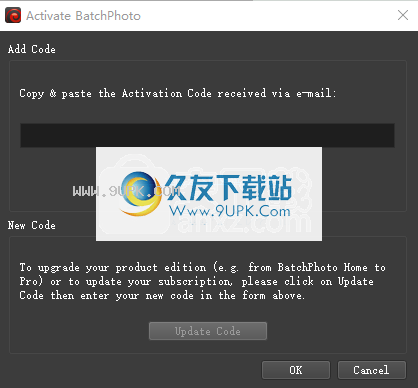
11.运行注册机,我们在产品中选择“ BatchPhoto”,在该版本中选择“ Pro”版本(如果用户安装了另一个版本,请在该版本中选择相应的版本),然后单击“生成”按钮生成激活码。
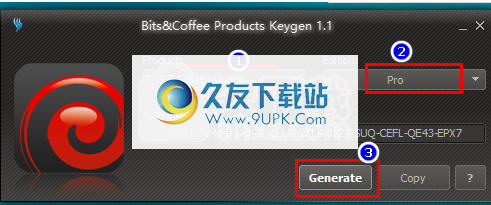
12.将在注册机中生成的激活码复制到软件激活码列,然后单击[确定]。
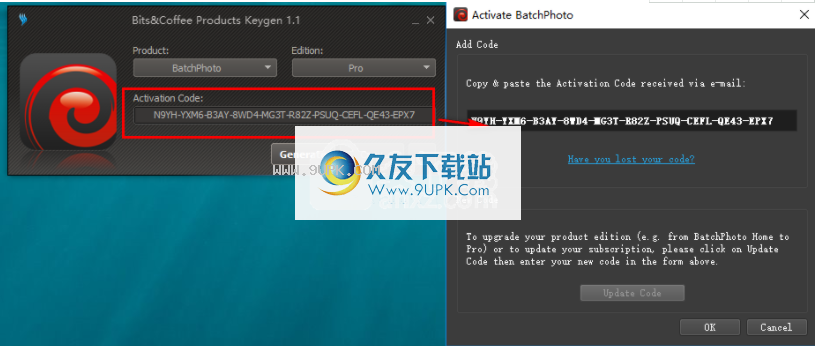
13.弹出以下激活成功提示,单击[确定]。
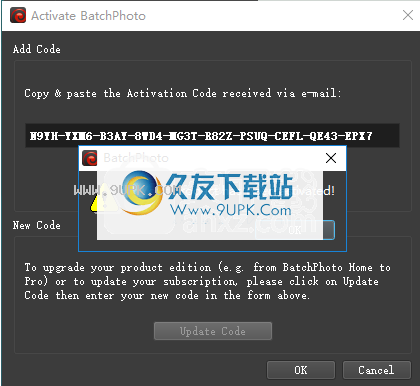
软件功能:
以批处理方式处理文件并将其转换为各种格式
PhotoBatchPhoto是一个软件实用程序,可让您轻松调整图片并同时处理大量文件。批处理模式是应用程序的一项定义功能,因为它为您提供了一种同时处理任意数量图像的方法,以最少的等待时间和相同的质量来处理过程中涉及的每个文件。
对于受支持的输出格式,几乎没有扩展名,其余的都包括在内,您可以根据自己的喜好使用它们。因此,从普通的JPG,BMP和PNG扩展到EPS,TGA或UYVY,这些都是更奇特的选择,并且都可以使用。
选择从许多可用的过滤器和调整中选择
核心BatchPhoto的核心是照片处理实用程序,这意味着它可以为您提供各种滤镜,效果和图像调整。这使您可以增强色彩平衡,对比度,亮度和整体清晰度。另外,可以应用特殊效果,包括模糊,浮雕和噪点。
除了调整颜色和质量外,您还可以控制裁剪,旋转和翻转等功能。另外,您可以在照片,当前日期和时间以及个人水印上添加自定义注释,无论是图像徽标形式还是纯文本形式。边框和边框也可以应用于每张图片以及阴影效果。
总之,丰富的功能和选项使Bits&Coffee BatchPhoto Enterprise成为非常有用的应用程序,尤其是由于其批处理功能可以节省大量时间。此外,现代直观的int
erface非常友好,无论经验水平如何,任何人都可以使用。
过滤器和转换器
BatchPhoto不仅可以应用多个照片滤镜,还可以进行批处理并将其保存为不同的格式。该软件支持多种输出文件类型,包括BMP,EPS,GIF,PDF,SGI,TGA,TIFF或WBMP。您可以增强图像的亮度,将其转换为艺术图片,添加注释,甚至增加其DPI值,以在打印时获得更好的质量。
使用说明:
第1步:添加照片
PhotoBatchPhoto的用户界面设计为向导。在向导的第一步,您将添加要处理的照片。
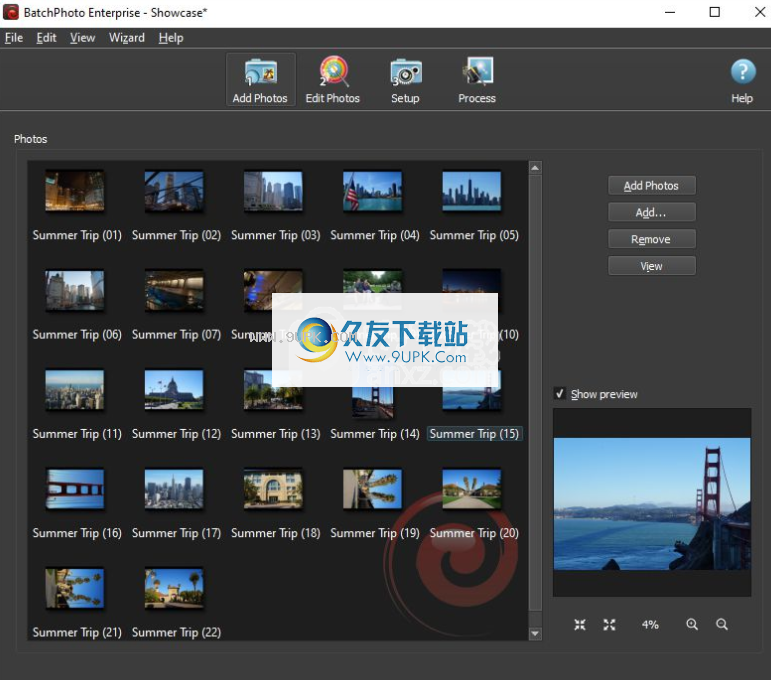
相片清单
·您可以添加单张照片(添加照片),添加整个文件夹(添加...→文件夹),定义搜索模式(添加...→搜索并添加)或添加照片以将照片添加到列表中以供使用Ctrl + V或将照片列表的右键菜单中的粘贴选项附加到剪贴板。
·按下“添加照片”按钮将打开一个对话框,您需要从中导航到包含所需照片的文件夹。按住Ctrl键,然后按每个按钮顶部的鼠标左键选择照片。您也可以通过同时按Ctrl + A选择文件夹中的所有照片。要在选择多张照片后取消选择一张照片,请按住Ctrl键并在要排除的每张照片上按鼠标左键。您还可以使用右键单击照片列表时出现的上下文菜单中的“添加照片”选项来添加照片。
·添加...→文件夹选项将打开一个对话框,您需要从中导航到所需的文件夹,然后按确定,整个文件夹将被添加到列表中。您还可以通过右键单击照片列表时显示的上下文菜单中选择“添加文件夹”选项来添加文件夹。
·添加...→搜索和添加选项将打开一个对话框,您可以使用该对话框来定义所需的搜索路径(搜索模式)。您可以手动输入搜索路径,也可以使用“浏览”按钮打开文件夹选择对话框,这将使查找特定文件夹路径的任务更加容易。在选择BatchPhoto用来搜索照片的文件夹之后,您可以选择/手动定义搜索掩码,以便仅将名称和扩展名与搜索掩码匹配的照片添加到照片列表中。您还可以通过右键单击照片列表时显示的上下文菜单中选择“搜索并添加”选项来定义搜索模式。
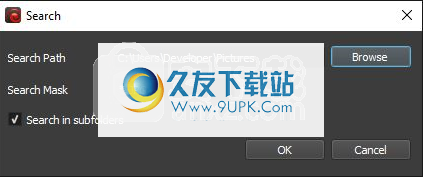
您可以通过删除单张照片来调整列表。按住Ctrl键并在每张照片上按鼠标左键以选择一张或多张照片,然后选择“删除”→“选定”。这个o
在照片列表的右键菜单中也可以使用该选项。
·您可以通过选择删除→全部选项清除列表,照片只会从列表中删除,而不会从存储设备(例如硬盘)中删除。在照片列表的右键菜单中也可以使用此选项。
·您可以使用拖放功能更改照片的处理顺序。只需选择要移动的照片,然后将其拖到列表中的新位置即可
·您还可以更改照片在列表中的显示方式。可用的视图包括:详细信息,小图标,中图标和大图标。只需按“查看”按钮,然后选择最适合您需要的视图
·要从列表中预览照片,请按鼠标左键选择所需的照片。预览将显示在窗口的右下角。您可以使用显示的图像下方的小按钮来调整预览的大小。使用第一个按钮将图片缩放到预览窗口大小,使用第二个按钮显示原始大小的图片,使用+按钮放大,并使用按钮缩小。另外,如果图片大于预览窗口,则可以在顶部拖放以滚动它。要禁用预览,请取消选中“显示预览”复选框
您可以通过从主菜单栏中选择“编辑”→“撤消”或使用Ctrl + Z组合来撤消在此面板中所做的任何更改。如果错误地撤消了有效更改,则可以通过从主菜单栏中选择“编辑”→“重做”或使用Ctrl + Y组合来重做更改。
步骤2:编辑相片
PhotoBatchPhoto的用户界面设计为向导。在向导的第二步中,您将添加并配置滤镜以应用于照片。
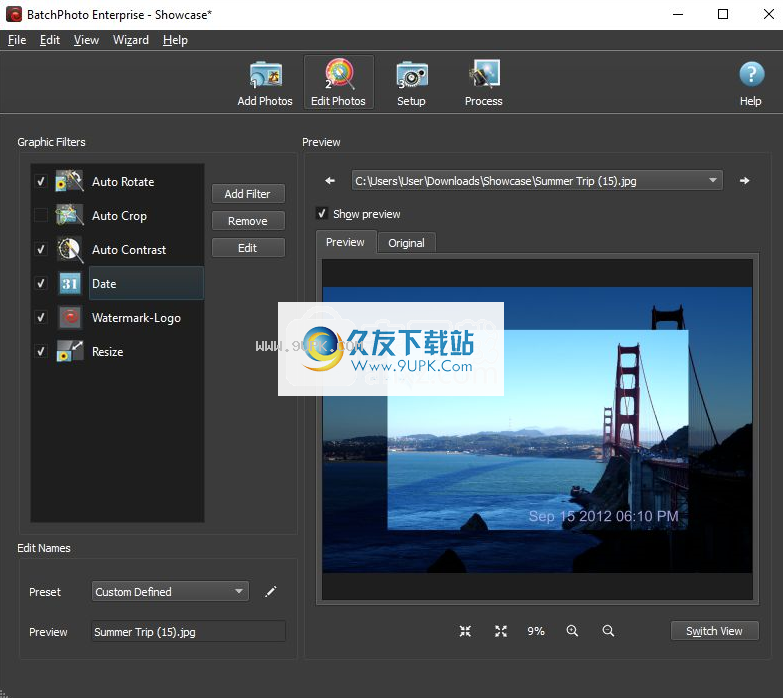
1.筛选清单
·通过单击“添加过滤器”按钮将过滤器添加到列表中,或者从过滤器列表的右键菜单中选择“添加过滤器”选项。将显示一个对话框,其中包含所有可用的过滤器
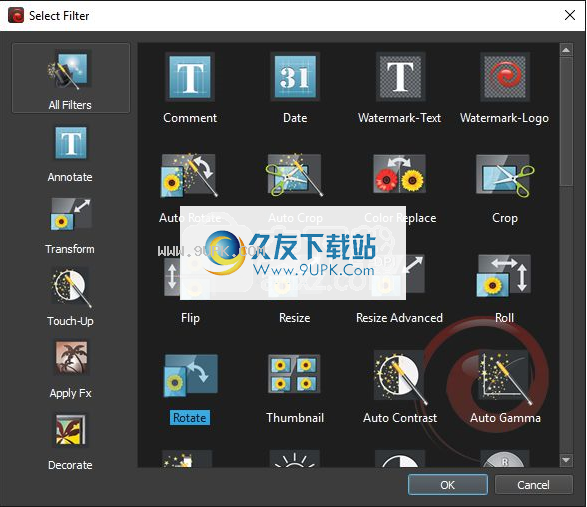
·过滤器列表分为五个部分:注释,修饰,效果,触摸和变换。选择一个部分,该部分中的所有可用过滤器将显示在右侧列表中(“所有过滤器”部分包含所有过滤器)。从列表中选择一个过滤器,方法是输入名称或使用鼠标光标选择它,然后按OK按钮。
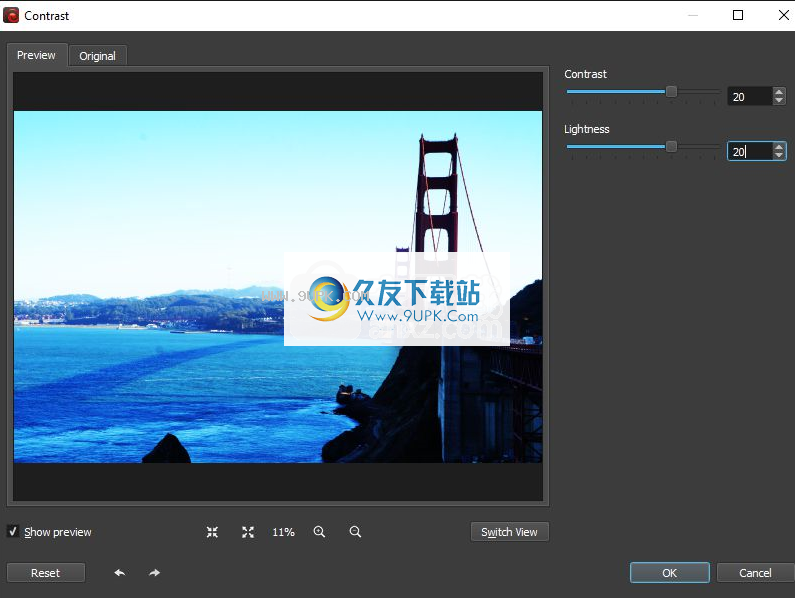
·将显示过滤器配置对话框,调整过滤器设置,然后按确定按钮
·即使添加了过滤器,也可以更改过滤器设置。从列表中选择所需的过滤器,然后从过滤器列表的右键菜单中选择“编辑”选项。将显示过滤器配置对话框,调整过滤器设置,然后按确定按钮
·要从列表中删除一个或多个过滤器,请选择过滤器,然后选择“删除”→“删除所选内容”选项,或使用带有类似选项的右键单击菜单
·要从列表中删除所有过滤器,请选择“删除”→“全部删除”选项,或使用带有类似选项的右键菜单
·您可以使用拖放来更改应用过滤器的顺序。只需选择要移动的过滤器,然后将其拖动到列表中的新位置即可。通过更改过滤器的顺序,您可能会得到略有不同的结果。拖放选项的替代方法是使用右键单击菜单中的上移和下移选项。
·您还可以通过选择过滤器并从右键单击菜单中选择“复制”选项来复制具有所有设置的过滤器
2.姓名
名称过滤器是一种高级工具,用于将数码相机生成的神秘名称(例如DSC2342.jpg)更改为有意义的名称,例如“ Summer July,2011.jpg”。有关其他信息,请参见“重命名”部分。
3.预览
您可使用第2步的高级预览功能,在处理原始照片之前准确查看生成的照片的外观。预览显示原始图像和应用所有滤镜后生成的图像。
·使用<和>按钮浏览照片列表(在步骤1中编译)或从组合框中选择所需的照片
·要显示修改后的照片或原始照片,请分别选择预览窗口顶部的“预览”选项卡。首次选择给定照片的“预览”选项卡时,滤镜会在背景中应用,这可能会花费一些时间,而您不必等待操作完成。您还可以按“切换视图”按钮或预览窗口右下角的Alt + W键,以更快地在“预览”和“原始”选项卡之间切换
·您可以使用显示的图像下方的小按钮来调整预览的大小。使用第一个按钮将图片缩放到预览窗口大小,使用第二个按钮显示原始大小的图片,使用+按钮放大,并使用按钮缩小。另外,如果图片大于预览窗口,则可以在顶部拖放以滚动它。
·要用预览,请取消选中“显示预览”复选框
您可以通过从主菜单栏中选择“编辑”→“撤消”或使用Ctrl + Z组合来撤消在此面板中所做的任何更改。如果错误地撤消了有效更改,则可以通过从主菜单栏中选择“编辑”→“重做”或使用Ctrl + Y组合来重做更改。过滤器配置对话框中还提供了撤消/重做功能。
第三步:-设置
Photo BatchPhoto的用户界面设计为向导。在向导的第三步中,您将设置处理照片所需的最终参数。
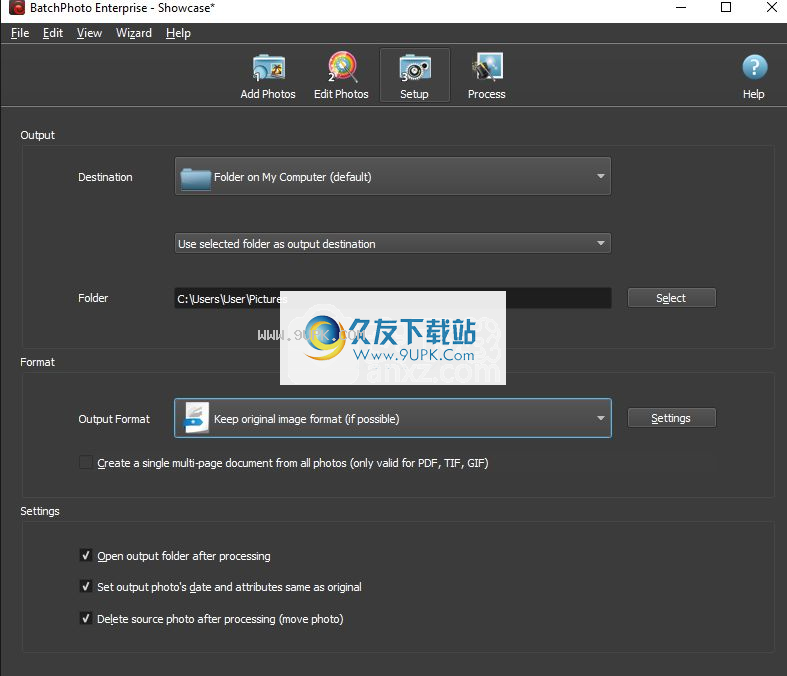
1.输出
我计算机上的1.1个文件夹
·默认情况下,BatchPhoto将已处理的照片保存在当前用户的MyPictures文件夹中的计算机上
·要将照片保存在您选择的文件夹中,请从目标下方的组合框中选择“将所选文件夹用作输出目标”选项,然后按“选择”按钮。屏幕上将出现一个对话框,您需要导航到所需的文件夹
·要将经过处理的照片保存到原始照片的文件夹中,请从上述组合框中选择“使用原始照片的文件夹作为输出目的地”选项。如果名称未更改,则会询问您是否要覆盖原始照片。请注意,BatchPhoto监视器将忽略此选项,并且默认情况下将照片保存在输出文件夹中,可以通过从同一组合框中选择“将所选文件夹用作输出目标”选项进行选择
·如果从上述组合框中选择“在所选文件夹中重新创建原始文件夹结构”选项,则BatchPhoto将在当前添加的照片的所有路径中找到通用的最低级别文件夹,然后从该文件夹中删除该文件夹结构。夹。汇出目录
·如果选择“在原始照片文件夹中创建子文件夹”选项,则BatchPhoto将为原始图像所在的每个文件夹中的已处理照片创建一个子文件夹。因此,如果您添加来自/夏季和/冬季的照片,BatchPhoto将分别在/夏季/已处理/冬季/已处理中写入处理后的图像。请注意,BatchPhoto监视器将忽略此选项,并且默认情况下将照片保存在输出文件夹中,可以通过从同一组合框中选择“将所选文件夹用作输出目标”选项进行选择
1.2电子邮件
·要将经过处理的照片直接附加到电子邮件,请从“目标”组合框中选择“通过电子邮件发送”选项。您的默认电子邮件客户端应用程序将自动启动并创建包含所有已处理图片的新空白电子邮件。
1.3上载到FTP
·要将已处理的图片上传到FTP服务器,请从“目标”(Destination)组合框中选择“上传到FTP”(Upload to FTP)选项。为了使上传成功,需要提供诸如用户名,密码和主机之类的信息。您还可以在FTP服务器上选择要将照片上传到的远程文件夹,甚至选择一个端口来建立与FTP服务器的连接。
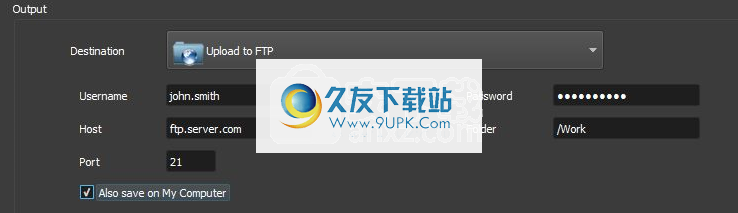
1.4上载到Facebook
·要将已处理的图片上传到您的Facebook帐户,请从目标组合框中选择“上传到Facebook”选项。处理开始时,浏览器窗口将自动弹出,并要求您输入与您的Facebook帐户相对应的电子邮件和密码。如果身份验证成功,浏览器窗口将消失并且您的处理会话将恢复。
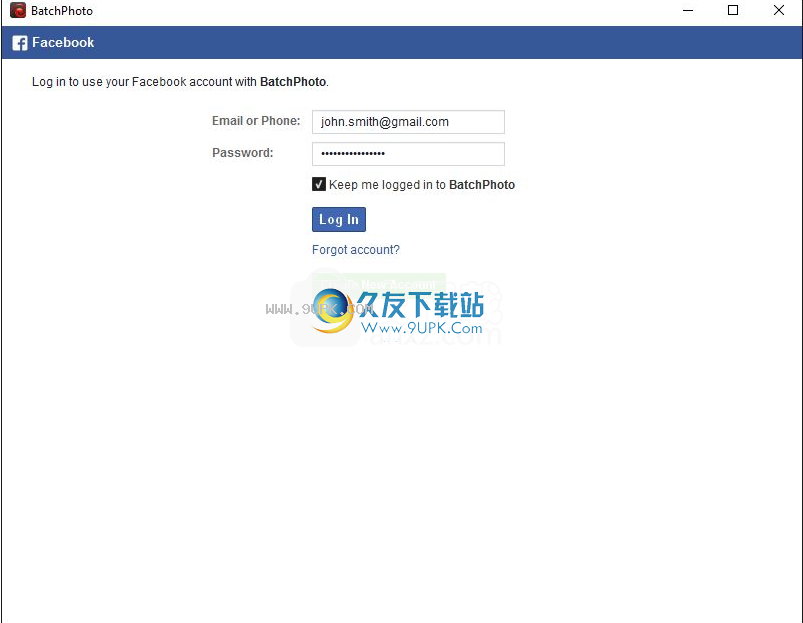
1.5上传到Flickr
·要将已处理的图片上传到您的Flickr帐户,请从“目标”组合框中选择“上传到Flickr”选项。在处理开始时,如果您是第一次使用BatchPhoto上传到Flickr,浏览器将自动启动并加载页面,并要求您输入与您的Flickr / Yahoo帐户相对应的电子邮件和密码。验证之后,关闭询问登录状态的消息框,您的处理会话将恢复。下次使用BatchPhoto au将照片上传到Flickr时
不再需要认证。
2.格式
·如果您选择将处理过的图片保存在计算机上,则默认情况下BatchPhoto将保留照片的原始格式。如果选择其他目的地,则JPEG将成为默认格式。 JPEG或JPG是数码照片中使用最广泛的图像格式。您可以从组合框中选择任何其他图像格式
·您可以通过按“设置”按钮来调整输出格式设置(并非所有格式都有设置)
3.设定
·处理操作完成后,BatchPhoto可以打开已处理照片所在的输出文件夹。为此,选中处理后打开输出文件夹复选框。
·默认情况下,所有处理过的照片都将具有原始照片的日期和属性。如果希望处理后的照片具有当前日期和默认属性,请取消选中“设置输出照片的日期和属性”作为原始复选框
·您可以删除原始照片并仅保留经过处理的照片。为此,选中“处理后删除源照片”复选框。
选择过滤器
显示要显示“选择过滤器”对话框,必须在步骤2中按“添加过滤器”按钮或从右键单击上下文菜单中选择“添加过滤器”选项。
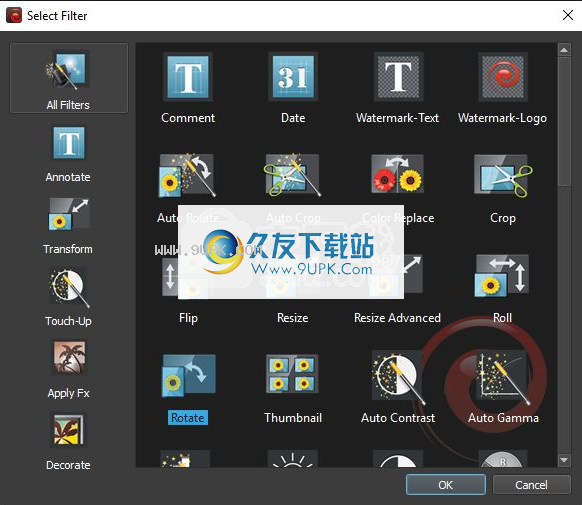
显示对话框后,您可以选择一个过滤器以添加到过滤器列表中。首先,从左侧面板中选择所需的过滤器类别。选择类别后,该类别中的过滤器将显示在右侧面板中。您可以通过选择并按“确定”按钮或双击来添加过滤器。快速添加过滤器的另一种方法是选择“所有过滤器”类别,然后快速键入所需过滤器的名称。过滤器将被自动选择,您可以按Enter或OK按钮将其添加到过滤器列表中。您一次只能添加一个过滤器。