WM Capture是一款能够轻松进行屏幕录制的软件。屏幕录制久友下载站小编推荐WM Capture。帮助个人捕获屏幕上发生的所有事件,这对于定期制作教程的用户(例如老师)特别有用。该界面采用了现代而简单的设计,此外,它还易于使用并且不会干扰您的正常操作。要开始录制,您要做的就是标记您需要捕获的确切位置,然后按录制按钮。完成后,只需按“停止”按钮,该文件将保存到硬盘驱动器中。可能需要提到的重要一点是,该应用程序在“我的视频”中创建一个名为该应用程序的文件夹,以保存录制的素材。在主窗口中,您可以拍照,管理音量并查看已创建的所有视频的列表以及诸如文件名,类型,大小和日期之类的详细信息。 WM Capture可以启用后台屏幕捕获。这意味着您可以打开任何应用程序和窗口,而不会模糊录制的视频。在设置面板中,用户可以选择音频和视频声音,包括比特率(以Kb /秒表示),每秒帧数和视频格式。您还可以访问建议设置的列表,可以选择这些设置,分为单/双核计算机和/或较慢的PC记录格式和记录模式。总而言之,WM Capture是一款有用的软件,可帮助您轻松地在屏幕上录制任何视频并拍照。它可以检测运动,因此非常适合拍摄。它使用最少的CPU和内存。时间响应良好,生成的视频文件的质量很高。
软件特色:
非常适合录制电影,游戏,视频和视频聊天会话
保存PC上正在播放的所有内容。是否加密
超高帧频可创建带音频的最高质量视频
后台模式在录制时释放了显示器上的空间
匿名且不可检测
保存到MPEG,WMV,AVI,DVD-ISO等
自动检测视频窗口
使用麦克风或扬声器或两者录制音频轨道
等等:安排录制,支持双监视器,拍摄视频帧的快照
使用说明:
使用屏幕捕获模式录制
在Windows 7和Vista上打开WM Capture WM Capture将Windows桌面主题设置为Windows Basic。这是为了使您的计算机性能达到最佳记录所必需的。关闭WM Capture时,将还原常规Windows桌面主题。在Windows 8/10上无法完成此操作。
标记在录制之前标记视频区域
标记您可以通过两种方式标记:
·自动使用“获取视频”按钮。这仅适用于动态视频。 WM Capture具有运动检测功能,因此它可以检测屏幕的运动区域(例如,运动视频)。播放视频,然后单击获取视频按钮。翻译
分窗口覆盖在视频区域上。如果需要微调标记的区域,则可以移动或调整此窗口的大小。
·手动-使用“标记视频窗口”按钮。当您单击此按钮时,屏幕上会出现一个半透明的窗口。移动并调整窗口大小以标记记录区域。
开始录音
单击录制按钮开始录制。现在将录制视频,并在WM Capture主屏幕上显示一个小的预览窗口,其中显示了录制内容。
停止录制(手动,超时,缩小)
·录制开始后,“录制”按钮将变为“停止”,而“播放”按钮将变为“暂停”。您可以单击停止或暂停来停止/暂停录制。
·您可以在设置中设置录制时间或录制文件大小。当达到这些值之一时,记录停止。
播放录音
要播放最后一个录音,请单击“播放”。要打开存储文件夹并查看所有记录,请单击查看按钮。
请注意,在使用“屏幕捕获”录制模式时,在录制时无法打开覆盖视频窗口的其他窗口。但是,您可以在使用后台模式时执行此操作。
如何在后台模式下录制
后台模式在以下情况下特别有用:
·在所有Windows版本上,您可以在录制时使用屏幕运行其他程序,而不会阻塞录制区域
·可以获得更高的帧速率并可以记录更大的视频窗口(请参见上面的“视频格式”表)
设定背景模式
单击主屏幕上的Option s按钮,然后单击以切换到后台模式。或者,在“设置”对话框中,单击“在后台模式下启用”。在打开的“背景”对话框中,可以从屏幕上选择要在录制时打开的浏览器或其他程序。
:录制时打开另一个浏览器或程序(后台模式)
单击WM Capture主屏幕上的浏览器以打开另一个会话或打开所选浏览器的另一个程序。即使新打开的窗口可能会覆盖已录制的视频,带有标记的录制视频也将继续录制。如果要隐藏录制窗口,请使用“隐藏/显示”按钮隐藏或显示该窗口。
的使用背景模式的提示
·在录制大屏幕或全屏窗口时,或者在录制时需要使用屏幕做其他事情时,背景模式特别有用。从浏览器录制全屏窗口时,请在窗口设置为全屏后开始录制。这样,可以检测到正确的窗口名称。
·录制的视频为全黑,全白或显示静止图像。后台模式可能不适用于利用硬件加速的Web浏览器。您可以尝试WM浏览器,它是随WM Capture一起安装的Internet Explorer的简化版本。以下是一些禁用加速的提示:
Google Chrome浏览器网络浏览器:打开“设置”(或在地址栏中输入chrome://设置),单击“显示高级设置”,然后取消选中“在可用时使用硬件加速”。
Mozilla Firefox Web浏览器:打开菜单,单击“选项”,单击“高级”(或在地址栏中键入有关:首选项#advanced),然后取消选中“在可用时使用硬件加速”。
Internet Explorer Windows 7:打开“工具”,“ Internet选项”,“高级”,选中“使用软件渲染而不是GPU”,然后重新启动计算机。
Windows Media Player:无法设置背景模式
Microsoft Edge,Internet Explorer Windows 8、10:无法设置背景模式
·显示消息“没有选择用于后台录制的窗口”。在这种情况下,除了屏幕上的桌面之外,可能没有可见的窗口。如果存在窗口,请单击窗口的标题栏(顶部)或重新启动WM Capture(在刻录机准备就绪之前,请不要单击主屏幕)。
操作·未检测到窗口名称,并且不显示任何消息。如果在录制WM Capture时将视频切换到全屏,则会发生这种情况。您需要先开始播放全屏视频,然后在出现WM Capture主屏幕时单击“录制”按钮,或者使用“开始录制”热键开始录制。
·录制的视频矩形向上移动。在某些情况下,录制的视频矩形的偏移量等于任务栏的大小。您需要将整个标记的矩形向上移动相同的数量。采用? / Monitor Scaling下的选项向下或向上移动。
·使用WM Capture主屏幕上的“显示/隐藏”按钮隐藏或显示录制窗口。
·避免打开多个窗口。
·在录制过程中,即使WM Capture主屏幕在录制的视频窗口上重叠也不会显示。
录制全屏动态视频
录制要录制全屏动态视频,请打开“设置”,然后选中“全屏”框。强烈建议以高于6000 kbps的比特率或MPEG-2使用H 264,并以高于8000 kbps的比特率使用背景模式。在屏幕捕获模式下录制时,请使用热键开始/停止/
暂停录制。最好先做一个简短的录音,然后检查录音质量(请参阅下面的原因)。
重要说明:使用背景模式时,请在将视频窗口最大化至全屏后开始录制。在录制过程中从正常屏幕切换到全屏可能不起作用。
广播当广播实际上是全屏或全高清格式时,您必须录制全屏视频。当前,大多数外部计算机监视器都具有Full HD分辨率(1920x1080)。对于笔记本电脑,通常的分辨率为1366x768,但1080笔记本电脑也越来越受欢迎。高清广播是720或1080垂直像素线。 720视频将同时适合笔记本电脑和外接显示器,但是没有理由以全屏768或1080尺寸录制720视频。这给CPU带来了不必要的负担。仅当广播为1080格式时才录制全屏视频和电影。否则,请使用720格式或将视频调整为720。您可以使用MPEG-2以60p(120i)fps录制720个视频。
使用热键和隐藏模式
注意:使用Windows Basic主题或“背景”模式时,WM Capture主屏幕对录制不可见。
设定热键
单击设置,然后单击热键向上菜单以打开热键对话框。您可以在此处设置所需的热键,以模拟“录音”,“暂停”“静音/取消静音”麦克风功能。录制时,您可以使用FPS热键显示实际帧频。
设置隐藏模式
当您选择“隐藏WM Capture窗口...”时,可以完全隐藏WM Capture主屏幕,或者当您选择“最小化WM Capture窗口...”时,可以在任务栏中将其最小化。当选择“隐藏”模式时,您还可以选择在录制时出现在屏幕底部的小“迷你窗格”。如果要监视CPU使用率或记录帧速率,则可能有必要。要启用/禁用此选项,请使用设置,工具和视频选项。
影片格
影片格式:
MPEG-2是所有数字电视,DVD和Blue Ray中使用的标准视频格式。为电影,视频,游戏(包括全高清(1920x1080))提供最高质量的屏幕录像。它还用于记录可以在DVD上刻录的文件。记录的文件扩展名是MPG或DVD.MPG。要播放MPG文件,请使用VLC Media Player或Windows Media Player。请注意,某些版本的Windows Medi Player以指定原始录制大小的1/2显示MPEG-2录制的视频。
·H264 / MP4是在所有移动设备和Apple计算机上使用的视频格式。提供电影,视频,游戏的最高质量的屏幕录像,包括全高清和超高清(1920x1080或更高)。录制的文件扩展名为MP4。您的计算机必须安装了Intel Quick Sync或NVIDIA NVENC。大多数Windows 10计算机上都安装了快速同步。如果H264-AAC不具备这些功能(
M P 4转换)选项。
注意:Windows Media格式包含在所有Windows计算机中。它用于录制高质量的电影,视频,网络研讨会,文档,Power Point演示文稿。记录的文件扩展名为WMV。要播放,请使用VLC Media Player或Windows Media Player。记录的WMV文件小于MPEG-2文件,但是记录的WMV格式需要更高的CPU使用率。
·Windows Media Screen包含在所有Windows计算机中。用于录制幻灯片,文档,Power Point,网络研讨会。与所有其他视频格式相比,录制的文件非常小。文件扩展名为WMV。要播放,请使用Windows Media Player
·所有Windows计算机均包含MPEG-4(AVI)格式。它用于录制窗口尺寸较小的电影和视频。可以以全高清(1920x1080)录制慢动作视频,例如网络研讨会,文档,Power Point演示文稿。录制的文件扩展名为AVI。要播放,请使用VLC Media Player或Windows Media Player。
·H264-AAC(MP4转换)选项可用于生成MP4视频。选择此选项后,WM Capture将通过录制MPEG-2文件来制作MP4文件,并在录制后自动转换为MP4。
视频/音频比特率(kbps):比特率越高,视频/音频质量越好,但是录制的文件大小越大。
每秒帧数(fps):每秒帧数(fps)越高,视频质量和高清视频录制的流畅度越好。请注意,每秒捕获的帧数主要取决于计算机的性能特征(速度,内存,CPU图形等),不能始终将其设置为所需的值。为了获得较高的帧速率,请在Windows 8/10或Windows Basic上选择“背景”模式。在Windows 7中,从WM Capture设置转到“自动”模式(禁用Aero)。您可以从下拉列表中选择帧速率,或在“帧/秒”框中键入数字。上面的视频格式表显示了针对不同视频大小和不同计算机配置的一些经过测试的帧速率。碎视频,音频不同步或碎音频是帧速率过高的一些副作用。录制WM Capture时,如果所选速率高于系统承受的速率,则顶部状态窗口中将显示消息“帧速率太高”。如果此消息反复出现,则可能需要降低帧频和/或录制视频的大小。
使用第二台显示器
插入第二台监视器后,在主屏幕上单击选项/监视器选择和缩放,或单击设置,然后单击选择监视器。选择监视器,并确保标记窗口不覆盖两个监视器。最好在两个监视器之间切换之前重置标记。单击设置/工具/其他下的重置标记按钮,将标记放置在初始位置。
重要:WM Capture将主监视器标记为“监视器1”,将第二台监视器标记为“监视器2”。监视器1是WM Capture打开的监视器。这也是Windows /“显示设置”下称为“主监视器”的监视器。请注意,这可能与您在Windows /显示设置下单击“识别”时显示的监视器编号不同。
重要:使用“背景”模式时,需要在更改监视器分辨率后或更改Windows监视器配置(缩放,主监视器,屏幕分辨率等)时重新启动计算机。
记录设定
安装后,WM Capture将自动设置音频录制。在Windows 7、8、10和Vista上,默认音频驱动程序是Virtual-Audio Plus驱动程序。您也可以使用Send-Capture驱动程序,但是该驱动程序不适用于H264格式。可以从“设置” /“音频设置”访问这些音频驱动程序和其他选项。
重要说明:请确保未将计算机音频设置为环绕声或四声道声音。 WM Capture只能记录立体声,44100或48000采样率。如果需要更改音频设置,请参阅故障排除说明
录制麦克风或其他音频源为此,请打开“音频设置”,然后取消选中“声音捕获”和“ Virtual-Audio Plus”复选框。然后打开“音频录制源”下拉列表,然后选择列出的音频源之一。如果未显示音频源,请确保未禁用它们。在Windows 7、8、10,Vista上,右键单击任务栏上的扬声器图标,然后单击“录制设备”。右键单击“声音”对话框,以显示“已禁用”和“已断开连接”的设备。
扬声器您还可以使用计算机的内部录音软件(通常称为“立体声混音”)来录制扬声器音频。使用虚拟音频或声音捕获驱动程序时,录制的音量由WM Capture设置。您可以在录制过程中降低或静音计算机音量。使用“立体声混音”选项时不是这种情况。
双重录音
此双音频选项可用于录制第二个音频源,此外
扬声器的声音。在大多数情况下,这可能是内部或外部麦克风。要启用双重音频录制,请按照下列步骤操作。必须将麦克风设置为Windows录制设备中的“默认设备”(右键单击任务栏上的扬声器图标,然后单击“录制设备”或单击“ WM捕获工具” /“音频录制选项” /“打开Windows声音” “以访问Windows音频设置)。这是设置双重音频录制的方法:
·在“ WM捕获音频设置”中,选中“ Virtual-Audio Plus”,然后选中“双音频”复选框。
·在打开的“音频源”下拉列表中,选择一个麦克风源(内部或外部)。
·单击确定退出。
主屏幕上的“静音/取消静音”按钮或热键可用于使麦克风静音/取消静音。有时有必要使麦克风静音,以避免扬声器和麦克风之间的回声反馈。启用此选项后,您可以选择一个热键来使麦克风静音/取消静音,并且小按钮“ M”将出现在主屏幕上。为了启用静音/取消静音选项,应在Windows录制设备对话框中将麦克风设置为默认设备。单击工具/录制选项/打开Windows声音以访问Windows音频设置。
更改默认的MPEG-2媒体播放器
单击主屏幕上的“查看”,然后在“查看”对话框中单击“默认播放器”或“ VLC”。 VLC Media Player是WM Capture录制的默认播放器。
设定指南
选项菜单
·切换到后台模式:使用此选项卡可以在后台模式和屏幕捕获模式之间快速切换。
·监视器选择和缩放:选择主监视器和辅助监视器。
·WM Capture屏幕大小:您可以在越来越大的WM Capture界面窗口之间切换。
·恢复初始设置:首次在计算机上安装WM Capture时,将所有设置恢复为初始值。
设置对话框
工具(顶部菜单)
选项视频选项
·显示视频预览:禁用/启用实时视频预览
·在录制过程中显示时间/ fps:启用/禁用小标记以记录时间和FPS放置在屏幕底部
·重置标记:将屏幕标记窗口重置为其初始坐标
音频选项
·音频格式:用于选择仅音频录制的音频格式
·音频增强:将音频记录的电平提高指定的dB量(可能会失真)
·测试扬声器(Windows 7):检查计算机音频是否为44100或48000采样率的立体声
·打开Windows声音:打开Windows声音对话框
·设置存储文件夹:在PC上选择要保存录音文件的文件夹。
·设置Windows主题:使用此选项可以为Windows 7计算机设置桌面主题(使用Windows Basic主题可以提高计算机的性能)。不适用于Windows 8、10。
·隐藏/最小化WM捕获:打开“隐藏模式”对话框。这对于设置热键和隐藏模式以录制全屏视频或游戏很有用。
·计划程序:打开计划程序。有关使用计划程序的说明,请单击“计划程序”选项卡,然后在“计划程序”对话框中单击“帮助”。
·保持活动状态:使用此选项可以防止计算机在录制时进入睡眠状态或防止屏幕保护程序打开。
·已安装的视频编解码器:您可以从计算机中选择已安装的编解码器(未安装WM Capture)。
·后台模式下的浏览器选择:选择单击“浏览”按钮时打开的浏览器或程序
·其他/安装Microsoft可再发行组件:安装Microsoft Visual C ++可再发行组件2005、2010或2013。这可能是必需的,因为某些Direct X组件不适用于特定的Windows配置。
•其他/运行诊断程序(日志文件):使用此选项可重新安装WM Capture DirectX组件。日志文件可以通过电子邮件发送给我们。
·其他/ D工具提示可用:使用此选项可以禁用/启用工具提示
·其他/ D可用更新:使用此选项可以阻止WM Capture查找更新。
推荐置(顶部菜单):将音频设置和视频设置配置为所需的输出质量和PC速度。
视频捕获选项(顶部菜单):
·增强的视频模式包括增强的录制功能,例如双监视器,暂停,视频预览。对于H264,增强型视频包括高调,高级,自动油门等。
·基本视频主要是质量和速度之间的折衷。
·视频预览-选中此复选框后,主屏幕上的小视频窗口将显示正在录制的内容
·“调整视频大小”选项可用于调整录制视频的大小,并且仅适用于H264和MPEG-2视频格式。
·“设置标记”选项可用于将记录区域固定为一定的宽度和高度。
音频设置:设置录制音频的音频比特率。通常,大多数记录可使用128 Kbps,但更高的比特率更好,尤其是在
音乐。单击“音频设置”以手动设置音频驱动程序以用于录制以及必要时的双音频录制。
视频设置:选择视频比特率,每秒帧数和视频格式。推荐的设置小号按钮将为您完成此操作,但是如果您愿意,可以在此处手动调整这些参数。
录制选项:
录制:打开或关闭录制。这对于制作“无声电影”很有用。
录制视频:如果要将WM Capture变成纯音频录制器,请关闭此选项。
录制文件大小/时间:这可以限制录制时间或文件大小。方便进行无人值守的录制。
故障排除
的在未检测到标记的屏幕区域中标记的坐标不在当前监视区域中。也许使用了第二个监视器,但是它已关闭。断开第二台监视器的连接,在“设置”中选择“监视器#1”,然后重置屏幕坐标(在“设置”,“工具”,“其他”下)。
视频质量差若要获得最佳质量的视频(尤其是在速度较慢的计算机上),请尝试以下操作:
1.转到设置,并确保您使用的是MPEG-2视频格式。
2.在Vista和Windows 7上,使用Windows Basic主题,“背景”模式或“最佳性能”模式而不是“最佳外观”模式。 Windows Basic主题是WM Capture的默认设置。要更改Windows性能模式,请打开“设置” /“工具” /“ Windows最佳性能”。在Windows 8上,尝试使用“背景”模式。
3.尝试从较小的视频窗口进行录制,方法是将视频调整为屏幕的大约1/3(通常为640x480或1280x720像素),而不是使用全屏。在大多数情况下,这不会影响视频质量(因为原始视频将从较小的尺寸放大到适合全屏图片的尺寸)。这需要较少的计算机功能来捕获,这将使视频更加流畅。
4.使用较低的帧频。例如20 fps甚至15 fps。
我在录制音频时遇到问题。
录制的视频全是黑色或白色当媒体播放器或浏览器仅使用GPU(覆盖)播放时,会发生这种情况。某些版本的Internet Explorer可能会执行此操作,在这种情况下,您应该使用其他浏览器-Chrome,Firefox,Opera或WM浏览器,它是随WM Capture一起安装的Internet Explorer的简化版本。
如果在刻录DVD时发生这种情况,请使用可在不使用硬件加速的情况下播放DVD的DVD播放器(例如,禁用了硬件加速的VLC Media Player)。
我无法播放WM Capture创建的MP
EG-2文件。 Windows Media Player的某些旧版本无法播放MPEG-2文件。在这种情况下,请使用VLC媒体播放器。
使用Windows Media Player时,MPEG-2视频是记录大小的一半。当使用某些版本的Windows Media Player播放MPEG-2文件时,会发生这种情况。使用其他媒体播放器(例如VLC)。
收到我收到“无法运行图形”错误消息。此错误也可能表明设置记录已失败。下面列出了此错误的一些原因
·当其他程序尝试独占控制音频设备时,无法设置音频录制。在Windows 7/8/10的“声音”对话框中,打开“高级”选项卡并禁用“排他控件”。
·音频源(如麦克风或立体声混音)已禁用
·视频窗口太大,或在多个监视器上扩展了视频窗口
·DirectX失败。您必须具有DirectX版本9或更高版本才能运行WM Capture。要找出您拥有的DirectX版本,请单击“开始”按钮,在“搜索”框中键入dxdiag,然后按Enter。您可以在Microsoft网站上更新DirectX。
尝试次运行WM Capture。
我收到“无法安装...筛选器”错误此错误表明您的计算机上未安装屏幕捕获编解码器。在极少数情况下,这可能是由于非常严格的安全软件导致的,该软件不允许在系统中使用ActiveX组件。但是,在某些自定义Windows安装(尤其是Windows 7)上也会发生此问题。请确保文件REGSVR32与C:\ WINDOWS \ SysWOW64位于同一文件夹中,并且位于C REGSVR32:\ Windows \ System32中。
我收到“记录错误(x013)”。 WM Capture现在将关闭“。
此错误表示由于未指定原因,无法在20秒内开始录制。在大多数情况下,这表明您的系统无法处理指定的帧速率和/或录制的视频窗口的大小。减小边框和/或视频大小。另外,断开第二台显示器的连接,并使用Windows Media视频格式。
软件功能:
游戏录制:此更新添加了一些功能,这些功能使使用热键和无边界窗口录制来录制高质量的游戏比以往更加容易。
热键:这些便捷的快捷方式现在始终处于启用状态。使用Alt + A开始/停止录制,使用Alt + S暂停/重新开始,使用Alt + D静音/取消静音。
无边界窗口录制:录制不提供无边界窗口的游戏时,此功能非常有用。仅记录游戏内容,不会出现烦人的边框或标题栏。
超高帧频:以高达100 fps的帧频捕获所有运动细节。
新我们的新Windows Media Screen编解码器可以以每分钟2 MB的比特率实现较小的录制。
新的双音频录制功能避免了扬声器和麦克风之间的回声反馈。包括静音/取消静音热键和按钮。
新的用户界面,并在较小或较大的UI之间进行选择。
Windows添加了Windows Media Screen编解码器,用于录制慢动作屏幕,例如网络研讨会和文档。
现在可以以任何格式使用双音频。
安装方式:
1.下载并解压缩该软件,双击安装程序WM Capture进入以下向导界面,然后单击[下一步]按钮。
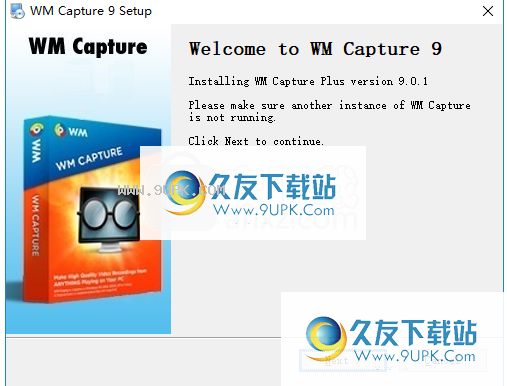
2.阅读软件许可协议,选中选项[我同意...],然后继续进行下一个安装。
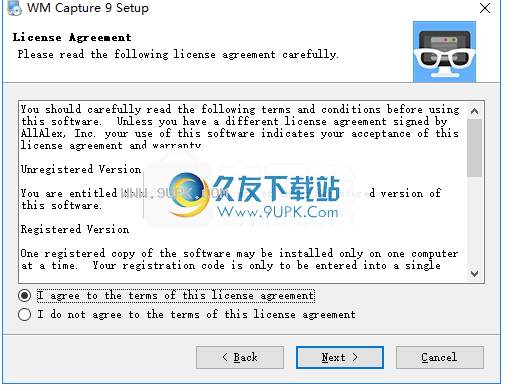
3.选择安装文件夹。用户可以选择默认安装文件夹或自定义设置。
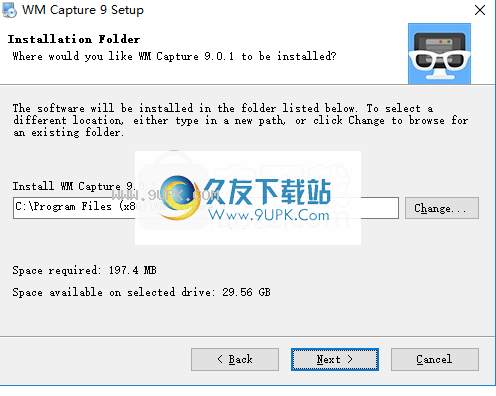
4.选择开始菜单文件夹,在此选择默认文件夹。
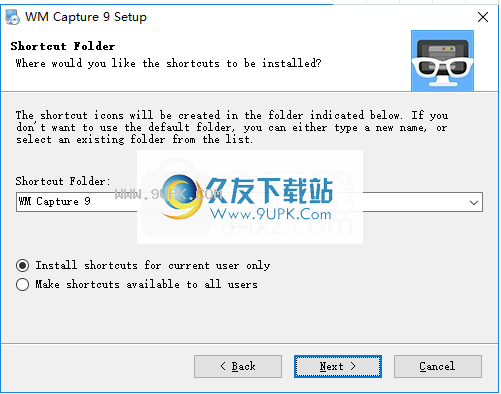
5.准备安装,单击[下一步]按钮开始安装,用户可以等待安装完成。
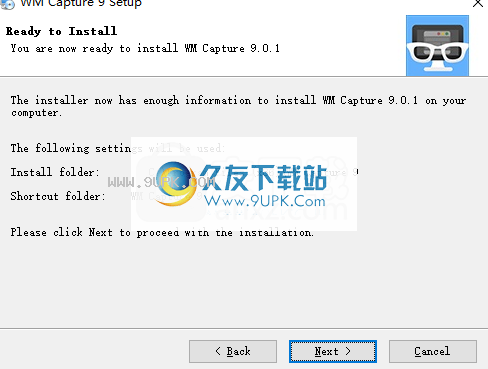
6.正在安装WM Capture,并且用户正在等待安装完成。
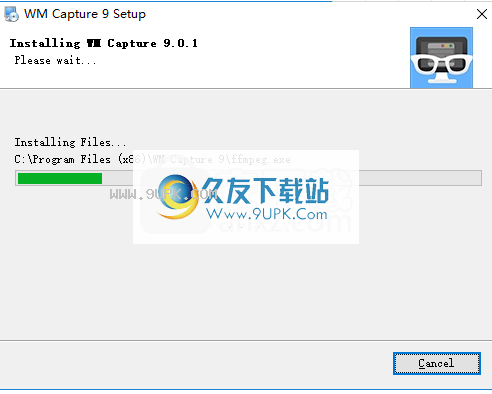
7.弹出以下成功WM Capture安装提示,单击[完成]结束。
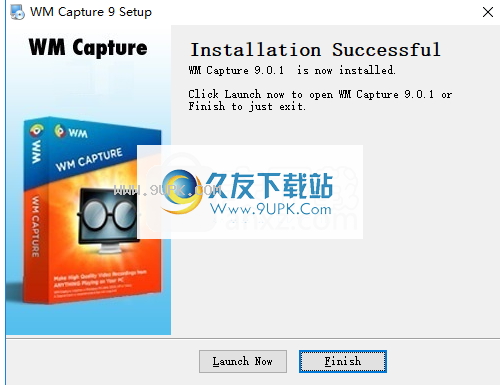
8.运行WM Capture以开始使用它。
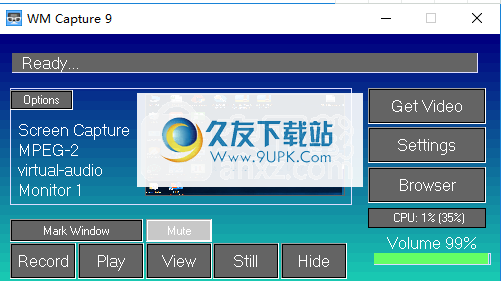

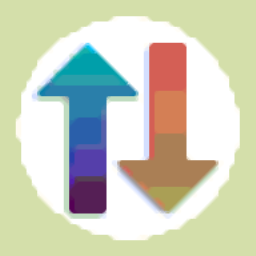












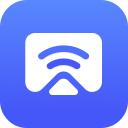







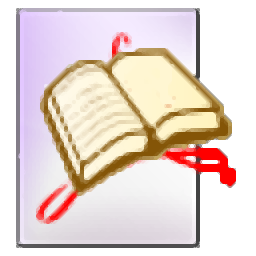

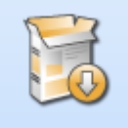


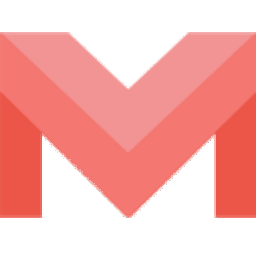
![PC传屏工具[无线传输工具] v1.2.1.0 免费版](http://pic.9upk.com/soft/UploadPic/2015-11/20151178263064399.gif)