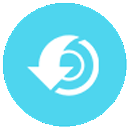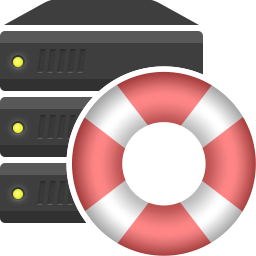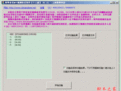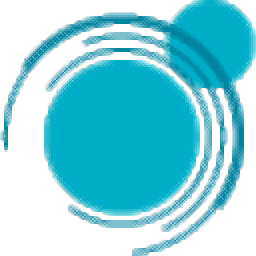DataNumen Data Recovery是一款专业的数据恢复工具。数据恢复软件中的佼佼者DataNumen Data Recovery。用于恢复驱动器上丢失和删除的文件和文件夹。它使用先进的技术来扫描和查找丢失和删除的文件和文件夹,然后恢复所有文件和文件夹以取回最重要的数据。它具有简单直观的操作界面,您只需几个简单的步骤即可快速完成扫描,并提供了两种不同的扫描模式来扫描磁盘/驱动器和扫描图片文件,以满足不同用户的恢复需求。 ,您还可以在各种视图中浏览,从而可以更快地找到文件,非常方便实用,需要它的朋友可以快速下载!
使用说明:
启动向导
DataNumen Data Recovery使用直观的向导来帮助您逐步恢复驱动器上的文件和文件夹。
的第一个界面是“启动向导”页面,它将概述恢复过程中执行的主要任务:
在驱动器上扫描可以恢复的文件和文件夹。
恢复从扫描结果中恢复所需的文件和文件夹。
启动要启动向导,请单击对话框右下角的“下一步”按钮以进行下一步。
步骤1:选择驱动器
在此页面中,列出了计算机上的所有驱动器。它还列出了它们的文件系统信息,即文件系统是NTFS文件系统还是非NTFS文件系统,供您参考。
在列表中,您可以选择一个或多个驱动器(NTFS或非NTFS)来扫描和恢复文件和文件夹。
选择驱动器后,单击对话框右下角的“下一步”按钮转到下一步。
注意:
DataNumen Data Recovery可以恢复NTFS和非NTFS驱动器上的文件和文件夹。
您可以使用Ctrl +鼠标左键选择多个驱动器。或使用Shift +鼠标左键选择一系列驱动器。
步2:设定扫描选项
在此页面中,您可以设置扫描过程的选项:
扫描并使用现有的文件分配信息(对于FAT和FAT32,这是FAT表,对于NTFS,这是MFT表)。如果选择此选项,DataNumen Data Recovery将在执行恢复时尝试利用现有文件分配信息。启用此选项将帮助DataNumen Data Recovery恢复更多有价值的数据,因此默认情况下处于选中状态。
扫描恢复
ble文件夹。如果选中,DataNumen Data Recovery不仅会扫描可恢复文件,还会扫描可恢复文件夹。会有更多结果。默认情况下选中此选项。
彻底扫描磁盘数据以查找可恢复的文件。如果选中,DataNumen Data Recovery还将使用内部专家系统对文件类型规范的特征和结构有广泛的了解,从而彻底扫描原始磁盘数据并搜索70多种已知类型的文件。会有更多结果。但是,如果您的硬盘驱动器很大,则此过程将花费很长时间。默认情况下选中此选项。
设置扫描文件类型。如果选择了“可恢复文件的详尽扫描磁盘数据”选项,则启用“设置扫描文件类型”按钮,您可以单击它并选择在详尽扫描过程中要检查的文件类型。
设置描选项后,单击对话框右下角的“下一步”按钮,继续下一步。
步骤3:在扫描之前确认所有内容
在此页面上,列出了您选择的驱动器和为扫描过程设置的选项,以供您确认。如果一切正常,请单击“扫描”按钮以开始扫描过程。
注意:
DDR将住您上次设置的选项。
步骤4:扫描
在此页面中,DataNumen Data Recovery正在扫描驱动器并搜索可恢复的文件和文件夹。
在顶部,进度条将指示扫描完成的百分比。您还可以查看扫描过程花费了多长时间。
在下部,扫描日志框将显示有关扫描过程的详细日志信息,主要用于错误诊断。
根据您选择的驱动器数量,每个驱动器上文件和文件夹的数量(包括丢失和删除的项目以及常规项目),您设置的扫描选项以及计算机的硬件/软件配置,扫描时间过程可能需要几分钟到几小时。
在扫描过程中,如果要停止扫描,请单击对话框右下角的“停止”按钮,否则,请耐心等待扫描完成。
后成功完成扫描过程后,至少可以找到一个或几个文件或文件夹,然后您将看到一个消息框,显示“扫描成功完成!请选择要从扫描结果中恢复的文件和文件夹!”点击“确定”按钮,我们将被重定向到下一页。
步骤5:扫描结果
扫描结果:
在此页面的中心是上一次扫描期间发现可恢复的所有文件的列表。如果在扫描选项中启用了“扫描可恢复文件夹”,则还将列出可恢复文件夹。
在列表中,每个文件都由一个文件图标表示。每个文件夹都由一个文件夹图标表示。此外,有关每个文件或文件夹的详细信息显示如下:
文件名:这是文件或文件夹的名称。 DataNumen Data Recovery支持Unicode文件或文件夹名称。
大小:文件大小。对于文件夹,为0。
位置:指示文件或文件夹所在的驱动器。
可恢复百分比:对于文件,此值表示可以恢复的文件内容的百分比。对于文件夹,此值指示可以在该文件夹下还原多少个文件和子文件夹。
文件/文件夹:指示项目是文件还是文件夹。
创建时间:表示文件或文件夹的创建时间。
上次访问:指示上次访问文件或文件夹的时间。
上次写入时间:指示文件或文件夹的上次修改时间。
在列表中,您可以选择一个或多个要恢复的文件或文件夹,然后单击对话框右下角的“下一步”按钮以继续进行下一步。
您还可以对列表进行过滤或排序,以快速找到所需的内容,然后进行选择。过滤和排序操作将在下面详细说明。
筛选器清单:
在列表的左上角上方,有一个带有标签“过滤器”的组合框。您可以使用它来过滤列表中的文件和文件夹。
组合框中有几个预定义的过滤器:
所有文件(*。*):列出了所有文件和文件夹。
Word文档* .doc; * .docx):仅列出Microsoft Word文档文件。
Excel文件(* .xls; * .xlsx):仅列出Microsoft Excel电子表格文件。
Access数据库(* .mdb; * .accdb):仅列出Microsoft Access数据库文件。
PDF文档(* .pdf):仅列出Adobe Acrobat PDF文档文件。
图像文件(* .bmp; *。jpg; *。gif; *。png; *。psd):仅包含Windows位图图像,JPEG图像,GIF图像,便携式网络图形图像和Photoshop PSD图像的图像文件列。
压缩文件(* .zip; * .rar):仅列出压缩的存档文件,包括Zip文件和RAR文件。
当然,您也可以输入自己的过滤器
rs。筛选器字符串可以包含通配符,包括星号(*)和问号(?)。星号匹配任何字符序列,而问号匹配任何单个字符。
步骤6:选择输出文件夹和恢复选项
在此页面中,您可以为恢复的文件和文件夹选择输出文件夹。此外,您可以在此处设置其他恢复选项。
输出将恢复的文件和文件夹输出到。您可以在此处输入用于输出恢复的文件和文件夹的文件夹,或单击“ ...”按钮浏览并选择输文件夹。
完成后,打开输出文件夹。如果选择,则输出文件夹将在恢复过程后自动打开供您浏览。默认情况下选中此选项。
递归还原目录层次结构。如果选中,对于文件夹,我们不仅会还原它,还会递归地还原它下面的所有文件和子文件夹。所有这些恢复的文件和子文件夹的目录层次结构也将被还原。默认情况下选中此选项。
存在重复项时自动重命名文件和文件夹。当DDR尝试输出恢复的文件或文件夹但发现输出文件夹中已存在重复的文件或文件夹时,如果选择此选项,则DDR将自动重命名恢复的文件或文件夹以确保其与现有文件或文件夹冲突。一。例如,如果恢复的文件名为MyFile.xls,但是输出文件夹中已经存在名为MyFile.xls的文件,则DDR将恢复的文件MyFile.xls重命名为MyFile(1).xls。如果存在,请在输出文件夹中重命名文件MyFile(1).xls,然后DDR将再次将恢复的文件重命名为MyFile(2).xls,依此类推,直到恢复的文件名与任何现有文件都不匹配为止在输出中冲突到当前文件夹。如果未选择此选项,则每当找到重复项时,DDR都会弹出一个消息框,询问您是否要使用重复名覆盖现有文件/文件夹,可以使用以下选项:
选择“是”按钮,在这种情况下,DDR将仅覆盖当前文件/文件夹。下次找到重复项时,它将再次弹出一个消息框供您确认。
选择“全部同意”按钮。在这种情况下,DDR不仅会覆盖当前文件/文件夹,而且会在发现重复文件时自动覆盖所有剩余的文件/文件夹,而不会弹出确认消息框。
选择“取消”按钮,在这种情况下,DDR将立即中止恢复过程,就像单击“停止”按钮一样。
选择“否”按钮,在这种情况下,DDR将跳过当前文件/文件夹而不输出任何内容。下次找到重复项时,它将再次弹出一个消息框供您确认。
选择“否全部”按钮,在这种情况下,DDR将跳过当前文件/文件夹。此外,如果找到重复的文件/文件夹,它将自动跳过所有剩余的文件/文件夹,而不会弹出确认消息框。
后在文件夹恢复期间恢复重复的文件后,请勿恢复该文件。当您选择“递归还原目录层次结构”选项,并且要一起还原某些文件和文件夹时,将以递归方式还原文件夹。这些文件夹可能已经包含您要恢复的某些文件。因此
您可以选择此选项以防止来自DDR输出的重复文件。否则,您可能会在输出目录中得到重复的文件。默认情况下选中此选项。
设置输出文件夹和恢复选项后,单击对话框右下角的“下一步”按钮转到下一步。
注意:
DDR将记住您上次设置的选项。
如果您设置的输出文件夹不存在,DDR将自动为您创建它。
您不得在与已恢复文件相同的驱动器上选择输出文件夹!否则,您将覆盖数据并永远丢失文件!
步骤7:在恢复之前确认所有内容
在此页面中,您选择了要恢复的文件和文件夹,并为恢复过程设置了输出文件夹和选项以供确认。如果一切正常,请单击“恢复”按钮以开始恢复过程。
步骤8:恢复中
在此页面中,DataNumen Data Recovery将根据您设置的恢复选项恢复从驱动器中选择的文件和文件夹,并将它们输出到在步骤6中指定的输出文件夹。
在顶部,进度条将指示已完成恢复的百分比。您还可以查看恢复过程花费了多少时间。
在下部,恢复日志框将显示有关恢复过程的详细日志信息,该信息主要用于错误诊断。
根据所选文件和文件夹的数量,所选文件的大小,设置的恢复选项以及计算机的硬件/软件配置,恢复过程所花费的时间可能数分钟到数小时不等。
在恢复过程中,如果要中止恢复,请单击对话框右下角的“停止”按钮,否则,请耐心等待并完成恢复。
恢复过程成功完成后,至少恢复了一个或几个文件或文件夹,然后您将看到一个消息框,显示“所选的文件和文件夹已恢复并成功导出到xxx文件夹!现在,您可以打开导出文件夹并访问它们。单击“确定”按钮,您现在可以浏览输出文件夹以找到恢复的文件和文件夹。
在向导页面中,可以单击“保存日志”按钮以将恢复过程日志保存到文件中。通过在“保存文件”对话框中选择“包括系统信息”选项,可以在日志文件中包括其他信息。这些信息可以帮助我们的技术支持诊断您的系统并更有效地解决问题。
您也可以单击“重新启动向导”按钮以重新启动向导并还原所需的其他文件或文件夹。
软件特色:
恢复已删除的文件
恢复丢失的找到的文件
恢复所有其他类型的文件
修复错误的文件扩展名
恢复已删除的文件夹
恢复嵌入式文件
跳过分析部分
软件功能:
支持所有格式的驱动器。
支持恢复由于驱动器重新格式化,驱动器损坏或任何其他原因而丢失的文件。
支持恢复已删除的文件。
支持恢复与丢失和删除的文件关联的流。
通过使用支持全面扫描原始磁盘数据并搜索70多种已知类型的丢失和删除文件的内部专家系统,这些专家系统对文件类型规范的特征和结构有了广泛的了解。
支持从回收站中恢复已删除的文件。
支持对丢失和删除的文件夹以及整个文件夹层次结构进行递归恢复。
支持unicode文件名和文件夹名。
当存在重复项时,支持文件和文件夹的自动重命名。
使用简单的向导界面可以轻松有效地指导您完成恢复过程。
支持根据各种标准对丢失和删除的文件和文件夹进行过滤和分类。
安装方式:
1.下载并解压缩软件,双击安装程序以进入可以选择安装位置的窗口。我们可以选择默认的C:\ Program Files(x86)\ DDR,或对其进行自定义。

2.选择开始菜单文件夹,用户可以选择默认的DataNumen Data Recovery。
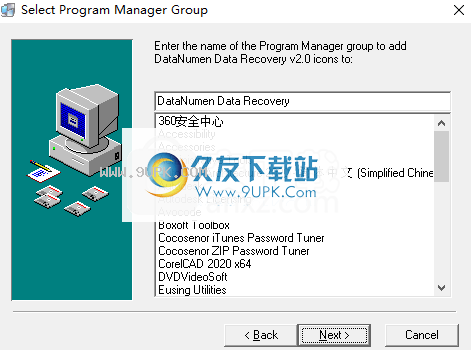
3.准备安装,单击[下一步]按钮继续。
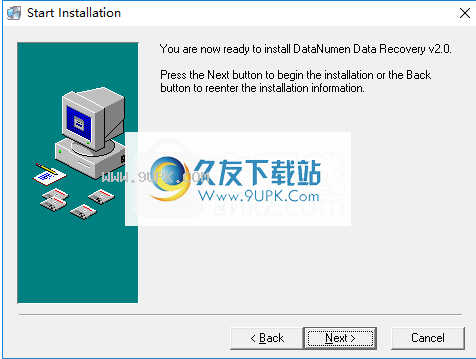
4.弹出以下成功安装提示,单击[完成]结束。
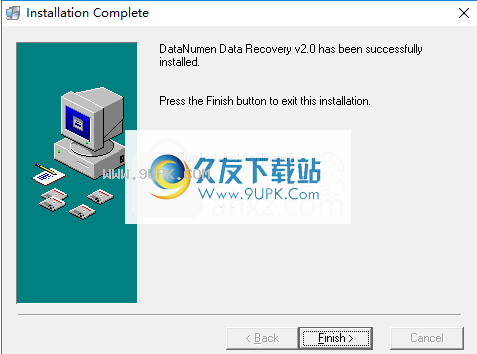
使用说明:
1.运行DataNumen Data Recovery,进入以下界面,请选择要扫描的源驱动器/磁盘。
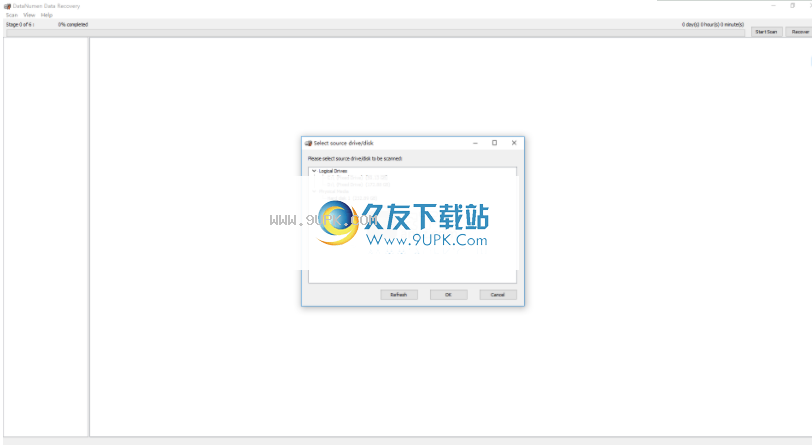
2.单击[扫描]按钮,然后选择[选项]选项以打开设置界面。
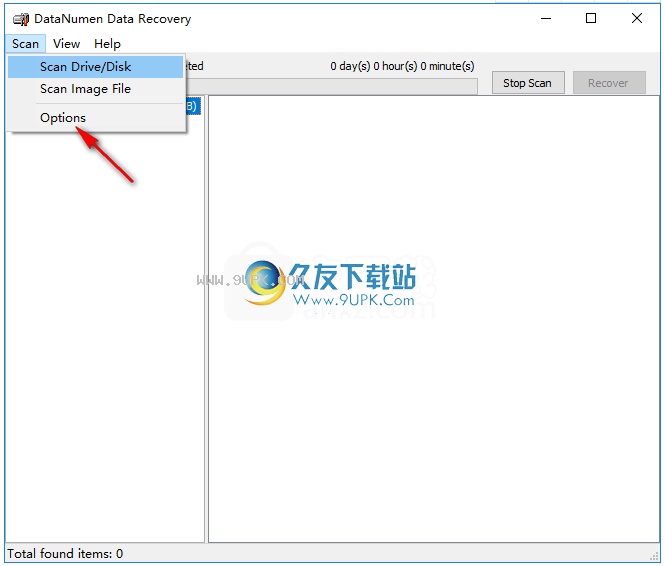
3.在配置界面中,设置参数,例如,恢复已删除的文件以及恢复丢失和找到的文件。
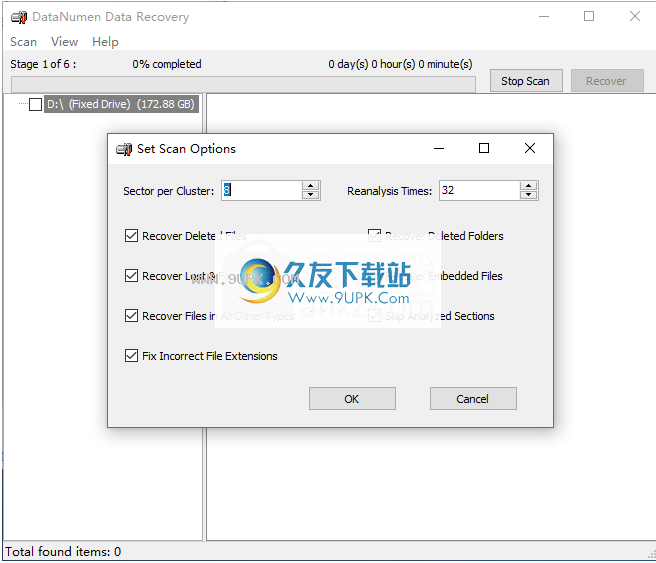
4.然后,用户可以选择扫描驱动器/磁盘或扫描图片文件。
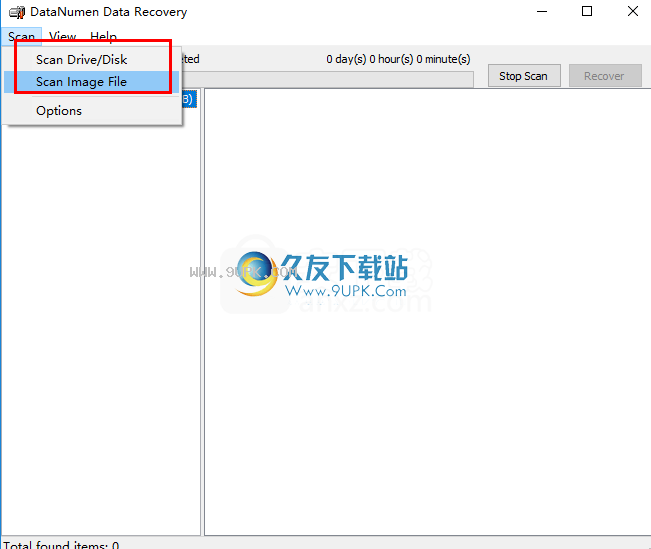
5.扫描后,您可以选择在多个视图中浏览,然后直接恢复。
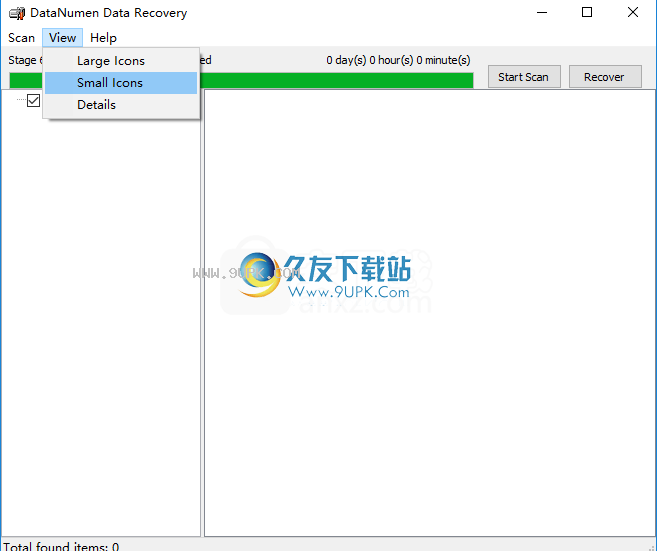
常见问题:
问:DataNumen Data Recovery支持哪些文件系统?
答:DataNumen数据恢复(DDR)支持所有类型的文件系统,包括FAT,FAT32,NTFS,EXT2等。
问:我无法使用DataNumen Data Recovery恢复文件/文件夹。为什么?
答:请联系我们的技术支持:support@datanumen.com。如果可能,还将恢复过程日志保存到文件中(确保已选中“保存文件”对话框中的“包括系统信息”选项),并将其附加到电子邮件中。