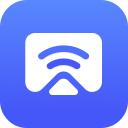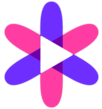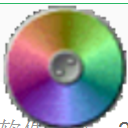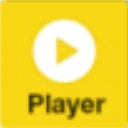Deskshare My Screen Recorder是一款功能强大的屏幕录像专家。屏幕录像软件中的佼佼者Deskshare My Screen Recorder。该软件可以将您的PC桌面活动捕获为标准WMV或AVI视频文件,还可以将计算机屏幕上的所有内容(例如菜单栏,桌面,视频等)记录下来,并且该软件还支持记录游戏视频,可以有效地还原游戏中的任何小细节,可以创建高质量的视频文件供用户观看。此外,该软件还支持捕获扬声器和麦克风中的声音,特别适合经常录制计算机屏幕(例如现场音乐和游戏)的用户,因为该软件可以清楚地还原计算机桌面上的所有内容,从而使用户能够清晰直观地观看视频内容是一种实用且方便的屏幕录制软件。欢迎用户访问此站点以下载和使用它。
软件特色:
简单操作简单,一键即可录制所需的内容画面
支持设置音频格式
支持播放视频的自定义比特率。比特率越高,文件大小越大,但是视频质量越好。
支持录制全动态视频
该软件提供PCM音频压缩器,可以为用户提供出色的录音质量
用户录制期间,用户可以随时暂停录制
支持设置视频的宽度和高度,可以按比例调整
支持一键锁定录音窗口
可以放大或缩小屏幕录像,以不同的放大倍率查看。
您可以使用音量按钮调整播放音量并将其静音
使用说明:
1,文件夹快捷方式
所有媒体文件都组织在文件夹中。启动应用程序时,将在“我的文档”中创建一个名为“我的记录”的文件夹。创建屏幕录像时,默认情况下将其保存在“我的记录”文件夹中。您可以为PC上的任何文件夹创建文件夹快捷方式。
如何创建文件夹快捷方式
要创建新的文件夹快捷方式,请单击文件>>文件夹快捷方式>>添加。

选择从您的PC中选择一个文件夹。

注意:您也可以通过将文件夹快捷方式拖放到文件夹快捷方式列表视图中来创建它。
更改文件夹快捷方式属性
如有必要,您可以更改文件夹的名称和位置。选择文件夹,然后单击文件>>文件夹
快捷方式>>属性。单击浏览以更改位置。
重命名文件夹
要根据需要重命名文件夹,请单击文件>>文件夹快捷方式>>重命名。

注意:如果重命名文件夹,文件列表中的名称会更改。 PC上的实际文件夹未重命名。
删除资料夹
删除要删除文件夹,请选择该文件夹,然后单击文件>>文件夹快捷方式>>删除。

要从列表中删除所有新创建的文件夹,请右键单击“文件夹快捷方式”,然后选择“全部删除”选项。但是,我的录音文件夹不会从列表中删除。
注意:如果删除了文件夹,则其在“文件列表”中的条目也会被删除。 PC上的实际文件夹及其内容不会被删除。
2,搜索并复制屏幕录像
搜索屏幕录像
要搜索文件夹中的屏幕录像:
选择要在其中搜索媒体文件的文件夹,然后单击文件>>文件搜索。您可以输入文件名的几个字符以开始搜索。
输入日期和文件类型,以加快搜索过程。如果该文件存在,它将显示在搜索结果中。

复制屏幕录像
要将一个或多个屏幕录像复制或移动到剪贴板,请选择要移动的文件。在编辑菜单上,单击复制或剪切。选择要粘贴文件的文件夹,然后在“编辑”菜单上单击“粘贴”。
要将一个或多个屏幕录像文件复制或移动到PC上的另一个文件夹,请选择要移动的文件。在编辑菜单上,单击复制到文件夹或移动到文件夹。选择您要移动的文件的文件夹。
3,寻求设置
搜索“搜索设置”可让您设置回放记录期间的快进和快退时间间隔。
在“我的屏幕录像机”中,您可以通过以下任意一种方式打开“搜索设置”对话框:
点击“播放” >>“搜索设置”

寻找设置对话框
默认时间间隔设置为15秒或5帧(如上所示)。您可以将时间间隔增加或减少到所需的帧数或秒数。如果选择了这些选项之一,则在单击快进或快退时,录音将在指定的持续时间内跳过播放。
播放速度控制可让您加快或放慢媒体播放器中的视频。
4.记录PC屏幕的自定义区域
您可以使用自定义区域设置来选择PC的特定窗口或屏幕区域。这有助于观众集中精力观看您想呈现的内容。选择自定义区域选项无需记录整个桌面的不必要部分。选择区域后,将记录该自定义区域中的所有图标,窗口和文件。
对PC屏幕的自定义区域进行屏幕记录
单击文件>>录制>>录制选项>>自定义区域。

图1.使用十字准线选择Site Converter窗口。
选择“自定义区域”选项后,鼠标指针将变为十字准线。将十字准线拖到桌面上的所需区域上,以选择要记录的屏幕区域。单击其窗口记录任何应用程序。所选尺寸被锁定在窗口区域,因此您只能记录部分窗口。
选择要记录的区域时,您可以看到一组尺寸,其中列出了捕获区域的宽度和高度。在“区域选择”框中,您可以自定义捕获大小的宽度和高度。
区域选择

图2.区域选择
如果希望宽度和高度字段按比例缩放,请在调整宽度或高度时选择“锁定宽高比”选项。
选择“锁定到窗口”选项后,将调整应用程序窗口的大小,使其保持在记录范围之内。
如果不确定大小,请从“预设大小”下拉列表中选择一个固定大小。最近记录的尺寸也在下拉列表中的分隔线上方列出。您可以使用此列表快速访问上次记录的尺寸。
按清除区域以返回到十字线并选择另一个区域。选择区域后,单击开始录制。
您可以在计算机上工作,同时在后台录制所有桌面活动。
5,创建WMV自定义配置文件

WMV配置文件具有以下选项:
描述描述字段说明了自定义配置文件的用途,因此您知道何时使用它。
Windows Media Video 9压缩器适合录制全动态视频。 Windows Media 9 Advanced Profile压缩程序生成的文件较小,但可能无法在旧版本的Windows上播放。如果必须在不支持较新压缩器的设备上播放视频,请使用Windows Media Video V8。
帧速率是每秒更新视频图像的次数。低帧频会使屏幕快速移动并看起来非常突然。如果比特率太低,则高帧率c
使视频看起来模糊。对于大多数屏幕捕获应用程序,帧速率在5到10 fps之间足够高。如果要录制快速运动或视频回放,可以通过增加帧频值来提高质量。
比特率是每秒用于存储视频信息的数据量。此值与文件大小直接相关-比特率越高,文件越大。确定播放质量非常重要。通常,较高的帧速率和较大的图像尺寸(较大的区域或较高的屏幕分辨率)需要较高的比特率才能具有良好的视频质量。
“关键帧速率”字段应设置为更高的值。较高的关键帧速率可以使文件更易于编辑和搜索,但可能需要更高的比特率才能生成高质量的视频。
音频压缩器有两个字段。 Windows Media Audio Voice 9会产生明显较小的文件,但它不是压缩除人类语音之外的任何类型的音频的好选择。您可以选择Windows Media Audio 9.2,以获得最佳质量和录制的音乐。
音频格式从最低到最高列出。通常,当使用语音压缩器时,将以5 Kbps音频格式理解录制的语音。听起来更好,为12 kbps。使用Windows Media Audio 9.2压缩器进行录制时,音频格式必须至少设置为24 kbps。要录制音乐,请设置为至少48 kbps。
6,创建MP3自定义配置文件
MP3格式使您的屏幕录像可以在PC或任何便携式播放器上播放。单击工具>>记录器>>选择音频格式设置>> MPEG Layer-3(MP3)>>自定义。

MP3允许将音乐文件压缩到少量空间,同时在播放过程中保持原始声音质量。 MP3在文件大小和声音质量之间造成折衷。更多压缩可以减少文件大小,但同时也会牺牲音频质量。
优点音频格式设置越高,音频质量越好。通常,使用语音压缩器时,录制的语音在低至8 kbps的设置下是可以理解的,而听起来则高达32 kbps。您可以尝试确定产生可接受质量的最低值。

软件功能:
录制:在全屏或自定义区域开始录制屏幕活动
停止录制:完成录制后,选择此菜单项停止录制。
暂停录制:暂停录制并在需要时恢复录制。
文件夹快捷方式:选择一个文件夹以保存屏幕录像。执行与文件夹相关的操作,例如重命名,删除和打开位置。
复制:在其他文件夹中创建记录的副本。
粘贴:将复制的文件粘贴到所选的文件夹快捷方式中
删除:永久删除记录文件夹中的选定文
搜索设置:允许您根据特定因素快退/快进屏幕录像
缩放:使用放大和缩小以不同的放大倍率查看屏幕录像。
详细信息:“详细信息”视图为您提供了有关正在查看的文件的更多详细信息。
排序方式:您可以按文件名,大小,修改日期,持续时间等对录像进行排序。
安装方式:
1.找到下载的压缩包并解压缩,然后双击“ Deskshare My Screen Recorder 5.18.exe”应用程序以进入安装步骤。

2.选择安装期间使用的语言。默认语言是英语。选择完成后,单击[确定]按钮进入下一步安装。

3.阅读软件的相关许可协议,然后单击[我同意]继续安装该程序。

4.如果要选择其他文件夹,请单击[浏览]并选择目标文件夹。选择完成后,单击[安装]开始安装程序。

5,等待安装过程,安装可以在大约五秒钟内完成。

6.安装完成后,将直接进入软件界面。弹出下图所示的注册界面。您需要先购买此软件,然后才能使用所有功能。

7.关闭正在运行的软件,打开下载过程中携带的破解补丁,然后将该补丁移动到软件安装目录,如下图所示。

8.移动后,将出现以下对话框。单击[替换目标文件]按钮以完成破解操作。

9.再次打开软件后,注册页面将不会出现。现在您可以使用该软件的所有功能。