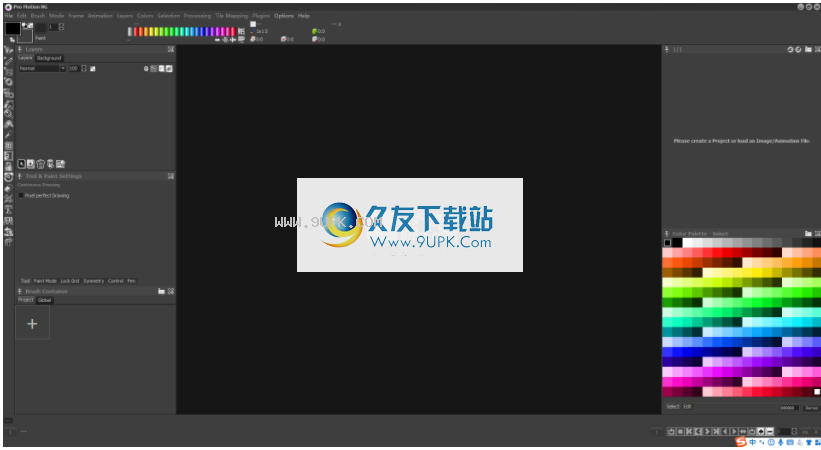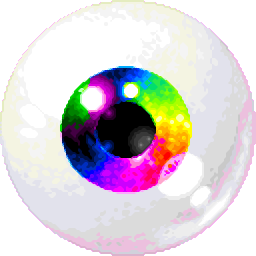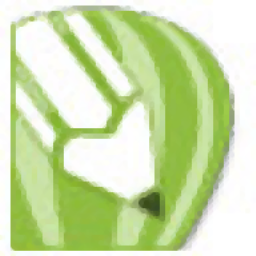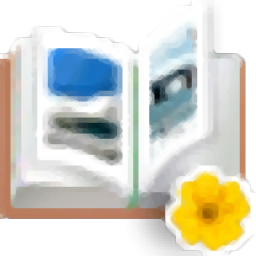Pro Motion NG是一款专业的像素绘图软件。像素绘图软件中的佼佼者Pro Motion NG。借助用于创建游戏动画和图像内容的综合工具集,该应用程序已被证明是需要这些功能的用户的良好伴侣。它将允许用户轻松创建自己喜欢的动画,应用图像调整并执行帧编辑。因为该工具集具有许多用于绘制和编辑图像的功能,所以这可能正是游戏开发人员所需要的。通常,您可以使用此图像处理器创建自定义动画,精灵图块和关卡图,以供游戏中使用。图像处理器提供关键帧编辑和更多功能。需要它的用户赶紧下载吧!
软件特色:
开发创建自己的游戏图像的游戏开发人员可能需要一个软件包,以使他们可以根据自己的规范自定义此类设计。 Pro Motion NG是一个已创建的应用程序,旨在允许用户定义自己在游戏中使用的自定义动画,子画面,图块或关卡图。它具有用于图像和动画编辑的一系列工具,使人们可以逐帧编辑,设计像素精确的图像并导出结果。
一致的一致界面,具有经典的图像编辑器布局和许多调整功能
应用程序该应用程序带有可靠的界面,具有快速访问,屏幕控制和广泛菜单中的功能。随着用户开始打开菜单,他们将发现大量的图像和动画编辑工具,其综合性质很快将变得显而易见。
实用程序该实用程序具有用于当前加载的图像的主查看区域以及用于图层管理和调色板编辑的相邻侧面板,从而可以很好地概述图像调整过程。人们将能够轻松创建新项目,添加首选图像,应用各种笔触或添加自定义对象。
使用此功能丰富的应用程序创建所需的动画和游戏级纹理
人们将能够选择动画文件的预定义设置,添加单个关键帧,并用首选图像或用户定义的图形填充它们。全面的画笔预设集将使它们能够应用所需的效果,例如剪切,镜像,对分或弯曲,并且该实用程序还提供了特定的绘画和颜色调整工具。
尽管如此,尽管Pro Motion NG具有大量用于图像编辑和可访问功能的工具,但它们可能仍然存在一些细微的缺陷,可能会惹恼有经验的用户。例如,您不能通过鼠标滚轮使用Ctrl或Alt键来执行简单的操作,例如缩放。习惯于其他提供此功能的软件包的用户可能会在Pro Motion NG中使用它。
为需要创建动画,图像或图块以用于游戏的用户提供了一种有价值的软件解决方案。
使用说明:
工作空间
这是Pro Motion工作区的快照。有关更多信息,请参见编号区域。
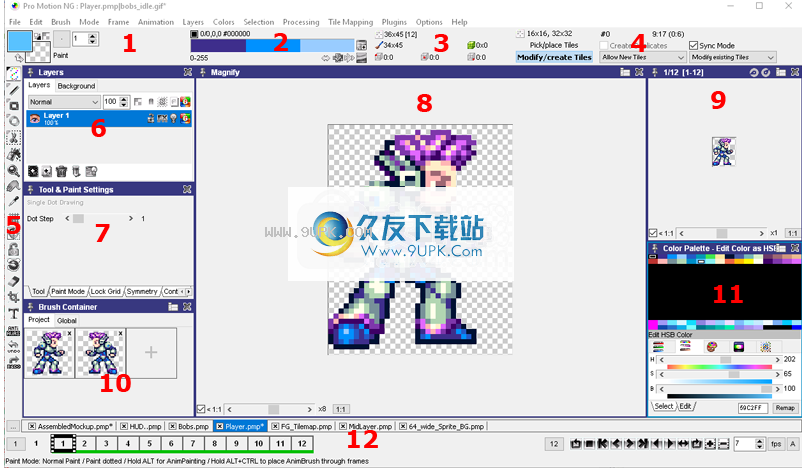
1:绘画模式区域
在此区域中,您可以找到要使用透明颜色绘制的前景色和背景色选择器以及透明度选择器。
您还可以选择默认画笔(例如圆形或矩形)并更改其大小。
如果使用Alpha透明度,则可以设置用于绘图的不透明度。有关alpha的更多信息,请阅读alpha入门。
2:渐变面板
渐变面板显示当前选定的渐变,这是调色板中定义的颜色范围。它们可用于不同的绘画效果,调节亮度和对比度或用于颜色循环。有关更多信息,请参见渐变编辑器。
双击以选择其他渐变。
图标按钮可用于翻转颜色顺序,启用颜色循环,开始颜色循环播放以及为多阴影绘画模式启用渐变。
3:信息面板
信息面板为您提供有关笔的大小和笔的位置(左上,中间,右下)以及绘制对象(例如矩形)时的大小的不同信息。
4:平铺地图面板
在此处使用平铺地图项时可以找到选项和功能。瓦片图是具有一定大小(例如8x8或16x16像素)的小瓦片。然后从基础图构建图像,该基础图包含引用了已定义瓦片(瓦片集)列表的瓦片号。
阅读有关图块映射入门的更多信息,以获取更多信息。
5:工具箱
查找其他绘图工具和选项以激活。
请阅读“工具箱”部分以获取更多信息。
6层
在此窗口中,您可以定义和排列图像和动画层。
7:工具和绘画设置
在此窗口中,您将找到当前工具的选项以及其他设置,例如绘画模式,锁定的网格或笔压力设置。
8:放大窗口
大窗口主要用于绘制和缩放图像。您可以使用左下方的滑块选择缩放级别。
您可以使用左侧的复选框将缩放值锁定为最小值1:1。
使用窗口标题栏中的选项图标可以访问不同的选项:
显示显示动画播放使用放大的窗口而不是预览窗口来播放动画。
跟随预览窗口以跟随动画/预览窗口的导航运动。
如果启用了光源表,则会显示光源表,然后在放大的窗口中显示光源表洋葱皮。
9:动画/预览窗口
使用第二个视图以不同的缩放级别播放动画或预览。
10:刷子容器
除了扩窗口外,还有一个用于存放和重复使用刷子的刷子容器。
11:调色板
使用调色板编辑器选择和排列索引颜色。
12:下控制面板
下部控制区域分为项目选项卡区域,动画控制和状态行。
项目选项卡可用于在不同项目之间切换。此处介绍了动画控件。
状态行显示有关所选工具及其使用方法的信息。
如果操作需要一些时间,它也可以用于显示进度。
提示
启动软件时,将显示以下提示列表。它们可以提高生产力并引入您甚至不知道的功能。
您可以使用菜单“选项-> Windows->排列窗口”来完美匹配。使用“保存位置/大小”保存这些位置,以便下次启动。如果您手动放置窗口,这也将起作用。它们甚至可以放在第二个监视器上。
图像的图层(例如静态背景)。请参见“层窗口”和“层上下文菜单”。
创建新项目时,可以在特殊的预定义项目类型之间进行选择,可以在大小,调色板等中进行设置。您还可以在项目预设管理中创建自己的预设。
单击颜色选择器旁边的“检查器图案”图标以选择透明颜色。可以在绘制时用于擦除。
要一起显示不同的项目,请使用“显示其他项目”的层效果
图层的FX图标。这样,您可以组装模型,使用Rotoscoping或将元素分别用于以后的运行时覆盖。
模具可帮助您保护某些像素在绘制时不被修改。模具设置可以在“组件面板”窗口中找到。
如果要为具有颜色限制的法律系统开发图形,则可以在“菜单颜色”->“颜色约束”中找到特殊的错误检测功能。
您可以将单个图像或整个动画缩小为或多或少经过优化或选定的调色板(请参阅菜单颜色->减少颜色和->单个调色板...
笔刷可以是动画本身,也可以用于AnimPainting或Placement。在文档中搜索AnimBrush。
通过按住ALT键,可以启用AnimPainting。例如,这将填充一个区域或在多个框架上画一条线。
可以在菜单选项->缩放网格中启用和配置具有不同形状和标尺(绘图辅助工具)的特殊网格。
除了混合模式外,您还将在“图层”窗口中找到一个“检查图案”图标。使用它一次为所有图层定义透明颜色。
单击“ u”进入全屏编辑模式。
按住CTRL键的同时,您可以使用临时移液器工具从图像中快速选择颜色,替换颜色等。
有大量有用的键盘快捷键可帮助您尽快工作。请参阅菜单文件/键盘快捷方式以进行搜索和修改。
您可以通过加载多个单个图像文件来创建动画(请参阅菜单文件/新项目/从单个图像创建...)
您可以使用“固定背景”功能(菜单框,工具箱)锁定图像。启用后,您可以使用鼠标左键绘制,并使用鼠标右键还原原始图像(固定图像)。
有一个锁定的网格,允许您的笔刷捕捉到定义的网格点。这有助于编辑由小图块组成的图像。请参见“工具和绘画设置”选项卡的“锁定网格”窗口。
除了简单的透明度(像素是可见的还是不可见的)之外,您还可以使用Alpha透明度来定义基于不透明度值将其颜色和背景结合起来的像素。
您可以设置多个首选项(菜单文件/首选项)来自定义应用程序。
创建为法律系统(例如C64)创建图片时,可以在项目预设中设置像素大小,例如2x1。
框架每个框架可以有一个本地调色板。默认情况下,使用全局调色板,并且每个框架都共享它。在“层”窗口中使用“ G”符号在这些模式之间切换。
如果按F1键,将打开当前所选对话框的联机帮助。
您还可以保存2或4位色深的BMP文件。只需使用调色板的前2种或16种颜色,然后在项目设置中设置选项“以尽可能小的颜色深度保存BMP文件”即可。
右键单击“平铺线”以找到其他设置和功能,例如“关键帧定义”或“播放设置”。
使用“对称图”绘制对称图稿(镜像,循环)。在“工具和绘画设置”窗口中设置模式和中心位置,并在工具箱中激活带有相应图标的对称图。
使用菜单“处理”中的“图案图”绘制可以无缝重复的图块。
通过在“绘画模式”菜单中选择“选择”,可以使用任何绘画工具来绘制基于像素的选择/蒙版。
捕获时,笔刷会将当前选定的背景色设置为透明。您可以在“工具和绘画设置”部分的“工具”中定义其他行为。有一种“自动”模式可以猜测您要拾取的零件的背景颜色,从而使该颜色透明。
根据个人需要
定义自己的键盘快捷方式(请参阅菜单文件->键盘快捷方式...)。
设置在菜单文件/首选项中设置单独的透明区域图案颜色。
使用“调色板窗口”编辑区域中的“ R”键创建一个色带。
您可以将“ Brush Grip”设置为预定义位置(即左上,中间)或自由定义的位置(请参见“ Menu Brush-> Grip”)。
图层入门
图层系统用于在另一个图形上显示图形的不同部分,并且可以单独进行编辑。这是通过将它们彼此堆叠而完成的。根据每一层上的透明图形,您可以看到下面各层的像素。
此外,您可以设置图层透明度值以查看部分发光的图层。有关如何创建和编辑图层的更多信息,请参见“图层设置”对话框。此外,要分离不同的动画或图像剪辑,可以在图层内容上定义某些效果,或使用洋葱皮简化动画关键帧之间的绘制。
分层可用于覆盖以下不同的用例
多层动画或图像
有时将动画分成单独的对象层以供以后重用很有用。例如,您创建了一个步行游戏角色,该角色可以选择携带背包。然后,您必须具有独特的角色动画和包含背包的单独图层。在游戏过程中,您可以打开或关闭背包。要创建此类对象并将它们与其他动画零件分开,可以定义图层以显示在单个项目中组合的不同动画供稿。
同样,您可以首先将对象的各个部分分成多个部分,在不触摸其他部分的情况下进行绘制,然后在完成所有操作后将它们合并在一起。
当然,您也可以对图像使用相同的技术,甚至为动画创建单个图像层,从而在所有动画帧中使用相同的图像。

增加色彩深度
通常,您可以对项目的所有框架使用单个调色板,并且图层或所有框架的所有框架都可以使用自己的调色板。后一种选择有些不寻常,通常很难处理。但是对不同的图层使用不同的调色板会有所帮助。
这使您可以为组成动画或图像的不同对象或零件定义不同的色彩空间。考虑到这一点,您实际上对颜色没有任何限制,因为每一层都可以针对其图形对象的类型对其进行优化。与alpha底纹或半透明层结合使用,您可以利用色彩印象,同时仍然能够轻松管理它们,而不会迷失在像素级难以处理的数千种色彩中。

下载示例项目进行详细检查。
洋葱皮
绘制动画时,需要平滑的移动。平滑运动的一种方法是首先仅绘制一些定义整体运动的关键帧。如果执行此操作,将绘制这些关键帧之间的框架以及它们之间的框架。这样做时,在绘制中间帧时查看一些关键帧会很有帮助。这就是所谓的洋葱皮。有关如何启用洋葱皮的更多信息,请参见光照表设置。

用法一般用法
图层系统始终处于活动状态,因为即使仅使用一个图层,也可以在“图层”窗口中对其进行访问和修改。
在此设置窗口中,您可以定义所需的图层。层列表表示堆栈。顶层覆盖下层。
示例:多层动画或图像
例如,假设您创建一个行走角色。角色应能够穿着或携带其他衣服或物品,同时保持完整的步行动作。在这种情况下,您可以将角色动画创建为单个项目。将使用单独的图层添加不同的衣服或物品。通过分层,您可以在视觉上将所有内容组合在一起,同时仍在处理单独的动画。
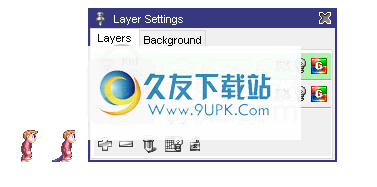
加载相应的项目文件以进行播放。
现在,有多种方法可以将动画内容导出到文件中。在“文件”菜单中使用“保存动画”时,可以选择导出时如何处理图层。您可以自动将图层合并为一个图层,也可以将每个图层保存到单独的动画文件中。
处理多个图像是相同的。导出为图像文件时,相同的选项适用于在保存时分离或展平的文件。
样本:增加颜色深度
使用基于调色板的图形与使用真彩色技术有很大不同。重要的是要拥有一个分类良好的调色板,其中色调范围构成了图像,动画或对象的色彩空间。
索引彩色图形的正常调色板大小不超过256色,但有时更大
必填项。在这种情况下,可以使用分层系统来增加颜色深度。这是可能的,因为每一层(甚至每一帧)可能都有自己的256个调色板。将这些框架显示为图层将立即显示所有框架颜色。
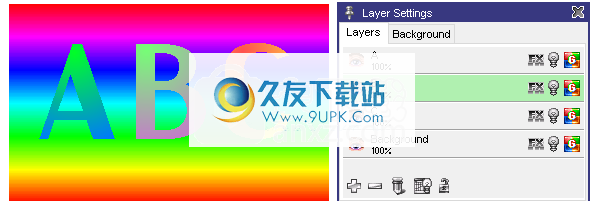
存储在存储彩色图像或动画文件时,必须记住,在动态平整图层时,如果不降低画质,生成的图形可能不适用于某些文件类型。因为当将彩色图形存储为256色文件类型时,颜色数会自动减少到不超过256色。
如今,大多数游戏引擎都可以处理真彩色文件,例如子画面。在这种情况下,您应该使用文件类型,例如PNG Sprite Sheet 24 / 32Bit或BMP Sprite Sheet 24 / 32Bit。它们可以支持全色甚至alpha透明度。对于简单图像,可以使用任何可用的24/32位真彩色格式,例如PNG,BMP或TGA。
样品:洋葱皮
常用的创建平滑动画的常用技术是“洋葱皮”。这样,您首先绘制或绘制动画的某些关键帧,然后在这些关键帧之间创建帧。这要求您在绘制中间的关键帧之一时可以看到关键帧。
那就是光桌的作用。可以在图层设置中可用的光照表设置中设置光照表。默认情况下,它看起来像这样:
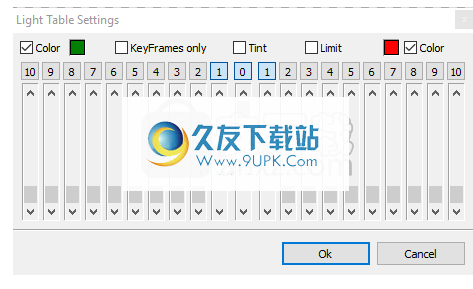
这意味着将设置三个可见帧,帧“ 0”是当前帧,左“ 1”是前一帧,右“ 1”是下一个帧。
通常,您首先要绘制具有形状或线条的动画,以专注于运动。之后,用轮廓填充区域。根据您要执行的操作,可以为关键帧或主框架设置光照表透明度或着色模式。

必须使用灯泡图标分别为每个图层启用光照表渲染。要专注于动画形状,可以将图层设置为显示框架所有非透明区域的固定形状颜色。
如果要使用细节,可以使用“色调”选项,该选项将使所有像素保持在原位置,并仅根据上一个/下一个颜色对它们进行着色。
检查要检查动画流,您可以使用定义的快捷方式(默认值为“ 1” /“ 2”)轻松地来回切换帧。
使用项目onionskinning.pmp进行播放。
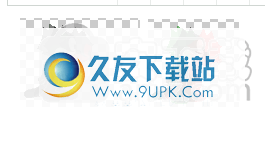
花纹底漆
创建基于单个重复图形创建无限图案时,当并排显示它们时,需要将这些图案彼此匹配。
激活图形绘图后,画布内容将成为正常项目位图的重复显示。这样,您可以绘制单个作品的边框,使其与旁边显示的作品无缝匹配。
这些设置允许您定义必须对齐的方式,因此您可以具有正常的并排模式以及显示它们水平或垂直移动的方式。
下面的示例图像由大小为32x16像素的图形组成。

更清楚地了解在放大和使用网格时如何重复这一小片段:

关闭图案绘制模式后,您将看到重复使用的实际零件:

通常,您将创建一个图形部件,以使用它来创建游戏的平铺地图。建议在使用无尽模式下为每个切片部分创建单独的项目之前,先使用它们创建切片地图。瓷砖完成后,您可以轻松地将其用作画笔,并在瓷砖地图项目中使用它。
软件功能:
可以一次打开两个以上的项目。
堆栈上只有两层或更多层。
单个图像层在动画中具有固定图像。
更多的刷子容器插槽。
带有移动和扩展显示的图案绘图(仅3行/列)。
公式绘制模式。
重复的图层重复。
多层刷头。
多帧复制/粘贴操作。
修改开始/结束帧选择以进行回放和预选
动画可以加载为一系列单个图像
动画可以存储为单个图像。
抖动涂料选项。
洋葱皮的导航和关键帧设置
自动备份功能
启动屏幕可以关闭。
自动修剪并保持拾音器上的位置。
快速选择功能。
多阴影绘画模式。
抗锯齿。
旋转椭圆工具。
文件I / O和操作插件支持。
图层锁定功能可防止意外修改图层。
具有基于像素的绘图蒙版的免费蒙版功能。
全屏编辑。
像素完美绘图。
修改键盘快捷键。
创建从画笔创建项目。
动画和图像层包括效果,展平和锁定堆栈。
关键帧。
像素完美绘图。
重做的光桌系统。
新的渐变引擎。
引擎创建图形以用作无休止的平铺模式。
使用并创建彩色位图字体。
高级蒙版。
实时瓷砖地图创建引擎。
网格引擎可以使用任何类型的网格,包括等距网格,八边形网格,箱形网格。
扩的调色板编辑器可以剪切,移动,插入或修改颜色范围。
安装方式:
1.下载并解压缩软件,双击安装程序以输入Pro Motion NG软件许可协议,选中[我接受...]选项,然后继续进行下一个安装。
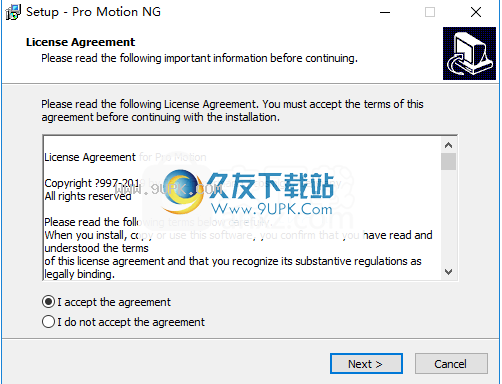
2.选择安装位置,可以选择默认的C:\ Program Files(x86)\ cosmigo \ Pro Motion NG。
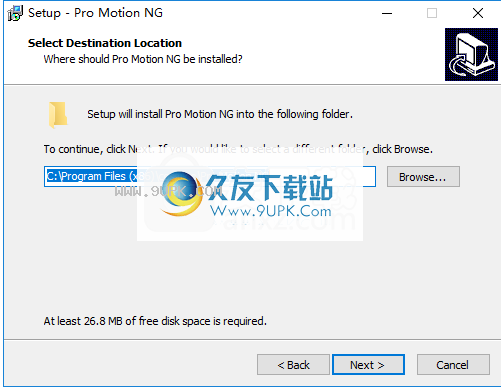
3.选择开始菜单文件夹,用户可以选择默认的Pro Motion NG。
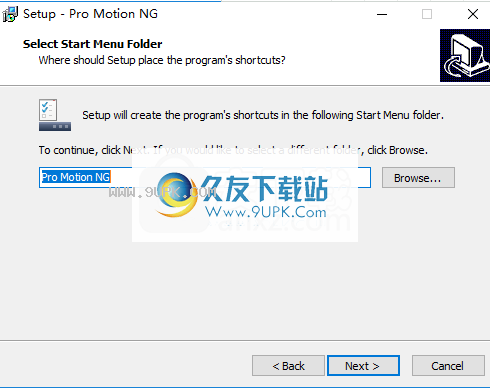
4.选择其他任务,然后选中选项创建桌面快捷方式。

5.准备安装,单击[安装]开始安装。
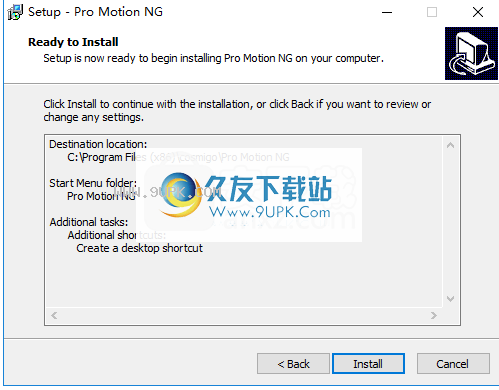
6.弹出以下成功安装Pro Motion NG的提示,以完成安装。
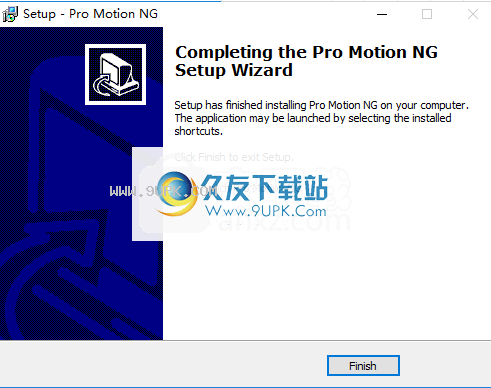
7.打开破解补丁文件夹,并将破解补丁文件“ pmotion.exe”复制到软件安装目录。默认路径为C:\ Program Files(x86)\ cosmigo \ Pro Motion NG。
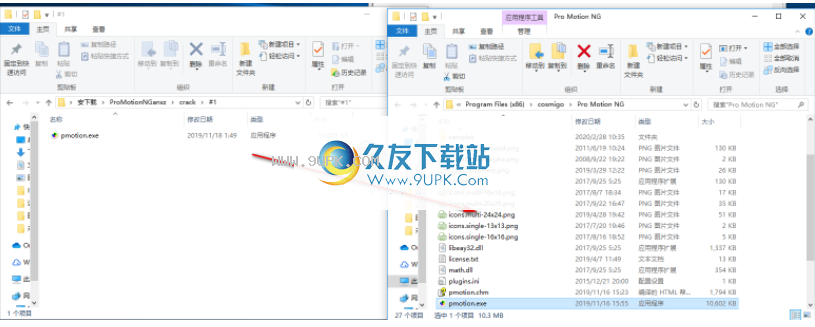
8.显示与以下名称相同的目标文件的弹出提示,选择[替换目标文件]。
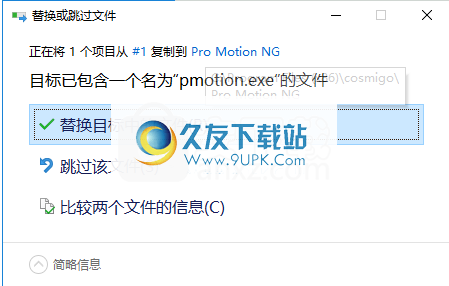
9.运行Pro Motion NG并开始使用它。