Microsoft Expression Media 2是一款专门用来浏览ivc文件的软件。ivc文件打不开无法查看?来试试Microsoft Expression Media 2吧。该软件为用户提供了各种强大的功能,例如重建项目,同步注释,批量重命名,传输到文件夹,显示媒体文件,JPEG旋转,设置拍摄日期,提取元数据,转换文件格式等,可以为用户提供帮助在编辑文件中。导入,管理和编辑,并为用户提供完整的ivc文件可视化管理解决方案。值得一提的是,该程序可以支持数百种文件格式,并且可以完全满足用户管理需求。有需要的用户可以立即下载!
软件特色:
支持超过100种不同的媒体格式,包括流行相机的数字RAW文件和行业标准的元数据格式
灵活的脚本编写工具可以帮助您完成繁琐的任务
所有数字资产均受内置的存档和备份功能保护
将资产存储为共享文件夹,CD,硬盘驱动器或DVD
基本的编辑工具-旋转,裁剪和调整大小是在Expression Media内部完成的
无论文件存储在何处以及与谁一起工作,Expression Media 2均可增强您在计算机上,脱机或在网络上组织,查找和共享数字媒体的方式。
能够组织所有内容,而与内容所处的媒体无关。在这里,您可以索引所有数字文件并访问其预览,而无需连接存储照片,视频或设计作品的单元。然后,您将能够生成目录,以帮助您浏览特定类型的内容。
索引通过元数据系统建立索引,浏览和整理媒体后,您可以使用基本的编辑功能(剪切,减少,修改亮度或白平衡等)进行编辑。生成包含音频,视频甚至动画的幻灯片放映会话,甚至可以通过HTML画廊共享照片以在Internet上发布或将视频从一种格式转换为另一种格式。
分层关键字
新通过“组织”面板中新的“层次结构关键字”部分,您可以创建和查看媒体文件的关键字层次结构。例如,您可以描述照片文件中的所有图层。您还可以创建关键字层次结构,以指定国家,城市,街道甚至风景的地理位置(例如,“楼上和右边”),而不仅仅是将照片标记为“欧洲”。另外,您可以创建指定动物,哺乳动物甚至特定品种的关键字层次结构,而不仅仅是将照片标记为“狗”。 “层次结构关键字”部分提供了许多选项,用于清晰,准确地对媒体文件进行排序。
支持新文件格式
Expression Media当前支持Microsoft Office 2007/2008文件格式DOCX,DOTX,PPTX,POTX,XLSX和XLT。此外,Expression Media支持XAML,Design,XEJ(Expression Encoder作业),CSS,JS和VBS文件格式。
使用说明:
列表显示

在目录的“列表”视图中,您的媒体将显示在各种已排序的行中,并选择各种类型的信息(例如文件名,大小,类型,持续时间等)。电影缩略图显示一个小视频图标,以区分电影和静止图像。标头中显示了指示文件位置的路径和与媒体相关的描述。对于存储在未安装的驱动器或可移动媒体(例如CD或DVD)上的文件,此文件路径的文本为红色。
要基于字段对列表进行排序,请在列表区域上方的“标题”列中单击相应的字段标签。要重新排列标题字段的顺序,请将字段名称拖到新位置。请注意,某些信息与文件类型有关。例如,“持续时间”字段仅适用于电影和声音。
要重命名文件,请单击文件名,然后像在桌面上一样开始输入。如果原始文件处于脱机状态或已锁定,或者设置为只读,则Microsoft Expression Media不会重命名该项目。要修改评论,请单击所需的评论字段,然后开始在您指定的位置输入内容。
默认情况下,宽度和高度字段以像素显示。您可以在“选项”对话框的“大小”设置中更改度量单位(在“编辑”菜单上,指向“首选项”,然后单击“常规”选项卡)。
尽管“列表”视图中的图标较小,但是可以在此视图中播放电影和音乐。要更改视图,请选择文件,然后按空格键。您也可在播放文件时更改视图。
缩图检视
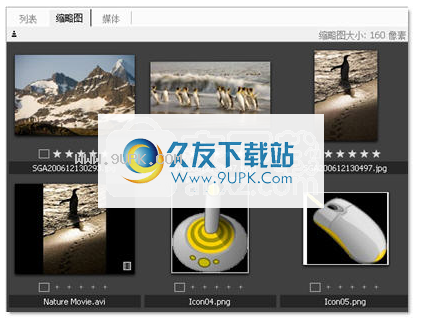
缩略图“缩略图”视图将以缩略图表的形式显示目录,并且可以调整这些缩略图的大小。单击“缩略图”选项卡以选择此视图。当您在表中选择一个项目时,“标题”列将显示有关该项目的数据,例如文件是否已加载到硬盘,文件位置路径名的最后一部分以及说明。如果原始文件尚未保存到硬盘,则标题文本将显示为红色。
要更改商品在目录中的位置,请选择商品在目录中的一个或多个,然后将其拖到所需的位置。选择一个项目后,您也可以在“视图”菜单上单击任何“移动”命令。如果单击“移动到指定位置”,将出现一个特殊的指针,指示您现在可以通过单击目录中的位置来选择目标位置(可以根据需要滚动视图)。要取消此模式,请按Esc。
如果导入的图像比包含它的缩略图框小得多,则Microsoft Expression Media将使用现有的缩略图而不是创建自己的缩略图(数码相机文件通常是这种情况)。如果希望Expression Media为每个导入的文件创建自己的缩略图,请确保未在“缩略图和预览”对话框中选择“使用内置缩略图”命令。
Expression如果Expression Media为文件创建了自己的缩略图,则在“编辑”菜单上的“缩略图和预览”对话框中定义缩略图的大小。
暗示:
如果动画或电影文件的缩略图是黑色的或不是您想要的缩略图,则可以对其进行更改。为此,选择项目并将其播放到您喜欢的框架。然后,暂停播放并在“操作”菜单上单击“重建项目”。
对于包含多个页面或图层的文件,请切换到“媒体”视图并使用“页面导航”
工具以前进到您要用作缩略图的页面或图层。然后,在“操作”菜单上,单击“重建项目”。当您返回“缩略图”视图时,缩略图将更新到新的图层或页面。
页页面导航工具

若要更新自选择目录以来已修改的媒体文件的缩略图,请选择该项目,然后在“操作”菜单上单击“重建项目”。
修改缩略图显示
有几个选项可以更改“缩略图”视图中的显示样式。您可以选择显示无边框的缩略图,这可以使这些缩略图更紧凑,也可以在这些缩略图周围添加空心或带边框的边框(默认情况下为带阴影边框)。您还可以更改缩略图的纵横比,使其以纵向或横向显示。
更改缩略图显示
请执行以下任一操作:
在窗口菜单上,单击查看选项。在“纵横比”菜单上,选择显示方向。在边距菜单上选择边框类型。
在“缩略图选项”菜单上,单击“缩略图长宽比”或“缩略图边距”选项。
旋转缩略图
导入到Expression Media中时,某些图像显示方向不正确。对于扫描的人像(垂直)胶片图像或用数码相机拍摄的人像图像通常情况如此,而相机的方向没有记录在EXIF元数据中。大多数新的数码相机都在EXIF元数据中记录方向。 Expression Media会考虑此图像方向,并在导入过程中相应地自动旋转图像缩略图。
对于那些必须旋转的文件,Expression Media提供了三种方法将文件旋转到正确的查看方向:
旋转缩略图或“柔和旋转”柔和旋转是指旋转图像的视角,而不是旋转文件本身。要软旋转图像,请选择缩略图,然后使用页眉栏最右侧的旋转按钮。每次旋转90度。柔和旋转会影响Expression Media在所有视图(列表视图,缩略图或Media视图,站立模式和幻灯片放映)中显示图像的方式,以及Expression Media导出文件的方式(例如(用于文件转换和Web库))。使用外部程序(例如Photoshop)打开文件时,图像可能会以其原始方向显示。
无损旋转.jpg无损旋转是指以下事实:当旋转并保存原始图像时,.jpg图像数据不会重新压缩。用这个
此方法可防止由于.jpg压缩而导致的图像失真。在“操作”菜单上,单击“ JPEG旋转”以执行90度,-90度和180度的无损旋转。在应用批处理非破坏性.jpg旋转之前,请确保所有选定的图像均为.jpg格式,并且需要沿相同方向旋转。执行此过程后,将保留所有原始注释。 “默认选项”根据.jpg图像的柔和旋转状态旋转它们。选择此选项时,可以节省时间,因为您可以同时执行许多不同的旋转。
精确旋转精确旋转是指每次旋转图像时的最小旋转角度为十分之一。使用Expression Media图像编辑器中的“旋转”工具执行精确的旋转。要将图像顺时针旋转90度,请在“角度”字段中键入90。要逆时针旋转,请在“角度”字段中的数字前加上减号(-)。完成后,单击“图像编辑器”面板中的“保存”按钮。根据选项(尤其是格式)的不同,保存文件时某些元数据可能会丢失。
提高提高Expression Media中的缩略图质量
某些应用程序(例如Adobe Photoshop)在媒体文件中嵌入了低质量的小缩略图。数码相机也是如此。在导入过程中,Expression Media将呈现此预嵌入的“内置”缩略图并将其存储在目录文件中。保留此默认设置将加快导入速度,但也会导致质量较低的缩略图。
为了提高缩略图的质量,可以将Expression Media设置为在导入期间呈现自己的缩略图。或者,您可以一张一张地重建缩略图。这些缩略图质量很高,并且比内置缩略图占用更少的目录空间。
重建导入时重建缩略图
Expression Media在导入过程中会渲染新的缩略图,因此您可以选择创建不同质量的缩略图。由于Expression Media必须渲染整个图像才能创建缩略图,因此选择重建缩略图会减慢导入过程,但通常会创建质量更高的缩略图。
重建导入时重建缩略图
在编辑菜单上,单击缩略图和预览。
清除“使用内置缩略图”复选框。
导入重建缩略图
如果您的现有目录之一是使用内置缩略图创建的,则此选项可用。
导入后重建缩略图
选择一个缩略图。
在“操作”菜单上,单击“重建项目”
提高数码相机缩略图的质量
数码因为数码相机通常允许用户以3:2的宽高比拍摄照片,所以数码相机缩略图的质量可能很差。当相机为此类图像创建缩略图时,会在图像上方和下方添加黑条,以使缩略图的大小与标准4:3纵横比匹配。要将质量较差的缩略图替换为质量较高的缩略图,或删除黑色条,请选择一个或多个图像,然后在“操作”菜单上单击“重建项目”。
提高其他程序中的缩略图质量
根据用于创建或修改特定文件的图形程序,通过设置最后一个修改文件的程序的选项,您可能能够提高Expression Media显示的缩略图的质量。根据用于创建或编辑文件的程序,遵循以下各节中的建议。
Adobe Ilustrator的
信息此信息仅适用于Adobe Illustrator 8.0版。
Adobe Illustrator不提供任何用于以本机格式(.ai)修改缩略图的选项。
为了获得最佳效果,建议您在保存文件时选择“创建PDF兼容文件”选项。此选项以.pdf格式保存文件。您可以在Illustrator选项对话框中找到“创建PDF兼容文件”选项,当您通过单击“文件”菜单上的“另存为”来保存Illustrator文件时,将显示该对话框。
Adobe Photoshop
信息此信息适用于Adobe Photoshop 6.0和7.0版本以及Creative Suite(CS)1-3。
Adobe Photoshop是一个图像编辑程序,可嵌入经过锐化的缩略图(应用了锐化滤镜的缩略图)并保存缩略图文件。此选项在Photoshop程序的“首选项:文件处理”对话框中控制。如果选择Macintosh缩略图或Windows缩略图选项,则Photoshop(CS 2-3)将以160像素创建缩略图。没有选项可以控制缩略图的大小。
如果您在Expression Media中选择了“使用内置缩略图”选项,则显示的Photoshop文件的缩略图可能小于包含该缩略图的框。如果重建缩略图,则缩略图的大小将与目录的其余部分匹配。
如果Photoshop文件没有内置的缩略图,Expression Media将自动以320像素创建自己的缩略图。 Adobe Photoshop 7.0文件的默认缩略图大小
是128像素;对于Adobe Photoshop 6.0文件,为112像素。
Adobe ImageReady
Adobe的Optimizer Adobe ImageReady不会在优化文件中嵌入缩略图。 Expression Media会自动为这些文件创建自己的缩略图。
写意MX
信此信息适用于Macromedia Freehand 9.0和10.0版本以及Freehand MX(11.0)。
保存文件时,徒手画小缩略图。这些缩略图是.pict(彩色位图)格式的112x112像素。
一些FreeHand文件在保存时可能未嵌入缩略图或预览。结果,这些文件显示为普通图标。
但是,FreeHand提供了“导出首选项”选项,使您可以确保添加了缩略图。通过单击编辑菜单上的首选项,可以在Freehand中找到此选项。
为了获得最佳质量的缩略图,我们建议您在Freehand中检查以下选项:
手绘文件预览如果选中此选项,则在保存手绘文档时将嵌入预览缩略图。默认设置是112x112像素JPEG缩略图。您可以增加预览的宽度和高度,以确保在“媒体”视图中显示更大的图像。
包括投资组合预览如果选择此选项,则FreeHand文档将包括Extensis投资组合用于预览的缩略图位图预览(字体管理器)。 Expression Media在“缩略图”视图中使用此预览。
选择位图PICT如果选择此选项,则可能导致CMYK(彩色模式)文档发生颜色变化和渐变色带。选中此选项的好处是您可以缩放预览大小,这对于非常大的文档非常有用。
描述:
使用“重建项目”命令将不会提高这些缩略图的质量。
有关这些导出选项的更多信息,请参见Macromedia FreeHand帮助文档。
Adobe InDesign
信息此信息适用于Adobe InDesign 2.0版和Creative Suite(CS)1-3。
在页面布局程序InDesign CS2中,如果在“首选项”菜单上的“ InDesign文件处理”对话框中选择“保存文档预览图像”选项,则使用该程序创建的文件将带有缩略图。
InDesign CS2中的“ InDesign文件处理”对话框还允许您定义可用于在Expression Media中创建缩略图的预览图像的大小。您选择的大小限制了Expression Media可以创建的缩略图的大小。 Expression Media还在“媒体”视图中显示此预览。
在InDesign版本2.0和CS中,InDesign文件包含InDesign文档首页的缩略图,该缩略图是128x128像素的彩色位图PICT缩略图。
在InDesign中,在“首选项”菜单上的“文件处理”对话框中选择文件的预览大小。
媒体检视
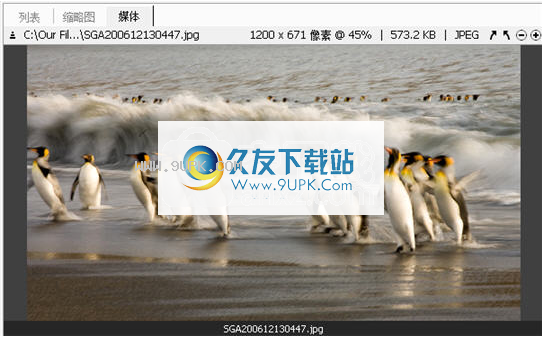
该视图显示完整大小的媒体文件,一次显示一个文件。与其他视图不同,“媒体”视图可以在屏幕上实时显示原始媒体文件。这意味着Microsoft Expression Media必须有权访问该文件。否则,您将收到一条错误消息,指示Expression Media无法找到该文件。在“媒体”视图中,您可以播放动画,电影和声音,或浏览QuickTime虚拟现实(QTVR)图像。您可以使用屏幕上的QuickTime控件与电影,音乐和QTVR进行交互。您也可以使用标题栏中显示的“页面导航”工具来浏览PDF页面或查看Photoshop文档的各个图层。
如果无法在窗口内完全显示图像,则指针变为手形。您可以使用此指针移动图像,向右箭头转到下一个图像,向左箭头转到目录中的上一个图像。
您可以使用“页眉”栏右上角的“缩放”按钮来放大和缩小图像。要在此视图中调整媒体显示的大小,请使用“大小”菜单。选项包括:“实际大小”,“适合拟合”,“适合宽度”,“适合高度”,“固定长边”,“固定短边”,“平铺”和“选择百分比”。
对于较大的媒体文件(例如30 MB),在屏幕上显示媒体之前可能会有短暂的延迟。您的计算机功能越强大,延迟的可能性就越小。
打印若要在复合文件中打印特定的图层或页面,请转到要打印的页面或图层,然后在打印之前单击“动作”菜单上的“重建项目”。对于电影和具有多页的项目,Expression Media仅打印指定为项目缩略图的帧。
播放在媒体视图中播放
Expression Media可以播放各种音乐,视频和多媒体文件。可以在任何视图中播放文件,包括幻灯片放映。
播放音频文件

开始要开始播放,请选择要播放的文件,然后单击工具栏上的“播放媒体”按钮。或者,您可以按空格键。要停止播放,请按工具栏上的“播放媒体”图标或按空格键。
在媒体上
视图中,视频文件,音乐,Flash和QTVR等媒体文件将与QuickTime控件一起显示。您可以使用这些控件来控制播放和音量。或者,您可以单击工具栏上的“播放媒体”图标,然后按空格键以开始和停止播放。
描述:
Q仅当安装了QuickTime时,才会显示QTVR控件。
Expression Media具有独特的功能:在文件播放期间,您可以在列表视图,缩略图视图和媒体视图之间切换,而无需更改播放质量。要更改视图,请单击适当的选项卡。
如果Expression Media无法播放文件,则可以定义可以播放文件的媒体播放器程序,并将该程序用作帮助程序。要了解有关如何定义助手应用程序并使用它们打开文件的更多信息,请参阅在其他应用程序中编辑媒体。
重要事项:
如果要播放Adobe Flash(.swf)文件,必须首先安装QuickTime,然后必须启用QuickTime来播放这些文件。为此,请打开QuickTime,然后在“编辑”菜单上,指向“首选项”,然后单击“ QuickTime首选项”。单击“高级”选项卡,然后单击“启用Adobe Flash Track Play”复选框以将其选中。
舞台模式是查看图像或一次比较多达6张不同图像的最佳方法。
默认情况下,“查看表”以网格布局显示选定数量的图像,并且每个图像都有一个工具栏。工具栏显示每个图像的颜色标签,文件名,大小和缩放比例。此外,工具栏还显示一些按钮,可用于将图像移至垃圾箱或将其删除,旋转图像以及调整显示尺寸。在查看表中打开图像时,可以通过单击相应图标并从菜单中选择“等级”或“标签”来对这些图像进行评分和添加标签。
在“图库”中一次最多可以显示6个媒体文件
。在“查看表”中显示多个图像时,也可以选择图像的方向。尝试使用横向,纵向或网格布局(快捷方式分别为L,P和G),以最有效地利用您的显示器空间。如果使用多个监视器,则可以在查看目录视图中的其他图像时,将“查看器”窗口拖到另一个监视器上并在该监视器上工作。在这种情况下,当您在目录视图中选择另一个图像时,该图像将在“平板电脑”中打开。如果要隐藏工具栏以最大化每个图像的查看区域,请按T.再次按T以显示工具栏。
在舞台上观看图像

计算机当计算机或数字设备创建媒体文件时,一些描述性信息将嵌入到文件中。此信息称为元数据。由于元数据所涵盖的信息是广泛而详细的,因此可以根据元数据条件将其用于准确地分类和组织媒体文件。
Microsoft Microsoft Expression Media的“信息”面板使您可以快速查看任何媒体文件的组合属性和元数据,例如文件类型,大小,大小,分辨率,注释,拍摄日期和持续时间。此信息可能会根据媒体类型而变化。
您可以编辑此列表中的信息并检查其准确性,而无需打开多个对话框。
数据“信息”面板中的数据分为几部分。要显示其中一个部分的数据,请单击部分名称旁边的箭头。
一些文件包含很多元数据。要查看这些文件的所有元数据,可以向下滚动面板或使用“配置列表”菜单隐藏这些部分。
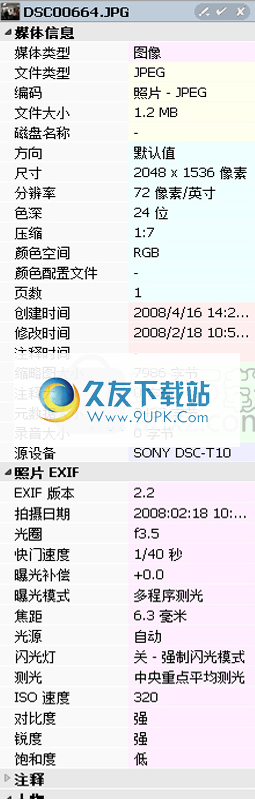
软件功能:
Media 2提供了比原始版本更好的导入选项和组织功能,并且还支持Expression Studio的XAML,设计和编码器XEJ格式以及Microsoft Office 2007/2008和CSS,JS和VBS文件格式。还支持所有标准图像和电影格式。
微软声称Media现在可以更快地导入媒体,建立编目器并在Web上工作。它在我们的测试中表现良好。新的错误检查协议意味着找到损坏的文件时导入不会挂起,并且自动播放功能使您可以选择在安装后立即在存储介质上导入文件并对其进行分类。
还有一个目录锁,以便多个用户可以在一个人打开并编辑目录的同时从一个共享位置访问和查看目录。
组织“组织”面板在注释字段中有一个新菜单,其中包含使用联合或关键字对图像进行交叉排序的选项。还有分层关键字,如果您有很多与类似主题相关的媒体,它就会非常流行。
某些功能需要QuickTime,但是您也可以使用新的WIC(Windows Imaging Component)进行图像编码,解码和转换。但是,对于某些文件类型,您仍然需要安装单个编解码器。导出选项包括将映像目录刻录到CD / DVD,但是新选之一是使用选定的Silverlight主题在Web库中输出文件。
它支持120多种不同格式,其中我们遇到了JPEG,JPEG-2000,TIFF,TIFF-FAX,PNG,Adobe Photoshop,BMP,Targa,SGI,FlashPix,PICT,GIF,QuickTime Image,GE Medical等图形格式CRI。
安装方式:
1.下载并解压缩该软件,双击安装程序以输入以下“欢迎使用Microsoft Expression Media 2安装向导”,然后单击[下一步]。

2.阅读许可协议,选中[我接受许可协议中的条款(A)]选项,然后单击[下一步]继续。
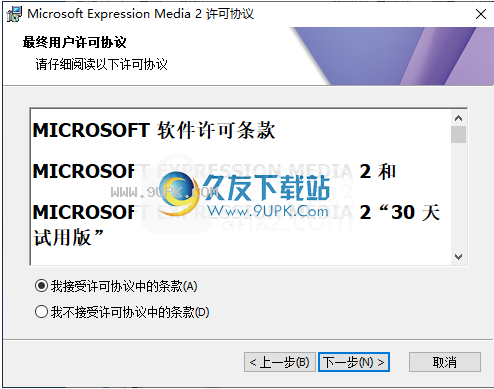
3.选择安装类型,通常选择典型安装,需要安装的用户也可以选择自定义和完成。

4.安装就绪。单击[安装]按钮开始安装。
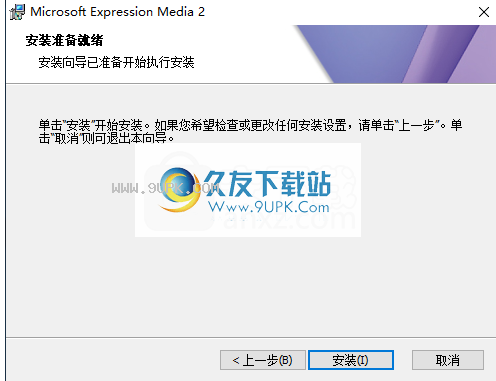
5.正在安装Microsoft Expression Media 2,并且用户等待安装完成。
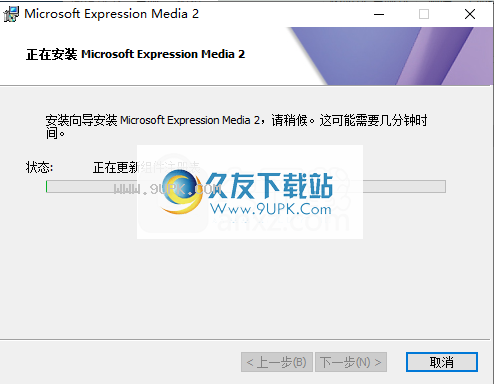
6.安装选项,用户可以选择是否安装QuickTime(R)。
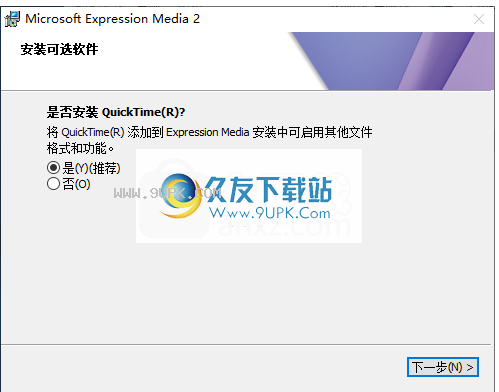
7.弹出以下完成提示,单击[完成]以结束安装。
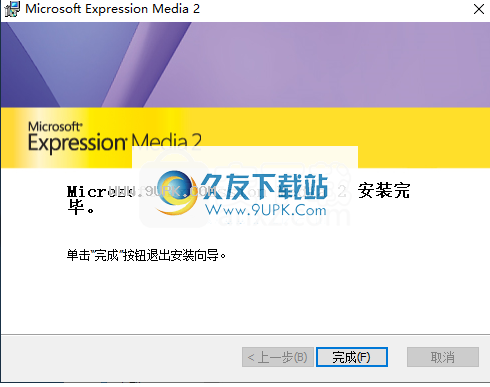
8.运行Microsoft Expression Media 2进入以下界面。

9.选中选项“我有一个产品密钥,并且想要获得Microsoft Expression Media的许可证”,然后输入以下注册代码,然后单击“继续”。
注册代码:TJ2R3-WHW22-B848T-B78YJ-HHJWJ
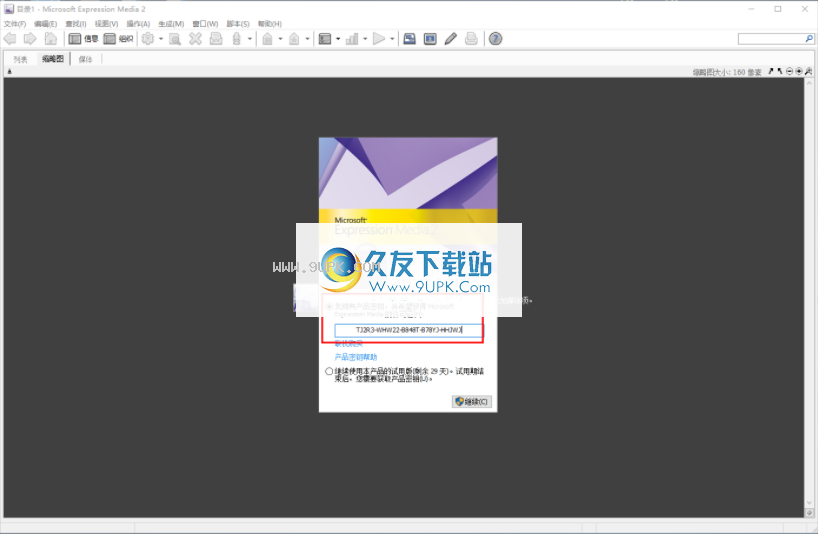
10.弹出窗口“谢谢您允许使用该产品。系统将不再提示您输入密钥。”弹出,单击[确定]完成激活。
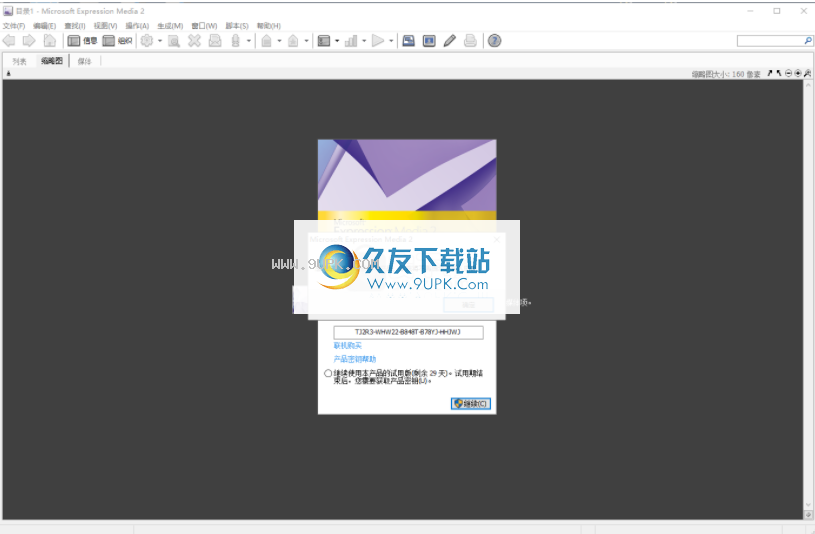





















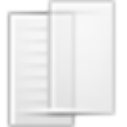

![CubicExplorer下载0.95.1中文免安装版[文件管理器]](http://pic.9upk.com/soft/UploadPic/2012-4/20124221522320473.gif)




