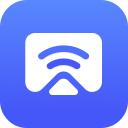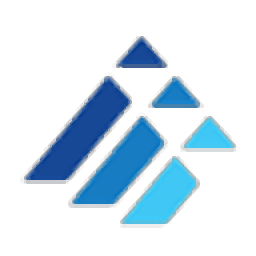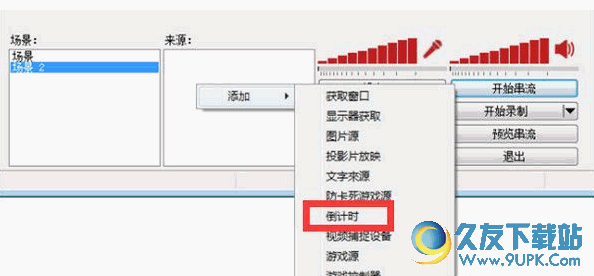LiveView是一款能够录制视频文件的软件。对电脑屏幕进行录屏录像你可以使用LiveView轻松录制。该软件可以帮助用户快速准确地录制视频文件。记录的文件具有高清晰度,因此用户可以看到而不会模糊。该软件支持用户执行全屏录制或区域录制。用户可以根据自己的需要选择录音方式。添加摄像机以记录当前的屏幕图像。您也可以将其他相机连接到计算机。添加摄像机后,将添加的摄像机移至其他地方进行视频录制,使视频录制更加丰富多彩;录音用户可以选择计算机的内部声音或环境声音进行录音;如果您想体验它,请下载并使用它。
软件特色:
快捷键“ Ctrl + F1”开始记录,而“ Ctrl + F2”结束记录。在录制结束之前,由于当前图片是预览图片,因此可能会发生冻结等情况,您可以尝试录制几分钟以查看效果。非会员可以免费录制10分钟,会员只能删除水印,使用上没有区别。
画板的状态栏无法移动,它始终位于计算机屏幕的右上角
允许录制计算机的内部和外部声音。录制之前,同时播放音乐和对着麦克风讲话,您可以看到波动。
收集外部声音,例如在进行微型讲座时解释PPT的声音。麦克风录音对设备有要求。许多配备了手机的耳机不支持录音。即使可以录制,也可能会有很多噪音。
屏幕工具不可穿透,打开后无法在桌面上的其他位置单击
默认情况下,在视频模式下录制的内容不是mp3格式的音频文件,只有声音没有图片。
使用说明:
1.屏幕录像的基本设置。用户可以选择屏幕记录区域,记录音频并添加摄像机。操作如下图所示。
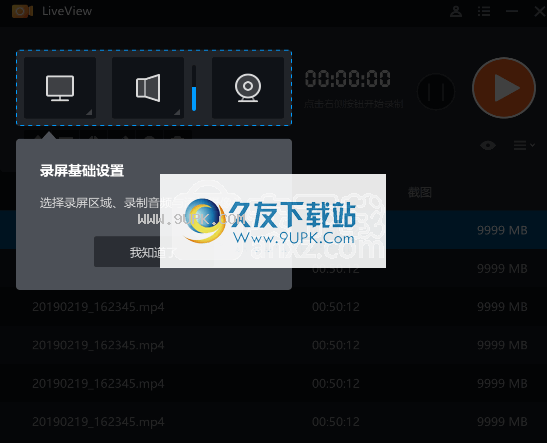
2.开始录音。用户单击软件右上角的开始记录按钮,然后单击此按钮开始记录。
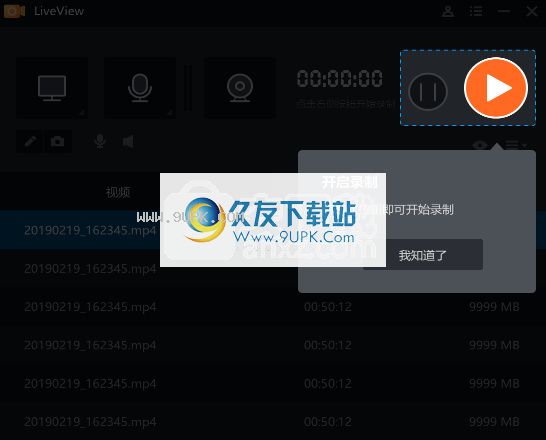
3.屏幕录制辅助功能和音量调节,您可以使用“桌面”“快速屏幕捕获”来辅助屏幕录制,并调节麦克风或系统音量
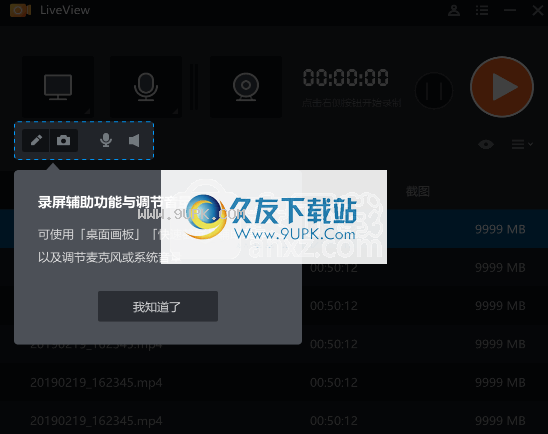
4.查看录制的视频,您可以在列表中查看录制的视频,并在视频中添加水印,拆分,删除,重命名等。
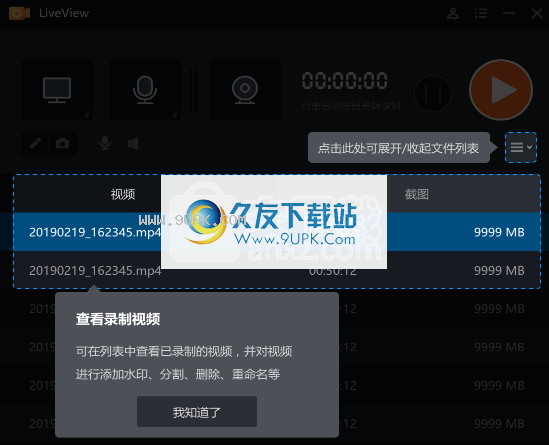
5.激活成员,设置,教程,更新,“激活成员”激活成员后,您可以删除记录水印,“设置”屏幕记录参数,快捷键,保存位置和其他设置,“教程”进行详细介绍使用教程,“更新”检测是否有新版本更新
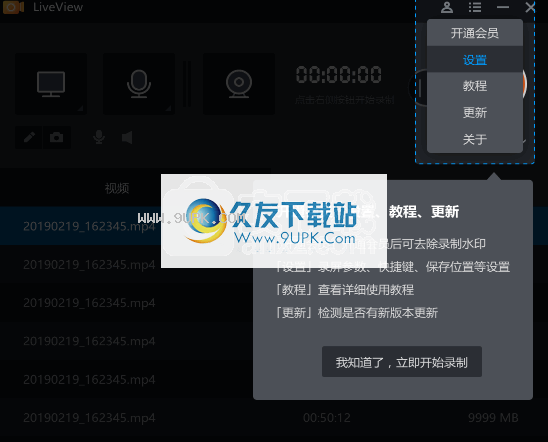
6.登录会员帐户可解除功能限制,录制不带EV水印的视频,编辑导出不带水印的视频,删除10分钟录制时间限制
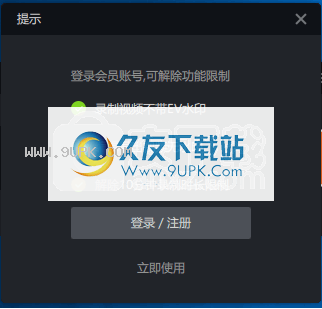
7.打开软件,安装完成后,勾选立即运行软件,或使用鼠标双击桌面快捷方式以打开软件。打开软件后,用户将看到以下屏幕
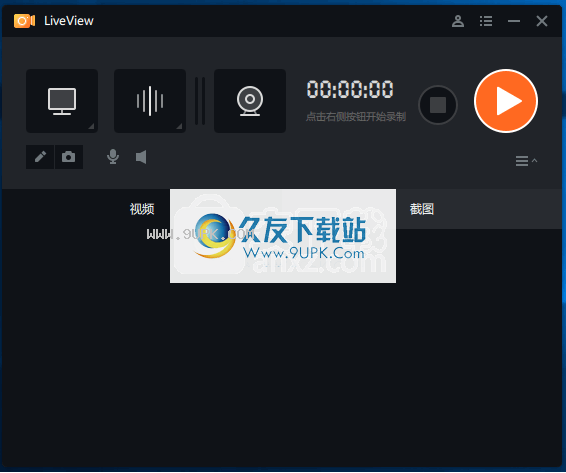
8.用户可以通过单击com选择全屏录制,选择录制,仅摄像头,无视频(仅音频)
软件主界面上的puter徽标。
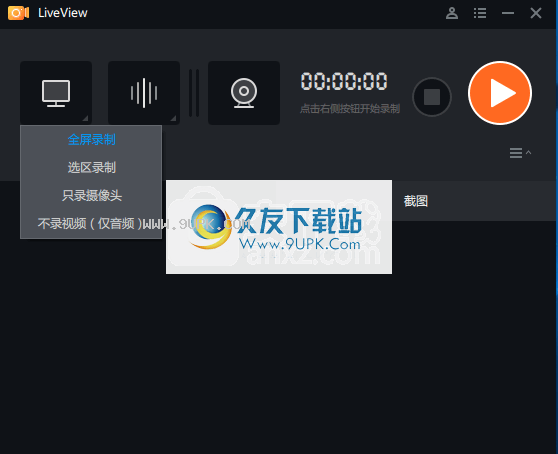
9.用户单击软件上方的第二个功能按钮以选择系统和麦克风,系统声音,麦克风声音,无音频录制(仅视频)和其他功能。
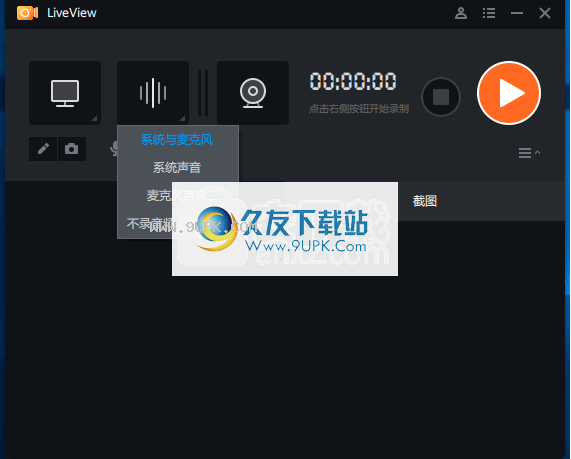
10.选择添加摄像机,用户可以通过单击软件上方的第三个功能按钮来选择要记录的摄像机。

软件功能:
1.屏幕记录(全屏/区域/摄像机):用于记录计算机屏幕上的所有操作。您可以全屏/自定义选择录制,也可以仅录制相机或不录制图片;
2.音频采集(系统声音/麦克风/无声音录制):录制视频时用于录制声音。它只能录制计算机本身播放的声音,或者只能录制自己说话的声音,或者不录制声音。
3.嵌入式摄像头:记录计算机屏幕操作时,会在桌面上的某个位置放置一个新窗口,以便同时记录摄像头和桌面操作的内容。
4.主菜单:单击以查看与软件相关的信息,例如版本信息/参数设置等。
5.辅助功能:快速截图和桌面画板功能,可在录制过程中调整麦克风的大小和系统声音。
6.列表:单击以查看保存的视频和屏幕截图并执行相关操作
安装步骤:
1.获得安装软件包:需要使用安装软件包的用户可以从此站点上的下载链接下载安装软件包。
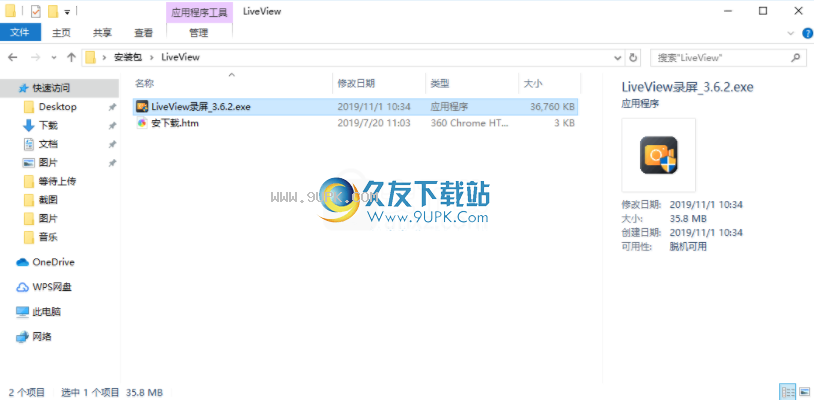
2,选择安装位置,程序安装在哪里?安装向导会将程序安装到以下文件夹中,单击“下一步”继续:如果要选择其他文件夹,请单击“浏览”
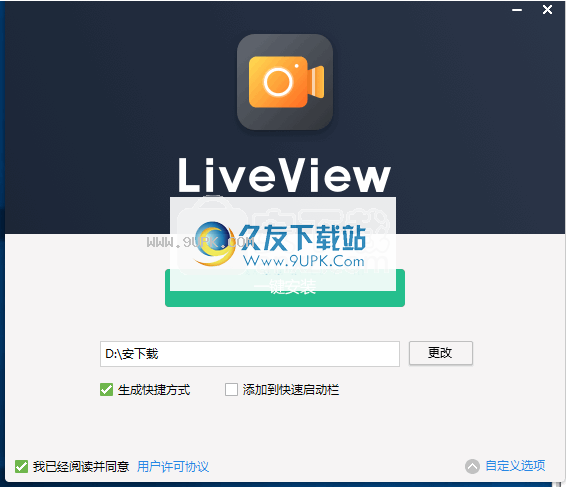
3.完成程序安装向导。程序的安装完成。单击图标执行程序。单击“完成”退出安装向导。