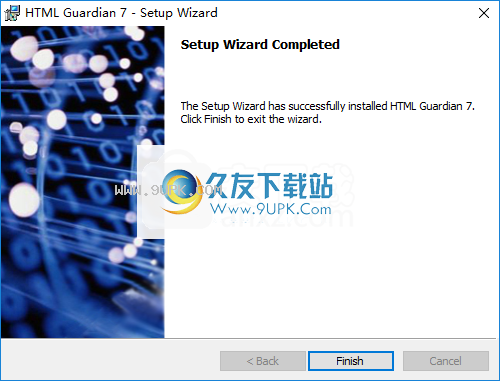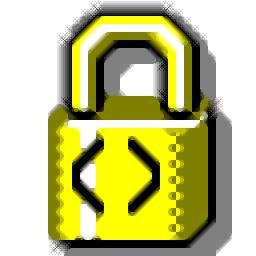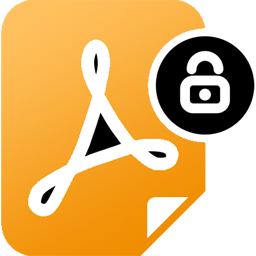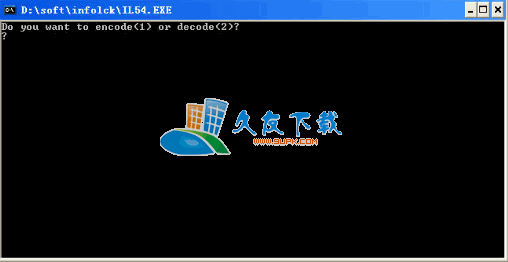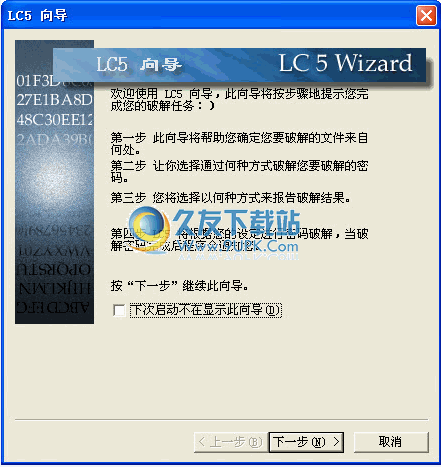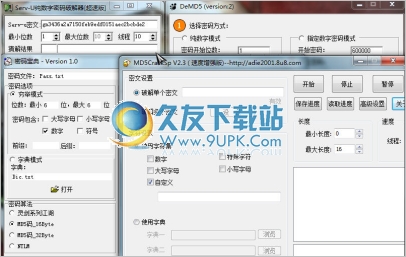HTML Guardian是一款能够对HTML页面进行编码加密保护的软件。需要加密HTML代码和JavaScript的用户可以来试试这款HTML Guardian。加密可帮助您对HTML页面进行编码,以便其他用户无法在其他网站上窃取和重用您的源代码。该工具非常适合需要加密HTML代码和JavaScript,密码保护网站或单个文件,优化和压缩源代码以及保护文件夹,网站或用户定义的文件列表中的整个文件夹以及设置安全性的网站站长批处理模式对于每个项目。支持许多专用参数,因此您需要花费一些时间并尝试使用每个内置功能,以充分利用此实用程序。 HTML Guardian使您可以选择要加密的文件和文件夹,并应用各种过滤器,例如文件名模式,大小,日期和/或用户定义的单词。此外,您可以创建多个过滤器集,并将所需的过滤器集应用于将来的项目。它适用于以下文件格式:HTML,JS,VBS,CSS,ASP,INC,SH和PHP。此外,它提供了对图像保护模式的支持,并允许您保护大于自定义大小的图像并禁用浏览器图像缓存。此外,您可以测试加密的数据,定义需要定期加密以触发常见加密任务的文件列表,对整个网站进行编码,并使用与384位相对应的强大算法保护文件密钥。最后但并非最不重要的一点是,您可以使用热键更好地控制整个过程,编写命令行参数,备份所有当前设置并还原它们,安装其他插件以增强程序的功能以及转换Web文件(例如HTML, JS,VBS,TXT,PHP)使用UTF-8编码方法。该程序还带有一些强大的工具,可以帮助您禁用右键单击,打印,剪贴板和“打印屏幕”选项,优化加密的源代码,仅加密部分代码,以及清理代码。通过从加密过程中删除无用的项目(空格,制表符,换行符,注释),然后将不同的保护选项集保存到多个配置文件中来保存文件。总而言之,HTML Guardian已被证明是提供强大功能包的可靠工具。丰富的配置设置使其成为理想的应用程序,特别是对于高级用户。
软件特色:
一个功能强大的软件应用程序,可帮助您加密HTML,JS,VBS,CSS和ASP文件以及整个网站,同时为一组丰富的配置设置提供支持。
它将正确加密所有html,shtml,脚本和asp文件,而不仅仅是其中一些。 HTML Guardian的革命性CodeAnalyzer引擎实时调试加密的代码,并将适当的反馈命令发送到加密引擎。这将确保100%正常工作且无错误的加密文件。
加密html文件,asp文件,外部脚本文件(.js或.vbs),php和shtml文件,框架集和样式表(.css)文件。您还可以加密HTML格式的电子邮件。
保护使用Image Guardian增强的图像保护功能来保护图像。
加密仅加密html文件的必需部分。
两种不同的加密方法-使用默认方法加密的文件可以在所有启用JavaScript的浏览器中使用。您还可以仅对Internet Explorer 5.0或更高版本使用替代,更快,更安全的方法。
禁用鼠标右键(单击鼠标右键)。
不要在状态栏中显示链接目标。
禁用文本选择。
禁止离线使用-有人浏览您的网站时,您的文件可以正常工作,但是如果文件已保存并从本地硬盘驱动器运行,则它们将无法工作。
使用基本或超级密码保护的密码保护您的页面。
不要链接其他网站的页面。
禁止打印受保护的文件。
禁用剪贴板和打印屏幕(仅适用于IE 5+)。
压缩HTML代码的唯一选项(未加密)。
加密一次加密一个文件,整个网站或文件列表。
全面的命令行支持。
语言独立于语言-无论您使用什么字符集,HTML Guardian都会正确加密文件。您可能有英文,中文,俄文,日文或任何其他语言的文字。
强大的部分加密-仅加密所需代码的那些部分。
配置文件-快速应用一组预定义的保护选项。
Macromedia DreamWeaver集成-HTML Guardian与世界上最受欢迎的所见即所得网站编辑器的集成-Macromedia的DreamWe
aver-DreamWeaver的HTML Guardian加密附件为使用HTML Guardian执行某些加密任务以及加密当前编辑的内容提供了一种便捷的方法。在浏览器中测试文件,并直接从DreamWeaver的界面文件中测试加密的html。
智能易用的界面。
使用说明:
请按照以下简单的步骤开始使用HTML Guardian基本功能,并在几分钟内获得结果。
当您对程序更加熟悉时,就可以开始使用所有功能和工具。
不讲技术细节,本教程的第一部分说明了如何保护单个文件并使之联机。
第二部分介绍了如何保护您的整个网站并使其联机。
步骤1:设定保护选项
加密在加密文件之前,我们应该定义要使用的安全选项。
启动HTML Guardian,然后单击右上角的大“设置”按钮-这将打开“设置”窗口。
在“加密”选项卡中,选中“禁用右键单击”,“禁用文本选择”和“禁用打印”复选框。
此选项卡和其他选项卡中有许多配置选项,但现在让我们保留其默认设置。
加密设定
单击“设置”窗口右下角的小“保存并关闭”按钮-这将保存我们刚刚进行的更改并关闭“设置”窗口,以便我们可以加密。
稍后,您可以检查和测试其他设置,本帮助系统将详细说明所有这些设置。您会发现有许多不同的方法来定义用于保护文件的设置,可以将设置集保存到“配置文件”中,HTML Guardian可以根据用户定义的规则等动态加载和应用设置组等。 -但就目前而言,我们所做的就足够了(在许多情况下,您可能再也不需要进一步了)。

第1部分:保护单个文件
假设我们要保护文件C. \ mySite \下的文件test.htm并使其联机。
相同的过程适用于位于任何文件夹中的任何文件,只需使用实际文件名替换以下步骤中的文件夹和文件名。
步骤2:加密档案
单击选择文件按钮。
这将打开一个标准的Windows文件选择对话框-导航到C:\ mySite \文件夹,然后选择文件test.htm
HTML Guardian将打开该文件,并在一个大文本框中显示其源代码。
然后只需击“加密”按钮-您可能会看到一段时间的加密进度栏。
现在,文件已加密(但尚未保存),并且加密的源代码显示在大文本框中。
步骤3:测试加密的文件
单击测试按钮以测试加密结果。
HTML Guardian将创建加密文件的临时副本,并将其显示在默认浏览器中以供预览-您将注意到我们无法右键单击,选择文本或打印文件,因为我们在步骤1中选择了保护选项。您也可以单击查看->源以查看加密的源代码。
加密的文件应看起来像原始文件。如果它看起来或行为不正确,请检查“疑难解答”部分。
注意(注意:如果使用免费的HTML Guardian Personal Edition,则文件顶部会出现一个绿色的小横幅。如果使用Professional或Enterprise Edition,则不会显示这些横幅。)
步骤4:保存加密的文件
保存要保存加密结果,请单击“保存”按钮-这将打开标准的Windows另存为对话框,您应该选择保存加密文件的位置和名称。
这里有两个选项:
A)将加密文件保存在原始文件所在的文件夹中(在我们的示例中为C:\ mySites \文件夹),但是文件名不同。
这是默认选项-HTML Guardian建议将加密文件另存为test_E.htm(请注意,文件名后附加_E)。
如果您接受,则test.htm的加密版本将作为test_E.htm保存在同一文件夹中(在本示例中为C:\ mySites \文件夹)。原始文件test.htm将不会
以任何方式修改。
B)您可以将加密文件保存在另一个文件夹中,例如C:\ Encrypted \
在这种情况下,您可能无法更改文件名或将加密文件另存为test.htm。原始文件将不会进行任何修改。
步骤5:将加密的文件置于联机状态(上传到您的服务器)
到目前为止,我们已经加密并保存了文件。
(另存为C:\ mySite \ test_E.htm或C:\ Encrypted \ test.htm,具体取决于第4步中选择的选项-a)或b)。
最后,我们必须将文件在线(将其上传到我们的服务器)
连接使用于连接服务器的FTP应用程序。
如果服务器上存在文件test.htm,请从服务器上将其删除。
将加密的文件上传到服务器。
如果加密文件的名称为test_E.htm,则上传后将服务器上的文件重命名为test.htm(以便将所有test.htm的链接保留在其他文件中。
第2部分:保护网站
假设属于我们站点的所有文件都位于文件夹C:\ mySite \
相同的过程适用于位于任何文件夹中的任何站点,只需将以下步骤中的文件夹名称替换为实际名称即可。
我们已经在步骤1中设置了所需的保护选项,它们已经保存并记住,因此我们不必再次执行此操作,然后继续执行步骤2。
步骤2:加密网站所在文件夹中的所有文件
单击选择文件夹按钮。
这将打开文件夹加密窗口。单击“选择要加密的文件夹”选项卡或它下面的[....]按钮。
您将看到一个标准的Windows文件夹选择对话框,选择站点所在的文件夹-在我们的示例C:\ mySite \
现在,我们必须选择保存加密文件的文件夹。 HTML Guardian建议将它们保存在文件夹C:\ mySite_E \-接受此设置(或根据需要更改文件夹)。
如果文件夹C:\ mySite_E \不存在,HTML Guardian将自动创建它。
然后只需单击“加密文件夹”按钮,HTML Guardian将开始对文件进行加密,并且您可能会看到每个文件的加密进度栏。
当所有文件都加密后,HTML Guardian将显示一条消息通知您-您可以选择打开保存加密文件的文件夹。就是这样--C:\ mySite文件夹中的所有文件现在都已加密。加密文件保存在C:\ mySite_E \文件夹中,而C:\ mySite \中的文件则保持不变。
步骤3:测试加密的文件
打开保存加密文件的文件夹-C:\ mySite_E \
检查加密文件是否看起来像原始文件。如果某些文件的外观或行为不正确,请检查“疑难解答”部分。
注意(注意:如果使用免费的HTML Guardian Personal Edition,则每个文件的顶部都会出现一个绿色的小横幅。如果使用Professional或Enterprise Edition,则不会显示这些横幅。)
步骤4:将加密的站点置于联机状态(上传到您的服务器)
到目前为止,我们已经对该站点进行了加密,所有加密的文件都保存在C:\ mySite_E \文件夹中。
最后,们必须使加密站点联机(将加密文件上传到我们的服务器)。
连接使用用于连接服务器的FTP应用程序。
将所有文件从C:\ mySite_E \文件夹上载到服务器。如果提示您覆盖现有文件,请选择“覆盖所有文件”。
而已。
更新加密文件
上面的步骤描述了如何加密单个文件或整个网站并将其联机。
但是,如果我们需要修改一些已经受保护并上传到服务器的文件,该怎么办?
加密的文件无法修改。
如要在某些文件中进行某些更改,请编辑原始的未加密文件。
然后再次对修改后的原始文件进行加密,然后将新生成的加密文件上传到您的服务器(覆盖旧的加密文件)。
使用站点管理器加密站点
Site Manager是一种工具,使您只需单击几下即可加密整个网站。
您只需为给定站点配置一次设置,然后就可以对其进行完全加密,或者可以在每次更改后仅几秒钟内更新加密的站点。
ManagerSite Manager是HTML Guardian中可用的高级批处理加密工具之一。
还有其他方法可以一次加密整个网站(或一组文件),请参阅FAQ /一次加密多个文件(整个网站)的最佳方法是什么?了解更多信息。
要打开站点管理器,请单击“工具”菜单下的“站点管理器”,或按Ctrl +R。
方式网站管理员的工作方式:
加密站点时,站点管理器将创建一个新文件夹来存储加密的站点文件。在此文件夹中,站点管理器将为原始站点创建两个单独的加密副本,一个为IE加密,另一个为“所有”浏览器加密(它将子文件存储在加密的站点文件夹Folder中)。系统将自动生成一个代码,该代码将检测浏览器的类型,并将访问者重定向到网站的正确加密副本,并将其插入加密文件中。
所有
站点根文件夹中的文件将被复制到加密的站点文件夹中,即使对于HTML Guardian无法处理的文件(Flash动画,声音文件等),也可以确保文件之间的所有依赖关系以及所有相对链接都将起作用。
拥有网站的两个加密副本的原因很简单。如果您希望加密的站点与任何浏览器兼容,则必须对所有浏览器使用默认的加密方法。另一方面,HTML Guardian具有一组专门为Internet Explorer设计和优化的加密算法,Internet Explorer是当今最流行的浏览器,近90%的网络冲浪者使用IE。当您拥有该站点的两个加密副本时,Internet Explorer将被重定向到专门为其加密的副本,其余的将被重定向到另一个副本-这将确保最佳性能。

“定义的站点”区域位于“站点管理器”窗口的右下角。从这里您可以管理您的网站。
单击加载站点以打开所选站点进行编辑和/或加密。
单击删除站点以删除当前选定的站点。请注意,仅网站定义文件将被删除,其他文件将不被删除。属于原始或加密站点的任何文件都不会被触摸。
单击“新站点”以定义一个新站点。
首先,将提示您选择一个站点根文件夹-这是属于该站点的所有文件所在的文件夹。仅将此文件夹中的文件视为站点的一部分。
然后,将提示您输入新站点的名称-该名称可以是您选择的任何名称,只能包含英文字母,数字和_下划线。
选择站点根文件夹后,HTML Guardian将自动建议“加密站点”文件夹的位置。如果要更改位置,请单击[...]按钮。
此站点的过滤器集[可选]:-如果要使用特定的过滤器集来处理站点文件,请单击[...]按钮将其选中。此设置是可选的。如果为站点定义过滤器集,它将覆盖所有其他过滤器集和当前加载的过滤器集。如果未定义过滤器集,则将使用其他过滤器集(如果有)或当前加载的过滤器集(如果有)来处理站点。
请注意,为了处理带有过滤器集的文件,必须启用过滤器(必须在HTML Guardian主窗口中选中“启用过滤器”框)。为站点定义过滤器集不会自动启用过滤器。
保存为所有浏览器加密的文件,以在此处指定子文件夹的名称(将在指定的加密站点文件夹下创建),并为其中的所有浏览器保存加密的文件。仅输入一个
文件夹名称,即字母数字字符串,例如all,ab_c,123等。请勿将此字段留空,也不要输入完整的文件夹路径,例如C:\ All或相对文件夹路径,例如\ all或/ all或类似的东西。站点根文件夹中不应存在具有相同名称的子文件夹。
当您创建新站点或打开现有站点时,该站点中将被加密的所有文件将列在“站点管理器”窗口顶部主区域中的“要加密的文件”列下。
如果文件路径太长,则整个路径可能在“要加密的文件”列中不可见-在这种情况下,请单击单元格以将整个路径视为工具提示。
单击“添加文件”将新文件添加到站点,例如,上次保存站点后创建的文件。您只能添加驻留在站点根文件夹中的文件。
按住Ctrl或Shift一次添加多个文件。
单击“删除文件”以从站点定义中删除当前选择的文件。
使用设置并将其保存到配置文件
配置文件是一组HTML Guardian配置设置。
配置此配置文件包含在“选项和设置”窗口的所有选项卡中定义的所有设置。
使用配置文件保存不同的设置和配置,然后可以加载它们或自动应用它们。
修改要修改HTML Guardian设置,请打开“选项和设置”窗口。
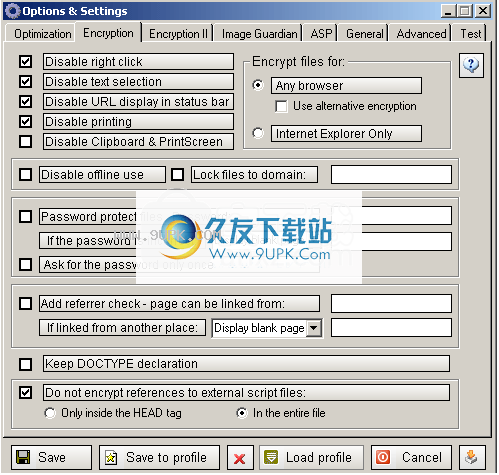
设置根据需要在所有选项卡中设置设置。
单击保存按钮仅保存当前设置。单击按钮具有相同的效果,但是在保存设置后关闭“选项和设置”窗口。 HTML Guardian将使用这些设置来加密所有文件,直到您更改它们为止。
单击保存到配置文件按钮以将所有当前设置保存到配置文件。系统将提示您输入配置文件名称并保存设置。您以后可以通过单击“加载配置文件”按钮来加载在任何已保存的配置文件中定义的设置。
单击取消按钮以关闭“选项和设置”窗口,而不保存您的最后更改。
单击X按钮以删除不再需要的已保存配置文件。
有几种方法可以定义用于加密文件的设置:
-手动定义设置-在所有标签中设置设置,然后点击保存。之后,将使用这些设置对所有加密文件进行加密,直到再次更改设置并保存更改。在这种情况下,不涉及任何配置文件。
-从配置文件加载设置-单击“加载配置文件”按钮以加载先前保存的设置集。之后,将使用加载的配置文件中定义的设置对所有加密文件进行加密,直到您更改设置并保存更改为止。
-将配置文件附加到文件-您可能希望始终使用相同的设置来加密某些文件。为此,将所需的设置保存到配置文件中,例如,将其保存到名为my_profile1的配置文件中。为确保某些文件始终使用my_profile1中定义的设置加密,只需在文件的源代码中插入以下注释标记:
<! -hg_profile:my_profile1->
[阅读有关将配置文件附加到文件以及将过滤器集附加到文件夹的更多详细信息]
-一起使用过滤器和配置文件-使用过滤器,可以完全自动化加密过程。这些文件使用与过滤器关联的配置文件中指定的设置进行加密,该设置与要加密的文件匹配。
:要打开“过滤器”配置窗口,请在HTML Guardian主窗口的“配置->过滤器”菜单项中单击“过滤器”按钮,或按F2键。
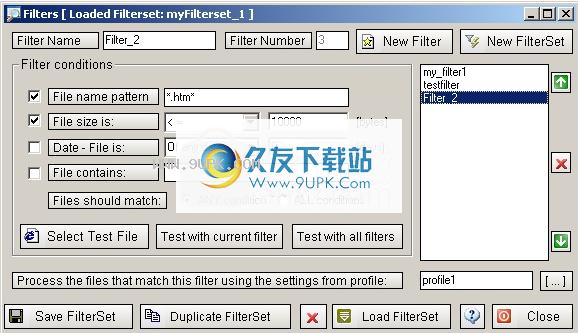
“过滤器”窗口显示了当前加载的过滤器集中定义的所有过滤器,让我们从中添加,修改或删除过滤器。
窗口标题(顶部的蓝线)显示了当前加载的过滤器集。如果当前未加载任何过滤器集,它将显示
正在加载过滤条件集:无
启动要启动新的过滤器集,请单击“新建过滤器集”按钮。提示您输入新过滤器集的名称,然后可以开始向其添加过滤器。请注意,当您启动新的过滤器集时,它会立即变为活动状态(已加载)。
当前过滤器集中定义的过滤器显示在右侧的列表框中。
选择一个过滤器,然后使用向上或向下绿色箭头按钮向上或向下移动过滤器。筛选器的顺序很重要,因为要按照筛选器的顺序测试要加密的文件。
使用X按钮从“过滤器集中”删除所选过滤器。
要修改过滤器,请单击其名称。将显示过滤器,您可以对其进行修改。
要将更改保存在当前过滤器集中,请单击“保存过滤器集”。如果这是您第一次保存过滤器集,则会提示您输入名称。
要创建当前加载的过滤器集的副本,请单击“复制过滤器S”。
等按钮。系统将提示您输入名称。请注意,当前过滤器集将保持活动状态(已加载),而不是您创建的副本。
该命令仅在当前条件下创建当前加载的过滤器集的副本。
任何过滤器中的任何进一步更改都不会影响创建的副本,它们只会影响当前加载的过滤器集。
新的功能
安全性和加密:
整个安全核心(CodeAnalyzer™引擎,加密和调试引擎以及安全审核器)几乎已完全重写和优化。
许多添加了许多新的加密算法并改进了现有算法。
更更精确地选择加密算法。
现在,大多数加密算法不仅对源代码进行加密,而且还使用类似zip的压缩方法对其进行压缩。这样可以将加密文件的大小最多减少75%,并且由于页面加载速度更快,因此可以带来更好的用户体验并减少下载的数据量(流)。
优化给定主机服务器的加密源。
对文件夹或站点进行加密时,可以执行完整的源代码分析以及完整的安全性和性能审核。
大大改善了预加密代码的清理和优化。
图像保护:
ImageGuardian现在可以记住受保护的图像。重新加密文件不再需要重新上传受保护的映像。
重新加密文件时,ImageGuardian会检测到新的和修改的图像,并且仅对其进行重新保护。
新的受保护映像管理器模块提供了一种管理受保护映像的简便方法。
新的“生成脚本加载程序”功能使在动态生成的文件中显示受保护的图像以及通过脚本进行操作变得更加容易。
新一项新功能可通过ASP或PHP禁用浏览器图像缓存。
优化的加密代码,用于加载受保护的图像。
个人信息:
该配置文件已大大改善。现在,您可以毫无例外地将程序的所有配置设置存储在配置文件中。
加载新配置文件只需一两个,新设置即可立即生效。
配置您可以将配置文件附加到文件,以确保始终使用相同的设置保护某些文件。
配置文件可以附加到文件列表和站点中定义的文件。
您可以使用过滤器来自动加载配置文件。
过滤条件:
筛选器是版本7中的一项新功能,可以完全自动执行加密过程。
使用过滤器,您可以根据文件内容,名称,类型,日期等自动将预定义的安全策略应用于不同的文件。
定义过滤条件时,可以使用正则表达式。
筛选器是公司环境中的宝贵工具,每天必须保护数百个(有时甚至数千个)文件。尽管设置和测试它们需要花费一些时间,但筛选器还提供了维护小型企业和个人网站的便捷方法。
通用程序改进:
更好,更容易使用的界面。
大大改进了安全的内容管理-HTML Guardian只能更新加密的文件夹,文件列表和站点,或者完全对其重新加密。在更新模式下会自动检测到新文件和修改过的文件。
重新设计了文件夹加密,FileList Manager和Site Manager界面。
您可以在加密之前(使用正则表达式)和加密之后执行源代码查找/替换操作。这使您可以从同一来源生成不同的安全内容集。
超级密码保护:
超级密码保护实用程序已得到改进。现在,新的解密算法会在解密过程中造成较小的延迟(在毫秒范围内,用户看不到它)。这使得强行破解超级受保护的文件的尝试完全无效,即使对于短而弱的密码也是如此。
命令行用法:
命令行用支持得到了极大的改善。在命令行模式下,您现在可以使用与从用户界面完全相同的方式来加密文件,文件夹,文件列表或站点。
帮助和文档:
最后但并非最不重要的一点是,版本7具有更好的帮助系统。尽管界面直观,并且大约85%的功能是不言自明的,但是使用最先进的产品(例如HTML Guardian)需要全面而广泛的文档才能利用最先进的功能。
第7版的帮助内容相关,内容丰富且易于搜索。
软件功能:
多种加密选项和其他安全功能:
保护几乎所有类型的Web文件加密的html文件,外部脚本文件(.js或.vbs),框架集和样式表(.css)。保护动态内容(asp,shtml和php文件)。您还可以加密HTML格式的电子邮件。
保护使用Image Guardian保护您的图像。 (可选)禁用浏览器的图像缓存。
禁用鼠标右键。
禁用文本选择。
禁止打印受保护的文件。
禁用剪贴板和打印屏幕。
禁止离线使用-当有人浏览您的网站时,您的文件可以正常工作,但是如果将文件保存到本地硬盘并从本地硬盘运行,则该文件将无法工作。
将受保护的文件锁定到您的域。
密码保护您的页面。
不要链接来自其他站点的页面。
在状态栏中禁用显示链接目标。
设置到期日期使加密文件在有限的时间内起作用。
服务器优化
-针对托管文件的Web服务器类型的优化加密源代码。
强大的部分加密功能
-仅对所需代码的那些部分进行加密,以防万一您出于某种原因不想保护整个文件。
高比例压缩加密源
-HTML Guardian不仅加密源代码,而且使用类似zip的算法对其进行压缩。加密后,一个100 KB的html文件通常只会变成30 KB,您的网站的访问者可以更快地打开页面,并且如果您为流量付费,则可以节省金钱。
清理,优化和修复未加密的源
-使用此选项,您可以压缩文件中任何无用的位,而无需对其进行加密。所有无用的东西将从文件空间,制表符,换行符,html和脚本注释等中删除。在大多数情况下,结果将是一长行代码中的整个源代码。使用此选项可能导致文件大小从5%减少到大约40%。
尽管代码清理和优化不是HTML Guardian的主要目的,但这是一个非常重要的功能。也许并非所有文件都需要加密-有些文件没有任何价值,因此您可能不想加密它们。但是优化和清理文件始终是一个好主意,因为它可以极大地减少流量并极大地改善用户体验,因为优化和固定页面的加载速度更快。
修复有问题的javascript代码的选项也很重要,因为它可以确保此类代码(如果已修复)在任何浏览器中都能正常运行。
即使您不需要保护文件,仅此功能也是使用HTML Guardian的一个很好的理由。与专门为此目的创建的专用工具相比,HTML Guardian将优化您的源代码。
个人信息
-将不同的保护选项集保存到配置中
n档案并一键套用。如果要加密的文件满足用户定义的条件,则还可以自动应用保存在配置文件中的设置。
强大的批量加密和自动化功能
保护一次保护整个文件夹,网站或用户定义的文件列表。您也可以仅自动加密自上次加密以来已修改的原始文件。
每个文件可以使用不同的保护选项进行加密。
自动根据文件内容,名称,类型,日期,位置等自动应用预定义的安全策略。
全面的命令行支持-通过您自己的批处理文件,脚本或应用程序控制HTML Guardian。
DreamWeaver集成。 DreamWeaver加密的附件使直接从DreamWeaver界面内执行常见的加密任务成为可能。
Shell(Windows资源管理器)集成。直接从Windows资源管理器(或其他文件管理器)加密文件和文件夹。
为了使用此功能,您应该启用外壳程序集成。
超过80种加密算法
-但是,您不必怀疑要选择哪一个。革命性的CodeAnalyzer™引擎将检查要保护文件的源代码以及它使用的任何外部文件,并将自动选择确保最高安全性和最佳性能的算法(或根据需要使用不同的算法来保护代码) )。
语言无关
-无论您使用什么字符集,HTML Guardian都会正确加密文件。您可能有英文,中文,俄文,日文或任何其他语言的文字。
全面保护您的网站
-您的代码的任何部分都不能被他人重用。即使更改加密文件中的单个字符,也会使其无法运行,并且无法使用HTML编辑器进行编辑。
对于普通文件,复制代码的任何部分并将其用于另一个文件非常简单。您可能会花费大量时间来开发最新的页面布局,复杂的脚本或dhtml效果(或者您可能会花费很多钱来为其他人开发它们),但是一旦您上传了网站,就可以对文件进行一些编辑,然后使其用作您自己的文件。不需要特殊的知识或经验,即使是初学者也可以制作复杂的页面并对其进行修改,以快速,轻松地满足他的需求。
保护您的图像!
图像盗窃是最常见的事情之一,也是许多网站管理员的主要关注点。
用于HTML的GuardImage Guardian插件Guardian为您的网站上的图像提供增强的保护。如果您的网站具有图片库类型,或者您不希望任何人复制您的图像并将其发布在其他网站上,则这是一种非常有用的工具。
Image Guardian还将使无法直接从其他网站链接到您的图像。
远离黑客
每天都有许多网站被“黑客入侵”。
后果后果可能从相对无害(例如在您的主页上发布愚蠢的消息)到灾难性事件(例如帐户或数据被盗,数据丢失等)。
仅源代码加密绝对不足以防止黑客入侵。如果您的服务器配置不正确且容易受到攻击,则可能无济于事。但是加密可以大大减少您网站的攻击面,从而降低被黑客入侵的风险。
例如,大多数黑客尝试都是从自动检测您的网站中可能存在的漏洞开始的。专用工具每天可以扫描数千个网站,以发现可利用的漏洞。如果您的代码已加密,则这些工具将无法对其进行分析,并且恶意人员会跳过您的站点。
保护您的链接和所有外部文件
程序可以窃取html文档中的所有链接-指向可下载文件,其他html文件,图像,小程序等的链接。然后,人们可以将这些链接简单地放置在另一个网站中,而无需创建与您的网站类似的网站并进行钱给他。这不仅会使您的网站失去竞争力,还会产生您可能需要付费的额外流量。
HTML Guardian不仅可以保护文件和链接,还可以为您节省金钱,以防万一。
组织翻录网站
网站翻录程序是专门设计用于下载整个网站的程序。这样的程序例如是Teleport Pro和WebSnake。他们可以下载网站的完整副本,包括子目录结构以及任何页面上引用的所有外部文件。 Website Ripper通常用于创建不同网站的离线可浏览副本,例如基于Web的知识库和教程,图片库等。它们是多线程的,可以同时下载许多文件,这可能会使服务器和阻止其他访问者访问您的网站。网站开膛手还产生巨大的流量-它们不仅下载用户可能需要的内容,还下载所有内容。
HTML Guardian将阻止站点翻录者。他们无法分析加密的文件,而只能下载包含以下内容的页面
已配置为启动。
避免垃圾邮件
-保护您网站上的所有电子邮件地址。
所谓的电子邮件蜘蛛每天可以扫描数千个网站,并从中提取所有电子邮件地址。一些电子邮件地址在线发布后,迟早会出现在某些垃圾邮件数据库中。
无法从受保护的站点检索电子邮件。
离所有Web内容过滤器
-增加访问您网站的次数-。
当前的统计数据显示,超过80%的Web浏览是通过办公室,大学,学校等中的计算机完成的,不到20%的浏览是通过家用PC完成的。但是现在,越来越多的公司,政府组织和大学使用所谓的内容过滤器来限制对某些网站的访问。简而言之,内容过滤器是一个位于公司LAN和Internet之间的程序,它扫描用户请求的所有网页。因为网页实际上是纯文本文件,所以您可以轻松地对其进行扫描以查找某些“不良”字词。如果检测到此类单词,则该页面将被过滤器阻止,并且不会发送给请求该页面的用户。
可能您可能认为这些限制不仅适用于赌博,成人网站和类似网站。实际上,许多组织禁止访问与音乐,时尚,在线购物,电影,体育,共享软件,网站论坛,提供食谱的网站,星座运势和许多其他减肥网站有关的网站。
安装方式:
1.请关闭所有正在运行的程序并打开文件。然后单击“确定”继续。 (注意:建议在安装完成后重新引导系统。尽管大多数功能在安装后将立即可用,但某些功能仅在系统重新启动后才可用。)
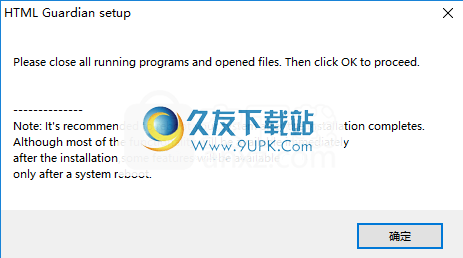
2,然后进入HTML Guardian安装向导,单击[下一步]。
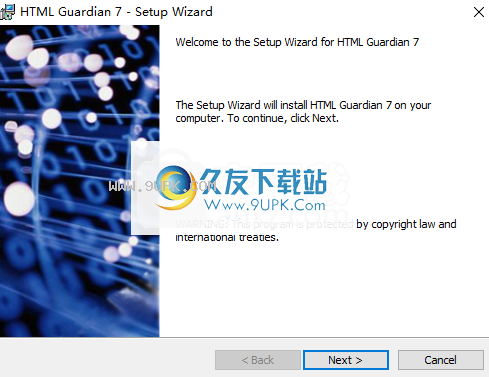
3.阅读许可协议,勾选选项以阅读软件许可协议,然后进行下一个安装。

4.准备安装,单击[安装]按钮开始安装。
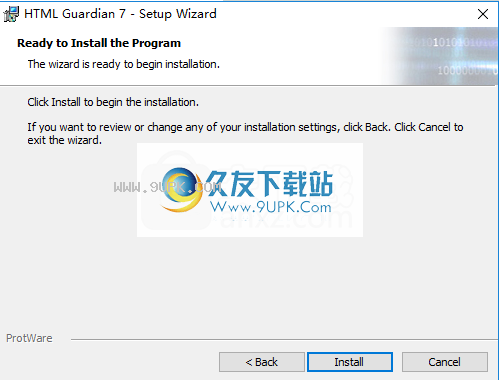
5.弹出以下HTML Guardian安装成功消息,单击[完成]以结束安装。