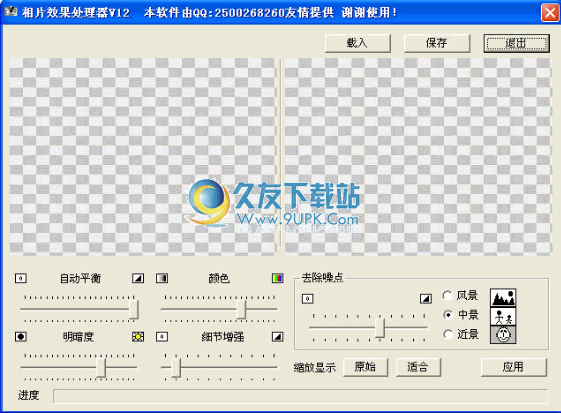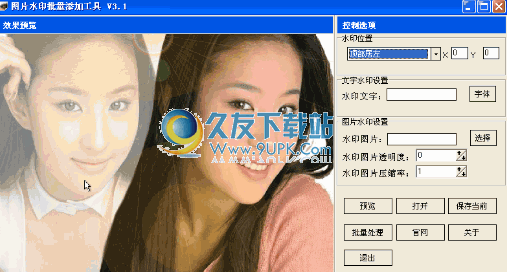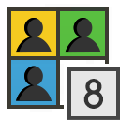Triscape FxFoto是一款非常好用的图片拼贴软件。对于图片拼贴久友下载站小编推荐Triscape FxFoto。该软件可以帮助用户拼贴在其他图片上任意位置产生的图片,也可以使用该软件来管理计算机上的图片,该软件提供了大量的编辑工具供用户选择和使用,用户可以根据自己的选择您可以根据自己的需要进行选择。将新图片添加到软件后,您可以旋转,放大或缩小等。这将方便您进行下一个拼贴操作。完成拼贴操作后,您可以预览编辑的图片。如果您满意图片然后再保存,则可以根据需要选择保存图片的路径,以便以后查看或编辑。即使您不满意,也可以继续使用该软件来编辑图片。此外,该软件的操作非常简单,即使您是计算机的新手,也可以在短时间内掌握该软件,并且该软件可为用户提供指导和帮助。用户可以根据软件提供的帮助快速了解软件的详细信息,同时,该软件还提供了强大的搜索查询功能。您可以使用此功能查找需要预览或编辑的图片。这将大大节省您的查询时间。它是一个简单而强大的图像拼贴粘贴软件,欢迎有需要的用户来下载和使用。
使用说明:
FxFoto选项
对话框该对话框可从“工具”菜单和“设置”中获得,并显示各种高级FxFoto设置。

通用设置
选中“ FxFoto首次启动时显示打印机页面指南”,而不是使用自由格式的“照片编辑”模式,以查看“打印机页面布局指南入门”。该指南显示了当前所选打印机的页面尺寸和可打印区域。这是从FxFoto选择的最后一台打印机,可能不是Windows默认打印机。启用图块添加模式可将打开的图像添加到布局中,而不是单独的幻灯片。
如果您在未指定文件的情况下启动程序,请选中“启动时重新加载上一拼贴画”以显示上一拼贴画。
选择选择图像文件时,取消选中“带有图像预览的特殊文件选择器”以停止显示带有预览和收藏夹的自定义文件选择器。如果未选中,则始终显示标准Windows文件选择器。 (请注意,在特殊文件选择器中取消选中“预览”只会打开预览图像以提高速度,而不会切换到标准文件选择器。)
取消选中“普通Windows XP选择器预览”以显示FxFoto具有预览和收藏夹功能的特殊选择器,即使在Windows XP,Windows Vista或更高版本中也是如此。通常,Windows XP或Vista文件选择器可以显示文件名以外的缩略图,从而使FxFoto的特殊预览选择器不再需要。因此,当保留此设置并且使用Windows XP或更高版本时,FxFoto将使用常规的Windows选择器,但Windows无法将其显示为缩略图的特殊文件类型(例如重音符号和主题)除外。如果未选择先前的“带有图像预览的特殊文件选择器”,则此设置
ng被忽略。
取消选中“使用滚动条”以在下次启动FxFoto时消除右窗格中的平铺窗口滚动条。 FxFoto的强大导航功能使滚动条在拼贴周围移动不是必需的,而是默认提供的。请注意:您必须退出并重新启动软件,此选项才能生效。
选中“仅允许一个应用程序实例”,以防止在不同的Windows中同时打开多个FxFoto实例。如果FxFoto是从Windows打开的JPEG图像文件的默认处理程序,则它们将打开为相同的FxFoto拼贴布局或幻灯片放映。请注意:您必须退出并重新启动软件,此选项才能生效。
资料夹设定
选中“最小化启动时所有剩余的文件夹”以最初显示所有最小化的左窗格文件夹,并且仅在首次启动FxFoto时显示其名称。这等效于使用“最小化所有文件夹”命令。最小化后,您将看到更多文件夹,但可能需要一些时间才能启动。然后,您可以单击单个文件夹[+]框以显示其照片。

当您将鼠标悬停在左窗格中的文件夹缩略图上时,请取消选中“显示左文件夹工具提示”以停止弹出文件名,创建日期和其他说明文字。取消选中此选项还将忽略通常在文件夹名称右侧的小缩略图上绘制的箭头。这些箭头提醒您,单击图像会显示文件夹的命令菜单。
取消选中“动画左图像文件夹滚动”,使左窗格的缩略图使用滚动条上下滚动,而不是以合理的速度将其引导到新的滚动位置。
按字母顺序选择左图像文件夹以按字母顺序显示左窗格缩略图文件夹。取消选中时,将使用每个文件夹中最早的创建日期按时间顺序显示它们。
取消选中“显示时间线”以忽略左侧的文件夹时间线。
取消选中“从不动画时间线”,然后单击以允许FxFoto滚动到单击的时间线文件夹,而不是在启用“文件夹动画”时跳转。
选中“反向左文件夹顺序”以使FxFoto的左窗格文件夹以反向顺序显示,最早的文件夹按时间顺序排在第一位,而字母顺序则以数字或字母排在第一位。
打印并保存
如您在视图中所见,取消选中打印,电子邮件,上载白色背景以打印彩色拼贴背景。选中后,无论拼贴的背景颜色如何,FxFoto都将使用白色背景。保留此复选框可以节省墨水,并且通常看起来更好。此设置适用于通过电子邮件发送和上传的拼贴图像。保存PDF文件时也适用。但是,主题将覆盖此设置,并始终显示主题的背景。
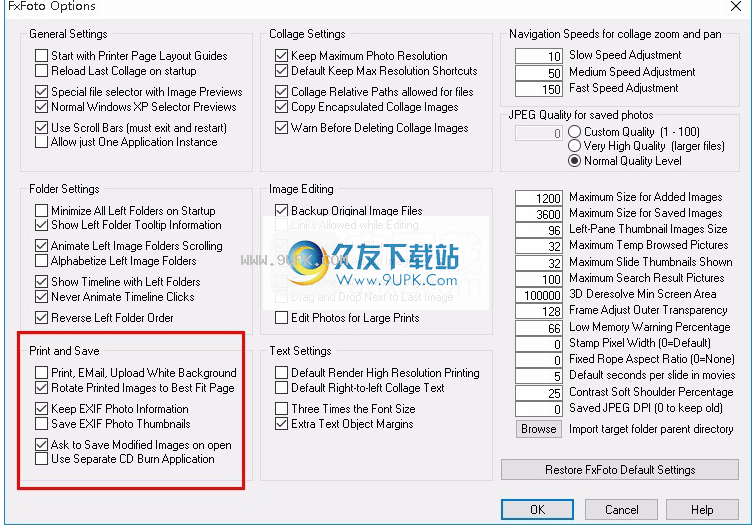
如果需要使图像更好地适合打印机页面,请选中旋转图像以使页面最适合横向打印页面。
选中保留EXIF照片信息以使FxFoto读取大多数数码相机在JPEG照片文件中保存的其他信息。在当前选择的打开的照片的“信息图片描述”对话框中,您可以看到一些其他的EXIF信息。此外,FxFoto使用EXIF图片描述(如果有)作为照片的描述和/或关键字列表。否则,FxFoto不需要此附加信息。
文字设定
选中“默认渲染高分辨率打印”以将所有新的“文本”对象初始设置为在每次打印或保存时重做以匹配输出分辨率。此选项产生更高质量的文本输出,因为如果有足够的内存,FxFoto会以设备分辨率渲染。但是,此选项可能会大大减慢打印或保存带有大块文本的布局,并且有时会导致文本外观的细微变化。您还可以通过“杂项”按钮为每个文本对象在“高分辨率”下设置“渲染”。
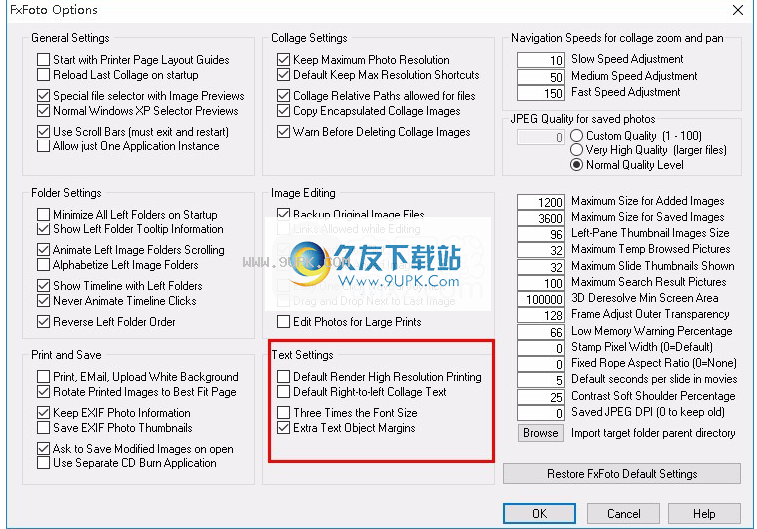
选择默认的从右到左文本,以初始设置所有新文本对象从右到左显示,例如希伯来语或阿拉伯语。您还可以通过“其他”按钮为每个文本对象设置“从右到左文本”。
选中“字体大小的三倍”以默认使用较大的文本字体。选中后,字体是所选大小的三倍(尽管也可以在单个文本对象的“其他文本”设置中将其打开或关闭)。这使您可以使用72或更小的“大小”菜单选项来创建非常大的文本,而不必键入较大的“大小”数字。
选中“额外文本对象页边距”以在新文本对象的所有侧面上添加十个额外的空白像素。此多余的空白确实会消耗计算机资源,但通常不会更改文本的外观,只是在文本与图像的顶部或底部对齐时添加一些额外的空间。
导航速度
更改“慢速”,“中速”和“快速”设置
调整三个标准导航速度。此滑块控制在缩放或移动图块布局时右窗格图块视图改变的速度。
JPEG画质
F当FxFoto将照片另存为单独的JPEG文件或将它们封装在拼贴文件中时,将使用JPEG质量。检查“正常质量”是否为标准质量,该标准质量会在不牺牲质量的情况下压缩尽可能多的文件。选中非常高质量以仅使用少量压缩。这样可以得到更逼真的照片,通常会占用更多的磁盘空间。我们建议您仅在图像质量比图像或拼贴文件大小更重要的情况下才选择此选项。或选中“自定义质量”以输入1到100之间的任何质量级别。质量级别0等于“正常质量级别”。注意:编辑照片或图像时,FxFoto的撤消功能会将旧版本保存为高质量JPEG图像。但是,如果将“自定义质量”设置为大于95,则在保存旧的撤消版本时也会使用更高的质量。
其他设定
您可以设置“已添加图像的最大尺寸”以自动解压缩比给定设置宽或高的大图像。一次无法以1:1的视角看到较大的图像,在某些情况下可能会变慢。在“页面指南”对话框中也可以使用此设置。请注意,“保持最大照片分辨率”设置允许以最大分辨率渲染照片,即使较小的最大尺寸将它们限制在拼贴上较小的盒子中也是如此。请注意,FxFoto将自动将其重置为下一个拼贴画的800像素,或显示更少的拼贴画。
“已保存图像的最大大小”限制了通过“保存图像”,“上传”和“电子邮件”命令保存的图像文件的像素宽度或高度。为大型拼贴创建巨大的JPEG图像文件可能需要过多的计算机资源或速度很慢。默认值3600像素将保存的图像限制为小于10兆像素或12英寸(每英寸300点)。
左窗格缩略图图像大小控制显示在左侧的文件夹缩略图的像素宽度。对于较大的缩略图,默认值96可以增加到最大160像素,对于较小的图像,默认值可以减少到32像素。
“观看次数最高的图片”限制了在默认的临时“文件拼贴”类型下可以打开的照片数量。如果单击的数量超过此最大值,则最早的照片将自动关闭。
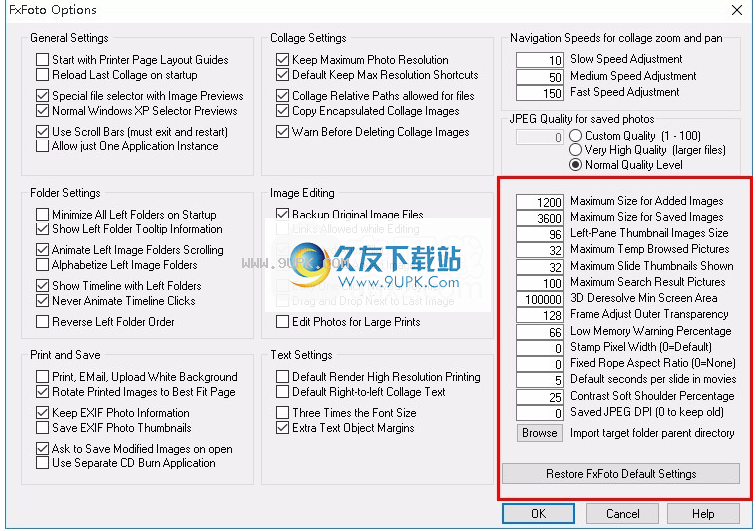
显示的最大幻灯片缩略图会限制某些向导显示的幻灯片图像的数量。这些命令使您可以选择或忽略要包含在已保存的节目中的幻灯片。但是,如果您不构建真实的幻灯片,则创建这些幻灯片图像可能会很慢。当FxFoto知道您正在构建幻灯片时,它会自动保存幻灯片缩略图以加快进度。但是对于其他类型的拼贴,FxFoto不会保留幻灯片缩略图,也无法在弹出选择器中显示大量幻灯片。如果幻灯片多于此处给出的设置,这些命令将显示单张照片而不是整张幻灯片,尽管您仍然可以通过忽略这些幻灯片上的所有单张照片来省略幻灯片。此限制不适用于幻灯片放映。
最大“最大搜索结果图片”限制了在“所有匹配的照片”搜索中可以找到的照片数量。
将3D解决方案分辨率最小屏幕面积更改为零以始终显示3D透视图
拼贴添加模式
此“编辑”菜单命令等效于按下“平铺添加”对话框栏按钮。不处于“拼贴添加”模式时,打开的图像会自动放置在新幻灯片上(除非您正在使用的拼贴主题在当前幻灯片的照片插槽中不完整)。但是,当按下“拼贴添加”时,新图像将打开到当前幻灯片中。这样,您可以在每张幻灯片上创建包含多张照片的拼贴画。如果您具有标准版本,则此命令需要FxFoto升级。在标准版本中,您可以尝试多张照片拼贴并查看结果,但不能为每张幻灯片保存,复制或打印多张照片。
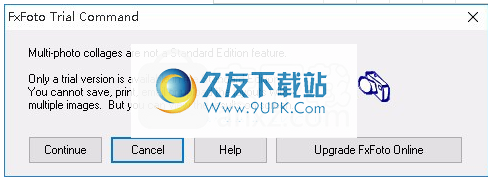
如果未选中此模式(或我们按工具栏按钮),则打开的图像将开始新的幻灯片放映。 如果设置了“插入幻灯片模式”,则新幻灯片仅在当前幻灯片之后,并且所有后续幻灯片编号都向下移动。 否则,新幻灯片将显示在放映结束时。
此外,在“拼贴添加”模式下,两侧的“后退”和“下一步”按钮将在当前幻灯片的拼贴中的“游览”之间切换,并且仅访问任何游览,然后继续上一个或下一个 滑动。 但是在正常模式下,当您按下按钮时,“后退”和“下一步”总是在幻灯片之间切换。 (请注意,当在查看器中显示时,“后退”和“下一步”将始终像在“拼贴添加”模式下一样工作,并访问您创建的所有游览站点。)
软件特色:
简单操作简单,即使您是第一次使用此软件,也可以快速入门
与同类软件相比,软件的体积要小得多,但功能却很完整,可以满足用户的编辑需求
您可以选择保存图片的位置,以便以后查看或编辑它们
该软件提供向导和帮助用户查看,以帮助用户快速了解该软件
支持在添加的图片上放大,缩小,旋转等
您可以将其他设备的图片导入该软件进行拼贴或其他编辑操作
您可以在软件界面中搜索要查找的图片或文件夹
编辑图片后,您可以预览并在满意时保存它
软件功能:
导入从数码相机导入照片
查看使用单个可滚动缩略图查看所有照片
触摸,构图,注释和链接数码照片
创建惊人的动画照片导览,幻灯片和拼贴
发送通过互联网发送照片拼贴和演示文稿
缩图照片选择器
3D照片风景
安装方式:
1.查找并下载压缩包,然后双击“ FxFotoSetup.exe”应用程序以进入安装步骤。
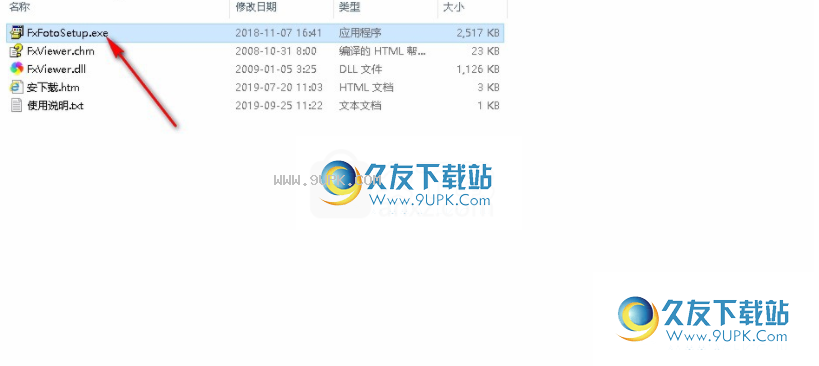
2.阅读软件的相关许可协议,并在阅读后单击[YES]按钮以进入下一个安装步骤。
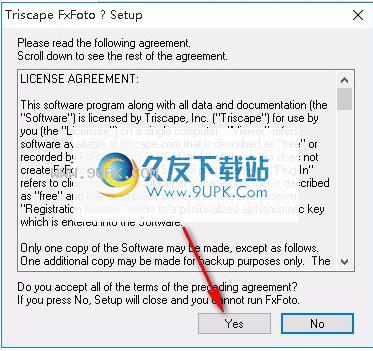
3.如果要更改程序的保存位置,请单击[浏览文件夹]按钮,然后选择目标文件夹。选择完成后,单击[安装]以启动安装程序。安装完成后,该程序将自动运行。
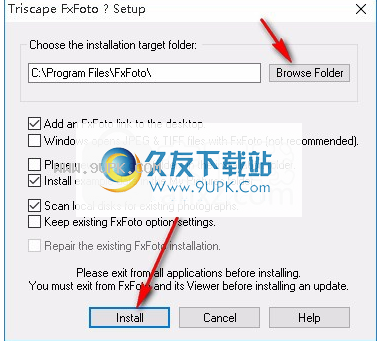




















![Image Analyzer 1.36.1免安装最新版[图片分析编辑器]](http://pic.9upk.com/soft/UploadPic/2013-5/201353117342267565.jpg)