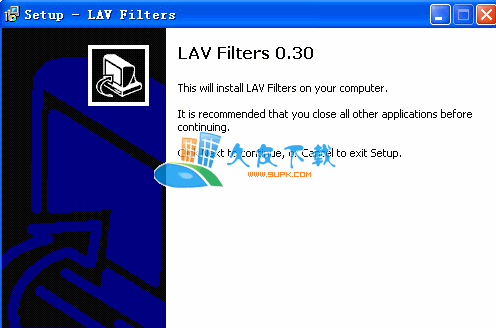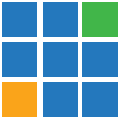Adobe Premiere Elements 13是一款专业的视频编辑工具。编辑处理视频久友下载站小编推荐Adobe Premiere Elements 13。它可以为所有用户提供方便的编辑平台,还可以直接编辑高清照片;用户还可以按人物和主题搜索视频。现在,将自动分析视频和照片以检测人物,物体和事件。使您的组织和媒体搜索更轻松,更全面。使用此工具可以在多个平台(包括HEIC和HEIF文件)上添加照片,以使您体验到更快的性能;新版本提供了更快的性能和扩展,它还支持编辑HEIF和HEVC等文件。现在,在执行日常任务(例如添加和编辑照片)时,您将体验到更快的性能,并且可以更快地在大型目录之间切换。另外,用户您还可以直接使用此工具在Windows和macOS上导入和编辑HEIF照片文件和HEVC视频文件;需要它的用户可以下载体验。
安装方法:
温馨提示:安装之前,请断开网络与计算机的连接,这将有助于使其顺利破解。
Adobe Premiere Elements 13中文破解版32/64
请在安装前打开C:/ windows / system32 / drivers / etc文件夹,并使用记事本将其添加到主机文件的底部:
127.0.0.1 lmlicenses.wip4.adobe.com
127.0.0.1 lm.licenses.adobe.com
127.0.0.1 na1r.services.adobe.com
127.0.0.1 hlrcv.stage.adobe.com
127.0.0.1 practivate.adobe.com
127.0.0.1 activate.adobe.com
完成加入后,单击文件保存以保存它
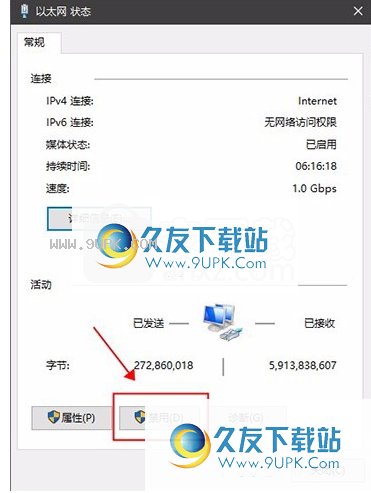
1.用户可以单击本网站提供的下载路径下载相应的程序安装包

2,只需使用解压功能打开压缩包,双击主程序进行安装,弹出程序安装界面,点击忽略
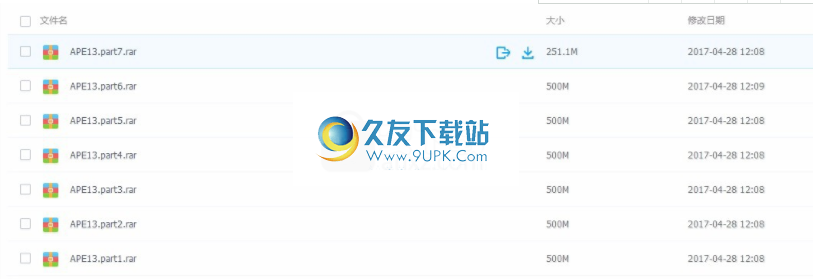
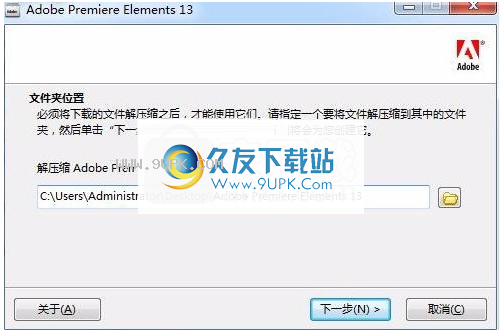
3.单击安装后,将提示您登录。单击“登录”。由于我们已与网络断开连接,因此系统将提示您“请连接到Internet”。直接跳过并单击“稍后连接”

4.单击“接受”许可协议,然后提示输入序列号。这时,打开安装包中的Crack文件夹,然后单击“ keygen CORE v1.30.exe”,然后选择“ adobe pr
emiere elements v11。“ x”,将生成的序列号复制到此窗口中
PS:必须记住序列号,否则下一个破解将无法完成
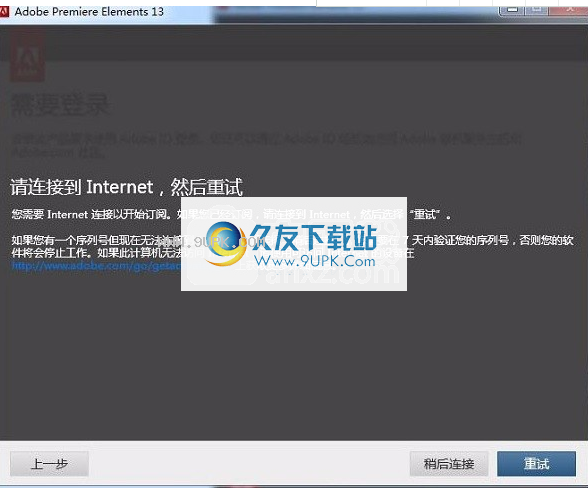
5.再次提示,直接单击“稍后连接”
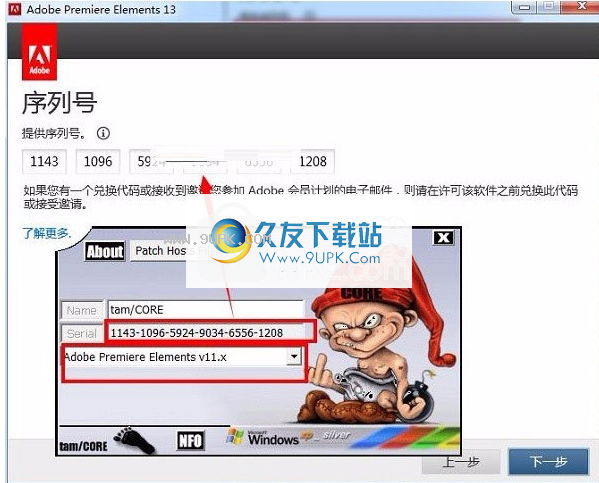
6.您可以单击浏览按钮,根据需要更改应用程序的安装路径。
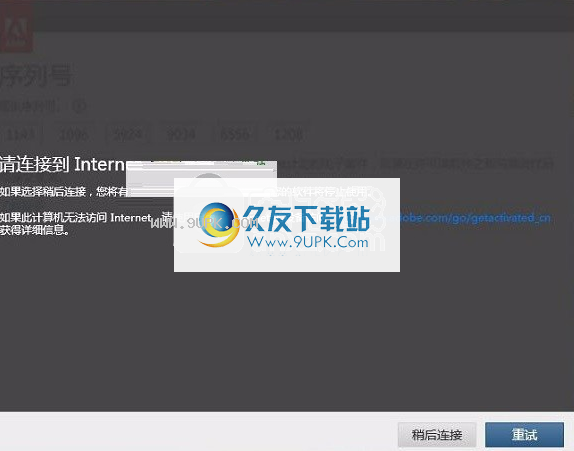
7.根据提示单击“安装”,弹出程序安装完成界面,单击“完成”按钮。
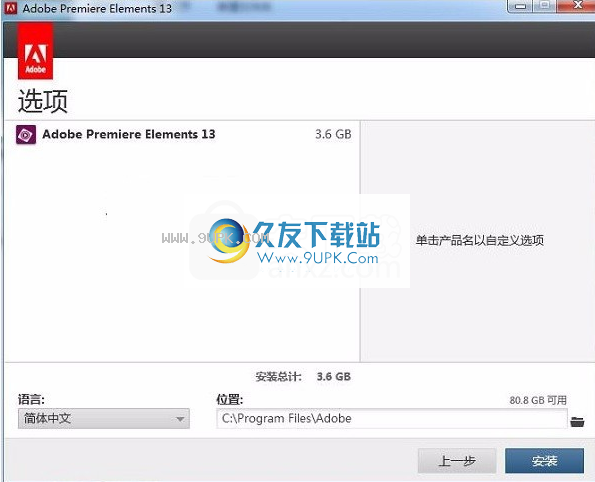
软件功能:
首先,创建一个视频故事来讲述某种生活经历
借助新的视频故事功能,您现在可以使用视频和照片来创建一个有趣的故事,以讲述您的生活经历。例如,使用视频故事功能,您可以以引人入胜的结构化方式呈现一系列派对视频和照片。 Adobe Premiere Elements 13将引导您完成一系列易于遵循的步骤,以创建带有叙述,说明等内容的视频故事。您还可以通过选择预定义的音调(例如悲伤)和外观(例如夜景)并添加音乐来使视频生动起来
其次,标记并提取视频中最喜欢的时刻
现在,您可以在视频中标记自己喜欢的时刻。 Adobe Premiere Elements将这些时刻提取为单个剪辑,或提取为单独组织的剪辑以进行进一步的编辑或共享。您可以在“快速”和“专家”视图中标记喜欢的时刻。如果选择“自动标记时刻”选项,则Adobe Premiere Elements会智能地识别您喜欢的时刻
三,引导编辑并添加了效果蒙版
新的效果蒙版引导编辑可帮助您将效果应用于视频中的特定区域。应用效果遮罩的常见方法是使任何人的脸部模糊,从而保护其身份。您可以通过应用模糊或马赛克效果遮盖人的脸。
应用仅在专家视图中才能将面向效果蒙版的编辑应用于视频。要开始向视频剪辑添加效果蒙版,请单击“专家”,然后单击“向导”。从引导的编辑列表中选择“将效果蒙版应用于视频”选项
软件功能:
1,提供更简单易用的编辑工具,让您轻松编辑视频和润饰
2,Photomerge全景照片的功能变得更好地结合在一起,色彩和亮度的过渡也使最终的作品更加自然
3.提供简单的裁切功能,让您快速调整构图。您可以通过“指导编辑”模式中的分步教学来获得所需的效果,并轻松实现许多有趣的后期效果。
4.借助“ Facebook Cover”功能可以帮助您快速制作有趣的社交网站页面布局
5,视频故事视频故事功能,您可以简单地应用各种预设的安排来专注于再现生活中的美好瞬间
6.改进的防抖和更易懂的导航教学模式
使用说明:
Adobe Premiere Elements工作区为视频爱好者提供了易于使用的界面。它根据功能的复杂性将功能组织为快速,指导和专家视图
如果您使用的是Premiere Elements 2018和更早版本,则还将看到eLive选项卡。 eLive选项卡可帮助您直接从工作区访问资源流,以获取有关视频的创意,并掌握Adobe Premiere Elements。
主屏
启动Adobe Premiere Elements时,收到的第一个屏幕是主屏幕。在此屏幕上,您可以打开所需的应用程序,查看一些功能教程,访问最新功能的资源,请参阅“自动创建”等等。
如果您使用的是Premiere Elements 2018及更早版本,则将看到欢迎屏幕。
快速目标画面
在主屏幕中,单击视频编辑器后,将打开“快速目标”屏幕。
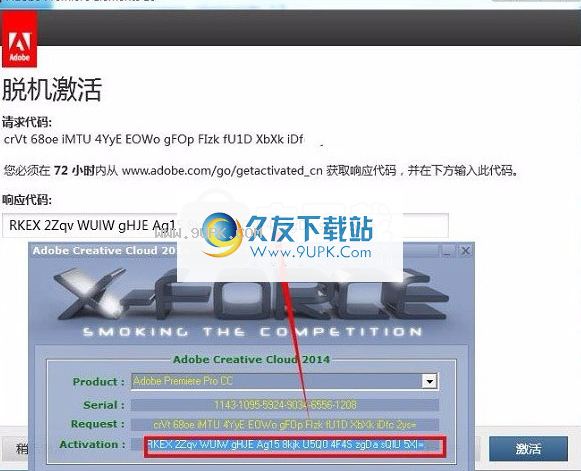
快速目标画面
快速快速目标屏幕包含以下内容:
修剪视频剪辑图块:单击图块,然后选择要修剪的视频。将打开“智能裁切”屏幕,其中包含选定的视频。
合并照片和视频以创建单个电影图块:单击图块,然后选择要合并的媒体。快速查看将打开。
不再“不再显示”复选框:如果选中此复选框,则下次启动Premiere Elements时,“快速目标”屏幕将不会作为默认主屏幕打开。要更改此复选框的设置,请通过选择Windows> Quick Target Screen打开Quick Target屏幕。
添加媒体
使用“添加媒体”面板将媒体文件添加到“快速查看”场景行。您可以从计算机的硬盘驱动器或Elements Organizer中的相册添加媒体文件。
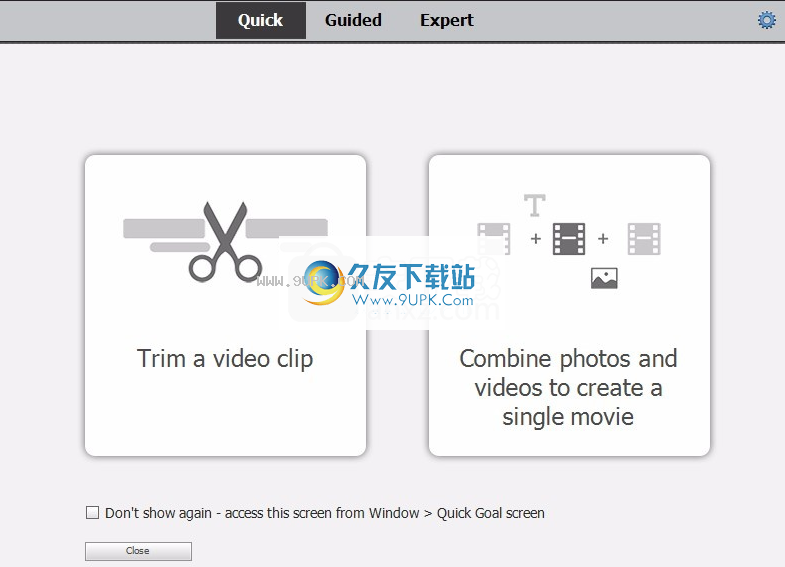
或者,在监视器面板或快速查看场景行的添加标题或媒体区域中,单击+号或选择>添加媒体。
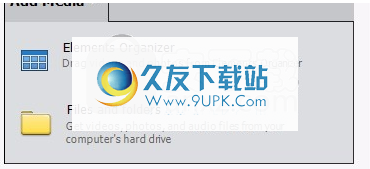
添加标题或媒体区域
之后在将媒体文件添加到“快速查看”场景行之后,您可以重新排列和编辑它们。
使用即用型模板,然后单击“创建”下拉列表以开始创建精美的视频。选择“视频故事”,“即时电影”或“视频拼贴”以启动所需的创建工作流程。

电影故事为您的生活事件创建结构化的故事,并以神奇的色彩为其增添乐趣。
Instant Movies会自动指导您完成电影的创建过程。它使您可以快速选择影片模板并编辑剪辑。 Instant Movie还允许您向电影添加基于主题的效果,标题,转场和音频。您可以根据需要更改设置。
视频拼贴通过照片和视频创建生动的拼贴,并以不同的风格分享您的回忆。
汇出与分享
出口“导出和共享”(以前称为“发布+共享”)面板包含保存和共享已完成项目所需的所有内容。您可以保存要在Web,移动电话,计算机,DVD和Blu-ray光盘等上查看的项目。导出和共享选项包括在单个面板中可用的导出格式。 “导出和共享”面板上的各个选项卡代表您可以选择的各种媒体选项
从。
使用“导出和共享”面板保存和共享(导出)已完成的项目。
工具列
编辑Premiere Elements中的所有编辑控件和工具都在右侧面板中分组,并根据其功能分为三类:
固定
调整允许您调整剪辑的固有属性,例如颜色和照明。您也可以使用Smart Fix工具来提高视频素材的质量。如果将标题添加到剪辑,请根据需要使用“调整”面板更改其属性。
工具提供了为视频添加酷炫效果的选项。例如,使用“时间重映射”和“智能混合”向视频添加复杂的运动效果。您可以选择“智能修剪”,并让Premiere Elements自动编辑您的素材以获得更清晰的视频。
编辑
应用效果使您可以查看已应用于剪辑的效果的属性。该面板提供各种选项,可让您修改应用程序的效果。
特殊效果显示可以应用于影片剪辑的特殊效果和预设。要在应用特殊效果后对其进行编辑,请单击“应用效果”以在“应用效果”面板中修改属性。与“快速”视图相比,“专家”视图提供了更多按类别组织的效果。
过渡提供了您可以在影片剪辑之间使用的过渡。首次应用过渡时,过渡上下文控件将自动出现。使用它来修改过渡属性。要稍后打开Transition上下文控件,请双击过渡。专家视图比快速视图提供更多的过渡效果。
标题包含可在电影中使用的预格式化标题模板。首次将标题应用于电影时,“标题”上下文控件会自动出现。用它来修改属性。要稍后打开“标题”上下文控件,请双击标题。 “专家”视图比“快速”视图提供更多的标题模板。
音乐可让您将主题音乐添加到电影中。在这里,您可以选择多个音乐片段,然后按您选择的顺序播放它们。
图形(在2019 Expert视图和2018版本中可用)使用诸如剪贴画和标注(思想气泡或语音气球)之类的图形元素添加到视频剪辑中
视频。
动作栏
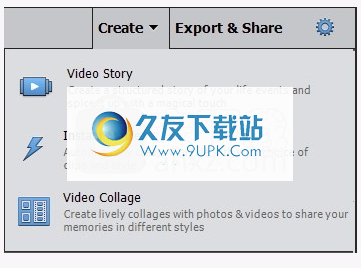
操作“操作”列包含以下选项:
撤消撤消操作。
重做重复的操作。
管理器Open Elements Organizer使您可以组织和管理媒体文件。
主屏幕打开Premiere Elements主屏幕。
在Premiere Elements 2018和更早版本中,主屏幕选项在操作栏中不可用。
首次启动Adobe Premiere Elements时,将显示“欢迎”屏幕。产品的“欢迎使用”屏幕包括用于启动所有三种产品(Premiere Elements,Photoshop Elements和Elements Organizer)的选项。如果您的计算机上未安装任何产品,请提供试用版的链接。

单击视频编辑器以使用默认设置在工作区中创建一个新项目。要打开现有项目,请单击“视频编辑器”旁边的箭头。
简介在将媒体导入Adobe Premiere Elements之前,请访问Elements Organizer来组织,标记和执行媒体上的基本编辑任务。
自定义启动选项
默认情况下,首次启动Adobe Premiere Elements时将打开“欢迎”屏幕。
单击标题栏上的“设置”按钮以指定要在以后的Adobe Premiere Elements启动中显示的窗口或应用程序。
选择以下启动选项之一:
欢迎屏幕:每次打开Adobe Premiere Elements时,都会启动“欢迎”屏幕。默认情况下启用此选项。
管理器:如果在Adobe Premiere Elements中使用“媒体管理器”之前使用“元素管理器”来组织媒体,请选择此选项。
视频编辑器:如果希望每次启动Adobe Premiere Elements时都打开Adobe Premiere Elements工作区,请选择此选项。
开始画面
Premiere Elements的开始屏幕使您可以轻松启动流行的工作流程。您有几种选择开始创建视频。将鼠标悬停在每个选项上以了解更多信息。单击选项之一开始创建视频。
添加媒体
使用“添加媒体”面板,可以从硬盘上的摄像机,翻转,网络摄像头,数码相机,手机和文件夹等来源添加媒体文件。
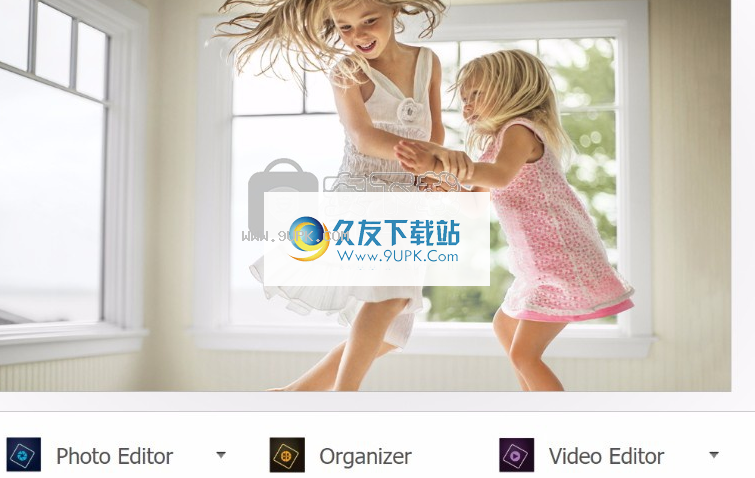
创建基于模板的电影
使用现成的模板并开始创建精美的视频。单击“创建基于模板的影片”以打开“创建”下拉列表。选择“视频故事”,“即时电影”或“视频拼贴”以启动所需的创建工作流程。
讲一个有标题的故事
增强通过即用型和可自定义的动画标题增强电影效果。第一个包括动态标题模板,这些模板预先加载了动画图形预设,文本和背景样式,所有这些都可以根据您的要求进行编辑。
单击“用标题讲故事”,然后从操作栏中打开“运动标题”选择面板。选择并拖动您选择的模板,然后开始创建电影。
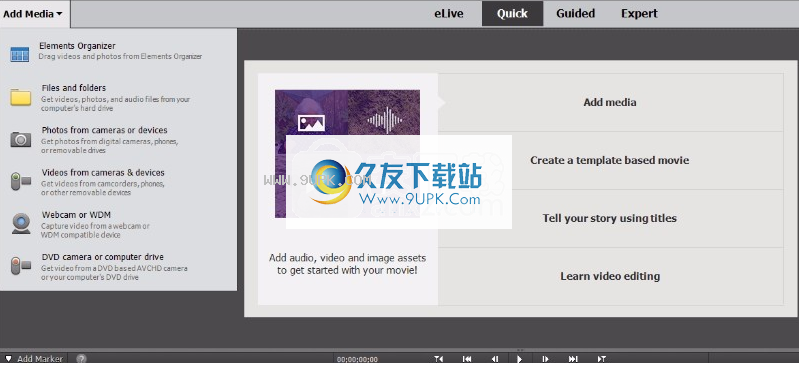
学习视频编辑
执行通过向导编辑轻松执行视频编辑任务。从修剪不需要的素材到动画视频剪辑中的图形,引导式编辑可以帮助您增强视频剪辑。单击“学习视频编辑”,“引导编辑”启动面板将打开。选择所需的创建工作流程并开始创建电影。
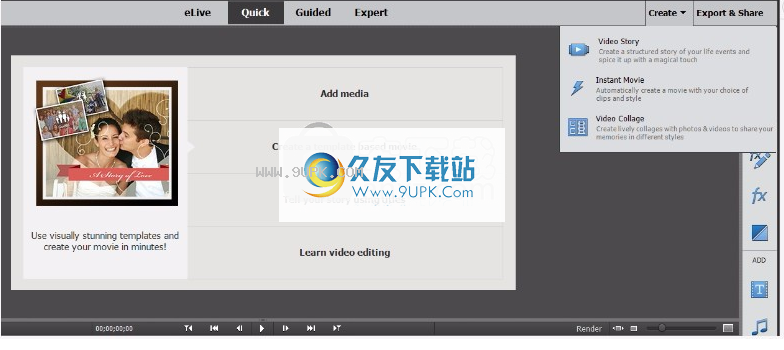
工具“工具”面板提供了一些选项,可让您向视频添加酷炫的效果。例如,使用“时间重映射”和“智能混合”向视频添加复杂的运动效果。您可以选择“智能修剪”,并让Premiere Elements自动编辑您的素材以获得更清晰的视频。
视频工具
最喜欢的时刻
视频通常具有各种喜欢的时刻。 Adobe Premiere Elements可帮助您将视频中所有喜欢的时刻标记和提取为单个组织的剪辑或单个剪辑。您可以使用自己喜欢的时刻的摘录片段进行编辑或共享。
冻结帧
抓取视频剪辑中的帧以用作当前电影中的静止图像,或另存为硬盘中的静止图像以在其他地方使用。例如,您可以在影片中使用静止图像来显示角色以开始动作,然后停止中间动作(屏幕上冻结)。
运动追踪
运动跟踪使您可以跟踪视频剪辑中的移动对象。您可以将剪贴画(例如静止图像,图形或视频剪辑)附加到这些对象。
电影菜单
re Elements 2019中,``电影''菜单仅在专家视图中可用。
您可以使用Premiere Elements附带的预先设计的菜单模板来创建基于菜单的DVD。菜单可以包括声音和运动。一些模板包括放置区,您可以在其中拖放静态图像或视频以个性化菜单背景。
时间重映射
为此,您可以向视频添加慢动作或快动作效果。
金
dio工具
混合器
使用混音器调整项目中不同音轨的音频平衡和音量。您可以调整视频片段,配乐和旁白音频中包含的音频的平衡和级别。
您可以选择在Premiere Elements中录制视频的旁白。使用计算机的麦克风,可以在“监视器”面板中预览剪辑时对其进行旁白。然后将您的旁白添加到“旁白”配乐中,该配音在“快速”视图时间轴或“专家”视图时间轴中可见。
智能混音
SmartMix可以自动调整背景音乐的音量。为了获得最佳效果,请将对话剪辑放置在“音频1”轨道或“旁白”轨道(“前景”轨道)上,并将音乐放置在“音频轨道”的轨道(“背景”轨道)上。 Premiere Elements分析所有前景轨道上的剪辑以进行对话。然后自动自动创建关键帧以减小音量,以确保可以听到“前景”轨道中的对话框。 SmartMix调整适用于专家视图时间轴上的所有音频片段,而不仅仅是选定的片段。在轨道上使用SmartMix时,先前应用于该轨道的关键帧将被删除。
了解如何访问,编辑,保存和共享称为“元素中的自动创建”的自动生成的创建。这些“自动创建”涵盖照片和视频拼贴,幻灯片,坦率的瞬间和照片效果。
每次启动Adobe Photoshop Elements或Premiere Elements时,主屏幕都会提供各种自动生成的内容或自动创建的内容。享受自动创建的照片效果,包括“黑白选择”,“图案画笔”,“绘画”和“景深”。您还可以访问幻灯片放映以及照片和视频拼贴,以突出您难忘的时刻。
您可以选择编辑和保存在Adobe Photoshop Elements或Premiere Elements中自动创建的。您还可以立即在社交媒体上共享自动创建。
注意:
在Windows应用商店版本的Adobe Photoshop Elements中,由于视频编辑器(Adobe Premiere Elements)不可用因支持视频拼贴和Candid Moments。
查看自动创建
启动Aobe Photoshop Elements或Premiere Elements时,可以查看主屏幕。在此屏幕上的“自动创建”下,您可以查看自动创建的照片效果,例如Painterly和B&W选择,照片和视频拼贴,幻灯片和Candid Moments。
您可以使用“自动创建”缩略图下方的数字图标浏览前五个作品。单击“查看全部”以访问“元素中的自动创建”的整个列表。要从给定列表中删除自动创建,请单击自动缩略图创建的左下角。
Elements使用您导入的照片和视频来基于标签,关键字,相册名称,事件,地点,人物和位置数据提供个性化的创作。
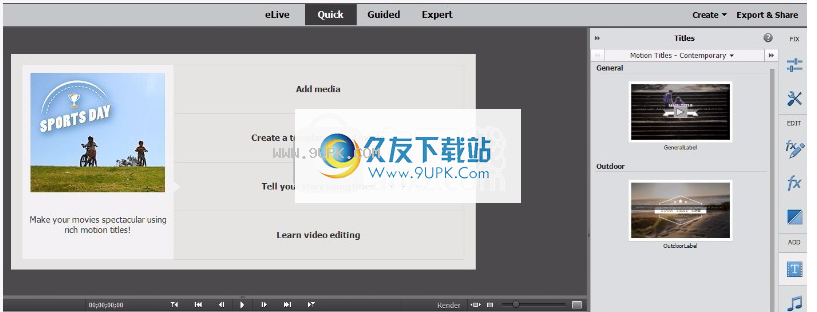
您可以根据现有应用程序查看“自动创建”。例如,如果您只有Photoshop Elements,则可以查看照片效果,幻灯片和照片拼贴。如果您只有Adobe Premiere Elements,则将看到视频拼贴,坦率的时刻和幻灯片。如果同时拥有Adobe Photshop Elements和Premiere Elements,您将看到前面提到的所有“自动创建”。
如果使用快捷方式启动Adobe Photoshop Elements或Premiere Elements,则无法查看主屏幕。
主屏幕显示“自动创建”的预览。要查看所需的自动创建功能,需要将其打开。
如果您是新用户,请确保将照片和视频导入Elements Organizer并重新启动应用程序。导入的媒体越多,可以在主屏幕上访问的内容越“自动创建”。
如果您不编辑或保存较早的自动创建的内容,它将随着时间的流逝而被删除。
在Windows应用商店版本的Adobe Photoshop Elements中,不支持视频文件和创建内容,例如视频拼贴和“坦率的时刻”。
从ElementSince 2020开始,您可以查看“自动创建”的效果,例如“黑白选择”,“图案画笔”,“绘画”和“景深”效果。
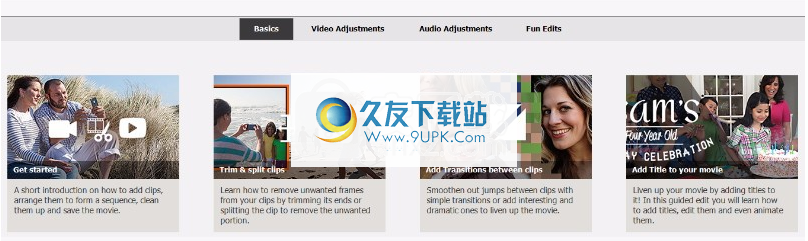
打开自动创建
打开自动创建以进行编辑,保存和共享。在主屏幕的“自动创建”部分下,可以找到“自动创建”。在所需的“自动创建”上单击“打开”,以在其相应的Elements应用程序中将其打开。
根据自动创建的类型,可以在Photoshop Elements,Elements Organizer或Adobe Premiere Elements中对其进行编辑。在Photoshop Elements中打开照片拼贴或照片效果,在Adobe Premiere Elements中打开视频拼贴或坦率的时刻。幻灯片将在Elements Organizer中打开。
编辑是自动创建的
打开自动创建后,您可以对其进行编辑。根据自动创建的类型,您可以在Photoshop Elements,Elements Organizer或Adobe Premier中对其进行编辑
e元素。
在Photoshop Elements的上次使用的工作区(即“快速”或“专家”模式)中打开照片效果,例如黑白选择,图案笔刷,绘画或景深。使用专家工作区中的“图层”面板和工具栏可以增强或改善照片。
例如,要编辑“绘画”效果,请在工具栏中选择“画笔工具”,然后在底部面板中选择“画笔”>“艺术画笔”。在“图层”面板中,您可以:
编辑遮罩。在具有蒙版缩略图的图层(下面的屏幕快照的第一层)中,单击锁定图标,然后单击“图层蒙版缩略图”以编辑蒙版。
隐藏图层。 (单击该图层将其隐藏。)
调整画笔的不透明度。使用不透明度滑块。
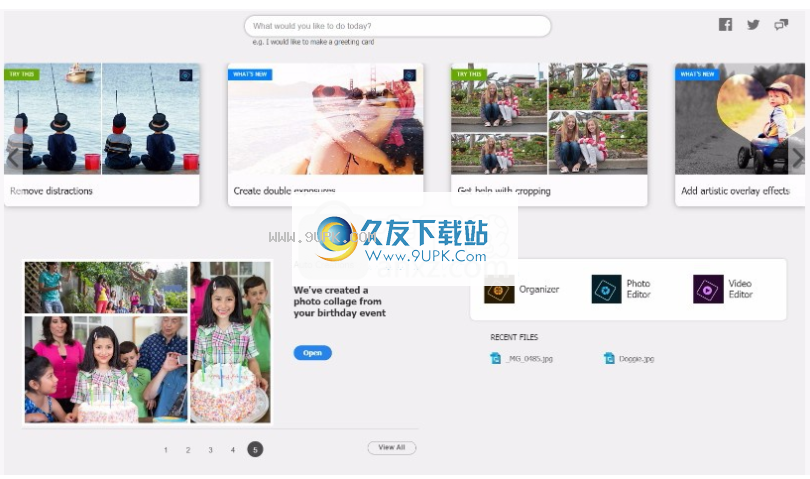
选择在底部面板中选择画笔,然后使用右侧的“图层”面板进行更多控制。
保存自动创建
打开并编辑自动创建后,即可保存它。要保存自动创建:
要在Photoshop Elements中保存照片效果或照片拼贴,请在任务栏上单击“保存”。或者,您可以选择文件>另存为。默认情况下,自动创建将保存在“我的图片”文件夹中。

要在Adobe Premiere Eements中保存视频拼贴或坦率的时刻,
要在Elements Organizer中保存幻灯片,请单击“幻灯片”窗口右上角的“保存”。
如果您不保存,“自动
创建”会随着时间的推移而删除。打开并保存所需的自动创建内容,以确保您不会丢失它们。
快速分享您的自动创建
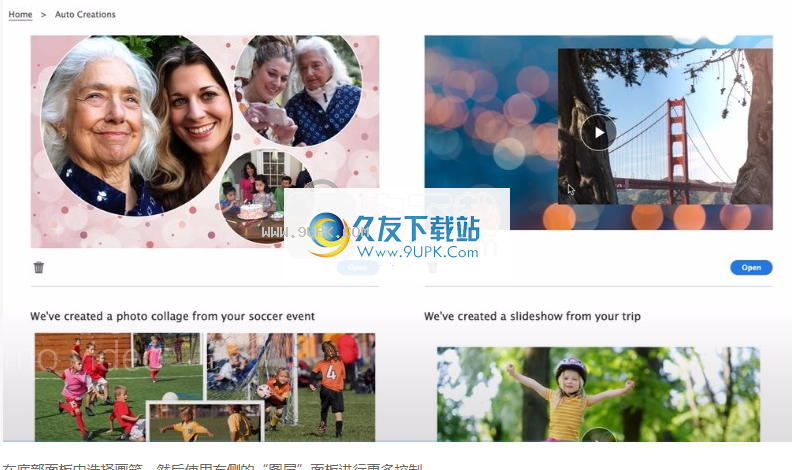
PhotoIn Photoshop Elements中,打开并编辑“自动创建”后,可以在您喜欢的社交媒体网站上共享它。
共享要在Photoshop Elements中共享自动创建的内容,请选择“编辑器”工作区右上角的“共享”。 从出现的下拉列表中,选择所需的共享选项。
在Adobe Premiere Elements中,编辑“自动创建”后,可以将其共享到社交媒体网站。 了解如何在Adobe Premiere Elements中共享视频创作
ElementIn Elements Organizer,一旦自动创建了编辑器,便可以将其共享给Flickr,Twitter,YouTube等。要在Elements Organizer中共享自动创建,请单击任务栏上的“共享”,然后从下拉列表中选择所需的选项。
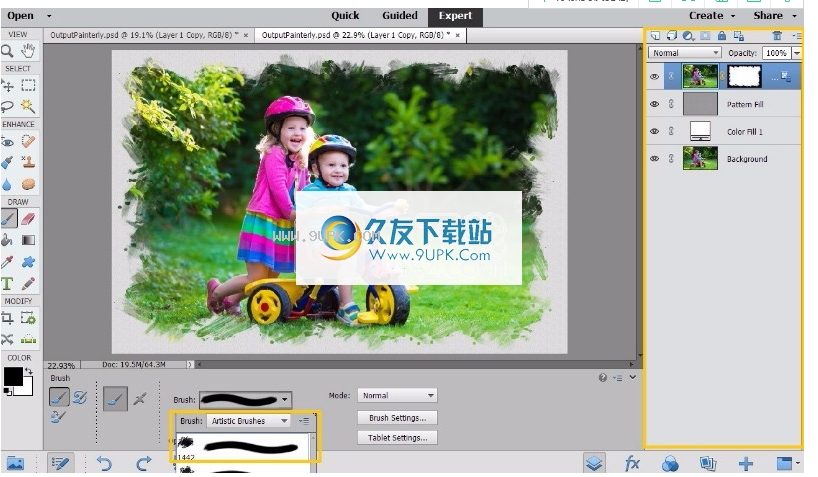
破解方法:
1.双击桌面上的Premiere Elements 13,弹出“请选择您的国家/地区”,然后选择“中国”。单击“视频编辑器”-“新建项目”
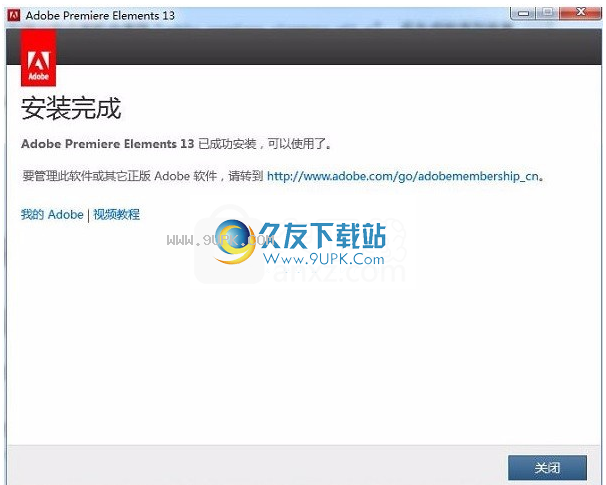
2,弹出“需要登录”,单击“连接到互联网是否有问题?”点击“离线激活”
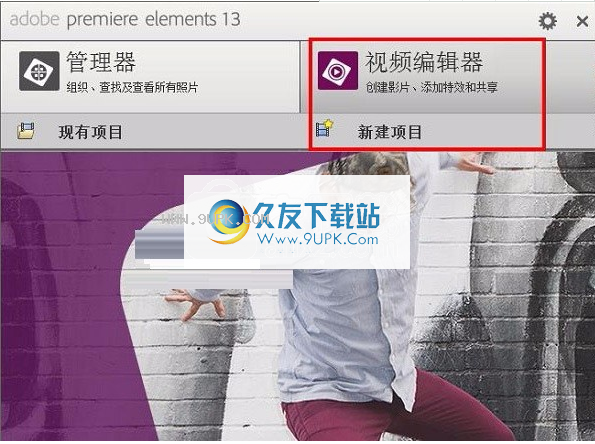
3.单击“生成请求代码”
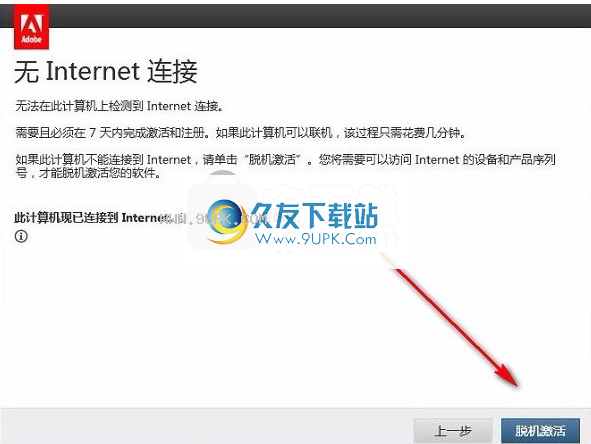
4.用鼠标右键复制生成的请求代码,然后返回安装包以输入Crack文件。双击“ Activation_Keygen.exe”,选择“ adobe premiere pro cc”,然后复制上述序列号[1143-1095-5924-9034- 6556-1208]复制到序列框中,将请求代码复制到请求框中,最后单击右下角的“生成”按钮以获取响应代码。复制完成后点击激活
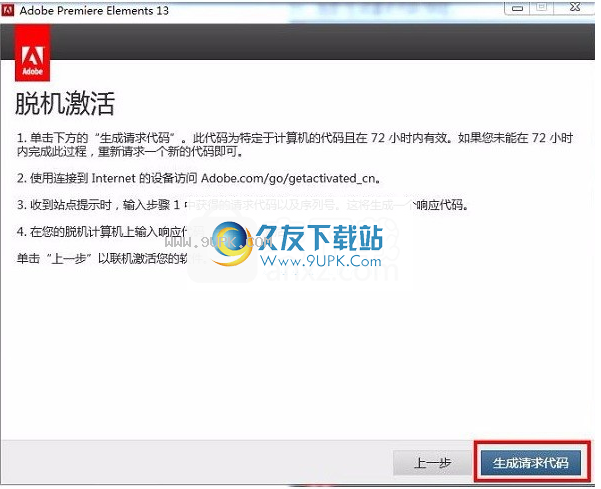

























![Idoo video editor 3.5.0免费版[视频编辑工具]](http://pic.9upk.com/soft/UploadPic/2012-11/2012112517174968143.jpg)