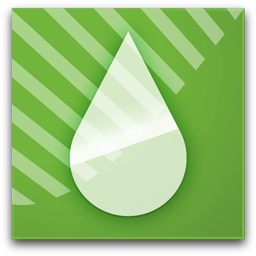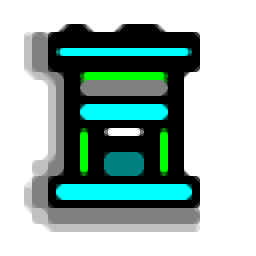Tecplot RS 2020 R1是一款行业必备的油藏数值模拟软件。专为各大工程师准备的油藏数值模拟软件Tecplot RS 2020 R1。该程序可以为工程师提供大量服务,并且在“图形选项”对话框中提供了许多选项,可用于修改各种图形对象的样式。更为方便的是,用户可以使用选择器工具双击任何图形对象。要打开其相关的选项对话框,可以进行所需的样式更改;现在无论何时使用Tecplot RS,您都可以使用以下功能之一查询数据值:使用探测或快速探测工具进行探测,或者从数据菜单中选择探测或快速探测以在给定的条件下查找变量的值网格单元数据集信息使用“数据集信息”对话框可以查看有关数据集的信息,包括变量范围和辅助数据。电子表格使用电子表格表格数据查看电子表格形式的变量值;数据范围启动数据范围对话框,以快速查看数据集中每个变量的范围;新版本对上述功能模块进行了大规模更新,方便用户使用;需要它的用户可以下载体验。
软件特色:
一,快速验证结果
完成储层模拟后,您必须能够快速验证结果并做出有关模型的关键决策。可视化和分析工具对于模拟工作流程至关重要,可帮助您完全理解模型。
在过去的15年中,我们的团队与油藏工程师紧密合作,仔细研究了典型的油藏模拟工作流程。我们专门设计了Tecplot RS以简化流程,因此您只需单击几下即可获得答案。
通过强大的分析获得关键见解
从模型中提取的重要信息可以为您提供有关储层行为的新见解,从而带来新发现。 Tecplot RS具有内置的统计分析工具,可提取详细的油藏模型特征,例如将总油量集成到网格解决方案中。高质量的图形使您可以从许多不同的角度查看油藏。
从许多来源加载仿真数据
有效的加载大型数据集的有效方法和易于使用的界面可帮助您快速访问理解数据所需的视图。作为完整的数据
可视化和分析工具,Tecplot RS与许多不同的数据源兼容。这种行业兼容性使您可以轻松标准化结果。它还促进了整个组织之间的跨团队沟通。
Ⅳ,快速的技术支持
利用每年两次使用新软件版本。查看最新版本中的新增功能。
在一个工作日或更短的时间内收到我们技术支持团队的回复。
获取有关您工作场所特定的安装,故障排除和工作流程问题的帮助。
破解方法:
1.成功安装软件后,请勿先运行它。在计算机上编辑HOSTS文件,并添加规则以防止连接到官方网站:
127.0.0.1 download.tecplot.com
HOSTS文件默认为[C:\ Windows \ System32 \ drivers \ etc]
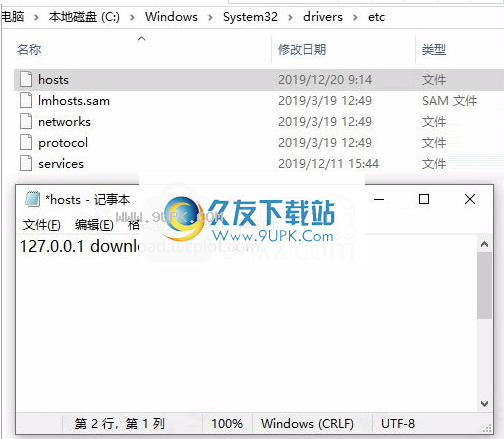
2,然后打开AMPED裂纹文件夹并将rlm文件夹复制到指定位置,例如[C:\ Program Files(x86)\ rlm]
再次以右键单击管理员身份运行“ rlm.exe”;
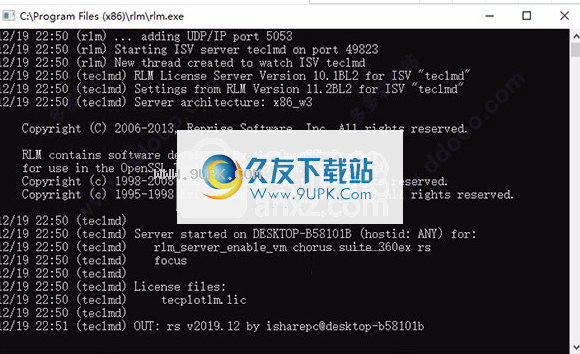
3.运行软件,选择“网络”作为许可证选项,输入localhost或127.0.0.1,然后输入5053作为端口
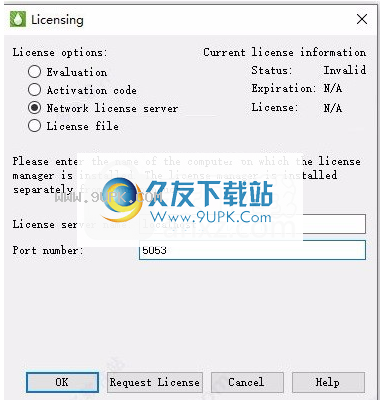
4.完成以上步骤以破解应用程序

软件功能:
一,井径
Tecplot RS 2019 R1中新的``井眼路径''功能使用户可以轻松地沿任何井眼路径绘制网格解决方案值,而无需考虑方向。激活新的“井眼路径”切换开关(现在可以从Tecplot RS侧栏访问)后,单击任意孔,然后在快速框中显示所选网格变量与孔路径距离的关系图。用户可以选择将Y轴从钻孔距离更改为垂直深度。
二,增强的“修改孔”对话框
对话框该对话框一直是帮助用户创建新井轨迹和修改现有井路径以供模拟器输入的宝贵工具,但是此对话框从未如此简单易用。此对话框的增强功能使其更加用户友好,并且还添加了一些有用的功能。
井每个井的井节点信息已移至交互式电子表格格式。对于从模拟器读取的现有井,用户可以交互方式对井轨迹进行更改,并以模拟器可以读取的格式导出结果更改。在网格加载过程中导入的孔也将显示在此处。
现在,建造新井的过程变得更加容易,甚至更具交互性。用户可以在电子表格中手动输入新井的井节点数据。
还有一些可用的工具,例如“添加节点探针”和“添加节点族”,使此过程更容易。您可以转到“数据”>“模拟输入”>“孔”来访问“修改孔”对话框。
三, CMG SR3阅读器更新
现在,我们阅读较新的CMG SR3格式。要加载此数据,用户将以* .sr3扩展名退出,您将在CMG加载器中看到它是受支持的文件类型。
改进的侧边栏
边栏中的完整“快捷”菜单包含许多有用的功能,包括新的“井径”开关。边栏已重新配置,以使“快捷菜单”工作流程更高效。以下是这些更改的重点:
“快速XY”开关已重命名为“时间/历史记录”。
“快速RFT”开关已重命名为“深度”。
添加了“孔直径”开关。
五,统计图
用户现在可以激活直方图和交叉图。
26.孔和细胞探针
对于“时间/历史记录和深度”功能,用户始终可以通过在单击孔或单击鼠标左键的同时按住Ctrl键来检测孔数据,以检测单元格数据。用户现在可以通过选择“快捷”菜单左侧的相应图标来交互式激活这些模式。光标将为用户提供他们所处模式的可见指示(细胞探针或孔探针)。
安装步骤:
1.用户可以单击本网站提供的下载路径下载相应的程序安装包
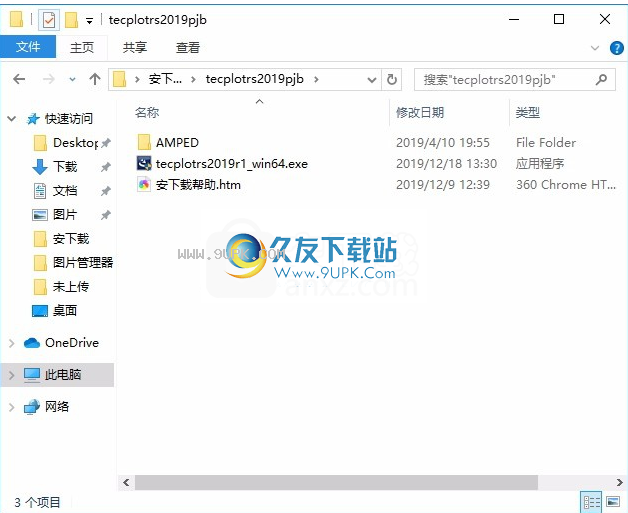
2,只需使用解压功能打开压缩包,双击主程序进行安装,并弹出程序安装界面

3.同意协议条款,然后继续安装应用程序,单击同意按钮
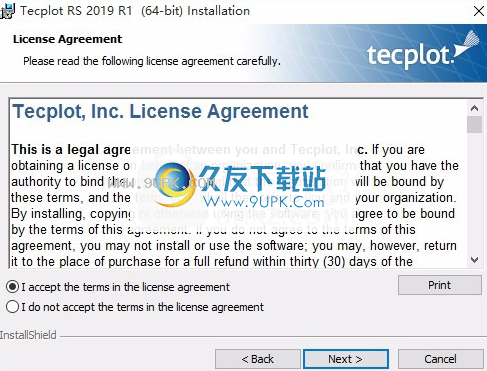
4.您可以单击浏览按钮,根据需要更改应用程序的安装路径。
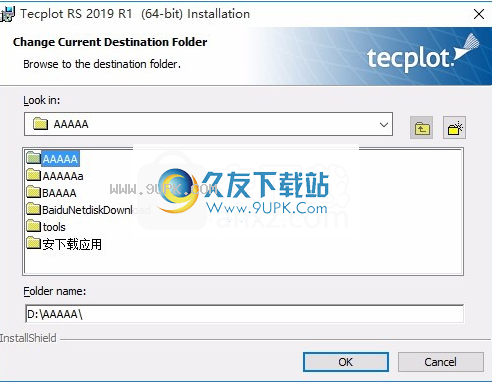
5,弹出以下界面,用户可以直接用鼠标点击下一步按钮,可以根据需要安装不同的组件
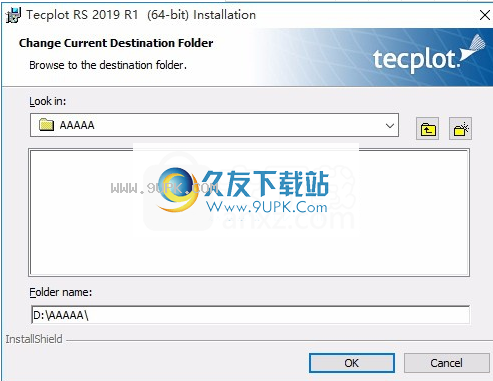
6.现在准备安装主程序,单击安装按钮开始安装。
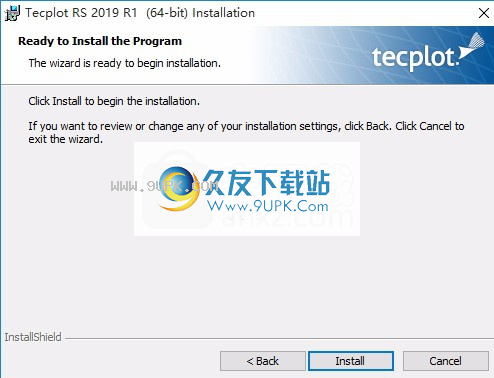
7.弹出应用程序安装进度栏加载界面,等待加载完成
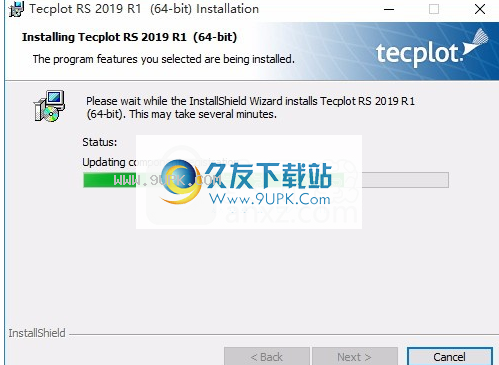
8.根据提示单击“安装”,弹出程序安装完成界面,单击“完成”按钮。
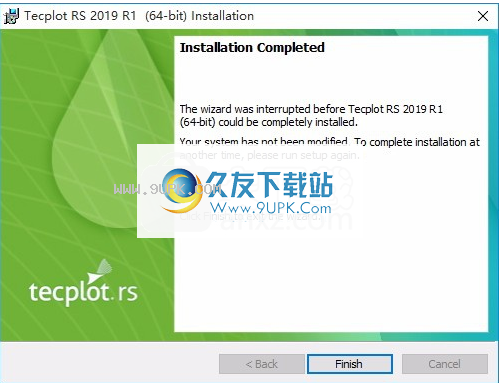
使用说明:
启动Tecplot RS时,将显示以下“欢迎屏幕”。您也可以随时选择“视图”>“欢迎屏幕”来打开它(即使在Tecplot RS中使用图形时)。
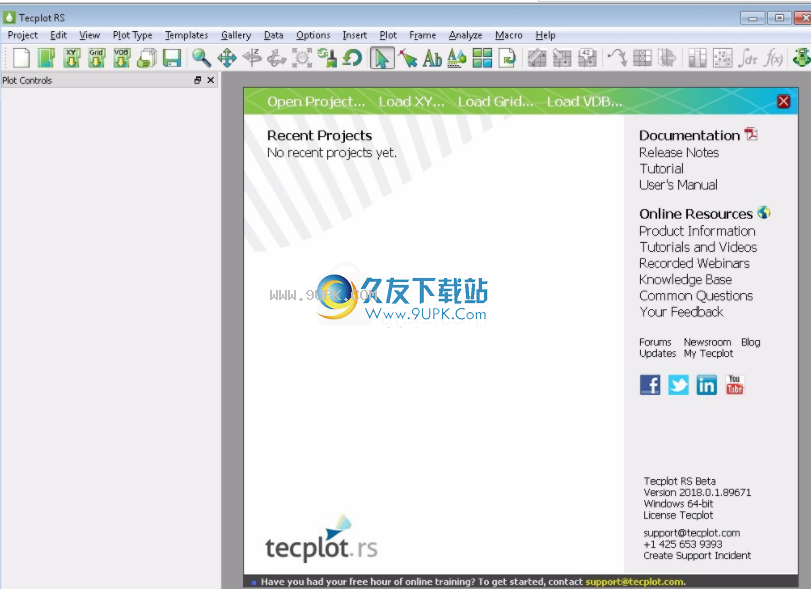
绘图区域构成了Tecplot RS环境中最大的空间。所有创建的图形都显示在此区域中的一个或多个框架中。 Tecplot RS将工作空间的每个可见指标视为页面。图形工作空间的当前状态(包括加载的数据文件,所选图形类型,应用的模板以及图形的大多数属性)构成一个项目。
默认情况下,绘图区域包含一个空白框。绘图区域中的框架包含绘图的所有元素。您的工程图可以包含一个或多个框架,并且可以在工程图区域中独立调整每个框架的大小和位置(尽管大多数工程图类型在更改工程图类型时将恢复为标准框架布局)。由于默认情况下工程图中的大多数项目都是相对于框架缩放的,因此您可以创建一种布局,该布局将自动调整为其他纸张尺寸(用于打印)或调整框架的大小以添加其他图像。 Tecplot RS将框架背景显示为白色;您可以在“框架”菜单中对此进行自定义。
页数
通常,Tecplot RS仅允许对工作空间中的工作空间进行一页或视觉测量。但是,当使用XY Freestyle绘图类型时,可以将其他页面添加到项目中。有关更多信息,请参见XY Freestyle。
项目
CpTecplot RS将项目创建为非常小的文件,以跟踪工程图中完成的工作,因此您无需重复工作即可检索以前创建的工程图。在项目中了解更多信息。
菜单栏
Tecplot RS菜单栏出现在Tecplot RS工作区的顶部。每个菜单都可以访问
各种相关的Tecplot RS功能及其设置。
Tecplot RS分为以下菜单:
当项目使用Tecplot RS接口时,您总是在项目内工作。使用“项目”菜单保存项目,打开新项目,将数据文件加载到项目中,管理加载的数据,打印和导出项目等等。
编辑使用“编辑”菜单可以剪切,复制,粘贴或清除项目中的对象。您也可以将图表复制到操作系统的剪贴板中以快速导出它。
剪切,复制和粘贴仅在Tecplot RS中有效。要将项目的图形图像粘贴到另一个程序中,请使用“将图形复制到剪贴板”。该选项在Windows®平台上可用。
视图使用“视图”菜单可操纵数据透视图,包括比例,范围和旋转。您还可以使用“视图”菜单在框架之间复制和粘贴视图,选择显示侧边栏还是菜单栏,等等。
查看视图菜单包含以下方便的调整大小选项:
适合所有内容“适合所有内容”控件将调整图形的大小,以便所有数据点,文本和几何图形都将明显适合框架。
适合数据选择“适合数据”以使所有加载的数据点明显适合框架。
图纸类型使用“图纸类型”菜单,您可以控制要显示的图纸类型。
模板使用“模板”菜单保存模板或将其应用于图形。要了解模板,请转到模板。
画廊提供对保存的打印设置的访问,如“地图画廊”中所述。
数据使用“数据”菜单创建,处理和检查数据。在Tecplot RS中,您可以通过消隐,检测,提取数据以及创建或更改变量来操纵数据。
选项使用“选项”菜单,您可以控制工作区的属性,包括图形,显示和性能属性。
插入使用“插入”菜单将文本,几何图形(折线,正方形,矩形,圆形和椭圆形)或图像文件添加到图形中。在添加文本,添加几何和添加图像中了解更多信息。
工程图使用工程图菜单可以控制工程图中的变量分配和streamtrace属性。
框架使用“框架”菜单可以在工程图中创建,编辑和控制框架。
分析通过“分析”菜单中的高级功能了解有关数据的更多信息。
宏宏菜单控制录制或播放宏的功能。在“宏:任务自动化”中了解更多信息。
帮助“帮助”菜单提供对Tecplot RS信息的访问。从“帮助”菜单中选择“ Tecplot RS帮助”以查看有关Tecplot RS中的功能或操作的特定且完整的帮助文章。通过从此菜单中选择“关于Tecplot RS”,您可以获得有关许可证的特定信息。
图形控件的侧边栏出现在Tecplot RS窗口的左侧,可以轻松访问以修改图形设置。尽管某些操作使用对话框,但是您可以控制大多数输入并直接在侧栏中进行图形修改。
您通过将其标题栏拖动到新位置来取消“图形控件”侧栏的停靠。要将“绘图控件”放回工作区的侧面,请双击其标题栏(出现“绘图控件”字样的区域)。或者,您可以将其标题栏拖动到工作区的任一侧并释放它,它将立即定位。
侧边栏的内容取决于所显示图形的类型。侧栏的许多区域显示多种图形类型,并在Tecplot RS中用于常见目的,如以下各节所述。
绘图层
侧面工具栏顶部的图层控件用于设置图形中各种图形图层的显示。必须选择(活动)控件以显示相应的层。您可以选择逐帧应用控件(使您能够在一帧上关闭网格并在一秒钟内启用网格),或者将它们应用于多帧中的所有帧。情节。要浏览这些设置,请查看“ Multiframe选项”对话框。
可用的图形图层取决于活动的图形类型。通常,一组控件显示XY图形类型,而另一组控件显示网格图形类型。网格图
仅针对3D网格图显示几类类型的显示。
分页:动画和滚动控件
大多数图形类型的侧栏中会显示一系列动画和滚动按钮。
并且(一个和上一个)后退或前进。
(播放)在列表中的所有实体之间循环,或者在数据中的所有步骤中循环播放。播放列表通常从当前实体或时间步开始,然后进行到列表中的最后一项(或数据中的时间步)。
(反向播放)单击“反向”按钮以反向查看动画序列。
停止(停止)单击“停止”按钮以中断动画处理。
导出(导出)单击导出按钮以启动自动导出对话框,以提供多个输出选项。有关更多信息,请参见导出动画或图像组。
单击“详细信息”按钮以启动“时间选项”对话框(仅适用于2D或3D网格图)。界面其他位置的“类似详细信息”按钮可用于访问其他设置对话框。
并非每个按钮都有每个按钮,根据图表的类型,功能可能会略有不同。
使用“图形选项”对话框的“加载/保存”页面来调整动画步骤之间的延迟。
工具栏按钮
CpTecplot RS包含一个按钮工具栏,可用于快速访问工作流程中最重要的步骤,并且这些按钮中的大多数也显示在侧栏中。
扩展清单
只要您在侧边栏或对话框中看到列表旁边的加号按钮,就可以单击此按钮以打开列表的展开对话框。为了更轻松地在列表中查找项目,可以在列表顶部的“过滤器”字段中键入字母。只有按此顺序包含这些字母的项目才会显示在展开的列表中。例如,要仅显示名称中带有单词“ well”的项目,请在“过滤器”字段中键入“ well”。
地块类型
当前图形类型始终显示在侧栏底部的菜单中。这反映了在“图形类型”菜单中选择的图形类型,您可以从任何位置更改图形类型。
Tecplot RS包括以下绘图类型。
XY绘图Tecplot RS包括八种特定类型的XY绘图,每种都有智能默认值以优化不同类型的数据或绘图规格:
XY变量XY变量图描绘了一个独立(x轴)变量,最多包含五个因变量(y轴)。轴变量选择适用于所有实体(例如孔,字段和组)。
XY实体XY实体图描述了为单个XY轴变量对绘制的一个实体或一组实体。
XY子集XY子集图表可让您一次(针对单个变量)查看单个孔,用户组或分支的所有组件。
XY自由样式XY自由样式图允许您手动指定图的组件。
自定义XY图XY自定义图允许您定义一组图,您可以为其选择要绘制的变量及其显示顺序。
XY自定义实体XY自定义实体图将XY自定义图和XY实体图组合在一起。与XY自定义图一样,您可以选择要绘制的变量以及应显示的顺序。 XY自定义实体通过允许您绘制多个实体来扩展此功能。
RFT图RFT图可以在一处显示观测值或模拟值
在给定时间沿井的深度更大或更深。
完整的配置文件“完整的配置文件”图显示了单个时间点变量和级别(完成)之间的关系。
流量计流量计包含N个独立变量绘制的N维底孔压力(BHP)值数组。 BHP显示在图表的Y轴上。
网格图Tecplot RS包括2D和3D网格图。
纸张布局使用“纸张布局”可以控制打印纸上用于显示或打印的绘图框,页眉和页脚的样式。第一组工具可轻松控制将数据导入Tecplot RS,因此您可以在绘图中可视化它们。
建立专案
使用创建项目按钮在Tecplot RS中启动一个新项目。
项目是Tecplot RS中最高级别的组织;您在Tecplot RS中执行的所有操作都在项目内部执行,您可以在其中保存图表和数据集,以便以后轻松返回。该项目文件很小,占用的空间也很小(因为它包含一个XML宏文件,当您打开该项目以在图形上复制以前的作品时,Tecplot RS会运行该XML宏文件)。
公共项目
使用“打开项目”按钮快速返回到以前保存的项目。使用此按钮,您可以浏览到保存的项目。您也可以使用“项目”菜单快速返回到列出的最新项目。
加载XY数据,加载网格数据,加载VDB数据
使用三个“加载数据”按钮,可以快速打开一个对话框以将XY或网格数据加载到项目中。单击“加载XY数据”按钮以加载XY数据,单击“加载网格数据”按钮以加载网格数据,或者
单击“加载VDB数据”按钮以从虚拟数据库(VDB)文件夹加载数据。
您还可以通过将包含XY数据文件的文件夹拖动到Tecplot RS图标或Tecplot RS应用程序窗口来加载XY数据。
管理资讯
“管理数据”按钮将打开一个对话框,您可以在其中管理加载的数据,例如选择哪个数据集处于活动状态。 (如果加载了多个数据文件,这很有用。)
保存项目
单击“保存项目”按钮,保存打开的项目的当前状态。这样,您可以在保存项目时快速返回到确切的数据,设置和视图。
调整视图
第二组使您可以更改数据视图。
放大
使用“缩放”工具,可以通过放大和缩小图形来控制图形填充框架的数量。
单击绘图区域上的“缩放”工具以放大您单击的位置。
在单击缩放工具以使单击位置居中时,请按住Ctrl键。
优点拖动图形中的“缩放”工具可在所需视图区域周围创建一个矩形。 Tecplot RS将使选定的矩形适合框架。
缩放要在Tecplot RS工作区中缩放整个纸张,请在按住Shift键的同时拖动图形中的“缩放”工具在所需的视图区域周围创建一个矩形。 Tecplot RS将调整图的大小,以使缩放框的最长尺寸适合工作空间。您可以使用“视图”菜单中的“将所选框架适合工作空间”或“将所有框架适合工作空间”选项(在“视图”菜单中选择“工作空间”之后)将一个或所有框架适合一个或所有框架。
缩放若要仅使用指针进行缩放,请将其放在框架上的任何位置,然后在框架中向上或向下拖动中指按钮。当您向上移动指针时,网格将远离您,而当您向下移动指针时,网格将靠近您。
3D鼠标-Tecplot RS还支持3D鼠标,这是一种可以通过触摸来缩放(和平移和旋转)3D地图的输入设备。您无需激活“缩放”工具即可使用3D鼠标进行缩放。只需将鼠标帽推向自己或放大即可。使用3D鼠标缩放时,请按住Alt键以切换缩放方法
避免倾斜鼠标盖,因为这可能会导致意外旋转。
返回要返回上一个视图,请从“视图”菜单中选择“最后一个”。
使用平移工具将图重新放置在框架中。使用平移工具,拖动指针以在其框架内移动图形。使用平移工具拖动时,按住Shift键可在Tecplot RS工作区中移动纸张。
您可以使用指针在框架内“移动”视图。将右指针按钮拖动到框架中的任意位置,以向左,向右,向上或向下拖动视图。
3D鼠标-Tecplot RS还支持3D鼠标,这是一种输入设备,无论您选择哪种工具或模式,都可以通过触摸随时切换到3D图形。
推上下推动鼠标盖以在屏幕上向上或向下平移。
移动向左或向右移动鼠标盖以在屏幕上向左或向右平移。
使用这些操作时,请避免倾斜或旋转鼠标,以免旋转图形。
绕Z轴旋转
单击“ Z轴旋转”按钮,然后拖动图形中的指针使其绕Z轴旋转。
使用“滚球”或“ Z旋转”工具时,可以通过按Z键(切换到“ Z旋转”工具)或按R(切换到“滚球”工具)来切换到其他旋转工具。
旋转(滚球)
单击“滚动球”按钮以围绕所有轴自由旋转图形
单击侧栏中的按钮后,使用左指针按钮可以将球向任意方向“滚动”。
旋转要仅使用指针和Ctrl键旋转图形,请按住Ctrl键,按住鼠标右键,然后移动指针。
3D鼠标-Tecplot RS还支持3D鼠标,这是一种输入设备,无论您选择哪种工具或模式,都可以随时旋转3D图形。旋转轴相对于屏幕而不是数据。
倾斜向前或向后倾斜鼠标盖以围绕屏幕的X轴旋转,就像向您或远离您滚动一样。
旋转顺时针或逆时针旋转鼠标盖,以围绕屏幕的Y轴旋转,就像在懒惰的Susan上一样。
倾斜左右倾斜鼠标盖,使其像时针一样围绕屏幕的Z轴旋转。
移动光源
使用“照明”工具(可用于3D网格图),可以调整阴影以指示光源的方向。为此,请单击“照明”工具,然后在图形上拖动以调整光源。确保在侧边栏中打开“光”层以查看效果。
您可以看到何时启用了“照明”工具,因为光标也变成了可移动的太阳。要了解有关光源功能的更多信息,请参见照明层(仅限3D Grid Map)。
重涂
单击“重绘”按钮以重绘工作区中的所有框架。 Tecplot RS将重绘模式设置为自动(y
我们的图形将在更改后自动重绘),因此很少需要“重绘”按钮。但是,如果某些东西中断了绘图过程或在宏录制期间,您可以使用它来刷新视图。
您可以随时通过单击指针或按键盘上的任意键来中断自动重绘。
重置视图
要将工程图恢复为其原始视图,请单击“重置视图”按钮。这将使图形恢复为其初始设置。在3D图形中,如果当前项目中存在一个按钮,则此按钮将还原为已保存的“自定义3D视图”,而不是默认视图。
在2D视图中,更改视图平面时(例如,从I平面视图更改为J平面视图),Tecplot RS也会重置视图。
调整图
使用下一组工具栏按钮,您可以对图形进行调整,例如添加文本或排列数据框。
选择器
使用选择器工具选择工作空间中的对象。该工具是工具中用途最广泛的。通常,您可以将其与其他工具结合使用。例如,插入文本后,使用选择器工具双击文本以重新打开“文本详细信息”对话框并编辑文本。
要选择一个对象并打开该对象的设置对话框(如果可用),请使用选择器工具双击该对象。
调压器
使用调节器工具对图形和数据进行以下任何修改:
单个数据点在网格图(2D网格图)中的位置
数据集变量在特定点的值(XY图)
的每个轴的长度或位置(2D网格和XY图)
Z轴标签与其轴之间的距离(2D网格和XY图)
折线形状
所有在所有其他情况下,“调整器”工具的作用与“选择器”工具相同。
由于“调整器”工具可以更改您的数据,因此在拖动绘图区域中的点之前,请确保使用“调整器”工具。
若要使用调节器工具,请单击以选择要调节的点,然后将调节器从该点拖动到所需位置。
对于XY线图,如果多个映射对一个变量使用相同的数据,则调整其中一个映射将导致同时调整其他映射。您可以通过在调整所选点的同时按键盘上的H或V键来避免这种情况。 H和V键分别将调整限制在水平和垂直方向。
插入文字
使用“插入文本”工具将文本添加到图形中。
单击此按钮以启动“图形选项”对话框,您可以在其中自定义许多图形设置。
多帧选项
单击此按钮以启动“多帧选项”对话框,您可以使用该对话框自定义工作空间中的帧排列。
更新纸张布局
使用“更新图纸布局”按钮可将当前打印类型的样式或位置更改设置为所有打印类型的新默认值。例如,如果要更改所有图形类型的图例位置,请使用选择器工具将图例移动到当前图形类型,然后单击“更新图形布局”以将位置设置为新的默认值。当您切换工程图类型时,它们现在会显示在新位置,而不是还原到旧的默认位置。
分析数据
使用此更高级的按钮设置,您可以检查数据或进行更复杂的调整。
测量距离
“测量距离”工具显示在Tecplot RS状态栏中单击的2D或3D网格的两个点之间的直线距离。每对单击都会设置距离测量的起点和终点。
检测
使用探测工具,您可以查看任何选定数据点的变量值。
单击探针工具将其激活,然后在图形中单击以查看该点的变量值:
对于XY绘图类型,当您移动到轴网格区域时,取决于是沿X轴还是Y轴进行探测,垂直线或水平线会增加指针的十字线。您可以通过简单地按X来检测X轴或按Y来检测Y轴来更改检测轴。
快速检测
快速在2D和3D网格中可用的“快速探测”工具使您可以在探测点看到轮廓变量的值。该工具不会像Probe工具那样显示对话框,而是在Tecplot RS窗口底部的状态栏中安静地显示坐标和检测到的值。
流量追踪
单击此按钮激活Streamtrace工具,然后可以通过单击图形以交互方式添加streamtrace。拖动以添加大量流跟踪。通过按键盘上的数字(1-9)进行拖动,选择添加瑞克时要包括的音轨数。
单击此按钮将启动“单位消隐”对话框。单元消隐使您可以删除高于或低于指定阈值的数据点。
属性修饰符
按钮此按钮将打开“属性修改器”对话框,您可以在其中创建一个ASCII文件用作油藏模拟器的输入。您可以选择更改整个网格或子集的属性值。
直方图
单击直方图按钮以显示Tecplot RS工作区中的数据直方图。
交叉图
单击“交叉图”按钮以在Tecplot RS工作区中显示数据的快速交叉图。
积分
按钮此按钮将打开“集成”对话框,可用于集成数据。
计算方式
使用“计算”按钮打开与当前图形类型相对应的“方程式”对话框(“ XY方程”对话框或“网格方程”对话框)。在此对话框中,您可以使用方程式创建新变量,这些变量是现有变量的表达式(例如,PRESSURE除以SOIL)。
自动化流程
使用最后一个按钮,您可以自动化迭代过程,以节省分析其他数据的时间。
播放巨集
使用机械手按钮快速浏览到现有的宏并进行播放。
模板和过滤器数据
尽管本节中没有工具栏按钮,但您可能还希望应用模板和/或过滤器来自定义输出。
要创建或编辑模板,请切换到“纸张布局”打印类型。若要应用模板,请从“模板”菜单中选择“应用”。
要将过滤器应用于数据,可以使用工具栏的“分析数据”部分中的“网格方程式”和“ XY方程式”对话框。
导出和解释结果
最后,Tecplot RS提供了对数据或导出选项的完整视图的快速访问。
要全屏查看数据,请从“查看”菜单中选择“工具栏”以关闭侧边栏。从“视图”菜单中选择“图形控制侧栏”以关闭侧栏。
您可以通过单击侧栏的``时间''区域中的``导出''按钮来导出动画,或者通过从``项目''菜单中选择``导出''或从``编辑''菜单中选择``将图形复制到剪贴板''来导出动画。导出图像。