FontExpert 2020是一款专业的字体管理工具。对于拥有大量字体的用户这款字体管理软件FontExpert 2020非常好用。该程序旨在为您提供一个简单而全面的字体管理解决方案。从功能上讲,它提供系统字体视图,文件夹视图,字体视图,搜索视图,字符表视图,文本样本视图,瀑布视图,属性。视图,已安装的字体窗口,将字体添加到库,查找字体,比较字体和字形,编辑字体属性,重命名字体文件,安装字体,临时激活字体,卸载或停用字体,复制和删除字体,备份和还原等。一系列工具可以完全满足您的字体管理需求。这是适合您的破解版本。注册版可以免费使用。需要它的朋友可以下载它!
软件特色:
在这个易于使用的应用程序的帮助下,安装新字体并组织现有字体,更正错误并消除重复的字体。
如果您需要经常使用字体,为所有条目配备一个好的管理软件可能对您有用。 FontExpert是一个很好的工具,旨在使挑选喜欢的任务更加容易。
该程序具有简单的界面和直观的布局,即使没有经验的用户也可以轻松处理。
整个列表中包括可用字体的完整列表,包括名称,家庭样式,字符集和ID。它们还以字体显示其名称。通过单击任何条目,您可以查看字体随附的所有字符,包括常规字母,符号和特殊字符。为了更好地理解每个字母,您可以更改字体大小。
您可以浏览文件夹并预览CD和DVD以及本地磁盘,可移动设备或网络驱动器上的卸载字体。您可以按关键字,等级或类别在数据库中搜索,以立即找到所需的字体。
它可以找到重复和损坏的字体,并允许用户轻松管理它们。
最重要的是,FontExpert是需要管理和选择各种字体样式的人的便捷工具。有经验的用户由于其整体简单性,因此在安装和使用该程序时不会遇到任何麻烦。
使用说明:
搜索视图
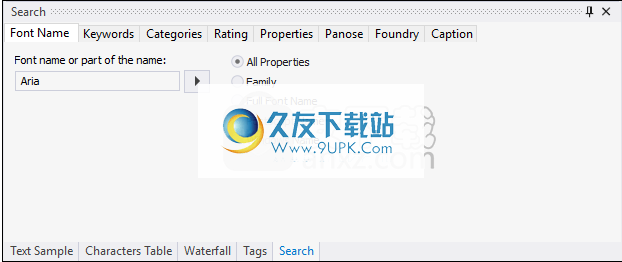
快速搜寻
快速主工具栏上的“快速搜索”编辑框等效于“名称”或名称的一部分:“搜索”视图中的“编辑”框。

搜索视图允许您按字体名称,关键字,类别,级别,字体属性(宽度,粗细等),Panose att搜索字体
ributes(仅TruType和OpenType字体)和Foundry。搜索结果显示在主视图中。
分配在“标签”视图中为字体分配关键字,等级和类别。
注意:搜索功能可以找到以前添加到“库”或“我的收藏夹”中的字体。请参阅添加到库。
要按字体名称或部分字体名称搜索字体:
1.在“名称”或“部分名称:”编辑框中键入字体名称或部分字体名称(例如,“窄”),然后按Enter。
2.与搜索短语匹配的字体出现在主视图中。
默认情况下,FontExpert尝试匹配“系列”,“全字体名称”,“ PostScript字体名称”和“ Windows名称”字段中的任何字体名称。如果符合任何字体名称,则该字体将显示在主视图的结果中。对于TrueType和OpenType字体,“ Windows名称”和“系列”是相同的。
要通过关键字搜索字体:
1.在“关键字”列表中选择一个关键字。
如果此列表为空,则表示没有关键字分配给字体。您可以在“标记”视图中为选定的字体分配新的关键字。
要按类别搜索字体:
1.在“类别”列表中选择一个类别。
请注意,单击类别或关键字名称将清除先前选择的关键字和类别。要选择多个类别和/或关键字而不清除先前的选择,请单击类别和关键字名称旁边的复选框。复选框中的绿点表示您的选择。
要按级别搜索字体:
1.在“级别”列表中选择一个级别。要选择多个级别,请单击级别名称旁边的复选框。
注意
评级列表中有一个特殊项目,称为“未评级”。如果选中,FontExpert将返回所有未评级的字体。如果尝试在为字体分配任何等级之前选择此选项,则搜索可能需要一些时间,因为数据库中几乎所有字体都将包含在结果中。
要按属性搜索字体:
1.选择所需的字体属性,例如字体类型,系列样式,字体宽度,字体粗细,然后按“搜索”按钮。

示例:搜索压缩字体
选择在“宽度(OTT / TT字体)”选择框中选择“压缩”,然后将其他属性设置为“任何”。按下搜寻按钮。 FontExpert将在您的收藏夹中找到所有压缩字体。
要通过Panose属性搜索字体,请执行以下操作:
1.选择所需的Panose属性,然后按“搜索”按钮。
注意
PANOSE字体匹配系统由Benjamin Bauermeister开发,并已获得惠普公司的许可(请参阅www.panose.com)。字体设计人员使用TrueType和OpenType字体中的Panose分类号来指定字体的家族类。全景分类是可选的。著名的字体代工厂在其字体中分配Panose分类号,但是某些TrueType字体将所有Panose编号分配为零。
示例1:搜索具有未定义的Panose数字的字体
将所有Panose属性选择框设置为“ Any”(这意味着相应的Panose数为零),然后按“搜索”按钮。 FontExpert将查找数据库中引用的所有具有未定义Panose属性(由字体设计器设置为零)的TrueType或OpenType字体。
示例2:搜索与某些选定字体相似的字体
按下“从字体中选择”按钮,在FontExpert视图之一中浏览至所需的字体,然后选择字体。 FontExpert将从所选字体中选择Panose号,并在DB Search视图的Panose组中设置相应的选择框。按下搜寻按钮。 FontExpert将查找具有相同Panose数字的所有字体,因此这些字体与所选字体相似。
要通过Foundry查找字体:
1.选择所需字体的铸造厂名称,然后按“搜索”按钮
要么:
2.在供应商ID字段中输入供应商ID,然后按Enter。
注意
供应商ID区分大小写。
要按字体铸造厂搜索字体,FontExpert使用为TrueType和OpenType字体定义的供应商ID字段。列表中的字体铸造厂是其供应商ID已由Microsoft注册的铸造厂,但是您可以搜索具有任何供应商ID(最多4个字符)的字体。
工作清单检视
工作列表只是字体路径的临时集合,字体文件实际上可以位于不同的文件夹中。保存工作清单文件时,仅保存字体的路径,但字体本身不包括在工作清单文件中。从工作列表中删除项目时,将删除对字体的引用,但不会删除字体文件本身。因此,列表中的每个项目都类似于指向字体文件的快速链接。
您可以在“工作列表”视图中选择和复制字体,然后将它们粘贴到“文件夹”视图中的任何文件夹中或“文件”视图中的任何字体组中。
要打印所选字体,请从主菜单中选择“文件/打印字体...”或“文件/打印预览...”。
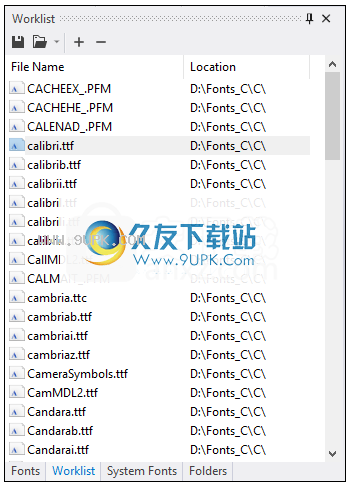
字符表六
ew
字符表视图在主视图中显示选定的字体。此视图显示以当前所选字体格式化的字符表。使用格式工具栏,您可以选择字体大小,放大或缩小。在FontExpert选项区域中,您可以自定义表格并指定列数和其他参数。
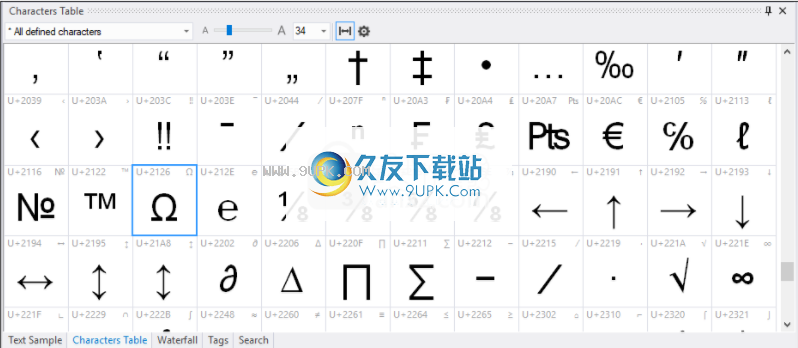
字体每个字体字符都显示在其自己的单元格中。字符代码显示在单元格的左上角。例如,该字符的代码为8486。单击任何符号并按住鼠标左键以放大该符号。
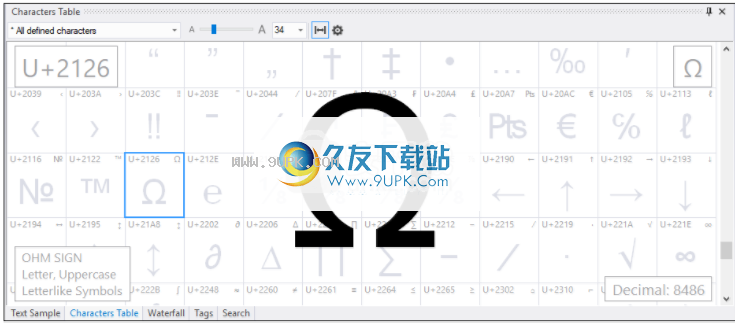
所有新的TrueType字体(例如Arial,Courier New和Times New Roman)均采用Unicode格式。 Unicode格式将字符代码映射为32到65536。理论上,一个字体最多可以包含65 000个不同的字符。整个字符范围(32-65536)分为较短的字符代码范围。例如,货币符号Unicode范围映射代码为8352-8399的字符。
较旧的TrueType字体(在Windows 3.1中使用)不是Unicode格式。较早的字体由ANSI代码32-255的字符组成(也称为ANSI字符集或ANSI字符集)。
默认情况下,将选择所有定义的字符选项。
对于新的TrueType字体,例如Arial,您可以查看该字体的任何范围的Unicode字符。
例如,在主视图中选择Unicode TrueType字体(例如Arial)。
文字范例检视
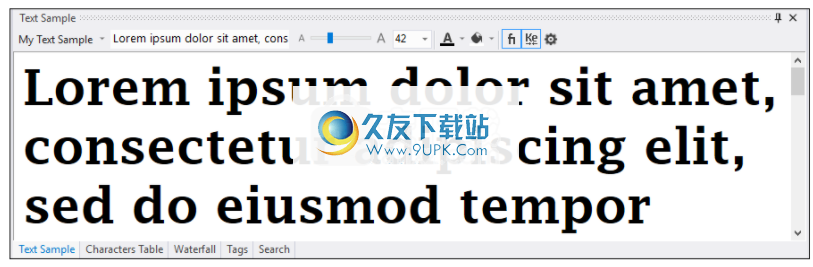
文本“文本样本”视图视图在主视图中显示当前所选字体的样本。
选择从工具栏的下拉列表中选择示例文本的类型:字母,文本示例,符号,数字等。
设置要设置文本样本的边距或从文本文件加载文本样本,请从主菜单中选择“工具/选项...”。
结扎
OpenType字体通常定义连字。两个或多个字母可以组合成一个字形。在拉丁文中,单个字形最常用的字母序列是“ fi”和“ ffi”,它们定义为许多字体中的连字。连接词也用非拉丁字母定义。并非所有的文本编辑器都允许您使用连字符设置文本格式,但是高级文本处理器确实允许使用连字符。在FontExpert中,可以预览带或不带连字的OpenType字体。因此,您可以确定哪些字体带有连字,哪些没有。许多用于文本显示的OpenType字体都有连字,而
装饰字体没有连字。在FontExpert库中,TrueType节点中显示的字体没有连字,而OpenType节点中的字体可能具有也可能没有字体定义。
按连字符按钮可设置带有或不带有连字符的文本格式:
不含连字符的文本格式:
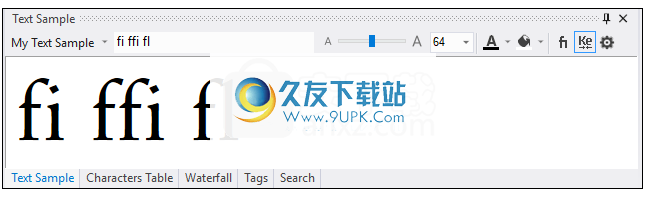
相同的文本使用相同的字体,但也使用连字符:
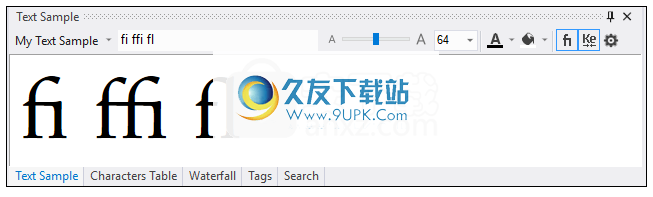
紧缩
字距调整是通过调整某些字符对(例如“ To”,“ Te”或“ VA”)之间的间距来改善字体的外观和可读性的过程。这些字符称为字距调整对。许多字体都包括一个字距表,其中包含预定义的,特定于字体的字距对。
选择从主菜单中选择“视图/文本样本/带有字距的图形文本(只读)”以在“文本样本”视图中打开或关闭字距调整。或单击“文本示例”工具栏上的按钮。
TrueType字体在特殊表中定义字距对。从弹出菜单中选择“显示字距对...”以显示以所选TrueType字体定义的所有字距对:

OpenType字体以另一种方式定义字距对。如果所选的OpenType字体定义了字距对,FontExpert也可以预览带字距或不带字距的格式化文本示例。
板球瀑布视图
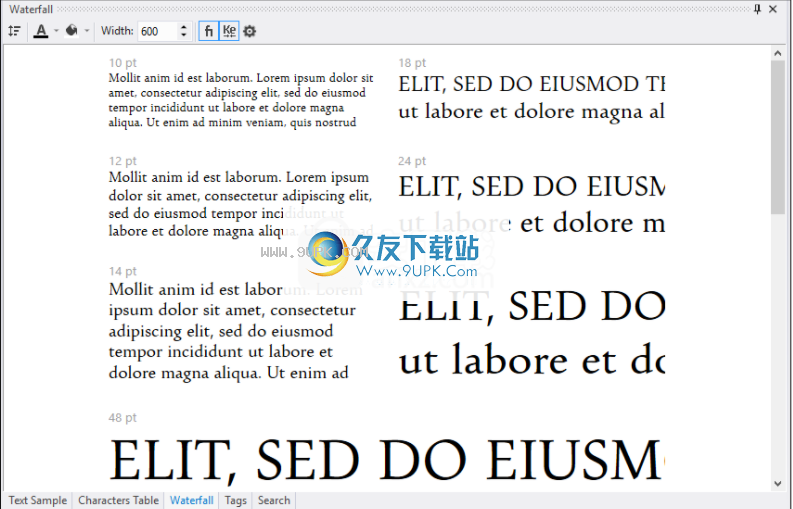
瀑布视图以不同的点大小显示当前所选字体的文本样本。
将字体添加到库
当您在“字体”视图中按工具栏上的相应按钮时,将出现“将字体添加到库”窗口。
请注意,还有许多其他方法可以将字体添加到库或组中,这可能更方便。例如,您可以浏览“文件夹”视图中的特定文件夹,选择文件夹,打开上下文菜单,然后将文件夹中的字体添加到字体库中。
或者,您可以从“文件夹”视图或Windows资源管理器复制/粘贴,将字体拖放到“组”或“库”。
将字体添加到组实际上是在添加库并在组中创建字体链接。组中的每个字体项目都不是物理字体,而只是对库中字体的引用。
因此,您可以将字体直接添加到组中,因为它包括将字体添加到库中的中间步骤。然后,您可以重新组织新的组,将其移动到另一个组,或者只是将其删除。删除组时,不会删除物理字体。字体保留在库中。
要将字体添加到FontExpert字体库,请打开“字体”视图,然后按工具栏上的“添加到库”按钮。
该窗口首次包含本地驱动器的根文件夹,通常是“ C:\”。
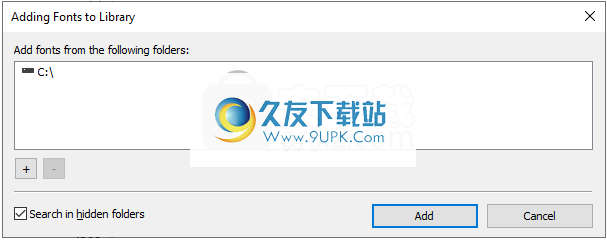
按“ +”和“-”按钮添加或删除用于搜索字体的文件夹。
按添加按钮。
要从所选文件夹添加字体,请打开“文件夹”视图,选择一个文件夹,然后从上下文菜单中选择“将字体添加到库...”命令。
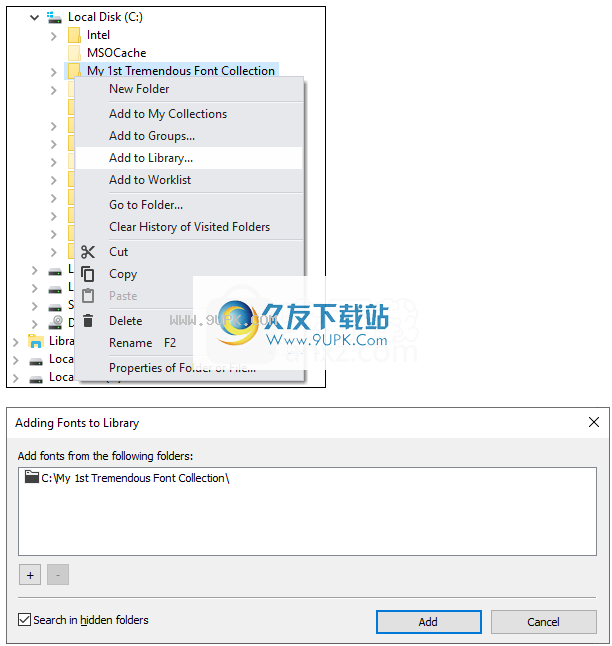
添加“添加到库”功能将字体从所选文件夹复制到名为“库”的字体存储中。仅唯一字体将被复制并添加到库中。如果库中已经有一些字体文件,则将不会复制它们。
比较字体和字形
比较要比较两种以上的字体,请在主视图中选择该字体,然后选择“比较...”菜单命令或按工具栏上的按钮。
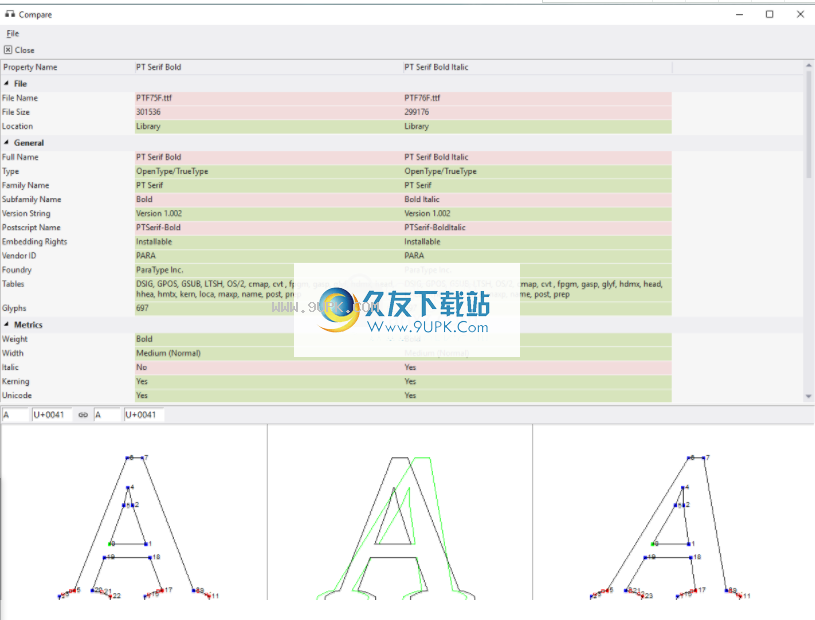
底部面板允许您比较所选字体中的两个所选字形。
左视图显示了第一个选定字体的指定字形。右视图显示了第二个所选字体的指定字形。中心视图与两个字形重叠。第二个字形以绿色轮廓绘制。如果两个字形的设计相同,则绿色轮廓将不可见。
注意:如果在“比较”窗口中选择三种或更多种字体进行比较,则可以通过拖动列标题来对它们进行重新排序。
软件功能:
查看和预览字体:
FontExpert显示所有已安装字体的列表,并允许您浏览文件夹并预览位于光盘或DVD,本地磁盘,可移动磁盘或网络驱动器上的卸载字体。您可以将字体预览为文本段落或详细的字符映射。选择所需的字体大小,字体样式或颜色很容易。
为字体分配关键字,等级和类别:
分配在新的“标签”视图中分配关键字,类别,等级和标题。
搜索在数据库中搜索:
在新的“ DB搜索”视图中,按关键字,级别和类别在数据库中搜索字体。
管理字体:
管理在程序的任何视图中显示的任何字体都很容易。您可以排序,过滤,预览字体,复制,移动,删除字体文件,激活或停用字体,将字体添加或链接到字体组(集)。该程序可以控制Windows字体和Psfonts文件夹(由Adobe Type Manager使用)中的字体,因此您不需要像某些字体管理器一样从标准文件夹中删除字体。
安装方式:
1.下载并解压缩安装包。 FontExpert 2020安装程序包分为32位和64位。您可以根据计算机系统进行安装。
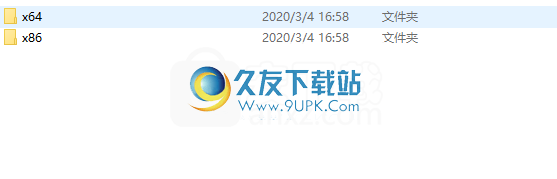
2.例如,如果小编的计算机是64位,请打开“ x64”文件夹,然后双击安装程序“ FontExpertSetup17R1x64.exe”以开始安装。

3.阅读软件许可协议,选中[我同意]按钮以同意并继续下一次安装。
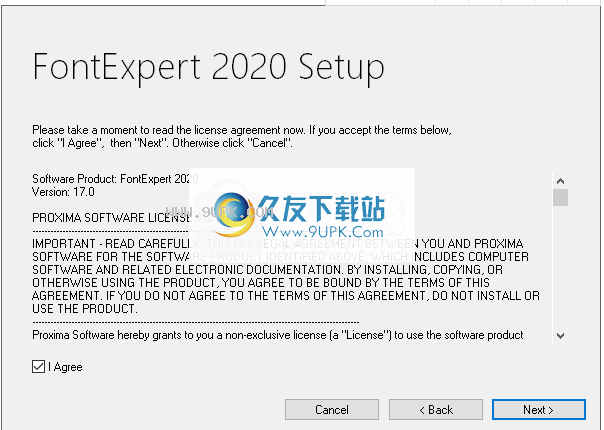
4.选择安装位置,用户可以选择默认的C:\ Program Files \ FontExpert,然后单击[下一步]。
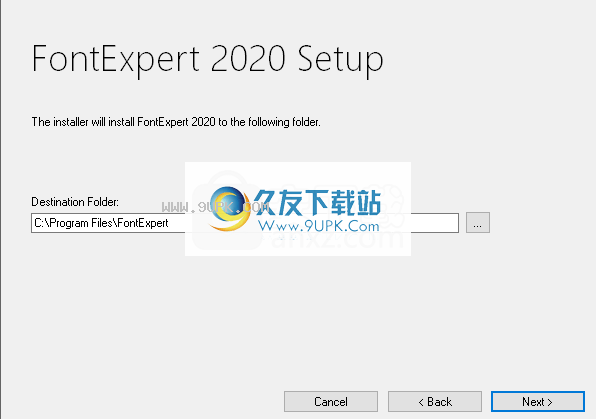
5.选择其他任务,在桌面上选中选项“创建程序”图标,然后转到下一步。
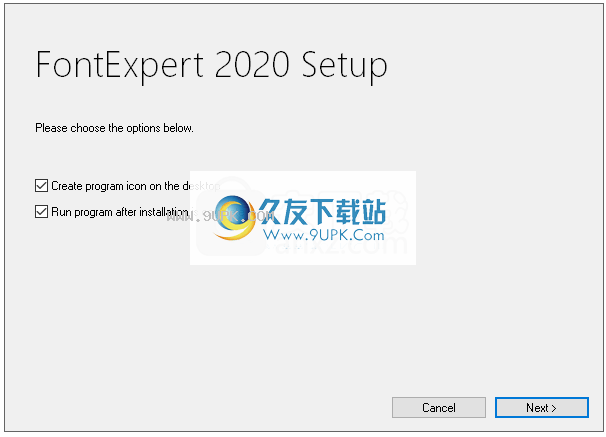
6.弹出成功安装FontExpert 2020的提示。单击[关闭]按钮结束安装。
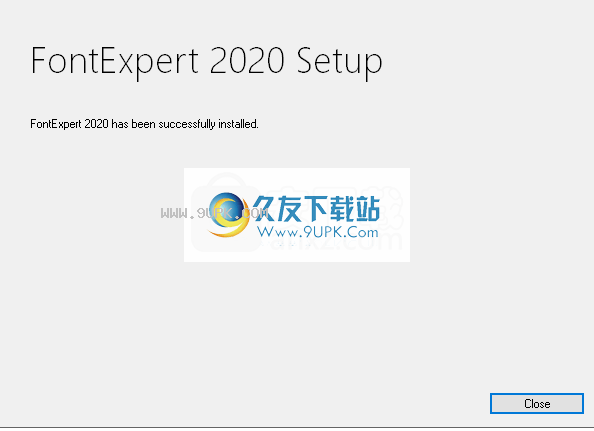
7.不要先运行软件,将破解补丁文件“ winspool.drv”复制到软件安装目录中,默认路径是C:\ Program Files \ FontExpert(如果弹出目标包含相同名称的文件,可以选择替换它)。
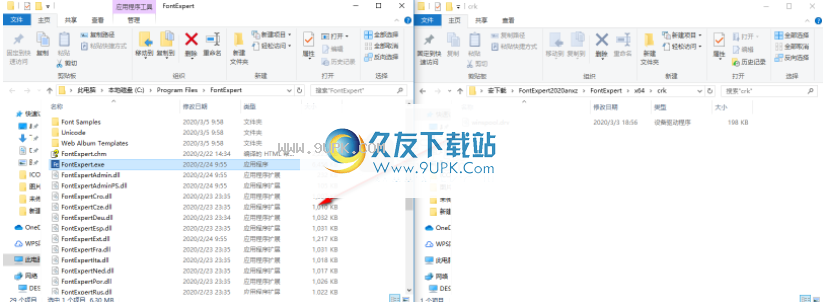
8.运行FontExpert 2020入门。
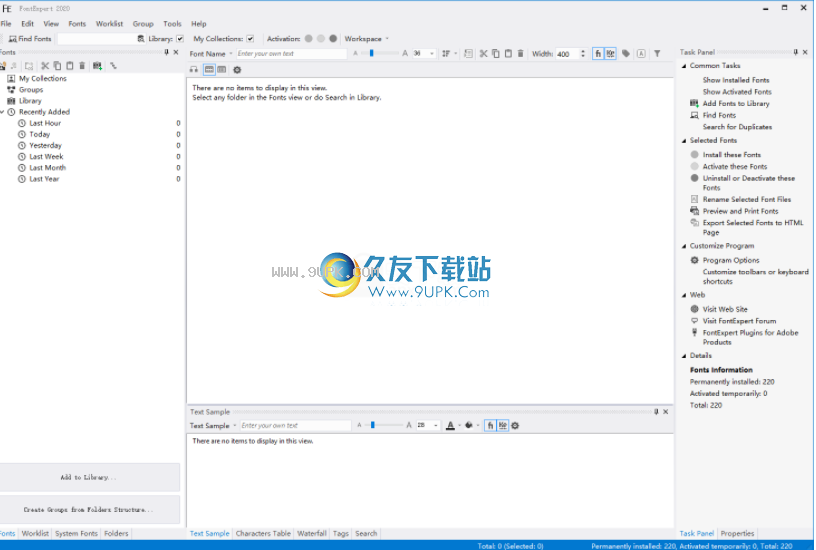

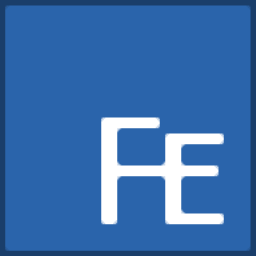



















![WinFontsView 1.1免安装版[字体预览工具]](http://pic.9upk.com/soft/UploadPic/2015-1/2015161625173028.gif)






