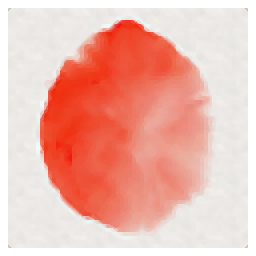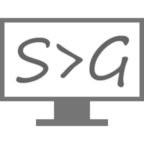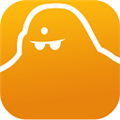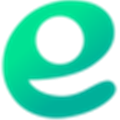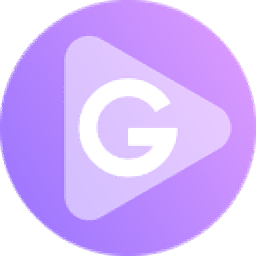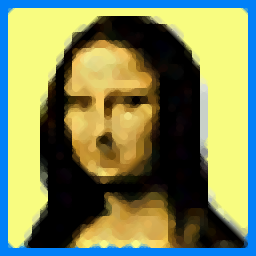expresii是一款能够轻松进行水墨绘图的软件。对于水墨绘制你可以来试试这款expresii。一个非常有用的墨水绘图工具,它也是一个墨水书法工具。您不仅可以使用它来绘制图像,还可以练习书法。整个应用程序内置了许多绘图工具,可以覆盖您所需的水墨画。工具,该程序为用户提供了一个调色板,该调色板允许用户在绘制图像时使用多种颜色进行绘制。在不同位置需要不同的颜色作为背景,以便可以绘制经典作品。当然,如果用户喜欢绘制浅色水墨画,则也可以直接通过它来绘制。您可以自定义颜色深度,这非常方便;需要它的用户可以下载体验。
软件特色:
1,“打墨”模拟墨水
迷人的水墨效果,在计算机中以高清晰度呈现。先进技术重新定义了计算机水彩。
2,“故意刷”模拟刷
笔是艺术家手的延续。使用过的人会知道“刷子”和“刷子”之间的区别。
3.高品质的输出
屏幕可以扩大到可以清楚看到纸纤维的程度,可以满足您的输出需求。
破解方法:
1,程序安装完成后,不要先运行程序,打开安装包,然后将文件夹中的破解文件复制到粘贴板上
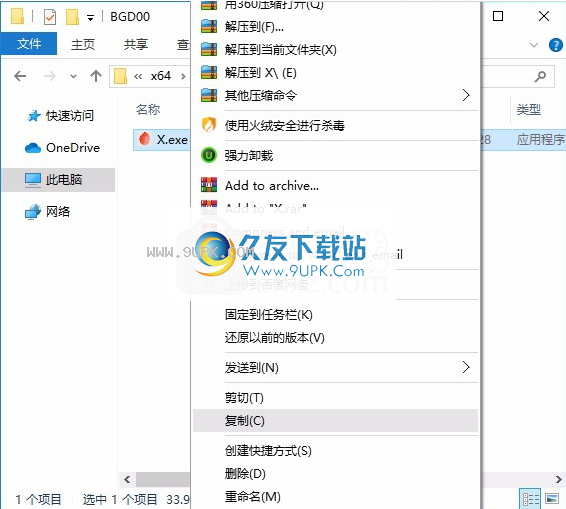
2,然后打开程序安装路径,将复制的破解文件粘贴到相应的程序文件夹中以替换源文件
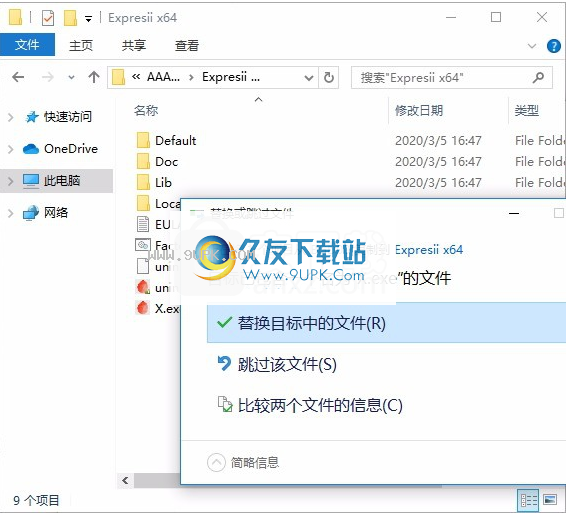
3.完成上述步骤后,您可以双击该应用程序以将其打开,此时您可以获得相应的破解程序。
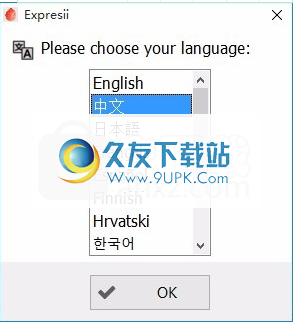
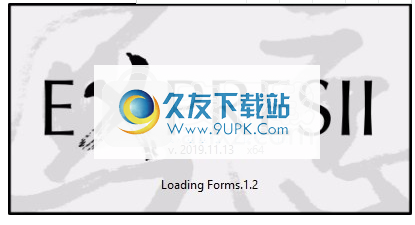
PS:进入应用程序后,将弹出一个注册界面,您可以使用鼠标将其删除。该程序目前已被破解。
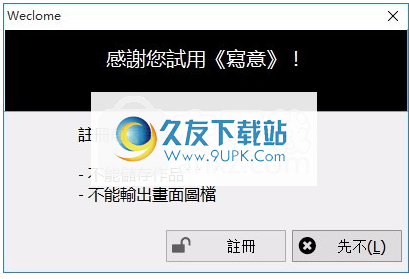
软件功能
Expresii 2019是一款可以直接执行水墨画的软件
经过多年的发展,可以使用流体动力学来模拟水彩画和其他自然媒介
使用GPU加速的水性涂料,有机笔刷模拟和超深度缩放功能。
该软件旨在复制传统的东方绘画,画笔引擎模拟实际书法画笔的变形,
它可以用来创建西式水彩效果。 expresii 2019支持笔和触摸输入
如果您的设备带有倾斜传感器(或游戏控制器),则甚至可以倾斜虚拟纸来控制墨水的流动。
图像可以PNG或PSD格式保存,并支持alpha通道和PSD图层。
该软件可以生成最高12K分辨率的图像,并且可以通过GPU加速平滑地平移和缩放
安装步骤:
1.用户可以单击本网站提供的下载路径下载相应的程序安装包
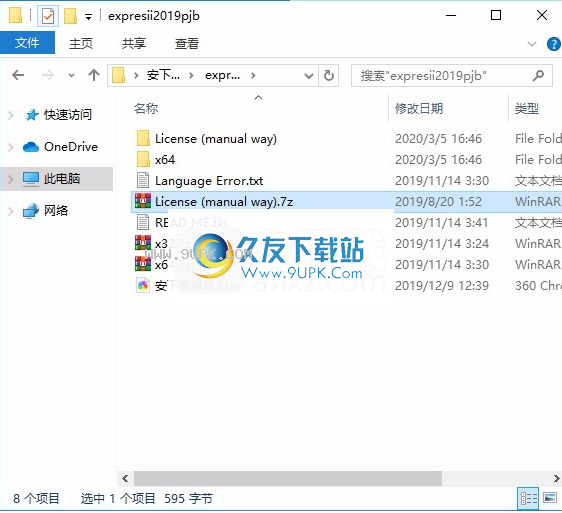
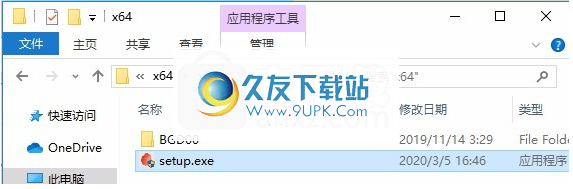
2,只需使用解压功能打开压缩包,双击主程序进行安装,并弹出程序安装界面
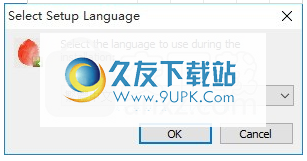
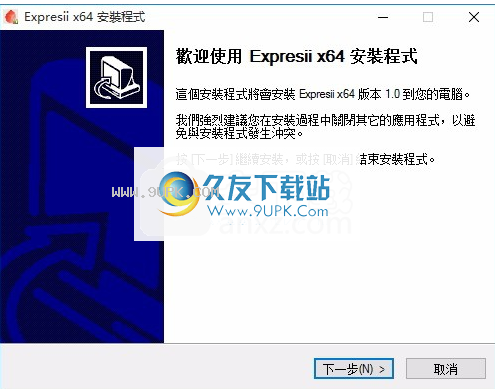
3.同意协议条款,然后继续安装应用程序,单击同意按钮
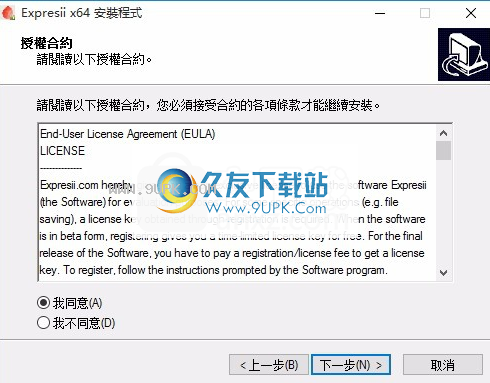
4.您可以单击浏览按钮,根据需要更改应用程序的安装路径。
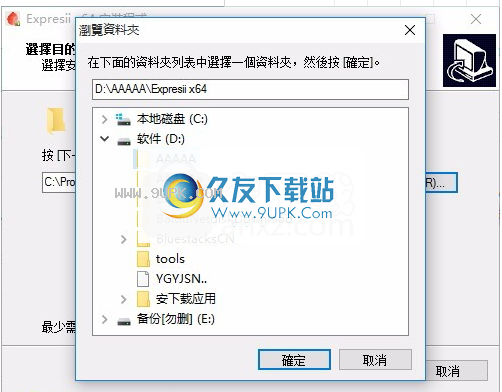
5.桌面快捷方式的创建可以根据用户的需要而定

6.现在准备安装主程序,单击安装按钮开始安装。
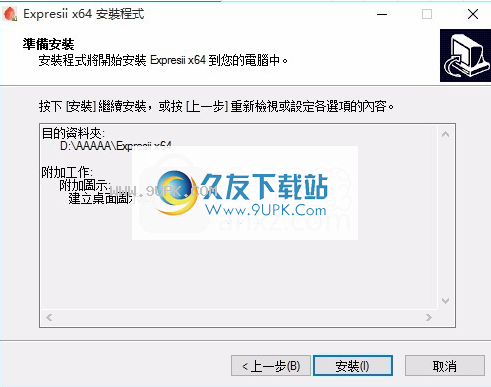
7.弹出应用程序安装进度栏加载界面,等待加载完成
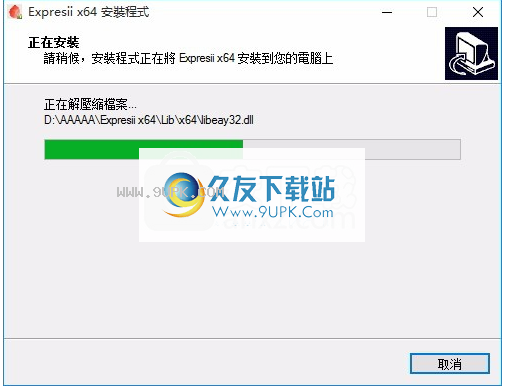
8.根据提示单击“安装”,弹出程序安装完成界面,单击“完成”按钮。
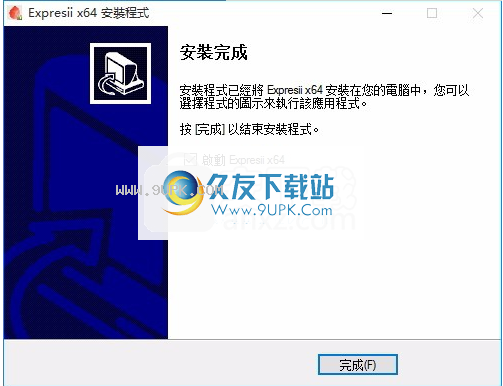
使用说明:
程序破解后,可以直接打开应用程序,然后可以单击画笔进行绘制
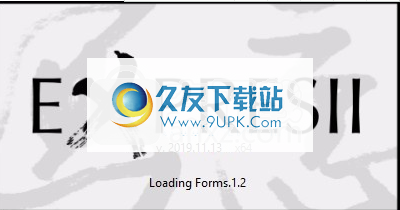
整个绘制过程非常简单,只需要绘制要绘制的图片即可。

小编随便写了几招,可以看到画线可以修改,可以显示出独特的图片

选择从“工具”菜单中选择“缩放”以访问图形缩放功能。
此功能使您可以将整个图或其中的任何部分缩放到任何所需的大小。缩放图表实际上将使对象在打印时变大或变小。与缩放不同,缩放仅影响对象在屏幕上的显示方式。
缩放图形或图形的任何部分
如果只想缩放图表的一部分,请选择要缩放的对象。如果未选择任何对象,则将缩放图中的所有对象。
选择从工具菜单中选择缩放。
比例出现“比例图”对话框。选择适当的选项,然后按OK缩放图表。
控件缩放比例对话框中的控件如下所述。
规模
输入百分比以缩放图表,或使用旋转按钮增加或减少百分比。 50%的比例使图表对象大一半,而200%的比例使图表对象大两倍。
到页面
单击此框可强制放大图表,以使其填充当前定义的页面(或所有海报页面)的中心。
包括
除了该图以外,选择图中将要缩放的部分。您可以选择缩放图形边框宽度,连接器宽度,图形和标签文本大小,阴影(对于整个图形)。
秤样式
如果选中,则将缩放图的样式和图中的对象,以便创建的对象也将反映新的比例。缩放样式是不可逆的,因此您可能需要在使用此选项之前保存图表的副本。
缩放图对于生成缩放的打印机输出也很有用。保存图形,根据需要缩放,打印结果,然后还原原始图形。
插入图形
您可以使用“图形”菜单或右键单击菜单中的“插入图形”功能将图形(例如剪贴画文件)插入图形中。
在图形中插入图形
选择从“工具”菜单中选择“导入图形”,或从“图形”菜单或右键单击菜单中选择“插入图形”。
选择要插入的文件,然后选择最适合您的特定文件的图形导入选项(请参见下文)。
按导入按钮。包含导入图形的新图形将出现在活动视图中。
图形导入选项
以下选项在“插入图形”对话框中可用,并且可用于控制导入后特定图形的显示和行为。
对话框关闭后,在将图形拖放到图表上并将其从剪贴板粘贴时,它们将被记住并保持有效。
适当的边界(大多数情况下建议使用)
选择此选项将创建以红色闪烁显示的边界多边形,该边界多边形近似于图形的边界。概述的区域用于两个目的。
第一个是定义“热区”,该区域是不规则形状的区域,描绘了图像的边缘,对鼠标单击很敏感。
组装边界的第二个目的是在连接的连接器的端部提供边界。
当导入剪贴画用作图表元素时,建议启用此功能。但是,导入较大的图像时,关闭此选项将减少处理时间。
透明边缘(大多数情况下建议打开)
某些图形(例如GIF文件)可以包含透明度信息,这可以改善在背景或其他图形元素附近显示图像的方式。
对于没有内置透明度的图形,此选项将模拟这种效果。
激活后,图形边缘周围的空白变为透明。这使您可以导入任何格式的图像,并可以替换基本的矩形图像。为了获得良好的效果,此功能要求图像具有白色背景色,并且边缘必须相当清晰。
但是,下面介绍的“清洁背景”选项也可能有助于改善结果。
请注意,透明度仅影响导入图像的外观,而上方的拟合边界仅影响其行为。通常,导入的图像的外观和行为略有不同。
背景干净(大多数情况下建议使用)
选项此选项补充了上面的``透明边缘''选项。
一些剪贴画图像具有白色背景和周围边缘,但是由于生成图像的方法,背景不是纯白色的单一颜色。
这种情况对于使用数据压缩的图像(例如JPEG文件)非常普遍。
为了在使用“透明边缘”选项时获得可接受的结果,
一系列接近白色的颜色必须视为纯白色。
选择此选项时,图像中显示为白色的每种颜色都将转换为纯白色,这将大大提高透明边框的清晰度。
某些情况下,您可能要取消选中此选项,因为它可能导致图像的白色部分变得透明。
通过拖放将图形插入图表
在程序中打开一个图形。如果打开了多个图,请确保要插入的图处于活动状态。
转到Windows资源管理器。查找并选择要插入到图表中的图形文件。您可以使用Shift键选择多个。
血浆将选定的文件拖放到程序上(释放鼠标按钮)。图形被插入并作为新图形显示在活动视图的中心。请注意,您设置的最后一个“图形导入选项”将影响所放置图形的外观和行为。
笔记
插入的图形实际上是图像的导入副本,而不是链接。如果导致图形文件更改,则除非重新导入文件,否则更改不会显示在图表中。
导入的图形图像的填充颜色用作色调颜色。最初,导入的图形没有色彩(填充色),并且所有颜色均不受影响。如果通过选择填充颜色来更改色调颜色,则这些颜色将显示为色调阴影。