Home Designer Pro是一款家装设计行业必备的室内设计软件。Home Designer Pro能够为家装设计师们提供不少帮助。在用户友好的环境中打包了许多专业工具,以帮助您创建准确的房屋翻新计划或完整改造计划。快速设置后,您将进入功能丰富,结构合理且易于导航的欢迎界面。该程序附带许多绘图工具,可让您从头开始为新厨房或客厅创建计划。实际上,由于该实用程序同时包含室内设计和美化环境功能,因此它既适用于室内设计又适用于外部设计项目。该软件具有直观的用户界面,以及大量文档,目录以及示例和模板,可帮助您入门。设计完成后,您可以将已完成的项目导出为各种文件格式(JPG,BMP或PNG ...),以便与正在考虑进行翻新的其他房主轻松共享这些文件。此外,该应用程序使您能够在完全控制表面和自然光线的情况下生成夜视图或日视图,该功能在演示过程中非常有用。如果您想决定如何计划与房屋的其余部分整合,可以使用渲染功能。您不仅可以分析单个项目,还可以确定它是否可以与其余的建筑体系结构集成。总而言之,如果您有计划装修房间,增加房屋或整座房屋的计划,并且想要确保建造的准确性和预算之内,Home Designer Pro可能会派上用场。
软件特色:
无论您打算翻新阁楼,地下室,房间还是整栋房子,您都极有可能在寻找一种无缝创建项目计划的工具。 Home Designer Pro是功能丰富的软件,可让您在用户友好的环境中创建和编辑用于室内设计修改的示意图。
使您能够创建高级平面图
程序该程序具有大量功能,这些功能组织在一个干净而通风的界面中。尽管界面的最大部分专用于画布,但是您可以通过顶部工具轻松找到创建或编辑计划所需的工具。
应该您应该知道该应用程序包含许多入门模板,此功能对没有使用CAD实用程序经验的用户非常有用。实际上,编辑模板很简单,并且需要通过拖放将新对象删除或添加到计划中。
在可用于创建原理图的工具中,您可以计算墙壁,窗户,门,栏杆的数量
,橱柜,楼梯,屋顶,框架,地板等。
允许您通过3D视图仔细分析家庭计划
该应用程序不仅使您能够按原样设计计划,而且还为您提供了分析原理图的方法。因此,您可以用3D渲染项目,并以更真实的视图检查可能的测量错误或缺陷。您将很高兴得知该工具允许您渲染整个项目或仅与您相关的特定区域。
最后但并非最不重要的一点是,该程序随附大量文档,可为您提供有关如何执行特定操作的更多详细信息,从创建第一个设计到定制工具以适合您的需求和偏好。
全面且用户友好的CAD软件解决方案
总而言之,Home Designer Pro是一个功能丰富的应用程序,其中包括用于各种类型的翻新和翻新项目的大量器物和工具,从替换地下室中的墙纸到从头开始建造新房子。
使用说明:
房间框规格对话框
选择一个或多个房间框,然后单击“打开对象”编辑按钮以打开“房间框规格”对话框。请参阅空间规划。
通用面板
使用“构建房屋”工具将选定的房间框转换为房间时,将使用“常规”面板上的大多数设置。
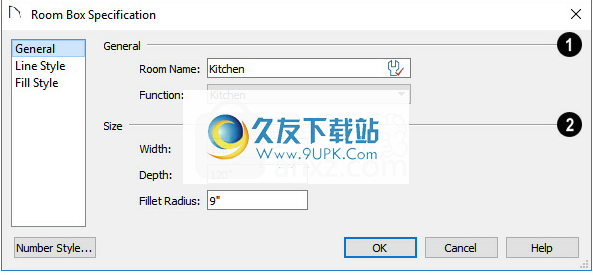
指定房间类型和所选房间框的名称。
•为所选房间框指定房间名称。指定默认值后,下面选择的功能将用作名称。
•从下拉列表中选择一个功能。查看房间类型。
指定所选房间框架的大小。
•指定房间框架的宽度和高度。
•指定“角半径”,即每个房间角落的曲线半径。与该面板上的其他设置不同,该值不会影响使用Build House创建的房间的形状。
线型面板
线型面板可用于程序中的各种其他对象。有关更多信息,请参见线型面板。
填充样式面板
填充样式面板可用于程序中的各种其他对象。
计划
平面视图是完成大多数图形和编辑的位置,并且在打开新的平面文件时处于活动状态。打开现有计划文件时,将使用上次保存计划时在活动计划视图中使用的楼层,视野和颜色切换设置。
您可以创建其他计划视图以在当前程序会话中使用:选择工具>新建计划视图。您创建的每个平面图都可以显示不同的楼层,并具有不同的查看范围和颜色设置。
旋转平面图
要旋转平面视图中的所有内容,包括所有楼层上的所有对象,捕捉和参考网格,平面的笛卡尔坐标以及工程图,请选择“工具”>“平面视图”>“旋转平面视图”以打开“旋转平面视图”对话框。

输入度数以旋转平面视图,以使用具有正值或负值的十进制单位。旋转度以±180º格式显示。例如,如果输入270º,则重新打开对话框时它将显示为-90º。
旋转平面视图以相对于原始方向旋转平面。例如,两次输入90º会导致旋转90º而不是180º。
文本对象按计划旋转,除非您在每个对象的“文本规范”对话框中取消选中“按计划旋转”。请参见“ RTF格式对话框”。
旋转平面视图工具不会旋转对象;它实际上旋转了您对这些对象的视图。因此,它不会更改布局视图或平面图在打印页面上的方向。
工作有多种视角
阿尔索格
h一次只能打开一个布局文件,可以打开的计划文件数量没有限制,可以打开的视图窗口数量也没有限制。文件名和视图类型在每个视图窗口的标题栏中及其选项卡中列出。如果保存了视图,则显示其名称而不是视图类型。
默认情况下,Home Designer Pro使用选项卡式文档界面,这意味着在程序窗口中打开多个视图窗口时,每个打开的窗口都会有一个选项卡,该选项卡显示在当前活动视图上方的行中。
•每个选项卡说明文件名,视图类型和视图名称。
•每个选项卡都有一个图标,指示其视图类型。
•单击选项卡使其成为活动视图。
•如果程序窗口中没有足够的空间显示所有选项卡,则可以使用向左和向右箭头按钮滚动浏览选项卡。
•单击并拖动以重新排列标签。
没有在给定时间可以打开的3D视图窗口的数量没有限制。但是请记住,每个窗口都需要使用计算机资源,并且如果打开太多视图,可能会发现性能不佳。参见3D视图。
有几种关闭视图窗口的方法。请参阅关闭视图和文件。
平铺视图
作为选项卡式视图的替代方法,您可以平铺窗口。平铺可让您在单个Home Designer Pro窗口中显示多个视图,以便可以查看3D平面图的更改结果,反之亦然。对于将对象从一个计划复制到另一个计划也很有用。

有几种创建平铺视图的方法:
•单击并将标题栏或视图窗口的标签拖到所需的绘图区域部分。创建突出显示的空间后,释放鼠标按钮。
•选择窗口”>“水平平铺”以水平显示视图,一个在另一个视图的上方。
•选择“窗口”>“垂直平铺”或按键盘上的Shift + F6以垂直,并排的方向显示视图。
视图按上次激活的顺序从左到右或从上到下平铺:最接近的视图在左侧或顶部,最小的视图在右侧或底部。
•要激活视图,请单击其标题栏或在视图窗口中的任何位置。请注意,您在活动窗口中所做的任何更改也会反映在其他视图中。
•要结束窗口拼贴,请选择“窗口”>“选项卡窗口”。您也可以通过双击程序窗口的标题栏来结束平铺。
平移显示
有四种平移显示方式而不更改缩放倍数的方式。
使用滚动条
方法一种方法是使用窗口右侧和底部边缘上的滚动条。

•拖动栏中的方形按钮以平移更大的距离。
•单击滚动条上的结束箭头键,以12“增量移动显示。
注意:在“计划默认值”对话框的“按箭头键英寸”下定义了12英寸的增量。请参见“通用计划默认值”对话框。
使用方向键
平面在平面图中,键盘上的箭头键与单击滚动条上的箭头按钮完全相同。它们根据“计划默认值”对话框中定义的英寸数移动。
使用鼠标
如果您有滚轮鼠标,则可以通过按鼠标中键或滚轮来平移显示,然后将鼠标移向要平移的方向。按住鼠标中键时,指针将变为手形图标。
Mac在Mac版本的Home Designer Pro中,您可以使用鼠标左键和Option键进行平移。
鼠标驱动程序有时会为滚轮和按钮分配其他功能。这些将覆盖Home Designer Pro设置。
使用Mac触控板
Mac在Mac版本的Home Designer Pro中,您可以用两根手指拖动显示屏以进行平移。请参阅触摸板。
使用平移窗口工具
平“平移窗口”工具的工作原理与鼠标滚轮方法非常相似。
•选择窗口>平移窗口。指针变为手形图标。
单击并拖动以平移窗口。释放鼠标按钮时,程序将还原为以前使用的工具。
角度捕捉
绘以精确的角度绘制对象通常很重要。这可以使用角度捕捉来完成。角度捕捉可以让您以指定的“允许角度”绘制墙,线和其他对象。角度捕捉也会影响对象的旋转方式,圆弧的半径以及其他各种操作。
您可以指定角度捕获使用15°增量还是7.5°增量,也可以指定任何其他“允许角度”。请参见“常规计划默认值”对话框。
通过选择“编辑”>“捕捉设置”>“角度捕捉”,单击切换按钮,或在“首选项”对话框中,可以打开或关闭“角度捕捉”。请参见捕捉属性面板。关闭“角度捕捉”后,“角度捕捉”图标将出现在鼠标指针附近。
角度捕捉设置
您可以在“计划默认值”或“布局默认值”对话框中更改“角度捕捉”的“允许角度”设置。请参见“常规计划默认值”对话框。
指定15度或7½度角度捕获。选择7½度角度捕获时,您还可以指定其他角度。
角度捕捉和对象捕捉
角度捕捉的优先级高于“网格捕捉”和“对象捕捉”,但优先级低于所有其他对象捕捉。如果存在有效的对象捕捉,程序将使用该对象而不是角度捕捉。
隔离墙是这种快速优先级的例外。绘制或编辑墙时,“角度捕捉”优先于“对象捕捉”。请参阅创建墙。
有时,“角度捕捉”和“对象捕捉”均适用。例如,假设您使用“角度捕捉”在15°处绘制CAD线,然后逼近另一条线。您可以使用“相交捕捉”以15°绘制新线以捕捉到现有线上的点。

现在,假设我们不希望新行在现有行上结束。按住“ S”键可暂时禁用“对象捕捉”,而仅允许“角度捕捉”。
•双击“平移窗口”工具,该命令将保持活动状态。
图层属性
对象不同视图中对象的显示由“图层显示选项”对话框中的图层集和图层控制。请参见“图层显示选项”对话框。
使用图层
如果已将一个或多个对象分配给当前平面或布局文件,则认为该图层已在使用中。如果在一个或多个默认对话框中选择了它;或者它是一个或多个绘图工具的系统默认层。
在“图层显示选项”对话框中,“已使用”列标识正在使用的图层:
•红色加号表示已将一个或多个对象分配给该层。
•白色扳手表示此层上没有对象,但是在默认对话框中指定了对象。
•灰色S表示此层未在其他地方使用,而是系统默认层。
将鼠标指针移动到图标上以显示工具提示,该提示概述了图层的使用位置。
主要和次要级别
对象每个对象都放置在控制是否在给定视图中显示的层上。该层称为对象的主层,选择该层后即可在状态栏中看到其名。请参阅状态栏。
此外,某些对象具有辅助层,这些辅助层可能会更改对象在主层上的外观,但无法控制是否显示该对象。
例如,底柜的主地板是“底柜”。此外,底柜具有许多辅助层,用于控制工作表面,表面指示器,开门指示器,模块线和标签的显示。
注意:如果关闭对象的第一层,则即使打开第二层的信息也不会显示。
在“显示”中选择所有层。当前图层集处于活动状态时,将显示各列。未显示的对象无法显示或选择。如果尝试在隐藏层上放置或绘制对象,则程序会询问您是否要打开该层。

有些对象被设计为插入到另一个对象中,而不是单独放置。如果关闭了包含插入对象的对象的显示,则插入对象的显示也被关闭,例如,如果关闭了墙壁的显示,则不会显示该墙壁中的任何门窗。请参阅插入的对象。
导出DXF / DWG和EMF文件时,仅包括显示的对象,并且仅打印显示的对象。
线条和文字样式
图层的“颜色”,“重量”,“线条样式”和“文本样式”属性确定使用“矢量视图”渲染技术在平面视图和3D视图中如何显示该图层上的对象。

许多对象(包括所有CAD和文本对象)使您无需更改单个实例即可覆盖这些设置。
它层。
边缘线和图案线
在3D矢量视图中,使用线表示对象以定义其表面边缘。默认情况下,边缘使用如上所述为对象层设置的属性。
一些基于CAD的建筑对象(如楼板)在其规格对话框中具有线型设置。但是,除非在“ 3D视图默认值”对话框中选中了“使用对象设置”,否则不会使用这些规范。请参见“ 3D视图默认值”对话框。
另外,施加到物体表面的材料可以具有与其相关的图案。图案线的颜色,重量和间距在“定义材料”对话框中设置。请参图案面板。
锁层
用户无法在“锁定”列中带有锁定图标的图层上选择对象。
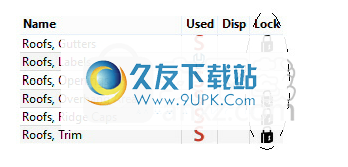
也不能在锁定层上绘制新对象。如果锁定层,然后尝试在该层上绘制新对象,则会出现一个消息框,要求您解锁该层。
层需要作为参考但不能在工作中选择的对象层是锁定的不错选择。例如:
•锁定“房间”层可以更轻松地选择房间中的对象。
•锁定“屋顶平面”图层可以更轻松地选择位于屋檐下的对象。
锁定层的另一种用途是防止它们在客户端或其他选定的Home Designer程序中打开的计划中进行编辑。请参阅“家庭设计师计划”中的“打开首席建筑师计划”。
锁定图层不会阻止该图层上的对象被修改。此外,您可以使用“删除对象”对话框删除大多数对象。如果删除了对象所在的楼层,则对象也将被删除。
新的功能
门窗/橱柜:
参数化的仓库门。定义一个具有表面安装硬件的门,然后滑动以在墙壁表面上打开或关闭。
“固定”门类型。使用“固定”门创建非操作门,例如入口处的侧灯
种类。默认情况下不包括门铰链和硬件,但是如果需要,可以打开人造硬件。
淋浴门。参数化淋浴门工具是一种快速放置½“厚,无包装玻璃平门的简便方法。
卡门默认设置(按门类型)。为不同类型的门设置独特的门默认设置:铰链,口袋,双折,滑动,谷仓,固定,淋浴和车库。
门窗框开关。使用“带框架”控制器选择包含或排除用于打开的框架。
图书馆/目录:
在库浏览器中编辑参数项。保存到库后,打开并编辑属性
橱柜,门窗及其他参数项。
图案和填充样式库。从库浏览器访问您喜欢的模式。使用其指定对话框和“填充样式绘图工具”,您可以轻松地将填充和图案应用于对象和材料。
楼梯/舷梯/栏杆:
小马的墙壁和栏杆跟随楼梯。使用小马墙和顶部的栏杆创建Fully Houseed Stairs,并根据楼梯的坡度进行设置。
建筑工具:
成型规格。通过“形状”面板轻松管理附加到对象的形状,并预览它们在房间中的位置。
控制每面墙的成型。指定关联房间中的墙壁是否具有装饰条,这些装饰条与其他墙壁分开固定。
玻璃墙工具。使用“玻璃墙”工具从“墙”父工具栏快速绘制新的玻璃墙。
玻璃Ponywall工具。墙工具可在坚固的墙壁上快速绘制玻璃墙,非常适合淋浴。
设计工具:
多选编辑。将类似项目分组以立即对其进行修改;例如,选择所有机柜并通过一个命令更改所有机柜。
标注将标注和标记存储在库中。
功能说明Suite Architecture Professional:
CAD /高程:
发现查找和替换计划中的文本。一次快速搜索并替换项目中使用的单词或文本字符串。
以DXF和DWG文件格式导入/导出文件。仅出口? 2019年上市
3D工具指定图像大小。导出图像时设置像素分辨率和图像输出测量值。 ? ? 2019年上市
物理基于物理的渲染。在基于物理的渲染技术(也称为PBR)与照明,阴影,金属和表面反射相关的情况下,提高场景的外观质量。
导出.DAE 3D文件。包括可由外部渲染利用的纹理映射。
成本估算/物料清单:
详细将详细信息添加到物料清单中的每个单独组件,以进行全面的成本估算明细。例如,将诸如门,把手和铰链之类的组件分配给机柜,并为每个项目分配成本。从其规范对话框的“组件”面板访问这些属性。
常规/支持:
自定义风格的主题。设置Chief的用户界面
您选择的颜色和样式主题。
设置对话框,菜单,按钮和其他界面元素外观的首选项;导入,导出和共享已保存的主题。
3D工具:
增强的渲染功能。
环境光遮挡,Bloom,法线贴图和凹凸贴图都是可以在渲染视图中使用的元素。
导出360°球面视图。渲染的摄像机可以共享并嵌入网站中以进行交互式导航。以高达8192 x 4096的分辨率导出渲染视图。
复制保存的相机。在同一平面或现有平面之间复制透视和全景相机,以轻松复制角度,方向和其他相机属性。
窗/门/柜:
机柜安装式电气。将电源插座和开关连接到机柜的侧面,拱腹和面板。插座将自动与其关联的机柜对齐并随之移动。
每个抽屉的柜子硬件。单独控制连接到单个机柜上任何门或抽屉的硬件。
控制计数器悬垂。控制机柜两侧的自动工作台面的延伸。
封闭总是有封闭的脚趾。无论机柜是与其他机柜相连还是与之相邻,机柜脚踏板均应根据机柜设置为关闭状态。
注释每个对象的注释和注释。通过“对象信息”面板,可以通过项目的规范对话框轻松添加和操作“代码”,“注释”,“描述”和“制造商”字段。
软件功能:
使用此直观,简单的软件解决方案,可以无缝地为计划中的房间或新房子创建示意图。
外在导航时自动隐藏外墙。将导航摄像机视图设置为自动隐藏墙的背面,以防止进入小房间。使用“隐藏摄像机外部”工具轻松浏览小房间。
打印到任何纸张尺寸。设置打印件和PDF以使用您喜欢的纸张尺寸。
发现在图书馆看。使用编辑工具或通过“从库替换”对话框来确定库浏览器中是否存在所选对象。
楼梯和坡道。在设计中绘制楼梯或坡道,并修改楼梯的长度,立管,踏板和样式。在对话框中查看楼梯预览以预览您的修改
一键式楼梯和坡道。自动在平台之间放置楼梯。单击以放置一个全长楼梯。从地面绘制到建筑物时,楼梯和坡道会自动连接到地形。
坡度工具。默认斜坡符合ADA标准。指定非传统坡道(例如滑冰坡道)的长度,坡度上升和滑坡。
使用U形和L形楼梯的对话框控件将平台分成多个部分。
栏杆宽度。将壁宽用于栏杆控件会自动设置轨道的宽度以匹配壁宽。可以根据墙壁建筑材料的尺寸轻松设置甲板滑轨。
发现查找和替换计划中的文本。在项目中快速搜索并替换单词或文本字符串以查找当前选定的文本。
创建为设计的内部和外部创建高程,墙高程和横截面。
瀑布柜台。自动将自定义计数器的边缘分配为“瀑布”,以创建从计数器顶部到地面的实体部分。
定制门玻璃。独立设置面板和玻璃面板门的顶部,底部,左侧和右侧。用非对称窗户创建车库门和入口门。选择以将所有车库门面板设置为使用玻璃。
手动屋顶工具。控制各个屋顶平面的枢轴点。
对象组件网络。在描述对话框的“组件”面板中找到报告给材料列表的对象。从“组件”面板调整对象的计算方法和其他详细信息
安装方式:
1.下载并解压缩该软件,双击安装程序以进入以下界面,选中选项[我接受此许可协议中的条款],然后单击[安装]按钮以开始安装。
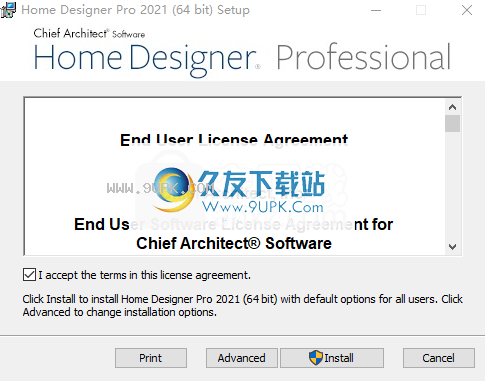
2.正在安装Home Designer Pro 2021,用户等待安装完成。
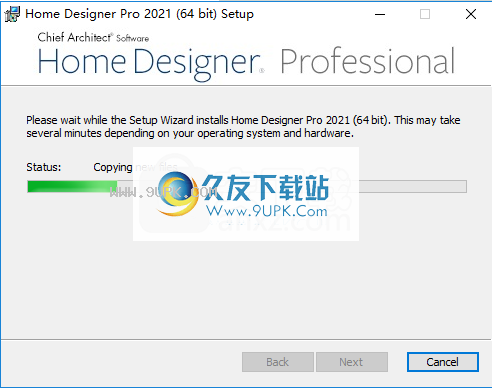
3.安装完成后,取消选中[启动Home Designer Pro 2021(64位)],然后单击[完成]完成。
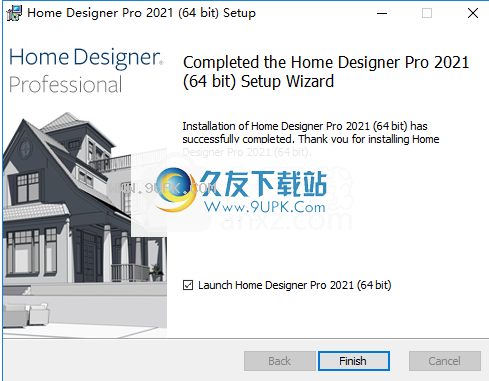
4.打开破解补丁文件夹,并将破解补丁文件“ Home Designer Pro 2021.exe”和“ CACommon.dll”复制到软件安装目录。默认路径为C:\ Program Files \ Chief Architect \ Home Designer Pro 2021(64位)。

5.出现以下提示,表明目标包含一个具有相同名称的文件。选择[替换目标文件]。
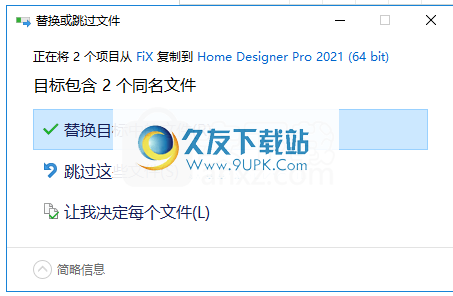
6.运行Home Designer Pro 2021开始。
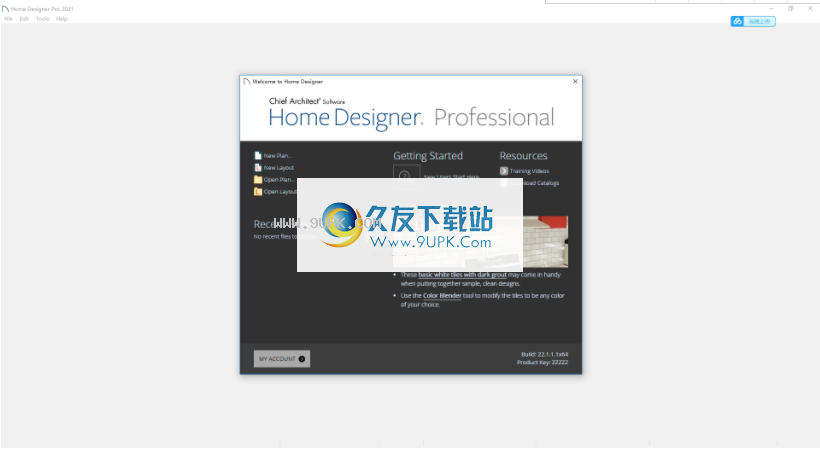














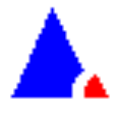
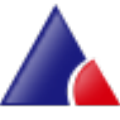
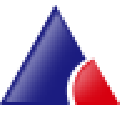
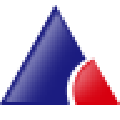



![建筑地震破坏情况快捷评估系统 1.2免安装版[建筑地震损失评估软件]](http://pic.9upk.com/soft/UploadPic/2013-6/2013614734490986.gif)





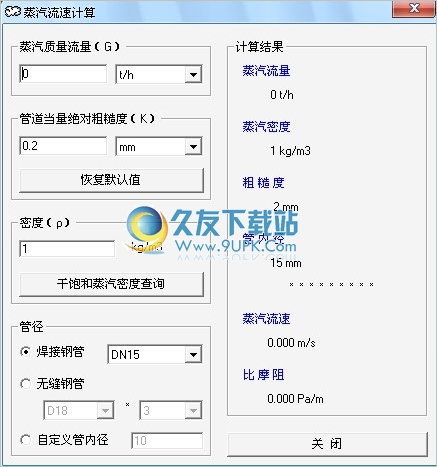
![砂浆(砌砖)配合比 1.0免安装版[砂浆砌砖配合比计算器]](http://pic.9upk.com/soft/UploadPic/2013-6/20136286481221647.gif)