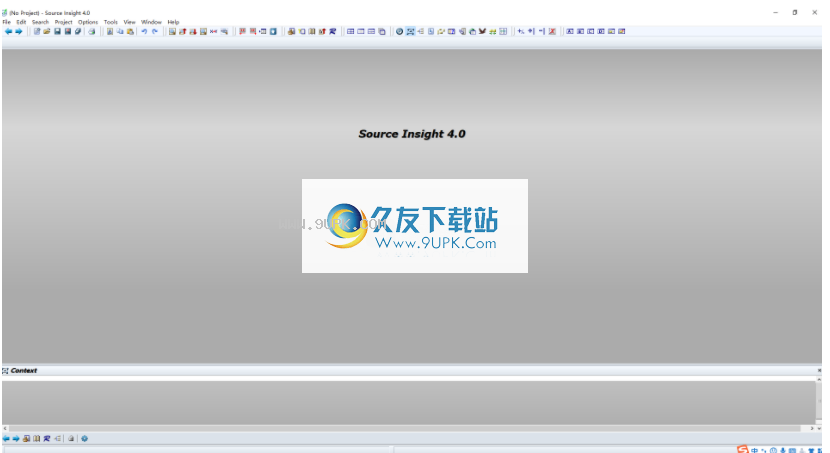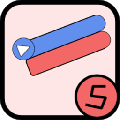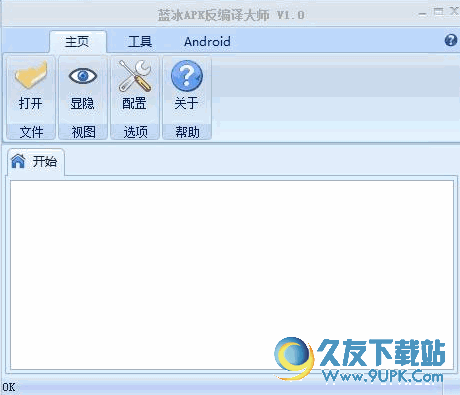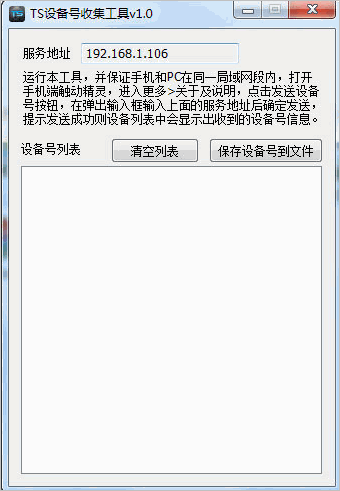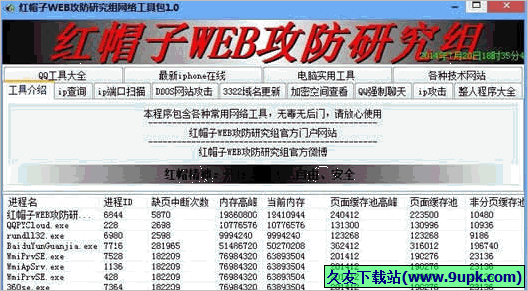Source Insight是一款编程人员都在使用的程序编辑软件。一款专业强大的程序编辑工具Source Insight。该软件提供了各种强大的功能,例如用户符号和语言分析,条件分析,源代码管理,关系窗口,代码段,搜索和替换文本,并可以帮助用户浏览/查看/编辑应用程序源代码。简洁的操作界面和完善的功能可以有效地分析和处理各种源文件。此外,该程序还具有完整的代码编辑器,可以为专业人员提供完整的编辑解决方案。有需要的用户可以赶赴该网站立即下载!
软件特色:
Source Insight最强大的功能是围绕项目设计的。 Source Insight项目是源文件和相关数据文件的集合,可帮助您快速浏览源代码。
您可以将现有的源文件或整个源树添加到您的项目中。您可以在Source Insight中创建文件时添加文件。如果新文件出现在源目录或子目录中,您还可以通过运行“项目”>“同步文件”命令将它们自动添加到项目中,或者让Source Insight在后台自动同步。您还可以让Source Insight维护项目的主文件列表,该列表确定项目中的文件。
符号和语言解析
一个Source Insight最重要的优点之一是在编辑过程中对源代码的静态分析。它的语言解析器确定符号在项目中定义的位置和使用位置。它显示了基于分析语法格式的源代码。
InsightSource Insight使用语言抽象来封装各种编程语言的属性。对于给定的文件缓冲区,文件名确定其文件类型。文件类型确定其语言解析器。 “选项”>“文件类型选项”对话框用于将文件类型与文件扩展名和语言相关联。例如,Java源文件文件类型使用* .java文件过滤器将Java文件与该文件类型相关联。另外,Java源文件文件类型指定Java语言解析器。请参阅:文件类型选项。
名称片段与符号名称匹配
名称片段索引和匹配是一项帮助您查找符号的功能,即使您不确定符号的名称是什么。对于维护一致命名约定的API,可以使用名称片段匹配来查找与特定主题相关的所有符号。您可以通过键入有意义的零件名称来将搜索范围缩小到相关项目。例如,只需输入“ Win”即可查看所有与“ Win”相关的功能。
源代码控制
InsightSource Insight旨在在团队编程环境中很好地工作。随着团队程序员为代码库做出贡献,Source Insight会自动识别出他们的贡献并更新其符号信息。另外,由于许多新代码已添加到项目中,或在模块之间移动,因此您将欣赏Source Insight能够跟踪前夕。
给你黑锅。
在Source Insight中使用源代码管理
InsightSource Insight具有一些内置的预定义自定义命令来处理常见的源代码控制操作。您可以使用源代码管理工具栏来调用它们。例如,有“签出”和“签入”命令。下一节总结了源代码控制命令的一般含义。
如果每个团队成员在自己的本地计算机上都有自己项目源文件的本地副本(或代码存储库),则Insight Insight的效果最佳。这提供了最佳的性能和可靠性。
文件类型
文件类型是使用“文件类型选项”命令定义的文件分类。 “ C / C ++源文件”,“ Java源文件”和其他文件类型。 Source Insight使用每个文件的名称来确定其文件类型。例如,与* .c通配符匹配的文件是“ C / C ++源文件”。文件类型定义了解析,显示和编辑选项。
使用说明:
符号视窗
符号窗口出现在每个源文件窗口的左侧。 “符号”窗口列出了文件中声明的所有符号,以便在每个文件中轻松导航,并提供文件的快速概述。例如,它列出了所有函数,结构,类,宏,常量等。“符号窗口”列表中每个项目左侧的小图标描述了符号的类型。符号窗口还显示#ifdef-#endif嵌套级别。
Source Insight可动态更新符号窗口。如果输入新语句,该符号将立即出现在符号窗口中。
数据结构符号(例如类)以粗体显示。另外,比文件中的平均值更长的功能以粗体显示。这个想法是,更大的功能可能更重要。
您也可以将符号从一个符号窗口拖到另一个符号窗口或同一文件中。
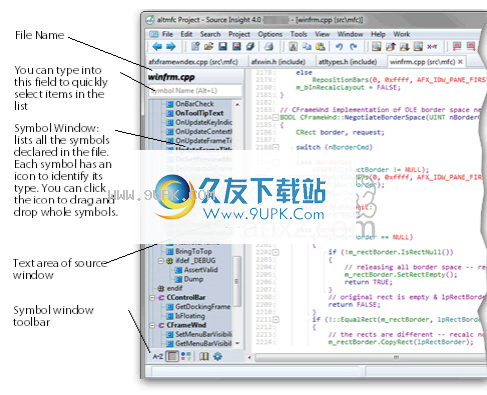
在符窗口的底部是一个小的工具栏。有用于对列表进行排序的控件。您可以右键单击符号窗口以显示其快捷菜单。
自定义符号窗口
右键单击符号窗口,然后选择“符号窗口属性”以更改其设置。请参阅:符号窗口选项。
更改符号窗口的宽度
要更改符号窗口的宽度,请单击窗口右边缘并拖动。这只会调整当前窗口的大小。如果要更改所有其他窗口的大小,请调整它们的大小,然后右键单击它并选择“保存设置”
永久更改符号窗口的宽度
要永久更改符号窗口以及其他文件中所有将来符号窗口的宽度,请拖动右边缘来调整窗口的大小。然后,右键单击符号窗口并选择“保存设置”。这将记录窗口的宽度,符号顺序和符号类型过滤,并将这些参数用作从现在起创建的新窗口的新默认值。
对接面板窗口
面板窗口可以停靠在主应用程序窗口的任何边缘。它们可以水平或垂直堆叠。此示例显示了侧面和底部停靠的几个面板。

停靠面板窗口:
1.将其拖动到应用程序窗口的边缘或现有面板窗口的边缘。
2.您也可以将其拖动到现有的面板窗口上,以将面板区域分成两半。
停靠浮动窗口,将其拖动到使鼠标光标靠近要停靠的窗口边缘的位置。

将面板拖到另一个停靠面板上以将其停靠。
停靠位置
您可以将面板窗口停靠在以下任意位置:
外主应用程序窗口的任何外边缘
的其他扩展坞面板中主窗口的任何内部边缘。
对接面板内的另一个拆分点。在停靠面板上拖动将显示潜在的停靠位置,该位置是现有面板的一半。
您也可以将面板浮在主窗口的前面或外面,或在另一个显示器上。
在以下示例中,突出显示了可能的对接位置:
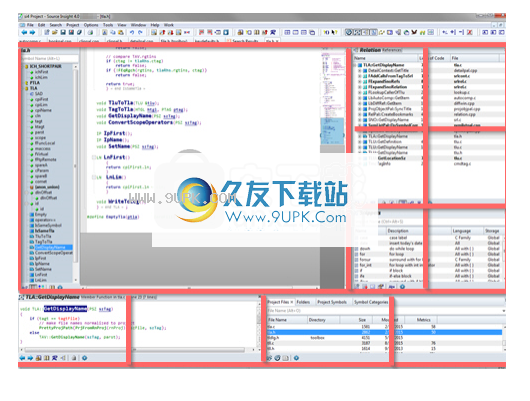
面板窗口控件
面板每个面板窗口在其框架的右上角都有一组窗口控制按钮。浮动面板可以最大化,也可以最小化到主窗口底部的“ Tab Tray”区域。
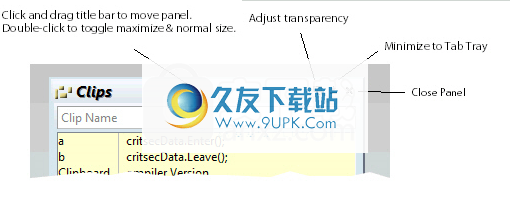
透明度透明控件仅在面板处于浮动状态并且在选项>首选项:显示中启用了启用透明面板选项时显示。
Windows组面板
面板窗口可以组合到一个选项卡窗口中。在下图中,“剪辑”面板的左侧浮动,其他三个面板组合在一起,在右侧形成一个选项卡式面板。
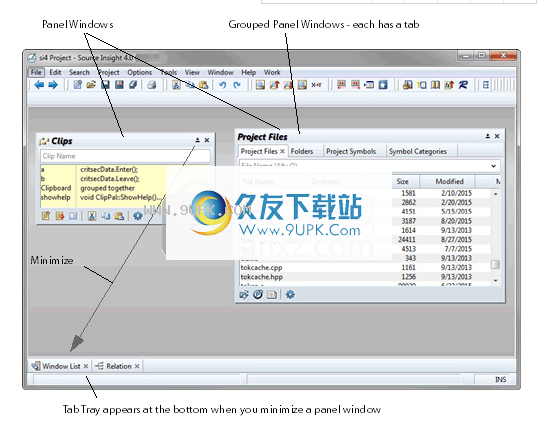
要将一个面板与另一个面板分组:
单击源面板的标题栏并将其拖动到另一个面板窗口的选项卡区域中。
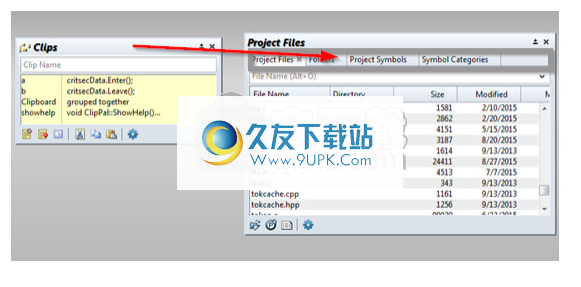
要将两个未分组的面板分组:
拖动源面板将鼠标悬停在目标面板的标题栏区域上。重影标签将出现。释放鼠标按钮以对面板进行分组。
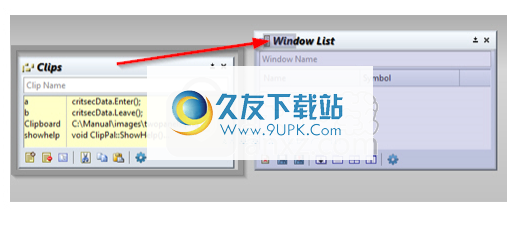
取消面板面板分组
取消分组分组:
1.单击并拖动顶部的标签。
2.将其拖到桌面或其他区域。面板将放置在其自己的浮动面板窗口中。
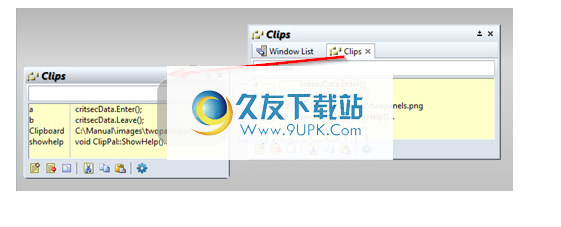
在Windows上使用半透明面板
浮动时面板窗口可以是半透明的。这使得面板窗口有点像游戏中的HUD(平视显示器)。
仅当面板处于浮动状态并且在选项>首选项:显示中启用了启用透明面板选项时,面板透明度才可用。请参阅:显示选项。
当面板窗口是透明的时,只要不在浮动窗口内的对象内部单击,就可以将其单击到其下方的文本。
调整要调整透明度,请单击面板窗口控制工具栏中的“透明度”按钮。
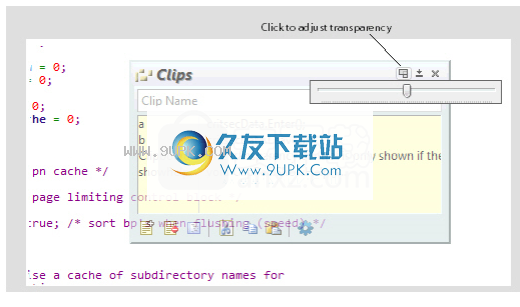
语法格式和样式
语法格式是Source Insight的一项重要功能,它以密集但令人愉悦且有用的方式呈现信息。
语法格式使用基于程序信息的RTF格式。 Source Insight使用从其解析器收集的信息来格式化源代码。标识符可以显示为不同的字体或字体大小,以及诸如粗体和斜体的效果
身体。
例如,在下图中,因为类成员是斜体,所以很容易区分成员和局部变量。
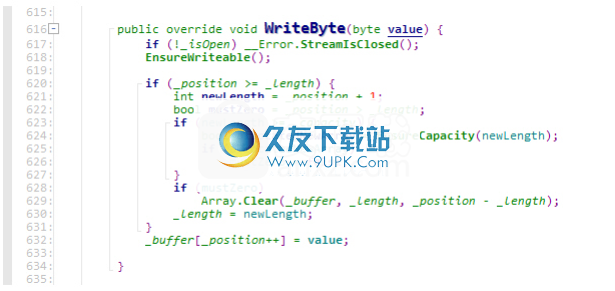
格式为“应用”。样式是一组格式设置属性。例如,样式可以指定粗体+斜体。您可以使用“选项”>“样式属性”命令来编辑每种样式的格式设置属性。请参阅:样式属性。
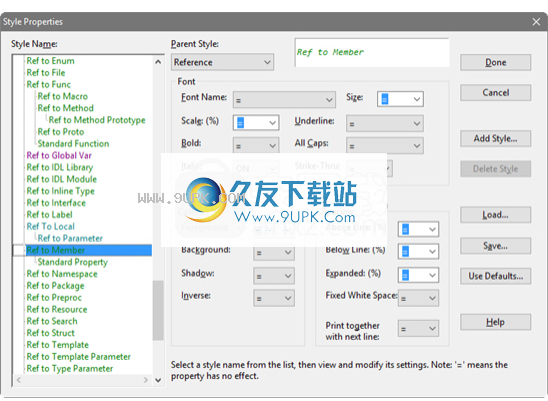
格式样式会根据已解析的信息自动应用于源代码元素。有许多与语法元素相对应的预定义样式。例如,函数定义具有一种样式,而类定义具有另一种样式。您还可以添加可以与关键字或标识符明确关联的样式。
上下文窗口
上下文窗口是Source Insight的一项创新,可在您查看和编辑源代码时自动提供相关信息。它是一个浮动的,可停靠的面板窗口,在您键入或单击内容时显示上下文信息。例如,如果单击函数调用,则“上下文”窗口将显示函数的定义。如果单击变量,则“上下文”窗口将解码其声明以显示其基本结构或类类型。
上下文窗口与其他面板窗口一起使用以增强这些窗口功能。例如,“上下文”窗口自动显示在“项目文件列表”中选择的文件,“项目符号列表”中的符号以及其他类型的预览。
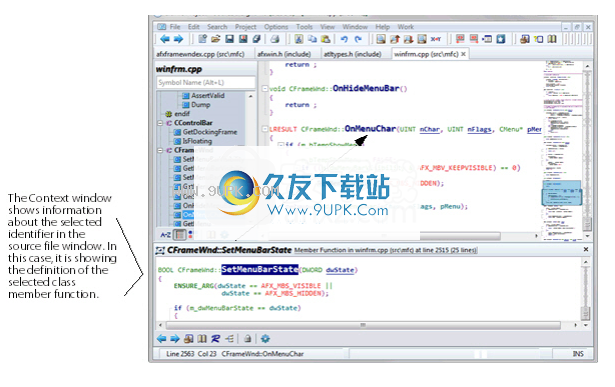
上下文底部的上下文窗口显示所选符号的声明。
您可以通过选择“视图”>“面板”>“上下文”窗口来打开和关闭“上下文”窗口。
以下各节描述了“上下文”窗口的典型用例。
关系窗口
关系窗口是Source Insight的一项创新,它显示了当前选定符号与其他事物之间的关系。 “关系”窗口可以显示函数调用树,类层次结构,结构成员,参考树等。它可以停靠在源窗口旁边,并且可以在后台跟踪您的选择并自动显示关系信息。
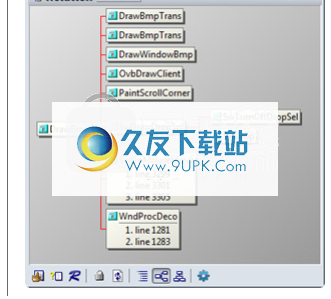
显示要显示关系窗口,请选择“视图”>“面板”>“关系窗口”。
您可以在“关系窗口选项”对话框中指定关系类型和许多其他选项。请参阅:关系窗口选项。
关系“关系”窗口在后台运行,并跟踪您选择的符号。关系窗口的优点在于您不需要执行任何特殊操作。它在您工作时在后台运行,但是您可以在需要时与其交互。您还可以打开多个“关系”窗口,每个窗口都显示不同类型的信息。
代码段
代码段是常见的源代码的小片段,您可以在其中插入源文件。例如,您可以使用代码片段插入“ for”或“ while”循环。该代码段用于样板文字。
代码“代码片段”面板包含所有代码片段,并有助于组织它们。 “代码片段”面板允许您创建,编辑,删除和插入代码片段。您也可以导入和导出剪辑。
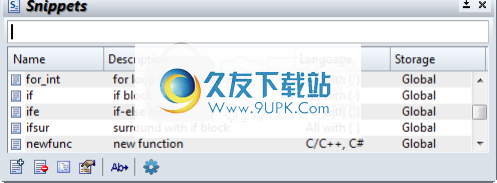
片段也可以是特定于语言的编程,或者是所有语言通用的,或者是某些语言集通用的。例如,您可以为C / C ++提供一个代码段,为Java提供另一个名称相同的代码段。
软件功能:
这是一个功能强大的工具,旨在为您提供一种浏览,查看和编辑以各种编程语言编写的应用程序源代码的方式。
分析和处理应用程序源代码绝对是专业人员的工作,如果没有合适的工具集就无法实现。对于那些已经熟悉多种编程语言并且只想浏览该应用程序以检查潜在错误的人来说,像Source Insight这样的实用程序可能会有所帮助。
处理各种源文件的能
尽管它带有一个简单的GUI,但该程序主要用于此目的,它非常有用。这些功能巧妙地隐藏在相应的菜单中,只需单击几下即可访问。
软件该软件解决方案应该能够打开几乎所有类型的文件,它是专门为使用C ++,JavaScript,Perl,Visual Basic,C#,Java等制成的源文件设计的。主窗口中的大部分空间分配给所选文件的实际代码,“符号窗口”将帮助您查看树状结构中的所有元素。
包含强大的功能以及多个自定义功能
您可以使用许多强大的搜索和替换相关功能,其中还包括代码中的链接导航。您可以使用一些特殊的编辑命令,以便可以将选定的字符转换为大写或小写,将空格转换为制表符,反之亦然,插入ASCII或左右缩进
在应用程序配置方面,Source Insight提供了许多设置,您可以调整这些设置以简化语法格式设置或键入以及符号查找。就可用样式而言,有许多参数需要修改。
InsightSource Insight是为专家用户和专业人员量身定制的程序,而不是任何人都可以使用的程序。但是,该工具无疑非常适合程序员和开发人员需要执行的各种代码编辑和管理活动。
安装方式:
1.在此站点上下载并解压缩该软件,双击安装程序以进入以下Source Insight安装向导窗口,然后单击[下一步]。
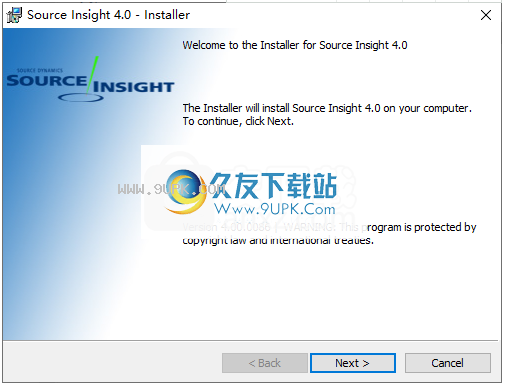
2.阅读许可协议,选中选项[我接受许可协议中的条款],然后单击[下一步]继续。

3.选择安装位置。默认安装目录为C:\ Program Files(x86)\ Source Insight 4.0。
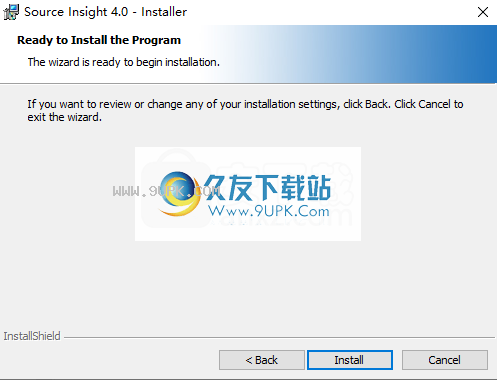
4.准备安装,单击[安装]按钮开始安装。

5.安装完成后,单击[完成]以结束安装。
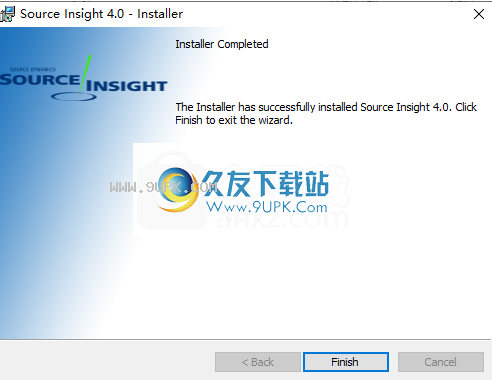
6.将破解补丁文件夹中的“ sourceinsight4.exe”复制到软件安装目录。 Source Insight的默认安装目录为C:\ Program Files(x86)\ Source Insight 4.0。

7.弹出以下提示,选择[在目标位置替换文件]。
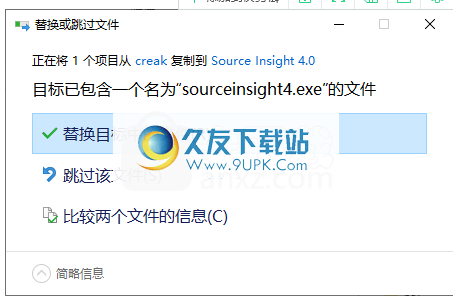
8.运行软件,进入主界面后进入以下界面,选择第三项“导入新的许可证文件。”,然后单击[下一步]。

9.弹出一个用于选择许可证文件的窗口。我们在破解补丁文件夹中选择“ si4.pediy.lic”文件。
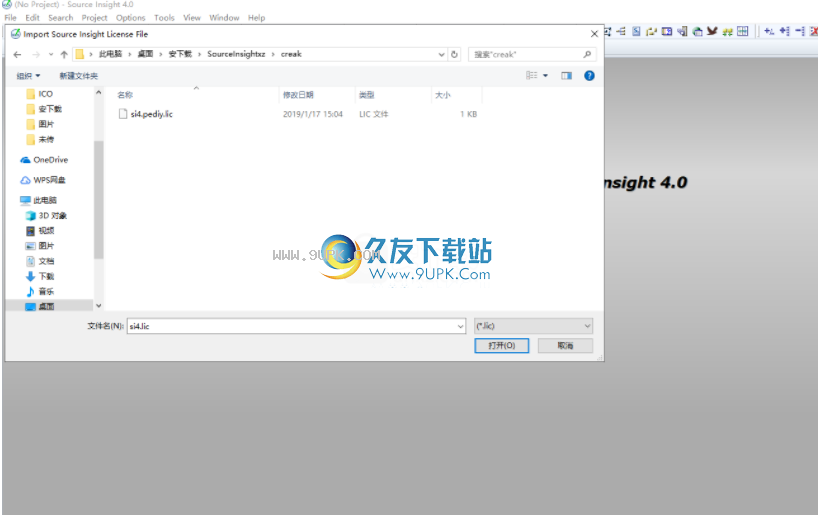
11.弹出窗口“您的Source Insight副本现在已激活。”弹出以完成裂缝。
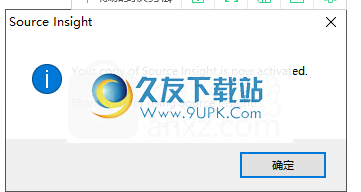
12.运行要使用的Source Insight。