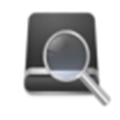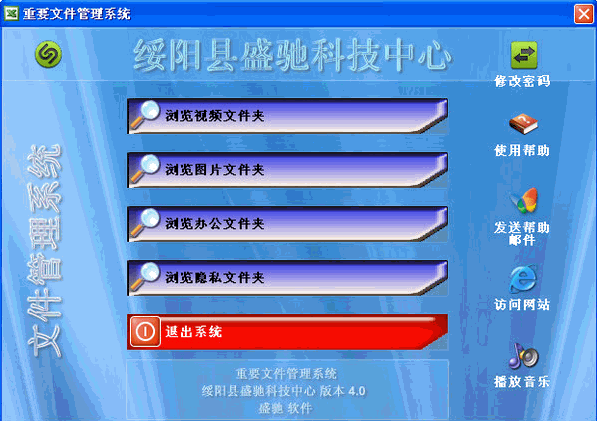EF Find是一款专门用来搜索本地文件的软件。电脑里文件太多了经常找不到自己需要的文件?来试试EF Find吧。当我们使用计算机一段时间后,由于文件存储在不同的文件夹和目录中,因此很难找到文件。尽管系统具有检索功能,但对于许多用户而言可能还不够。 EF Find实现快速搜索,用户可以指定简单的关键字(例如搜索关键字,位置和包含的文本)进行快速搜索,并提供全面的过滤器,可以设置整个单词匹配,区分大小写的文件(包含此文本,保留包含的文本,排除文件夹,并提供更多选项以进行更精确的查找。
软件特色:
方便在大型硬盘驱动器上查找文件的便捷工具。
允许您在PC上添加,删除和编辑文件。
简约的界面和简单的功能。
用户可以通过更改字体类型,大小,样式和颜色来自定义应用程序的外观。
另外,您可以调整配色方案。该程序的“选项”菜单还允许您定义界面的外观以及要显示的列。您还可以为大多数任务分配键盘快捷键。
总而言之,EF Find是一种高级工具,旨在帮助您过滤搜索查询。由于直观的界面,该应用程序非常易于使用。
使用说明:
主窗口EF查找主窗口的多个区域。
使用主菜单和工具栏,可以调用程序的各种功能。
它们的下面是输入文件名,搜索路径和不同搜索选项的输入字段。

的主窗口中最大的部分是搜索结果列表。您可以使用鼠标来更改列的排列和宽度。您还可以通过在相关列标题上单击鼠标来按名称,路径,大小等进行排序。箭头符号指示您选择排序的列,是升序还是降序。在程序选项中,您可以配置显示在主窗口中的列。
请注意,上下文菜单与Windows资源管理器中的菜单相同。上下文菜单取决于您安装的其他软件:一些程序将条目添加到Windows Shell。
状态窗口底部的状态栏显示有关文件数量及其大小的信息摘要。当搜索过程处于活动状态时,它将显示已处理的文件夹或扫描的存档。
扩展单击以展开主窗口。然后,您可以设置文件搜索的重要选项。再次单击以隐藏选项,为结果列表留出空间。
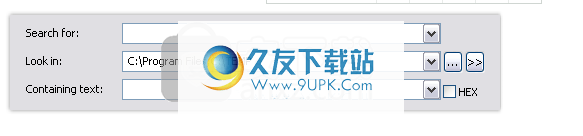
搜索文件或文件夹,高级功能以及如何限制搜索结果的数量。
搜索:

输入在此字段中输入要搜索的文件名。如果只知道名称的一部分,则可以使用通配符显示包含该名称一部分的所有文件。
怀尔德
使用的ards:
星号(*)
零个或多个字符。
号(?)
任何字符。
如果将输入字段保留为空白,将找到所有文件(*。*)。
可以使用个搜索掩码。进行多次搜索时,请使用“;”字符作为分隔符(请参见上面的屏幕截图)。
请注意,您可以使用过滤器设置更多搜索选项。但是,相互矛盾的标准是互斥的。例如,如果在搜索掩码中输入* .doc,在过滤器中输入* .txt,则不会显示任何匹配项。
EF查找商店最近输入了搜索掩码。单击右侧的选项,然后再次使用它们。
在看:

指定在此字段中指定要扫描的驱动器或搜索路径。帮助按钮可帮助您在输入字段中输入数据:
单击此符号可查看最近使用的路径的列表。
单击此符号将显示一个Windows对话框,您可以选择一个shell文件夹。更多...
单击此符号以使用驱动器选择掩码。更多...
您应该使用分号字符来分隔多个条目;
包含文字:
如果要搜索包含此文本的文件,请在此处输入文本。使用此功能时,文件名不仅必须与您选择的搜索示例相对应,而且还必须包含指定的文本。此操作搜索文件的内容。如果搜索中包括档案文件,则程序首先会临时解压缩档案。与简单的搜索相比,此操作需要更多的计算机资源,并且需要更长的时间。
该符号具有以下功能:
符仅当激活了“保留文本”选项时,此符号才会出现。 EF Find存储您的输入,以便您可以再次使用它们。
十进制如果要搜索十六进制序列而不是纯文本,请激活此复选框。在十六进制模式下,仅数字“ 0”至“ 9”和字母“ A”至“ F”有效。
选项
不同的选项使您可以使搜索更加具体。
可用的开关:
递归文件夹
搜索在所有子文件夹中进行递归搜索。
全字
仅匹配整个单词。
区分大小写
匹配分大小写。
继续添加文字
将用于搜索文本的输入字段更改为组合框,然后保存输入的文本以备将来使用。每次您开始EF查找时,此列表都会还原到组合框。
带过滤器
在搜索中仅包含符合过滤条件的文件。更多...
搜索搜索压缩文件(ZIP,ARJ等)
您也可以搜索存档文件。现在支持以下文件格式:7-Zip,ACE,ARC,ARJ,BZIP2,CAB,CPIO,GZIP,IMG,ISO(ISO9660),LHA,RAR,PRM,SFX,SQX,TAR,TBZ(TAR.BZ ),TGZ(TAR.GZ),TXZ(TAR.XZ),XZ,ZIP,Zip64和ZOO。自解压文件(SFX)被视为普通存档。您可以使用Packer插件处理更多的Packer格式。
正则表达
特殊字符和序列是用于编写正则表达式的模式。
过滤
有时您可能希望将搜索结果限制为例如某个特定日期之前的文件,或者大于或小于特定大小的文件。 EF Find提供各种过滤选项。
第一个选项是文件名,其中包含两个字段:
文件遮罩
输入在此处输入搜索文件掩码。用冒号分隔多个蒙版;在上面的屏幕截图中,指定了doc和txt文件。
如果将此字段留为空白,则将处理所有文件。
排除
键入要在此处排除的文件的文件掩码。在这里,您还可以使用以“;”分隔的多个掩码。如果保留为空白,则忽略此字段。
使用中间选项,您可以指定日期/时间过滤器和文件大小。它们限制了搜索时间戳和/或文件大小。
单击帮助按钮以简化日期输入:
打开日历掩码可以轻松选择特定日期或当前时间戳。
将下部日期和时间字段“ <=”的输入传输到上部输入字段。
输入将输入从较高的日期和时间字段“> =”转移到较低的输入字段。
在过滤器掩码的下部选项中,可以按文件属性限制搜索。选择要在搜索中使用的属性字段。未选择的将不用于搜索。
示例:如果未选择“只读”字段,则排除所有设置了“只读”属性的文件。
日历面有两个部分。一部分是日期,另一部分是时间。通过选择年,月,日和确切时间,可以轻松完成输入。 [Current]按钮选择当前系统日期和当前系统时间。
注意:有些文本是直接从Windows中读取的,并且取决于计算机上安装的版本。
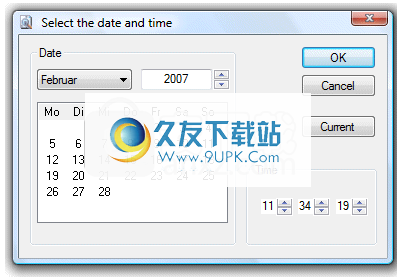
择驱动器
EF Find可以搜索驱动器中的文件和文件夹。为避免可能的键入错误并使此操作非常简单,请使用“按钮”打开以下菜单。
显示所有可用驱动器,按字母顺序排序。从列表中选择一个驱动器,然后按OK确认选择。然后将其传递到输入
领域。
注意:要选择多个驱动器进行搜索,请在用鼠标单击所需驱动器的同时按Shift或Ctrl键。
多个搜索路径之间用分号“;”分隔。 例如,搜索文件和/或文件夹
C:\程序文件
C:\温度
输入在输入字段中输入:
C:\程序文件; C:\温度
选择文件夹
如果要选择网络中的共享资源,请按按钮。 将打开一个对话框,您可以选择。

软件功能:
当计算机上有大量文件和文件夹时,找到所需项目变得越来越困难。尽管Windows搜索功能在某种程度上有所帮助,但是诸如EF Find之类的应用程序可以减少搜索时间并实现更准确,更快速的搜索。
软件该软件带有一个简单而干净的界面,即使对于没有经验的用户而言,也应该不难理解。要运行搜索,您需要输入单词和目录或磁盘以找到该特定文件。更多选项使您能够启用区分大小写的搜索并查找整个单词。
另外,您可以搜索压缩文件,例如ZIP,RAR,ISO,ZOO,TGZ和ARJ。您可以设置一些过滤器来帮助您更快地找到项目。
因此,您可以定义文件的最后修改或创建与近似文件大小之间的时间间隔。您还可以搜索只读,隐藏,压缩,加密或属于系统目录的档案,文件夹和文件。
每次启动搜索时,您都可以排除某些文件夹,例如Windows,回收站,ProgramData和用户。
EF Find可以查找文件,文本和十六进制序列。搜索结果中的所有文件都可以运行,查看,编辑,复制或移动。此外,它们可以重命名,删除或通过电子邮件发送给任何人。
安装方式:
1.下载并解压缩软件,双击安装程序以开始安装。
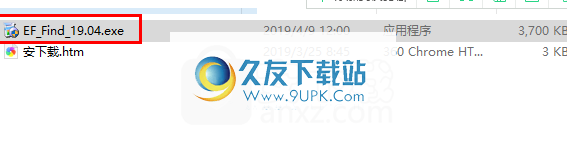
2,安装选项,用户选择安装位置,安装语言,其他选项,然后单击[确定](可以选择默认值)。

3.出现以下提示“ EF Find已成功安装”。弹出以完成安装。
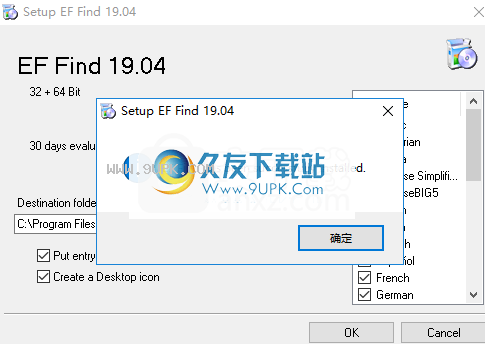
4.运行EF Find进入软件的主界面,然后选择[语言]的语言选项。
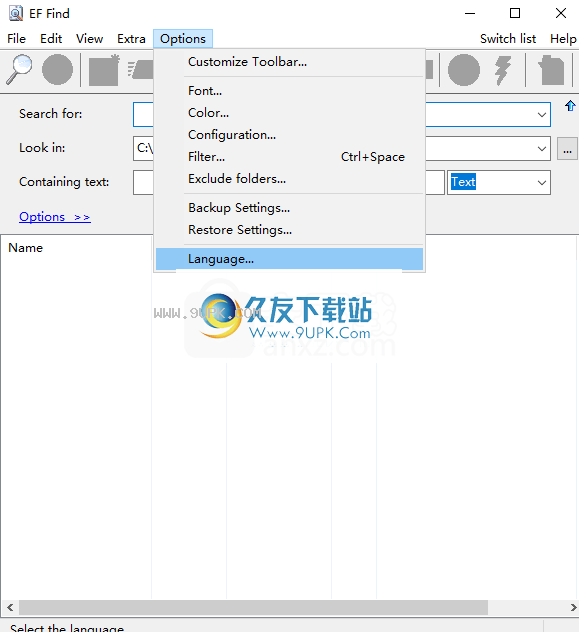
5.选择简体中文的语言,然后单击[确定]。
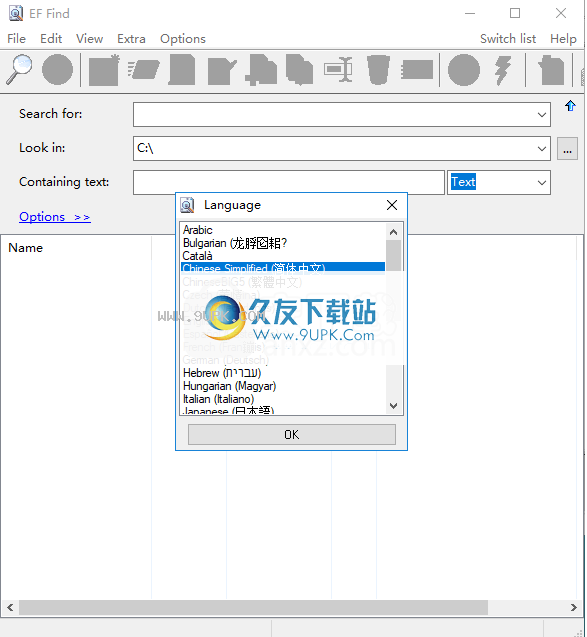
6.运行EF Find以使用中文版本。
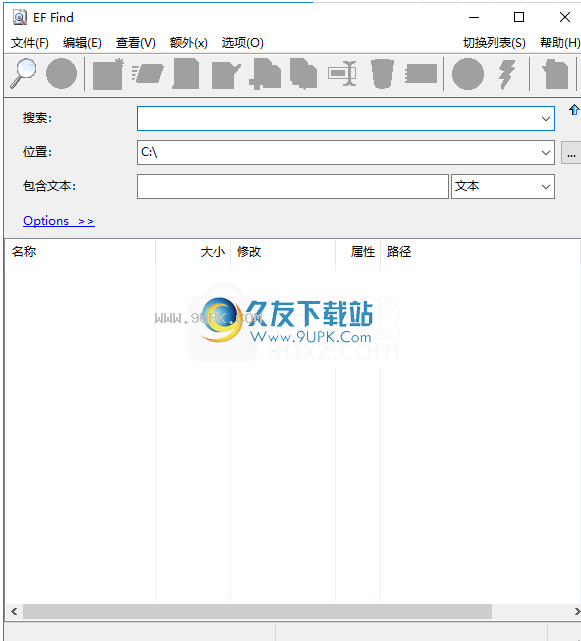



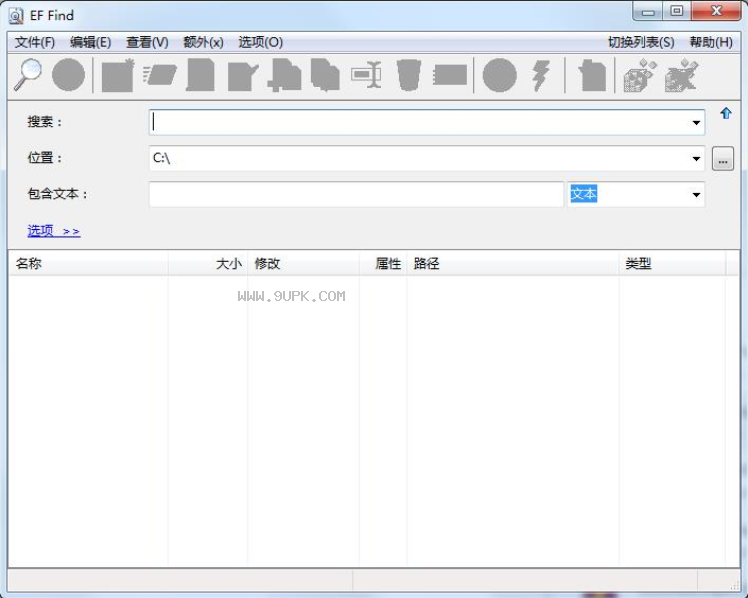



















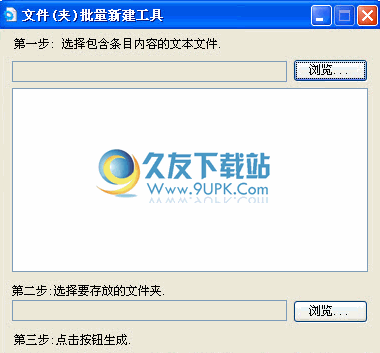
![iDevice Manager 5.1.1中文版[IOS文件管理程序]](http://pic.9upk.com/soft/softico/2016-8/2016858181637096.png)