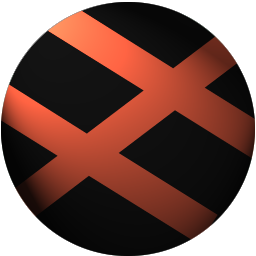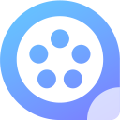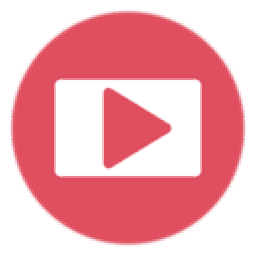Digital Vision Phoenix是一款专业的电影修复工具。修复电影文件Digital Vision Phoenix是绝对能够帮助到你的。它的功能是帮助用户修复有问题的电影文件。同时,它还可以渲染DVD视频文件并进行编辑。如果在编辑过程中缓存无效,则可以使用此工具对其进行修复。您也可以渲染它。新的“源替换”命令将允许您用其他源替换时间轴上的剪辑,但将保留应用于每个轨道的原始内容的所有剪切或效果,并替换材料的长度应与要更换的原始材料的长度;替换仅在源长度和位置进行,因此即使时间码不匹配的源也可以替换;程序更新了DVO工具,DVO污垢贴图模块增加了空间选项,增加了-DVO Dust GT,除尘功能与DVO Dust非常相似,但对性能进行了优化;该程序还为用户提供了一些处于Beta状态的新工具,并在效果列表中将其标记为新工具。新添加的DVO Speed Source,此功能是具有DVO运动分析的新重定时工具的第一个版本。该工具使Speed运动效果易于实现;用户需要下载体验。
破解方法:
1.程序安装完成后,请勿先运行程序,打开安装包,然后运行注册的机器XF-Digital_Vision_2019-KG.exe
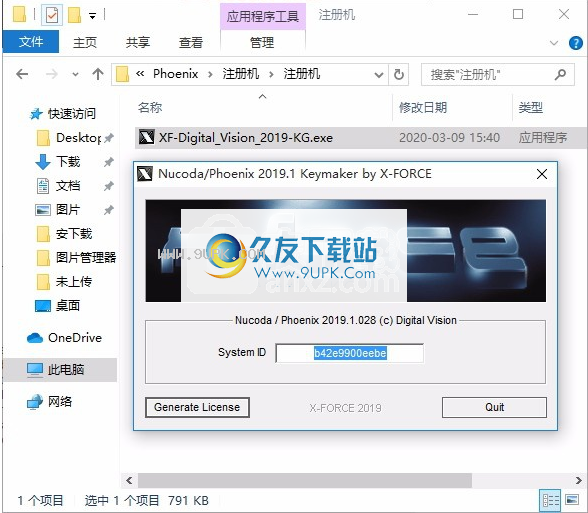
PS:如果出现提示,请填写计算机的网关ID。如果您不知道,可以通过百度搜索来搜索计算机的网关。网关ID,这是运行注册机后的默认编号)。
2.提示建立许可证(认证)文件后,默认情况下将使用注册机生成该文件。

3.默认情况下,软件许可证信息位于C:\ Phoenix \ License \。复制生成的许可证文件并替换它。
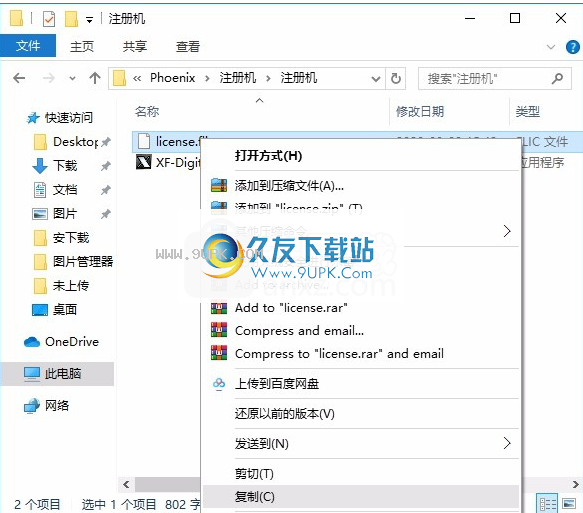
4.完成上述步骤后,您可以双击该应用程序以将其打开。此时,您可以获得相应的破解程序。
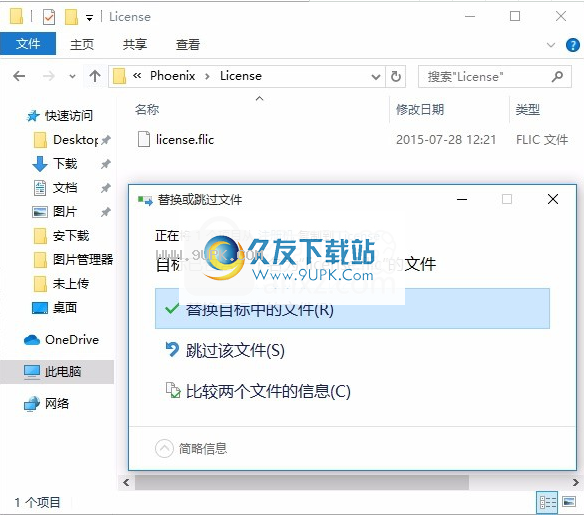
软件特色:
1,Phoenix Touch
TouchPhoenix Touch具有强大的自动除尘功能和高质量的手动维修工具集,可以快速完成增强的维护任务。 Phoenix Touch也可以用作Phoenix Refine和Phoenix Finish的辅助工作站。
2,凤凰卫视
VideoPhoenix Video是一种高度自动化的恢复和增强解决方案,用于处理以1,U-Matic和Betacam SP等磁带格式存储的视频内容。该系统可以处理常见的图像缺陷,例如丢失,严重的噪声,跨色伪影,行同步问题等。其他功能包括运动补偿帧速率转换和高质量放大,以及对常见广播编解码器的全面支持。
3,凤凰炼油
综合修复受损膜的综合工具集。 Phoenix Refine结合了最好的自动,半自动和手动恢复工具,增加了编辑和效果处理功能。结果是一个具有用于母版制作或归档的输出的系统。
4,凤凰城建成
融合融合了Phoenix Refine和Phoenix Video的所有强大功能,使用户能够在一个时间轴上完全纠正和交付混合的电影和视频媒体项目,包括一整套功能强大的色彩工具
软件功能:
1,更换光源,同时保留效果
用于替换时间轴上的源但保留效果
新的“源替换”命令将允许用不同的源替换时间轴上的素材,但将保留应用于原始素材的所有剪切或效果。
该效果用于每个轨道,替换材料的长度应与要替换的原始材料的长度相同。
替换完全取决于源的长度和位置,因此您可以使用不匹配的时间码替换源。通常,它用于混合,例如:更高分辨率的重新格式化或可能重新扫描存档的材料。
使用方法:右键单击新源->覆盖->覆盖新源,按住效果热键Alt B,AltE在库中选择替换剪辑,将播放头放在时间轴上混合剪辑的开头,然后使用鼠标或热键-在不移动播放头的情况下,对合成中的每个视频轨道重复此操作,并确保停用其他轨道。
2,遮罩效果的“从源”选项
不需要在库中选择片段以将其设置为自己的蒙版源,只需单击“蒙版源”工具中的“源”选项,我们会将源片段设置为蒙版源。
3.DVo工具
更新对当前工具的更新,DVO污垢贴图-用于空间处理的选项-DVO Steady II-用于以较低分辨率进行分析的选项
新型DVO Dust GT,除尘功能与DVO Dust非常相似,但针对性能进行了优化。结果可能与DVO Dust略有不同
4. Beta访问功能; DVO首次在Beta状态下制作了一些新工具-在效果列表中将它们标记为此类,如果您不熟悉在项目中使用Beta软件的情况,则不要使用它们。另请注意,这些可能不会在下一版本中发布。
VODVO Scala-这是我们新高端技术的预览
它旨在自动缩放到当前输出格式
控制清晰度和图像噪声水平
它仅适用于具有完整DVO许可证或DVO转换的用户许可证。
安装步骤:
1.用户可以单击本网站提供的下载路径下载相应的程序安装包
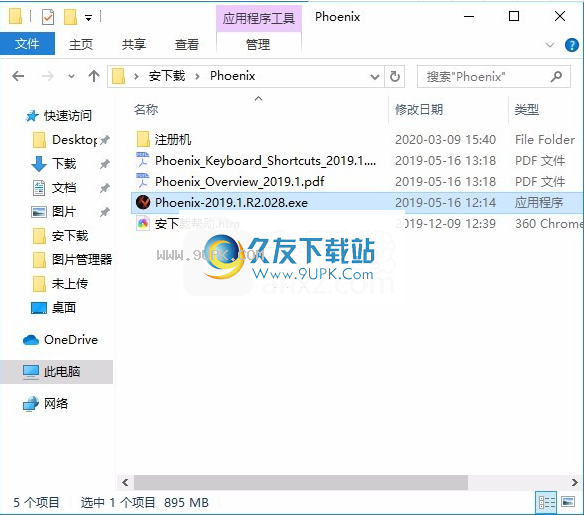
2,只需使用解压功能打开压缩包,双击主程序进行安装,并弹出程序安装界面
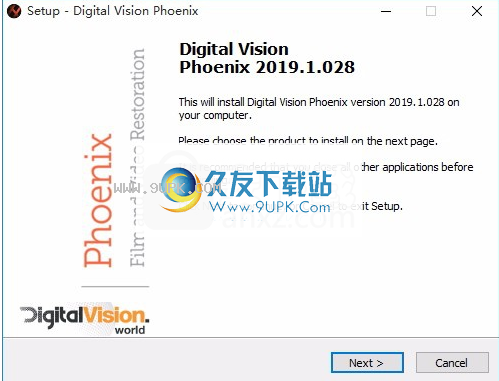
3.同意协议条款,然后继续安装应用程序,单击同意按钮
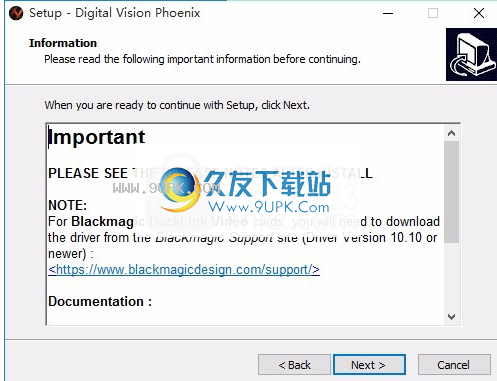
4.您可以单击浏览按钮,根据需要更改应用程序的安装路径。
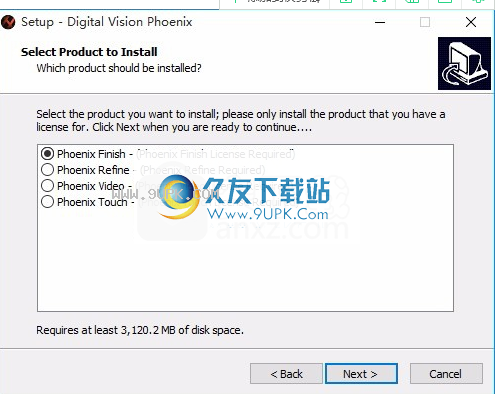
5,弹出以下界面,用户可以直接用鼠标点击下一步按钮,可以根据需要安装不同的组件
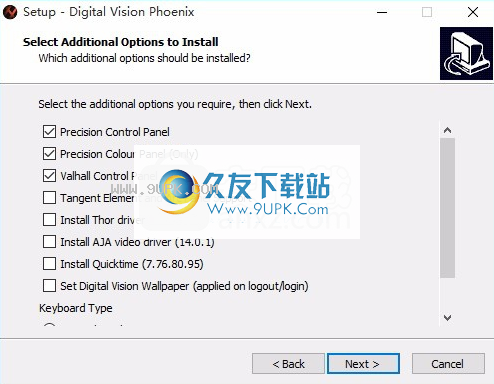
6.现在准备安装主程序,单击安装按钮开始安装。

7.弹出应用程序安装进度栏加载界面,等待加载完成

8.根据提示单击“安装”,弹出程序安装完成界面,单击“完成”按钮。
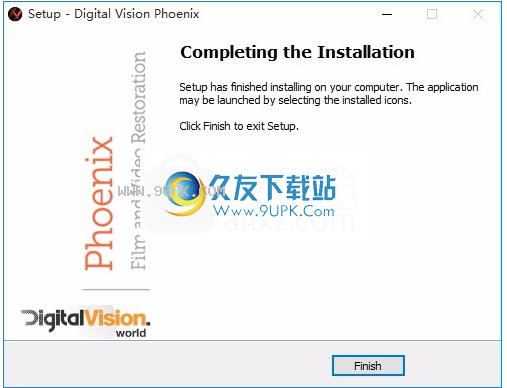
使用说明:
GPU预览和缓存管理
GPU预览
版本从版本2017.1开始,将使用图形卡上的图形处理单元(GPU)硬件实时渲染效果(如果可能)。为此,效果缓存和清理功能也得到了扩展。
GPU用于在屏幕上显示和预览镜头回放和效果。 CPU将用于保存到磁盘(包括所有缓存)的所有渲染以及磁带的任何输出。
GPU使用率
我们将GPU预览用于:
CC层(包括主层)
效果层
但是,某些处理路径可能需要额外的工作并影响实时行为,这将导致缓存要求:
DVO效果不使用GPU。
OFX插件不使用GPU(除非它们在内部使用GPU,例如蓝宝石)。
分解,复合效果和动态将需要CPU缓存。
隔扫描的材料将使用GPU,但是模糊以及“平移和扫描”将导致需要CPU缓存。
形状达到一定复杂度的形状将是实时的。可能需要缓存复杂的动画形状以进行实时播放。有关信息,请参阅首选项-使用时间
像形状一样,键控器应使用GPU来实现某种复杂性,然后再将其缓存。有关信息,请参阅首选项-使用时间
请注意,使用Despeckle过滤器可能会导致更早的CPU缓存发生。
磨砂漆
最大GPU层数
根据所使用的图形硬件,在需要缓存之前,可以使用GPU实时预览多少CC层。此限制由“最大GPU层数”设置指定,该设置可在项目首选项(“渲染”选项卡)和项目内部(“缓存”选项卡)中找到。
在需要生成缓存之前,我们可以使用GPU预览多少个CC层(包括主层)。
默认值:8
实践证明,对于生产中使用的大多数图形卡,默认设置都是合理的。但是,您可能需要尝试。
第一
缓存首选项在主要应用程序首选项的“渲染”选项卡中设置:

以下是特定于GPU的缓存首选项:
最大GPU层值(默认为8)
这将设置在将缓存写入磁盘之前将预览显示在GPU上的CC层总数。
开启/关闭楼梯高度
当我们将CC图层添加到渲染堆栈时,“ Step Layers”将控制创建缓存的点。如下。
开启/关闭时间
默认情况下,每当我们在图层中创建遮罩时(例如,通过形状或关键点),我们都会计算并存储各种时间。这些时间用于在使用掩码时自动添加动态缓存。
台阶层
步骤层描述了动态缓存层为cre的时间点
吃了在“最大GPU层数”设置中设置的层数将用作增量。例如,设置为4将每3层创建一个动态缓存层(即使没有主动效果,这四个层之一始终是主层)
启用时(默认):
达到“最大GPU层数”预览限制时,我们将为CC或FX层生成并写入缓存。
写入此缓存后,仅在再次达到最大GPU层数时才生成下一个缓存。然后,高速缓存逐步浏览该数字。
如果用户激活要创建的动态缓存功能,则用户可以强制执行动态缓存(请参阅下面的路由器)。这会将可用的GPU预览层数重置为设置的数。
当生成下一个缓存时,它将替换堆栈中的上一个缓存。
缓存在最接近渲染堆栈末端的层上生成。
请注意,主层也是GPU处理的层(如前所述),始终被视为最大GPU层。这意味着将“ Step Layers”设置为一个将使应用程序的行为与添加新的GPU预览和缓存工作之前的行为相同。
步骤层示例
台阶层:向上
最GpU层数4
注意:“主”层始终被视为“最大的GPU层”之一。
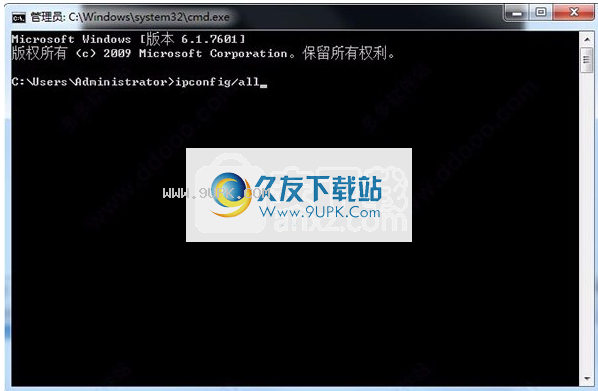
在[1]中,我们有三个CC层和一个Master层。所有这四个都是在GPU上处理的。没有缓存完成。
在[2]中,我们添加了另一个CC层,因此我们现在总共有五个CC层。
该层比“最大GPU层数”(设置为4)多一层,因此此时将保存缓存。添加更多的CC和FX图层[3]。
请注意,我们在CC的第2层有一个缓存,并添加了另外三层。对于主站层,这是4层。同样,根据“最大GPU层数”设置(4),我们可以在GPU上处理这四个数据而无需进行缓存。
在[4]中,我们添加了另一个CC层。
这将我们的CC层缓存增加到了五个,比我们的最大GPU层多了一个。因此,此时将保存一个缓存。
缓存仅将每个最大GPU层数的缓存保存为-1(因此,在Step GPU层中为“ step”)。
请注意,我们将只为所有层(CC和FX)编写一个缓存,但是缓存位置将改变。
与:
等级:关
当达到“最大GPU层数”限制设置时(如上所述),我们将为CC层生成并写入缓存。
每当我们添加另一层时(无需等待最大GPU层数),都会重新生成此缓存。
第一个缓存是在第一层(基础)上生成的,每当我们添加另一层时,它就会向上移动一层。
快取
缓存是计算一个或多个渲染阶段的结果并将其保存到磁盘的过程。这减少了我们进一步执行渲染管线所需的处理量,并使实时回放素材变得更加容易。从那时起,实时播放现在仅取决于磁盘性能,与我们使用的任何效果的数量或复杂程关。
注意,CPU始终用于生成缓存(保存到磁盘)。
缓存阶段
从基于原始磁盘或磁带的原材料到最终输出到磁盘或磁带的应用程序,其应用程序都具有定义明确的渲染管道,包括各个阶段。如果需要,可以在每个阶段生成缓存以提高交互性
并具有播放性能。
使用以下类型的缓存:
可以根据媒体设置(通过“库”中的剪辑属性)或使用Half项目将资源克隆和缓存为DPX或EXR。
可以在代理功能的项目页面上使用克隆,也可以通过设置生成选项来生成克隆媒体属性。
源项目阶段设置中的“源”按钮将覆盖所有源缓存的创建,包括具有“创建克隆”设置的材料。
输入效果输入FX图层可能包含一个或多个效果,每个效果都作用于整个图像。将为所有效果生成单个缓存。
A层缓存包括CC层和FX层。
在CC层具有更细粒度的缓存控制和隔离,包括形状和键控器之类的工具。除非稍后对单个效果(在路由器内部)启用强制缓存,否则将为所有层生成单个缓存。
绘画为使用的任何绘画效果生成的缓存,例如“ Dust + Fix”,“ Matte Paint”等。
输出量在主控制阶段为项目中每种输出格式生成的缓冲区。
项目屏幕上的“缓存输出”按钮已被删除,并由项目内“缓存”选项卡中的“输出缓存阶段”按钮代替(请参见下文)。
主项目桌面包含一个“缓存”选项卡,其中包含用于设置缓存的设置以及各种缓存管理工具。

显示“缓存”标签设置的主屏幕
缓存设置涉及指定我们要写入缓存的阶段。
可以为整个项目或单个项目定义。
您还可以设置“ Maximum GPU Layers”(最大GPU层数)(也适用于整个项目或逐个拍摄)设置。
各种选择器可用于缓存管理(清理)操作(按阶段,分辨率,截止日期等)。
存阶段
写入可以在应用程序呈现管道的各个阶段写入高速缓存。在这里,您可以选择哪个阶段生成缓存:
在项目级别或
在每个剪辑级别
的阶段(源,输入FX,层,输出)在上面的高速缓存部分中定义。
项目阶段
选择项目阶段选择特定于整个项目。
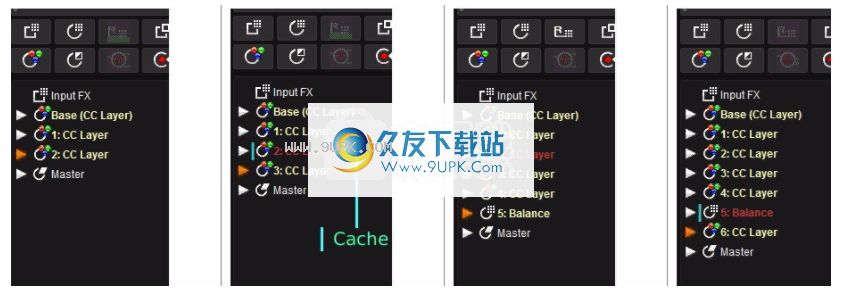
每个按钮(“源”,“输入FX”,“图层”,“输出”)都允许您选择是否在此阶段保存缓存。
编辑阶段
选择编辑阶段的选择仅特定于每个剪辑。
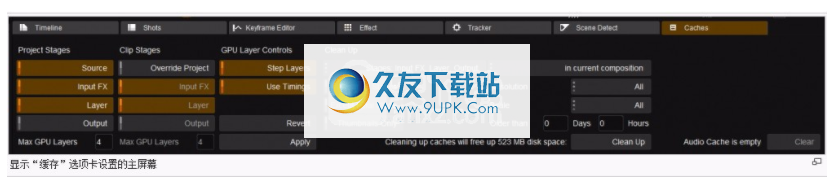
请注意,“还原”和“应用”按钮仅在您进行更改时出现。

启用覆盖项目可为当前活动的剪辑启用此功能。
此阶段的可用GPU层数和最大GPU层数在以上每个项目阶段,但仅特定于活动剪辑。
每个剪辑没有可用的Source阶段,因为Source可以被多个剪辑共享。
恢复/应用

如果您对我们的缓存阶段进行了更改,则会显示“还原”和“应用”按钮。
通过应用和应用来保存更改
还原-按还原可重置您所做的任何更改
路由器缓存

路由器路由器适用于每个可用的CC和FX层,允许您将两种类型的缓存创建为层。
在路由器控件中,使用按钮:
强制缓存
动态缓存

强制缓存
这将强制在该层上创建层缓存。它会保留在该层上,直到被清除(通过“清除缓存”按钮)为止。这对于处理显式缓存的密集效果很有用。
动态缓存
这将强制在此层上创建动态缓存。除非将其替换为在效果管线下方创建的缓存,否则它将保留在该层上。如果需要缓存并在以后创建,则在此层创建的缓存将被以后创建的任何缓存删除并覆盖(实际上,缓存已“移动”)。
键盘:Alt +插入
精密面板:Ctrl +渲染
这也可以映射到“切线面板”上。
路由器分配的具有缓存的层将显示路由器图标:
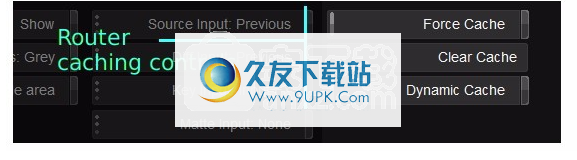
清理“清理”部分允许您使用各种选择器有选择地删除缓存,例如:
在缓存阶段,请注意,先前已经通过“库”中的按钮访问了“清理”。
按清理执行缓存清理操作。过滤
各种预定义的过滤器使您可以选择要删除的缓存。
逐阶段注意,某些选择器在多个阶段上运行。
选择用于特定代理比率的缓存(例如1、1、3、1等)
按年龄
选择按小时或天选择缓存。
清理在所有阶段清理所有缓存。
清除除最后阶段以外的所有缓存。请注意,这是最后一个缓存,不一定是Output阶段。
只要
清除缓存的缩略图
选择每个选择都会计算并显示此清理操作释放的磁盘空间:
音频缓存
音频缓存也可用。
全部将显示所有已用空间,您可以通过按“清除”按钮删除缓存。
色彩校正层
段每个段都有两个默认的颜色校正层基础和一个中等aster层。
•基础层是处理开始时的固定颜色调整层
•在处理结束时,主站层是固定的颜色调整层。
隔离基础层还包含隔离效果,而主层与此无关。
这些图层出现在效果树中,并且随着活动播放头更改片段,效果树将更新以列出时间轴上可用于活动分段的效果。要扩展效果层,请单击层名称旁边的箭头切换按钮:

您可以通过编辑主要首选项文件general.prefs下方行中的顺序来控制基本层和主要层以及它们出现的树中可用的效果(请参见附录“应用程序首选项” ):
•defaultRealTimeEffectIDs-主层中可用的效果
•defaultSecondaryCCEffectIDs-基础层和CC层中可用的效果
默认情况下,并非所有效果都必须可用,并且可以通过从首选项文件中添加/删除适当的ID来从任何层添加/删除效果。
效果层
默认情况下,效果树顶部的“效果”层不包含任何效果。当您添加用户以影响细分时,它们将在此处列出。
其他辅助色彩校正层
通过按效果工具栏上的“添加图层”按钮,向活动剪辑添加其他色彩校正图层。这会将图层添加到效果树。图层根据其在效果树中的位置从1开始编号:
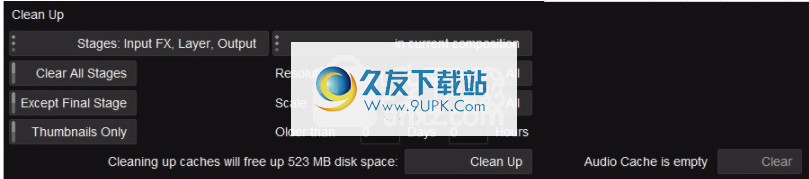
附加这些附加层将具有与基础层相同的一组效果。
您可以添加无限数量的辅助颜色校正图层,并且每个图层都包含形状,键和遮罩:

图层始终仅添加到活动线段,而不添加到所选线段或任何其他线段。
通过选择CC层并按F2重命名。
层路由器
层路由器(位于每个层的底部)可用于设置各种特定于层的参数,包括如何在彼此之上进行复合(混合)层。
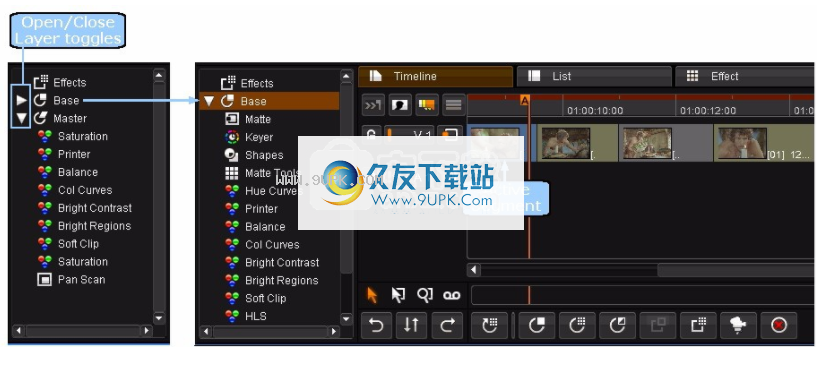
路由器具有带有可用参数的效果选项卡。
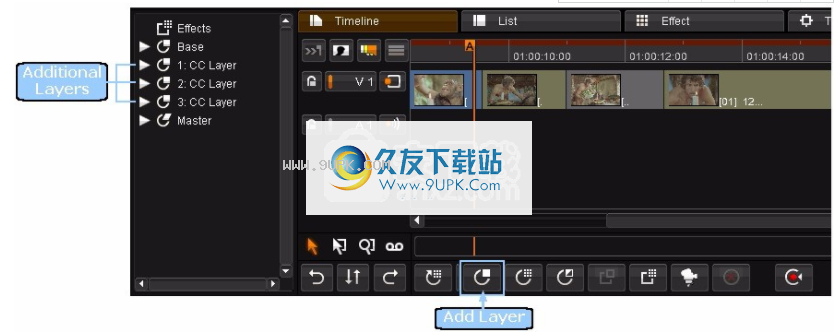
您可以更改图层的不透明度或完全绕过该图层。
混合模式
分层路由器包括混合模式,该混合模式控制如何在基础层上合成层。
管理图层和效果
重新排序图层
您可以重新排列添加到效果树中的所有层和效果,但排除默认的“效果”,“基础”或“主”层。
效果按照在效果树中出现的顺序从上到下进行处理,因此您可以通过重新排列效果来更改处理效果的顺序。
默认情况下,您添加的所有用户效果都在“效果”层的颜色校正层上方。如果您希望能够在色彩校正图层之间放置用户效果,则只需将它们添加为图层效果即可。这两个选项在“添加效果”部分中进行了描述。
重新排序图层:
1.选择图层(突出显示)
2.按住鼠标左键并在效果树中向上/向下拖动图层(出现橙色指南)
3.重新正确放置后,释放鼠标按钮。

4.当您到达要放置图层的位置时,只需松开鼠标即可。所有其他层将自动改组并相应地重新编号。
您不能在“主”层之后放置任何效果。主层始终是管道中的最后一层。
重命名图层
重命名CC层:
1.选择图层(突出显示)
2.按F2热键编辑图层名称
3.重命名图层,完成后按ENTER。
您不能重命名基础层或主层。
删除图层
删除图层:
1.选择图层(突出显示)
2.按下“删除图层”按钮或键盘的DELETE键

所选效果/层将从活动剪辑中删除,因此在执行此操作时,请确保活动播放头在正确的剪辑上。
您不能删除效果层或母版层。
可以删除基础(CC层),但是之后创建的第一个CC层将成为新的基础层。如果使用CC层,则第一个始终为Base。
您可以使用“撤消”按钮
控制面板或按键盘上的CTRL + Z从错误中恢复。
如果您具有多个编号为1-N的色彩校正层,并且删除了其中的一层,则其余的层将被重新编号,以反映它们在效果树中的位置。
编辑效果时,在编辑效果参数时查看时间线或镜头列表可能会很有用。您可以使用拆分面板视图执行此操作。
这会将合成编辑器的显示切换为扩展面板模式,并拆分选项卡,以便您可以使用顶部的“时间轴”和“列表”选项卡以及“底部”的“效果,跟踪器和场景检测”:
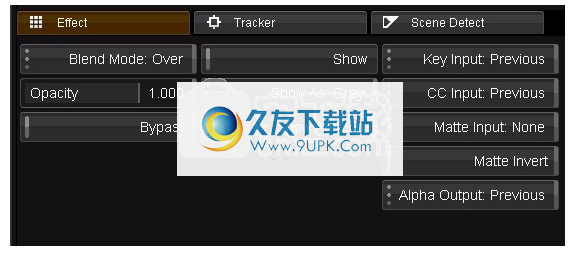
然后,您可以照常单击选项卡来更改组合,例如,查看镜头列表和效果参数:
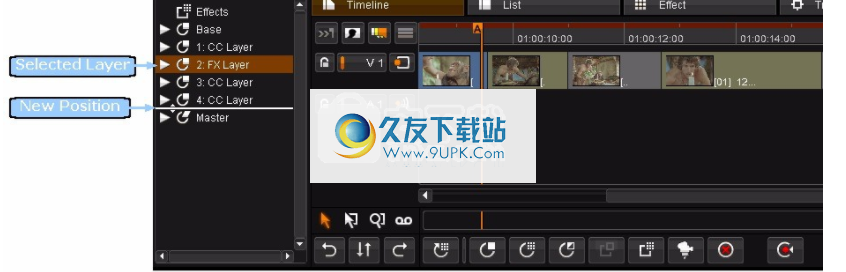
除了现有的色彩校正图层,您还可以向构图中的任何剪辑添加单独的效果。有两种添加这些效果的方法,即用户效果或图层效果:
用户效果将添加到影响树顶层的影响中。
图层效果被添加为效果树中的新图层。这些可以是色彩校正层(CC层/基础)或效果层(FX层)。
好处图层效果的好处是,您可以更改图层在效果树中的位置,从而更改图层的处理顺序,因为效果是根据效果树中的顺序从上到下进行处理的。用户效果只能在效果层中订购,并且效果层的位置不能更改。
与添加颜色校正层时一样,仅将图层效果添加到活动段中。这是因为每个片段的效果树可以不同,即具有不同数量的层和效果,并且在树内的特定位置(即,当前所选层的下方)添加了层。
但是,另一方面,用户效果会添加到所有选定的剪辑中,并且仅当未选择剪辑时才将效果添加到活动剪辑中
可用可以通过工作区面板右侧的效果列表下拉菜单按钮访问可用的效果:
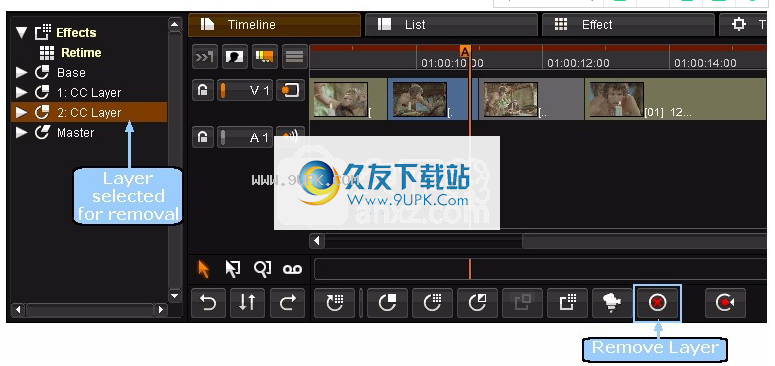
添加要添加效果,您需要从此列表中选择效果。关闭列表时,所选效果显示为按钮标签。有效的效果添加按钮将在效果工具栏上启用。
接下来,选择要添加效果的片段。
通过选择一个片段,您将覆盖活动片段,因此,如果您还想向活动片段添加效果,则必须选择它。所选的段为橙色。

如果您在构图上选择任何剪辑,则滚动条也将显示为橙色。
将滚动条颜色更改为橙色意味着即使该段不可见,您也可以查看是否选择了该段。这样可以防止意外的效果被应用于错误的剪辑
用户效果
添加将效果作为用户效果添加到所有选定的剪辑中。该效果出现在效果树的“效果”层中:
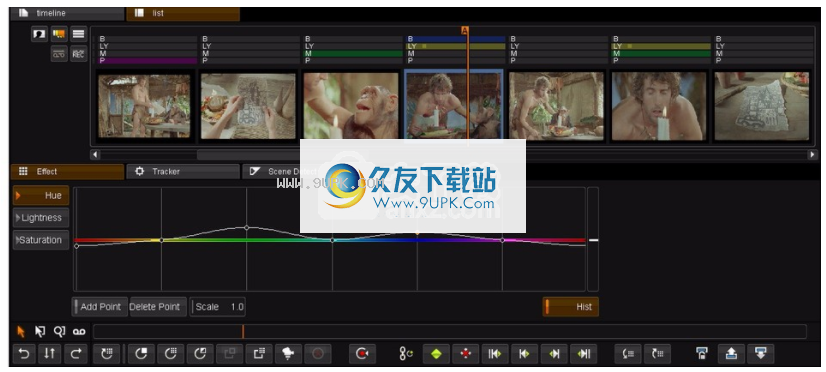
层效应
将效果添加为图层效果只会将效果添加到活动剪辑,而忽略其他选定的剪辑。该效果将在效果树中显示为新层:
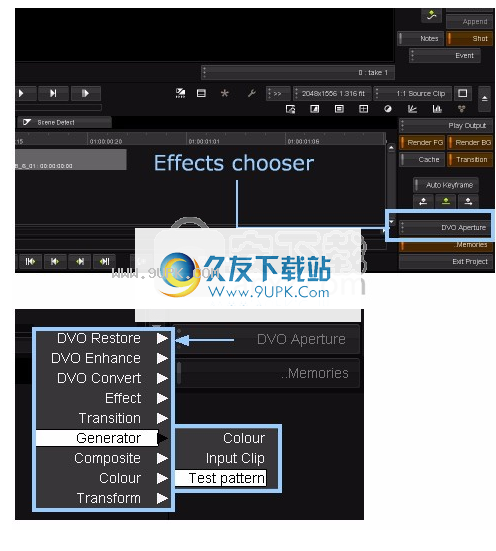
效果层将应用效果,并且所有隔离效果(“遮罩”,“关键帧”,“形状”,“模糊”)和“路由器”都存在于所有层中。
复合效果
与普通效果一样,复合效果也会添加到所有选定的剪辑中。它出现在效果树的底部。
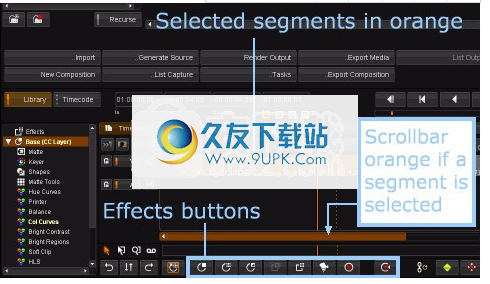
过渡效应
您可以在时间线上的两个相邻剪辑之间手动添加过渡效果。导入的EDL还可能包括镜头之间的过渡。
启用过渡按钮-除非启用过渡按钮,否则不会呈现和显示过渡。

选择时间轴上的两个相邻线段(按住Ctrl键的同时单击线段),然后按时间线工具栏上的“插入过渡”按钮:
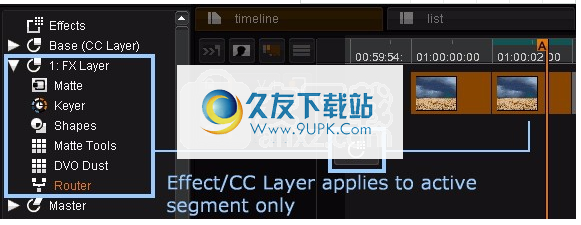
有效过渡
有效的有效过渡将以白色显示为两条线段之间的对角线,在开始和结束帧上显示一条垂直线。

无效的过渡
如果没有足够的材料用于过渡设置(手柄不足),过渡部分将以红色显示:

您可以通过进入修剪模式来解决无效的过渡,并且可以:
•使用需要过渡的额外手柄修剪镜头。一旦有效,过渡将由红色变为白色。
•调整过渡本身
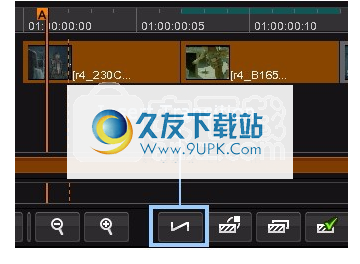
选择过渡
所选的过渡以橙色显示。

如果过渡是完全有效的,也就是说,在第一段的尾部和第二段的头部有足够的手柄来执行过渡,则表示过渡的线将为白色,如上图所示。如果前面或后面的重叠帧不足,则在下面素材不足的那些帧上,线条为红色而不是白色。
要使过渡有效,您可以调整过渡手柄,即过渡的开始/结束帧,也可以修剪基线段以创建必要的手柄。无论哪种情况,都需要通过共享工具栏上的按钮切换到“裁剪模式”,如上图所示。
进入修剪模式后,您可以单击过渡手柄并用鼠标拖动它们以增加或减少过渡的长度/持续时间。
用于修剪。请参阅“修剪模式”部分。
编辑过渡效果
编辑要编辑转场效果的参数,首先需要使转场成为活动选择。
为此,将活动播放头放置在第一段中,并将其放置在组成过渡的任何帧上。这会将基本段设置为活动段。
然后按键盘的Page Down键将活动选择从片段切换到过渡。
请注意,播放头徽标将更改(下拉)以指示您正在编辑溶解:

现在,过渡周围将出现一个蓝色框,表明它是活动的选择,并且效果树面板将更改以显示过渡效果:

要编辑过渡效果的参数,只需在效果树面板中双击该效果,就像编辑任何效果时一样。