PDF Annotator Multilingual是一款拥有大量pdf编辑功能的软件。编辑pdf文件久友下载站小编推荐PDF Annotator Multilingual。该软件可以为任何PDF文档添加注释,更正,签名,突出显示PDF文档,甚至可以设计和绘制文档内容。执行完这些操作后,该软件可以直接通过电子邮件与朋友共享,也可以将其发送给指定的用户,并且该软件支持快捷键以进行快速操作,从而可以帮助用户快速完成PDF编辑。另外,该软件可以在保存编辑后的文档时自动保存添加的注释,以便以后打开文档内容时可以清晰直观地查看文档内容和注释,并且该软件将自动创建文档。可用于帮助用户有效地管理文档。该软件还提供了大量模板供用户选择。您可以选择多种页面样式来编辑PDF文档。这是非常实用和方便的。欢迎有需要的用户来下载和使用。
软件特色:
打开图像文件并转换为PDF
使用“文件打开”来打开各种格式的图像文件(例如JPG,PNG或TIFF),而不是PDF文件。选择图像文件后,选择页面上的中心图像或将页面尺寸调整为图像尺寸。
时在页面上选择中心图像时,也可以像创建新文档一样选择页面背景和格式。图像将放置在新创建页面的中心,并且仍可以移动或调整大小。
当您选择将页面大小调整为图像大小时,图像将用作新空白页面的背景,并具有图像的确切大小。
您可以使用应用程序中内置的打印命令,使用任何类型的应用程序将文档发送到“打印到PDF注释器”打印机。例如,在您喜欢的文字处理应用程序中打开一个文档。在文字处理应用程序中,选择“打印”命令。 PDF注释器将根据您的打印内容生成PDF文档。 PDF注释器将自动打开并显示新生成的文档。您现在可以开始对文档进行编辑和注释。完成后,将生成的文档另存为PDF。
PDF注释器将注释保存在自己的称为PDF注释器的层中。可以在其他应用程序中打开或关闭此层,例如,打印带有或不带有注释的文档
编辑使用PDF Annotator编辑或注释文档后,通常最好以新名称保存文档以保留原始文档。否则,例如,您可能会发现自己意外删除了原始页面而没有恢复它们。
自动备份
此外,PDF Annotator允许您在覆盖原始文档之前创建自动备份。
选择“其他设置备份”以创建.ORG备份,以允许PDF注释程序在您首次尝试覆盖原始文档时自动创建具有原始文件名和.org扩展名的备份副本。该备份副本仅创建一次。
选择其他设置备份以创建.BAK备份,以允许PDF注释器自动保存具有相同文件名和.bak的先前版本。
您覆盖文档时的扩展名。每次覆盖文件时都会创建此备份副本,因此始终保留最后保存的文件。
自动恢复备份
作为最后的选择,在硬件或软件突然故障的情况下,PDF Annotator会定期备份并自动恢复数据以恢复您的最新工作。
安装方式:
1.找到下载的压缩包并解压缩,然后双击“ PDF Annotator Multilingual 7.1.0.722.exe”应用程序以进入安装步骤。
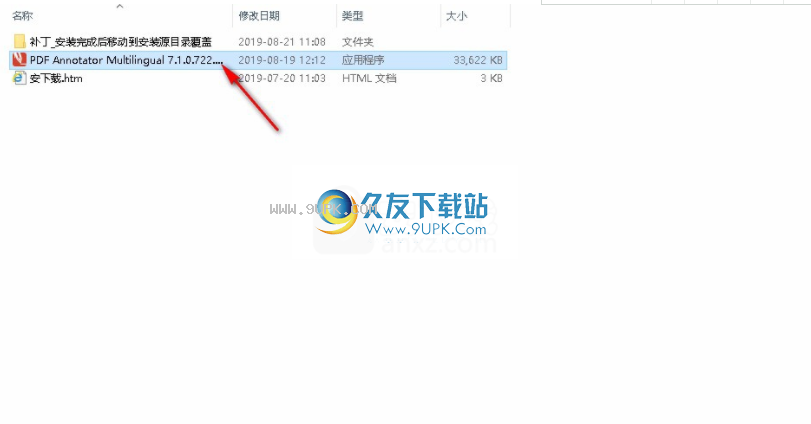
2.该程序将安装在您的计算机上。单击[安装]启动安装程序,或单击[取消]退出安装程序。

3.等待安装过程。安装可以在大约十秒钟内完成。
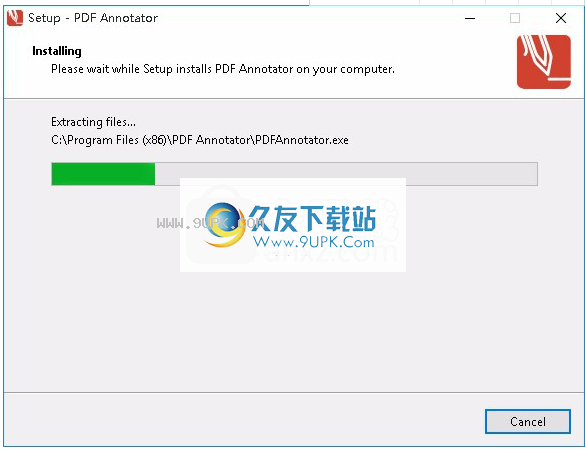
4.安装完成后,单击[完成]退出安装向导并默认运行该程序。
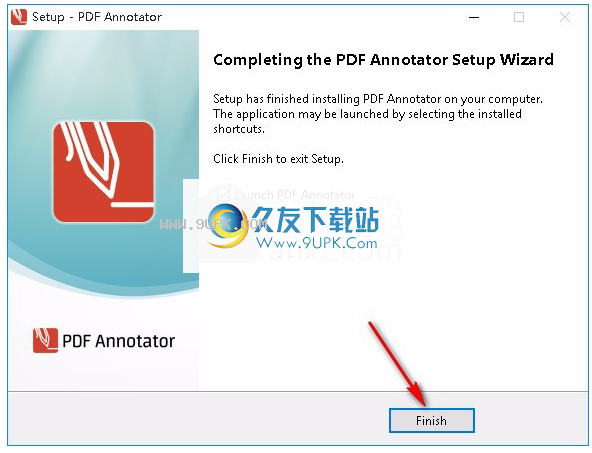
5.如果程序已经在运行,请关闭它,然后打开下载程序附带的补丁,然后将补丁替换到程序目录中,如图所示。
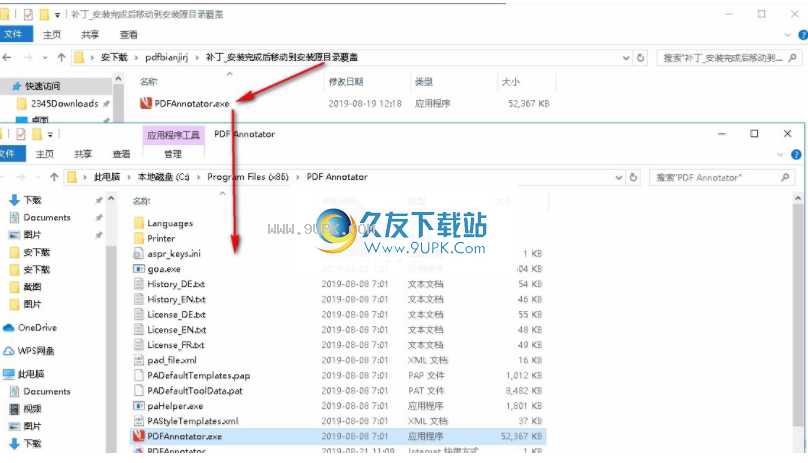
6.出现如图所示的提示框。单击目标中的“替换文件”按钮以完成破解。
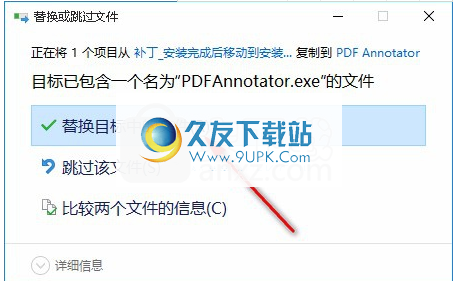
软件功能:
建立新文件
创建要创建新文档,请选择“文件新文档”,然后选择所需的样式,方向和大小。通过输入多页,可以创建包含多页的文档
不仅您不仅可以使用该软件来编辑现有文档,还可以从头开始创建新文档。只需从空白文档开始,然后根据需要添加页面。这样,您可以将PDF注释器用于快速注释或草图,或添加图片和可选注释。
您还可以通过用鼠标拖动和释放文件将另一个拖放应用程序(例如Windows资源管理器)构建的文件带入PDF注释器的工作区。
创建受限文件的数字副本
如果由于原始作者的限制而无法在PDF注释器中打开文档进行编辑,则PDF注释器将在尝试打开文档时自动提供创建数字副本的权限。创建数字副本后,该文档将被打印到PDF Annotator提供的虚拟打印机中,并创建一个新的PDF文档。此新文档“数字副本”不受任何限制。
默认的PDF应用程序
如果PDF注释器已定义为默认PDF应用程序,则可以通过在Windows资源管理器中双击打开PDF文件。
Windows资源管理器上下文菜单
如果在Extras Settings Integration Explorer的资源管理器的上下文菜单选项中添加了“添加PDF注释器”,则可以使用Windows资源管理器右键单击PDF文件,然后从上下文菜单中选择“ PDF注释器”以将其打开。
根据模板创建新文档
选择所需的模板。通过输入多个页面,您可以创建包含多个页面的文档,所有页面都使用相同的模板。
使用说明:
1.选择工具笔以启用笔。笔就像典型的毡尖笔一样在文档上书写。
使用要使用标签,请从菜单中选择“工具标签”。标记的工作方式类似于典型的荧光笔-它不会遮挡文本,因此非常适合强调某些部分。
请注意,下面列出的所有设置都分别保存用于笔和记号笔。即使您以菜单或工具栏上的相同方式访问这些设置,您也会看到在笔和记号笔之间切换时,正确的设置会自动生效。
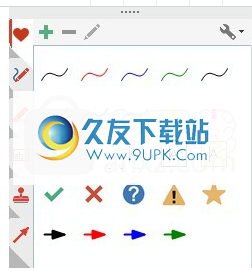
颜色,笔宽和笔尖
工具在“工具工具样式”下,可以为两个工具设置“颜色”和“笔宽度”。您可以从预设的颜色和宽度中选择,或者定义精确的颜色并以毫米或英寸为单位指定宽度。
您还可以为标记工具设置“提示样式”。选择垂直(默认),水平,正方形和球形。
2,压力灵敏度
PDF当硬件支持时,PDF注释器可以根据绘图时笔的压力来更改笔的宽度。您可以通过选择Tools Tool Style Pressure Sensitive启用此功能。
自动平滑
自动平滑功能对于手动下划线,删除或强调文本特别有用。您可以通过选择工具工具样式自动平滑来启用此功能。如果启用了“自动平滑”,PDF注释器的智能逻辑将识别出绘制直线的尝试,即使不是100%成功,也会将它们变成完美的直线。
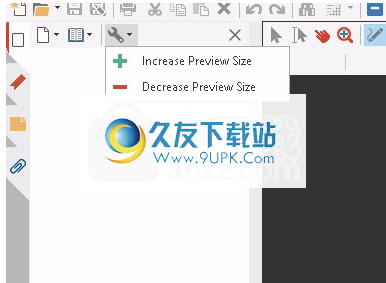
自动平滑功能可以分别应用于笔和记号笔。例如,这允许您始终打开它以使标记突出显示一个区域,并随时为该笔打开或关闭它。
自动您也可以在绘图时按住SHIFT键来临时激活“自动平滑”。
书写用笔书写时,如果发现书写不断转变为直线,则已打开了自动平滑功能。
自动捕捉
借助“自动对齐”,您可以像以前一样使用钢笔和标记工具,但是它会自动捕获在文档中找到的文本,并且仅用直线和精确的线条标记文本。对于钢笔工具,可以通过选择工具工具样式自动捕捉:下划线(线条),自动捕捉:下划线(波形)和自动捕捉:打击来启用此功能。对于标记工具,可以通过选择工具工具样式“自动捕捉:突出显示”来启用此功能。
使用后,请确保禁用“自动捕捉”选项,否则您将无法手动书写笔记。
3,编辑工具
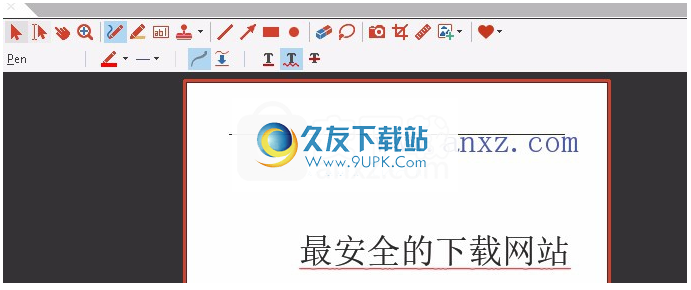
文本工具可让您在文档中的任何位置添加文本。带有彩色背景和可见的边框,您可以向文档中添加类似于公告版的注释。
使用文字工具
选择工具文本以激活工具。光标将转换为文本输入符号。单击文档中的任意位置以在其中输入文本。
文本字段的高度会自动调整;您可以通过拖动边框的一侧来更改宽度。您可以通过按ESC键或在文本字段外部单击来结束文本输入。
请注意,如果更改字体大小或缩放比例,则多行文本可能与您输入的方式不同。发生这种情况是因为字体大小只能以1点为增量进行更改。
编辑文字
编辑要编辑文本注释,请单击文本(如果文本处于活动状态)或选择注释,然后双击文本。按ESC或在文本字段外单击以结束编辑。
字体,字体大小和颜色
工具在工具工具样式下,您可以选择字体和字体大小以及字体颜色。您还可以选择粗体,斜体,下划线和删除文本样式。如果当前选择了一个文本框,则所选框的属性会更改。否则,该属性将应用于您创建的下一个文本框。属性始终应用于整个文本框,而不应用于其中的单个单词。
文字对齐
工具在“工具工具样式”下,您可以选择整个文本框的文本对齐方式。在左,中和右之间选择。
填充颜色和框架
工具在“工具工具样式”下,您还可以为文本框指定“填充颜色”,并从各种边框中选择,包括边框颜色。如果当前选择了一个文本框,则所选框的属性会更改。否则,该属性将应用于您创建的下一个文本框。
适用于文本框内容
文字评论不应占用超过所需的空间。要将文本框的大小减小到最小,可以在编辑文本时应用此命令。编辑文本注释时,只需按CTRL-M或从工具栏或上下文菜单中选择“适合文本框”。
设置在“工具工具样式”下设置“自动调整”选项时,完成文本编辑后,注释将始终适合。
屏幕键盘
在Tablet PC,笔或触摸设备上工作时,可以在编辑时在文本注释旁边显示Windows虚拟键盘。可以在其他设置工具文本下禁用此选项。
文字编辑器大小
创建新文本框时,它们始终以默认大小开头。如果愿意,可以将此初始宽度扩展到当前页面上允许的最大空间。可以在“其他设置工具文本”下启用“始终使用最大宽度”选项。
4.箭头选项
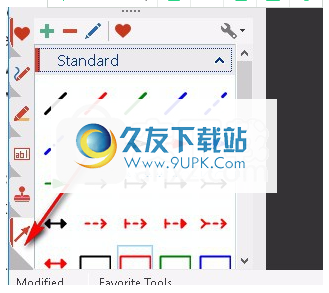
Squall和箭头工具使您可以向文档中添加标记,注释或简单图形。
使用线/箭头
选择工具线以启用该线工具。在文档中按鼠标左键作为行的起点,按住鼠标左键并将鼠标拖动到所需的终点,然后释放按钮。
要使用箭头工具,请从菜单中选择“工具箭头”。
请注意,下面列出的所有设置都分别保存在线条和箭头工具中。即使您以菜单或工具栏上的相同方式访问这些设置,您也看到在在线和箭头之间切换时,正确的设置会自动生效。
按住CTRL键的同时绘制线条或箭头以从中心创建对象。
颜色和线宽
工具在“工具工具样式”下,可以为两个工具设置“颜色”和“线宽”。您可以从预设的颜色和宽度中选择,或者定义精确的颜色并以毫米或英寸为单位指定宽度。
线型
在“工具”工具样式下,您可以设置两个工具的线型。您可以从各种实线,虚线和虚线类型以及卷发样式中进行选择。
箭头尾巴和箭头样式
在“工具工具样式”下,可以为箭头工具设置“箭头”和“箭头样式”。您可以从各种线段和箭头中进行选择。
捕获到15°
捕捉功能对于绘制垂直和水平线或箭头特别有用。您可以通过选择工具样式捕捉到15°来启用此功能。
绘制时按住SHIFT键也可以暂时激活捕获。
5.工具栏
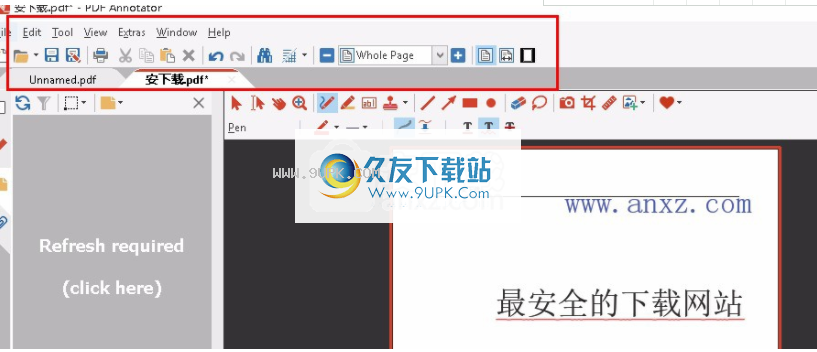
印章工具使您可以将常见符号重复应用于文档。印章不仅可以包含图像,还可以包含以前保存的手写字符或注释,文本注释,甚至各种注释的组合。您可以构建通用符号或切片
分割库并根据需要重用它们。
使用图章
选择一个工具标记以激活最后使用的标记,或者从列表中选择一个标记。 然后,光标将变为带有图章符号的尖号。 插入标记显示了邮票左上角的位置。 只需单击文档中的任何位置,便会将图章放置在此处。 插入后,您可以立即移动或调整对象大小。
将选择另存为图章
要将任何注释转换为标签,请选择一个或多个注释; 然后选择“编辑”,然后选择“保存选择”作为标签。
从图像文件创建图章
您还可以从任何图像文件创建图章。 在图章工具箱中,单击添加,然后单击配置工具,转到创建图章,然后单击图像按钮。
标记所有页面
要一次标记文档中的所有页面,请将标记放置在一页上,然后选择“编辑选择重复到所有页面”。

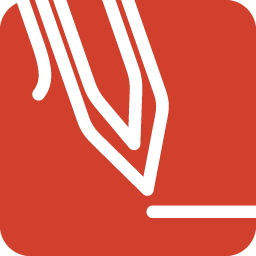



















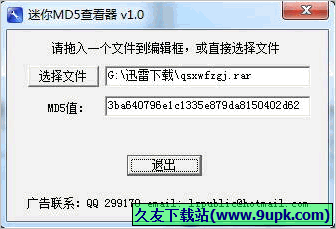
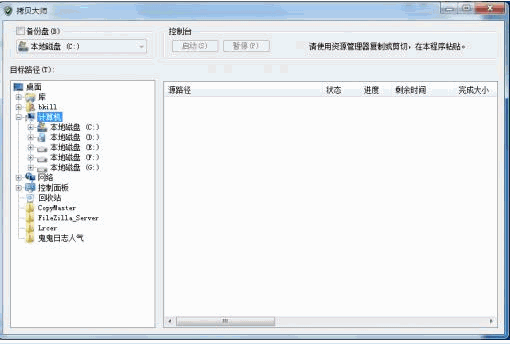


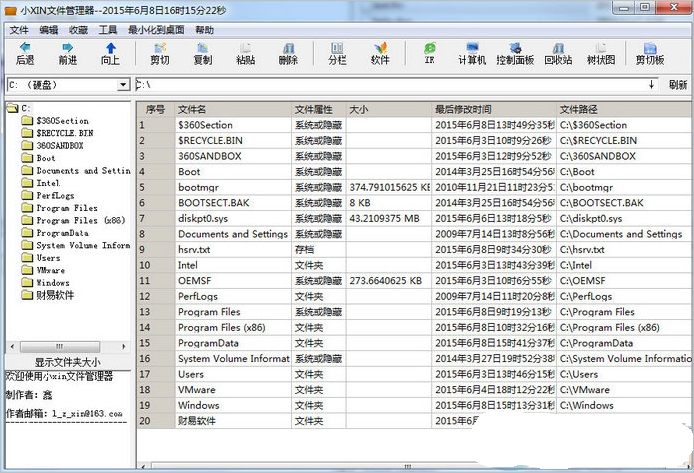

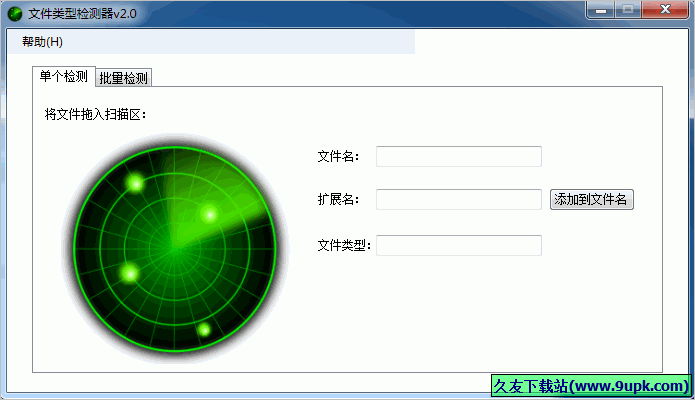
![FinePrint PdfFactory Pro[PDF文档生成工具] v5.31 最新版](http://pic.9upk.com/soft/UploadPic/2015-11/20151161474453559.gif)