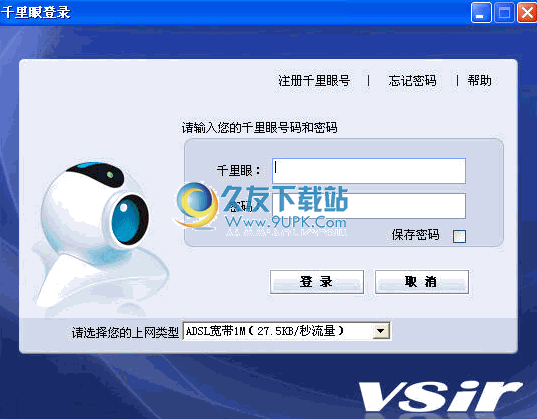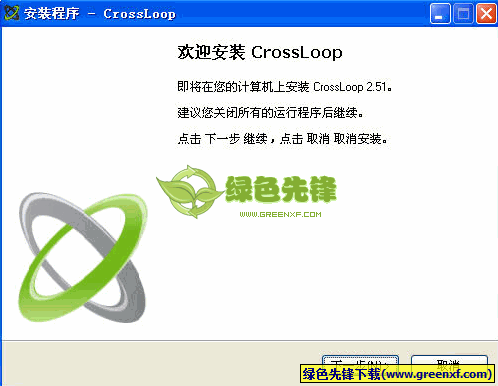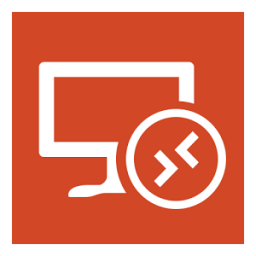Remote Desktop Manager是一款能够轻松进行远程桌面管理的软件。远程管理多台电脑你可以来试试这款Remote Desktop Manager。软件旨在帮助您从一个地方轻松管理所有远程连接和虚拟机。对于需要为客户提供持续支持并管理多个网络设备的系统管理员,此应用程序是有用的工具。它的主要优点是它支持多个连接,而不仅仅是远程桌面协议(RDP)。该程序实际上可以存储与您需要的所有内容的连接,包括RDP或其他类型的远程连接(TeamViewer,LogMeIn,Putty(Telnet,SSH等),pcAnywhere,VNC连接,Radmin或Citrix),虚拟环境(Windows虚拟PC) ),VMware,Azure等)到云存储应用程序,FTP服务器和网站。可以将更多工具和协议添加为附件。该程序不是为初学者设计的,但是如果您花时间学习事物的工作原理,则管理所有连接就成为日常工作。每个会话必须由用户配置,以名称,组,凭据开头,并以更高级的设置(例如选择备用主机,VPN首选项和子连接)结尾。您可以使用批处理编辑功能在多个会话中同时更改多个设置。您可以将所有对话组织在不同的组或文件夹中,并对其进行过滤以轻松找到所需的连接。此外,您可以通过系统任务栏图标轻松访问打开的会话。有关当前会话的详细信息,一目了然,显示在“仪表板”部分中。该应用程序附带其他工具,例如内置的密码管理器,密码分析器或SSH密钥生成器。此外,它还允许您存储和组织机密数据,包括凭据,银行信息或任何其他机密文档。会话模板,多个用户之间的会话共享,集成的数据报表查看器和在线会话备份服务是此应用程序为您带来的其他优势。总体而言,远程桌面管理器提供了用于管理多种连接类型的界面,对于需要轻松,快速地访问不同平台和协议的任何网络管理员来说,它都是必备工具。
软件特色:
远程桌面管理器是一种全面且用户友好的软件,其主要目的是为您提供一种组织所有远程连接并支持多种技术的方法,其中包括Microsoft RDP,TeamViewer,Radmin,Citrix,LogMeIn等
干净整洁外观
该应用程序具有引人注目且易于理解的用户界面,其选项卡式外观使您无需费力即可轻松地从一个部分切换到另一部分。
在“导航”面板中,可以找到所有远程连接并对其进行分类,并根据您的特定需求组织它们所包含的信息。
轻松管理和建立各种类型的远程连接
为了添加一条记录,您只需要单击程序主窗口中的“新条目”按钮,然后选择要启动的会话类型。
远程桌面管理器可以依靠外部库或其他软件(例如TeamViewer,Citrix,FTP,Telnet,SSH,VNC,Microsoft RDP,云存储,虚拟环境)来处理“ Cloud Explorer”,“ Virtualization”或“ Remote Connection”和更多)。
但是,无论您要建立的连接类型如何,都仍然需要输入目标计算机的名称,即“组/文件夹”,“显示”类型(“外部”,“嵌入式”或“解锁”)。您可以在主监视器,辅助监视器或当前监视器之间进行选择。
特色您可以使用的特色工具包括“附加组件管理器”,“翻译管理器”,“密码生成器”或“端口生成器”。它还提供了IP地址和其他详细信息,使您可以通过远程桌面连接访问计算机。其他功能包括运行“ TraceRoute”,“局域网唤醒”,“ Ping”,“端口扫描”,“事件查看器”或“库存报告”的功能。
有用的远程连接管理器
总而言之,远程桌面管理器是一个复杂而可靠的实用程序,可以在需要对各种远程连接(从RDP到FTP到虚拟环境以及两者之间的所有内容)进行排序时使用。
使用说明:
数据源
源数据源是远程桌面管理器的核心,它们是用于保存条目的容器。
设定值
数据源可以是本地文件或数据库(本地或共享)。您可以同时管理多个数据源,如下所示。
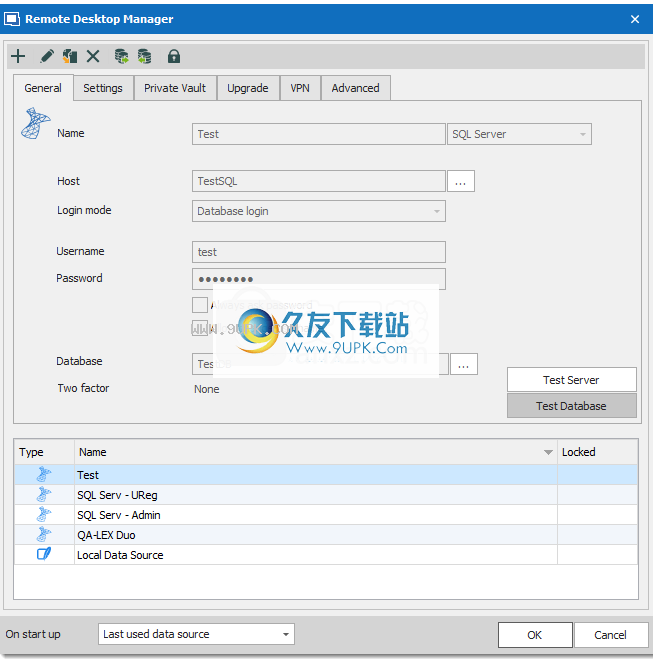
多个数据源
您可以配置多个数据源,但一次只能激活一个。
使用数据源下拉列表可以从一个数据源切换到另一个数据源。
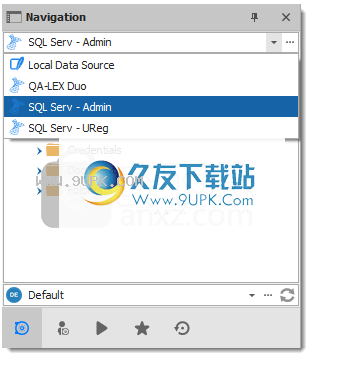
启动数据源
您可以分配一个数据源以在远程桌面管理器启动时自动打开。
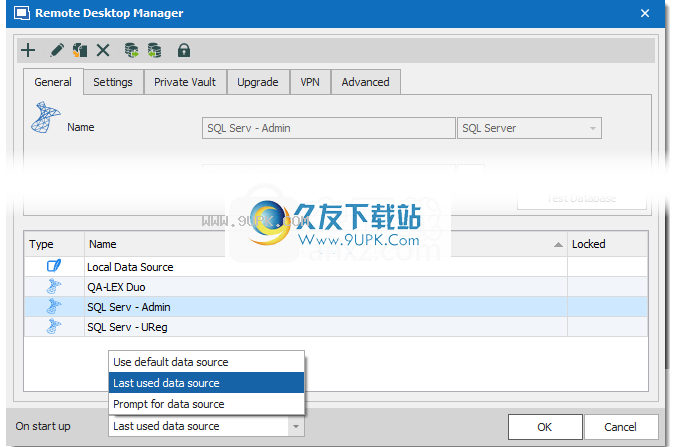
密码模板
密码模板设置密码格式的要求:字符使用,模式,可读性。
密码模板在密码生成器中可用。密码模板可以是可选的,也可以是必需的。
设定值
创建密码模板
1.转到文件模板,然后单击密码模板。
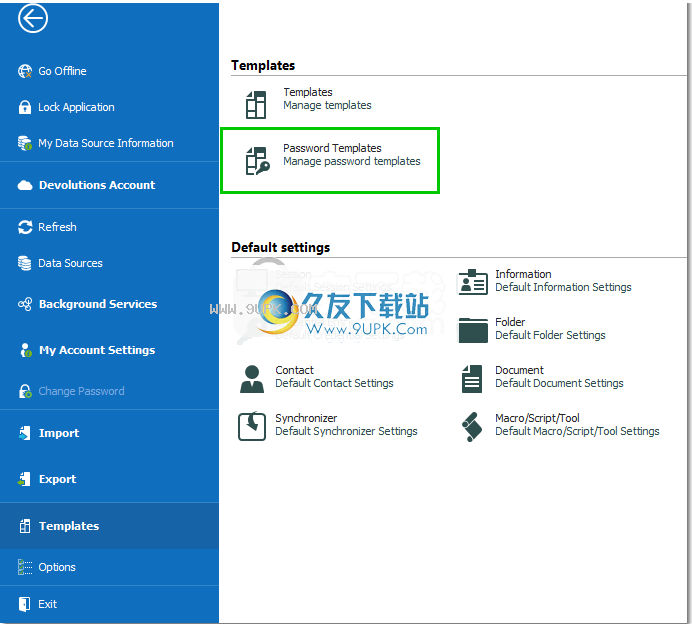
文件模板密码模板
2.“密码模板”窗口提供当前模板的概述以及添加,编辑和删除命令。
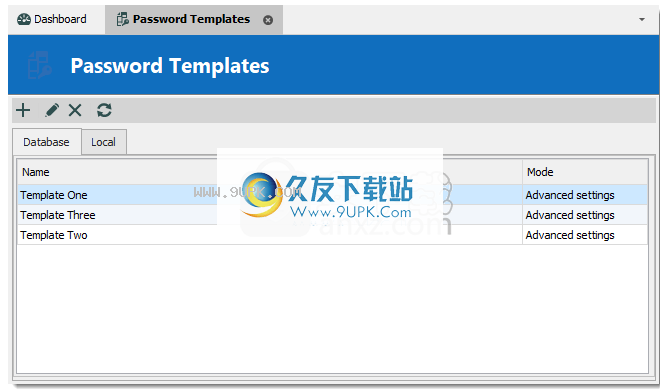
密码模板窗口
3.要添加新模板,请单击添加(加号)。
A)输入模板名称。
B)选择一种模式并配置设置。
角色基于角色的访问控制
远程桌面管理器基于角色的访问控制允许创建非常灵活且精细的保护系统。但是,灵活性是有代价的,有时错误选择可能会增加管理系统所需的时间。
以下建议基于我们对系统的经验和社区共享的想法。请遵循这些准则,因为它们将帮助您有效地使用基于角色的访问控制。
这是基于角色的访问系统的要点:
•继承的安全性:子级和文件夹受父文件夹的安全性保护。
注意:权限可以覆盖:在子文件夹上设置的权限将覆盖父级的权限。
•权限很好:您可以一次为一个条目设置多个权限。
增强安全性
尽管基于角色的访问控制是确保条目访问安全的重要功能,但许多其他功能可用于添加更多安全层。
语境
由于我们的系统具有极大的灵活性,因此很难描述如何实施能够满足您需求的准确的安全系统。因此,我们选择描述当前用户社区中使用最流行的系统。我们希望其中之一能满足您的需求。您显然可以混合和匹配我们计划中使用的各种策略来满足您的要求。
角色配置
使用基于角色的访问控制时,通常使用角色来一次控制多个用户的用户访问。
常见角色可以是:
•服务台:用于处理员工和客户的事件,问题和疑问的单一联系点。提供激活接口
变更请求,软件许可和配置管理等功能。
•服务台:管理,协调和解决支持请求。
顾问•顾问:他们是外部临时雇员,通常是只读用户,并且只能使用部分条目。
更具体地说,我们将在方案中使用这些团队名称。
创建角色
创建要创建角色,请导航至Administration-Roles,然后单击Add Role。
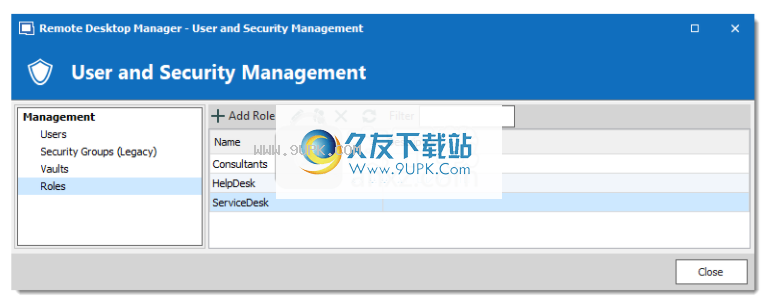
创建角色
除非角色仅包含管理员,否则所有设置都可以保留为默认设置。在这种情况下,请在配置角色时选中“管理员”框。输入角色名称,然后单击“确定”。
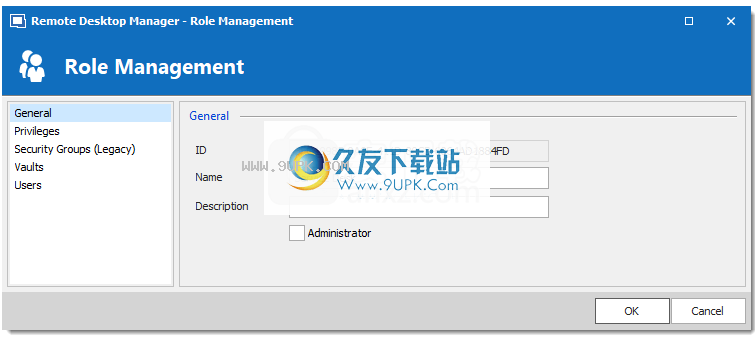
配置角色
要将用户分配给该角色,请单击,然后选中相应用户的“是成员”框。

分配角色给用户
用户配置
用户模板
您可以更改默认用户模板。为此,请导航至“文件选项安全性用户模板”。这些设置控制新用户的默认设置。最佳做法是禁用所有特权。
创建用户
创建要创建用户,请导航至管理–用户,然后单击添加用户。输入用户的登录名和密码,然后选择用户类型。
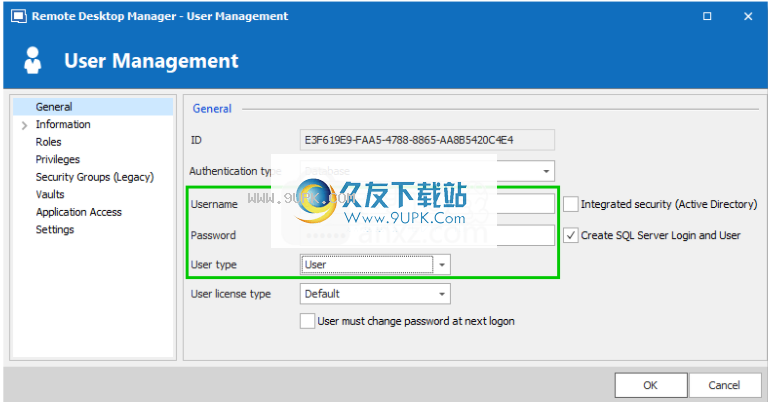
创建一个用户
通过选中“用户管理”的“角色”部分中对应角色的“是”成员框,可以一次将一个用户分配给多个角色。
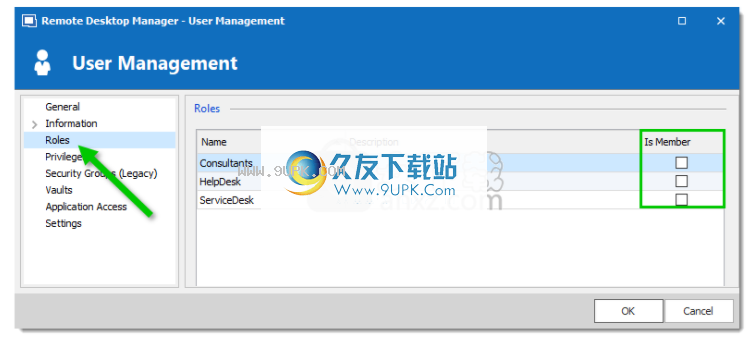
管理员
管理员无论安全性如何,管理员都可以做所有事情。这些用户通常是首席官和高级管理人员。
受限用户
受限用户对资源的访问受到限制。它们通常仅具有“添加”和“编辑”权限。这些用户可以是中级或一级主管,例如服务台和帮助台。
用户号码
与受限用户一样,用户对资源的访问也受到限制。但是,默认情况下,用户具有“添加”,“编辑”和“删除”权限,并且可以对所有不安全的条目执行这些操作。
只读用户
只读用户只能查看和使用资源,而不能对其进行编辑
这些用户通常是外部顾问。
选择适当的用户类型
创建用户时,必须考虑一些关键点。配置新用户时,请问自己以下问题:
•他们应该不受限制地访问任何资源吗?这些是您的管理员。
•他们应该能够添加,编辑或删除条目吗?一个用户将拥有所有这些。或者,您可以通过“受限制的用户”选择特定的权限。
•他们应该能够看到敏感信息还是可以导入和导出条目?只读用户最适合访问权限非常有限的用户。您还可以使用“权限”选项卡对用户进行其他控制。
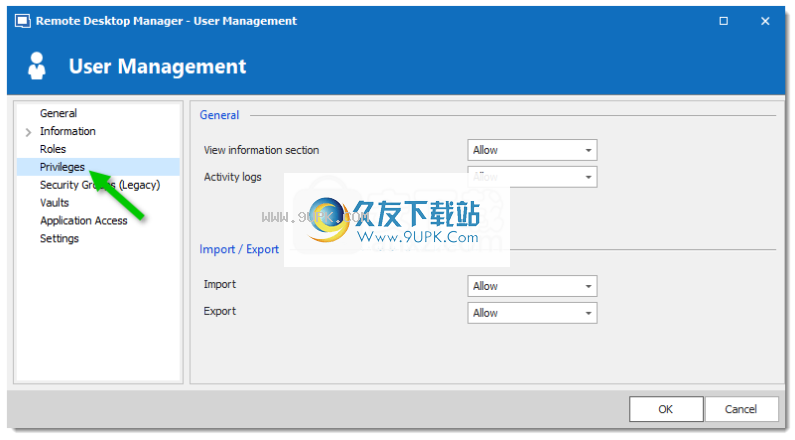
用户管理权限
条目置
授予通过设置条目权限来授予或拒绝用户访问权限。您可以设置用户或角色的权限。最佳实践是授予角色权限以一次控制多个用户的访问。
设置要设置条目的权限,请编辑任何条目并导航到“权限”部分。
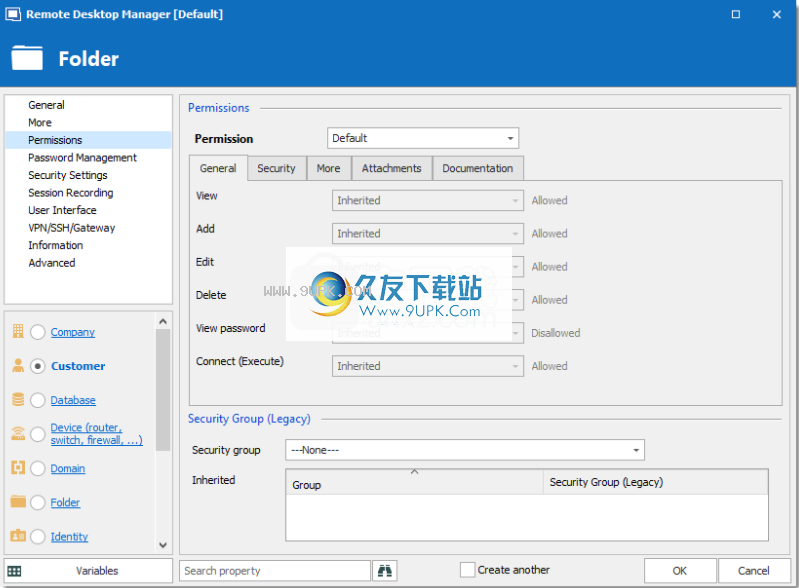
进入权限
权限通常在文件夹上设置,并应用于所有子条目。最佳做法是将Vault根文件夹的所有权限设置为“从不”。结果,默认情况下拒绝所有条目的所有权限。
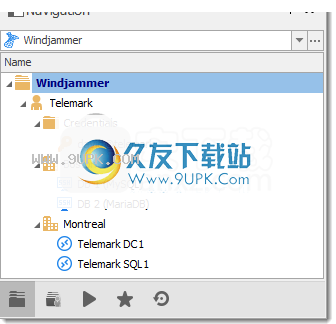
保管箱根目录权限
拒绝通过显式授予其他用户访问权限来拒绝用户访问。换句话说,所有不在权限列表中的用户都将被拒绝访问。
为了使用户能够访问子文件夹,该用户必须至少具有对所有父文件夹的查看权限。
考虑以下结构:

该文件夹分为三个级别:保管库根目录,Telemark和Telemark的子级。
假设诸如顾问之类的用户只能访问Montreal文件夹。还必须授予顾问查看Telemark文件夹的权限。但是,在授予对Telemark文件夹的查看权限之后,顾问将获得查看Telemark的所有子级的权限。若要拒绝顾问对特定子项的访问,必须为其他用户显式设置这些项目的查看权限。
软件功能:
从离线位置访问数据或浏览云存储库时轻松管理远程连接和虚拟机
连接到任何会话类型,例如RDP,SSH或VNC
保存和管理所有密码
集成现有的密码管理器
共享并集中所有远程连接
通过最佳的加密算法保护您的组织
查看连接日志
护敏感数据
共享和链接附件
浏共享文件夹或云存储库
自动VPN连接
将所有对话分组到特定文件夹中
快速连接模板支持
快速通过任务栏图标上下文菜单快速访问
在线备份服务
自动登录
Microsoft Hyper-V仪表板
在多个用户之间共享会话设置
集成密码管理器
Live Connect概述
安装方法:
1.下载并解压缩该软件,双击安装程序以进入以下向导界面,然后单击[下一步]按钮。
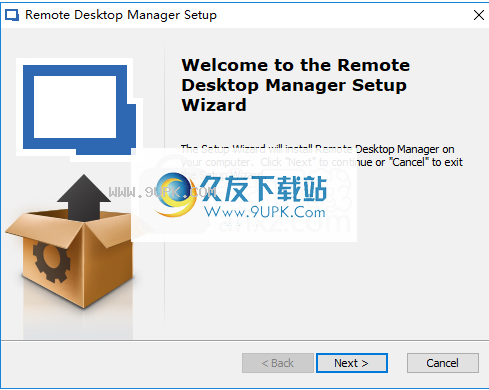
2.选择安装类型,提供三种安装类型:典型安装,自定义安装和完全安装。您可以根据自己的需要进行选择。通常,选择第一个。熟悉该软件的用户还可以自定义安装。
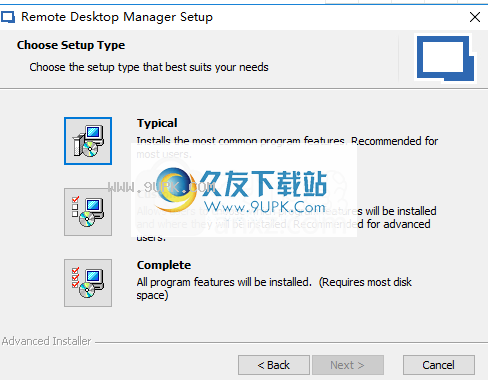
3.选择其他任务,可以根据需要进行检查。
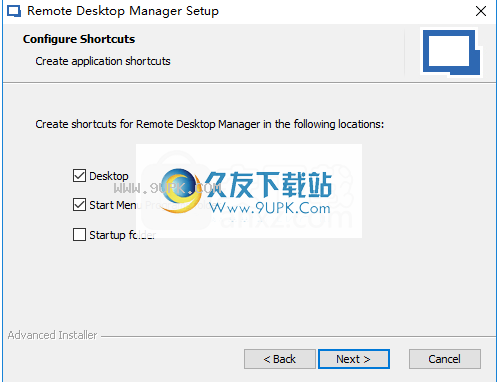
5.选择关联的文件格式。您可以检查是否关联了.rdp格式。

6.阅读许可协议,单击[我接受条款...]选项,然后继续进行下一个安装。
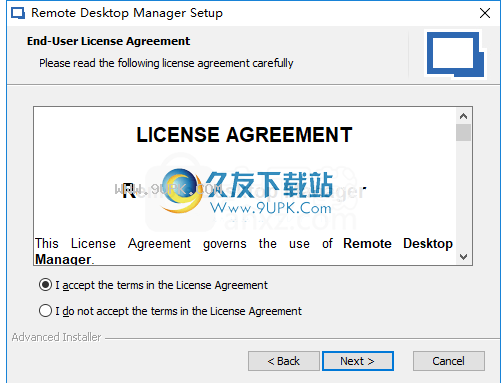
7.准备安装,单击[安装]按钮开始安装。
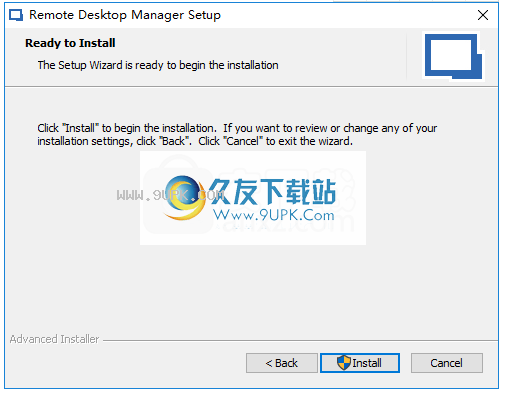
8.弹出远程桌面管理器安装的弹出提示,单击[完成]完成。
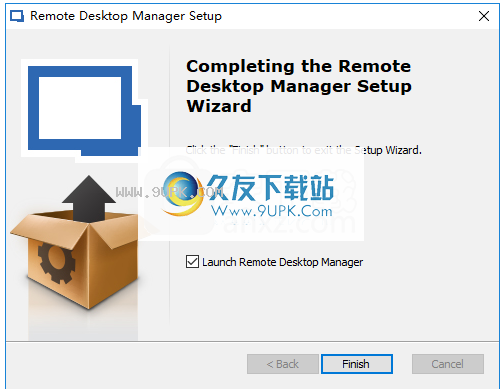
9.运行远程桌面管理器,进入以下界面,注册窗口会自动弹出。
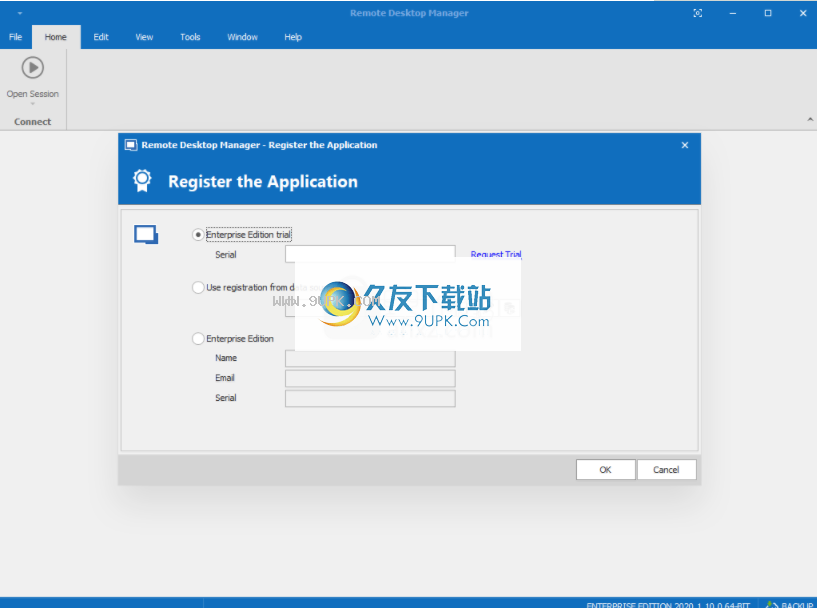
10.断开计算机的网络连接,只有在断开网络连接后才能断开连接。
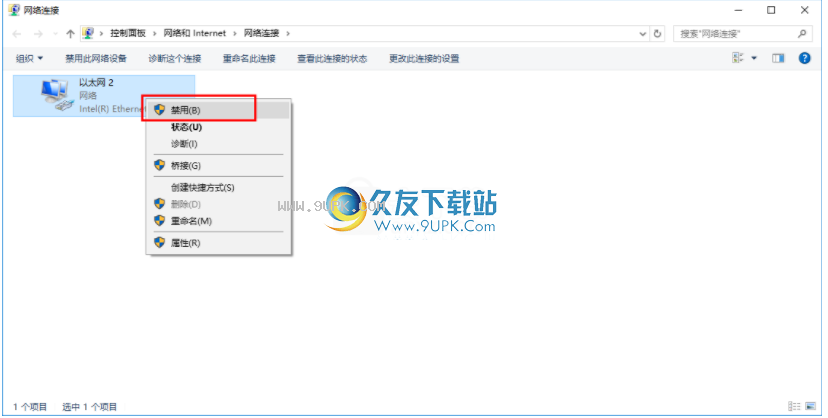
11.运行注册机程序“ Keygen.exe”,进入以下界面,然后单击[generate]按钮生成注册码。
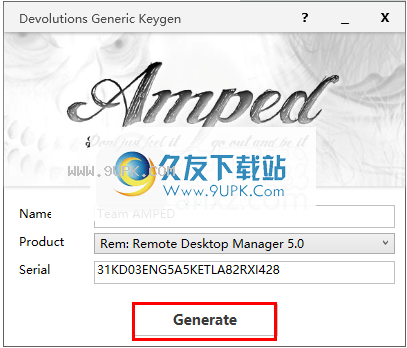
12.在软件激活界面下选择第三个项目,然后将注册机中的用户名和注册码复制到软件激活界面中的相应列,即名称和序列列。
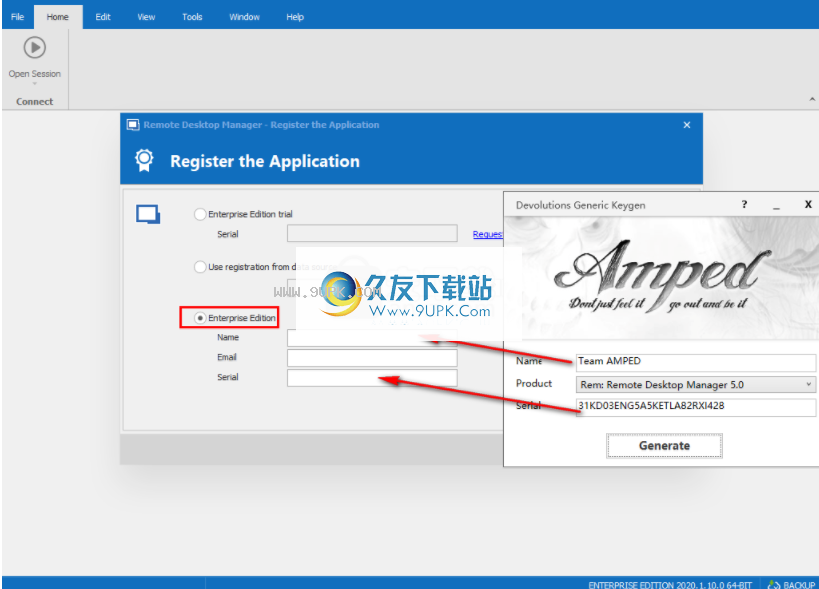
13.弹出以下激活成功提示,单击[确定]。
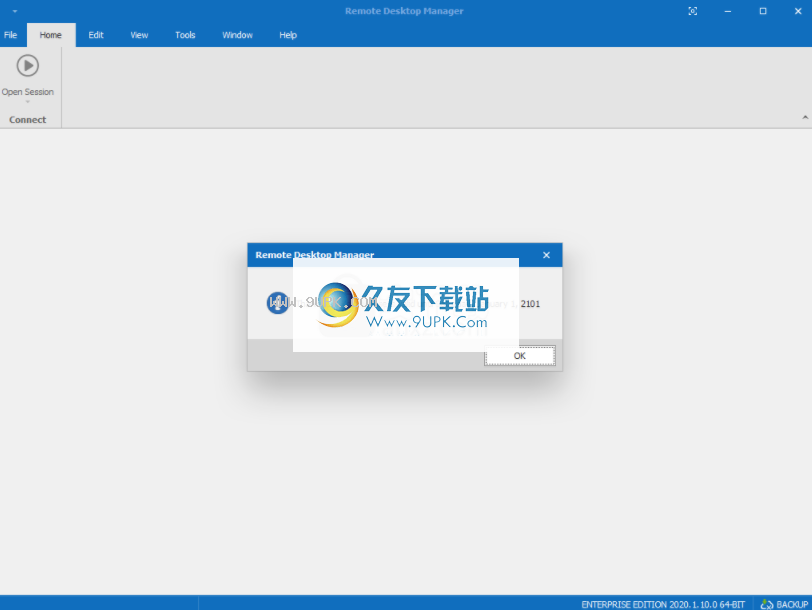
14.运行远程桌面管理器开始。
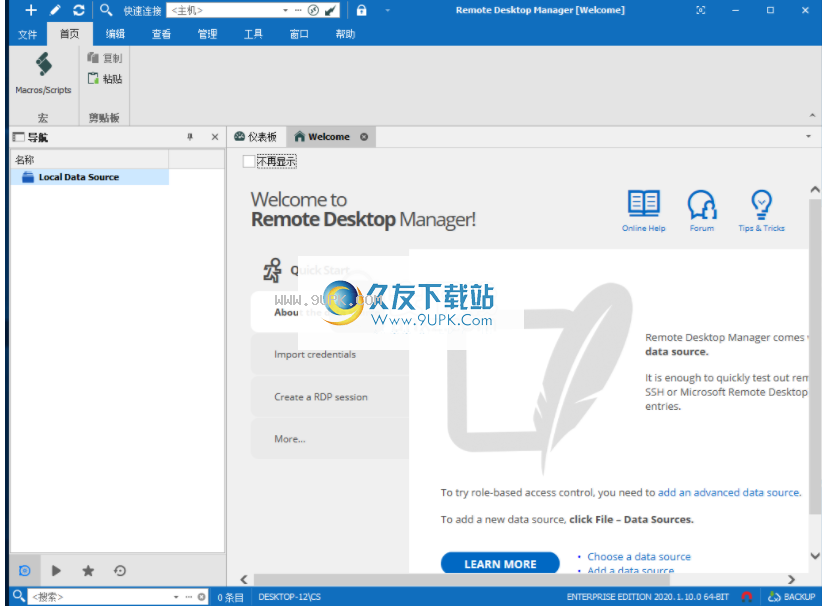

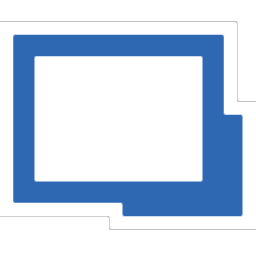


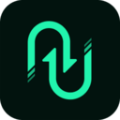





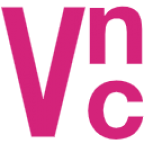



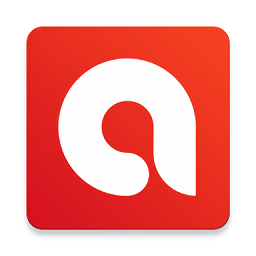





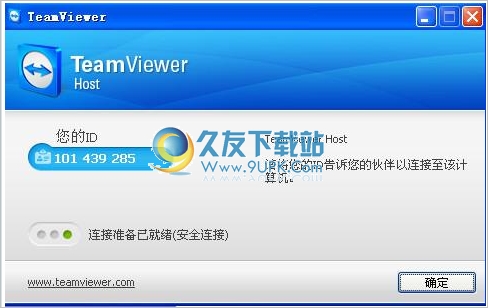
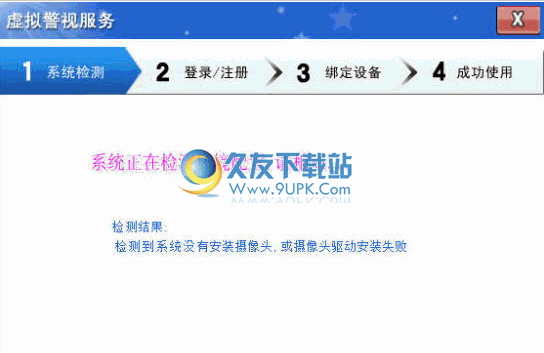
![MultiDesk 3.16绿色英文版[远程桌面客户端]](http://pic.9upk.com/soft/UploadPic/2013-4/201342110403481219.gif)