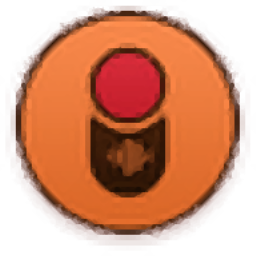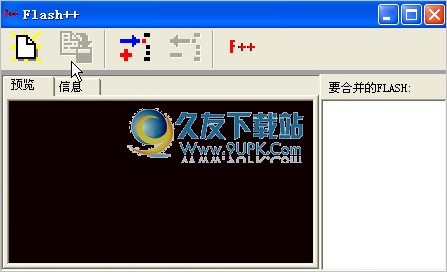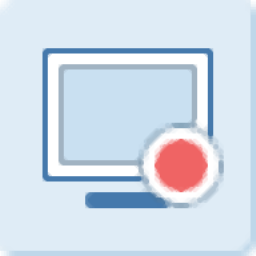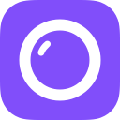Movavi Academic 2020是一款专业的课程录制编辑工具。使用Movavi Academic 2020你不仅能够轻松进行课程录制还可以进行编辑哦。该软件旨在帮助用户通过录制功能录制课程资料,并使用编辑工具对其进行处理以获得最终课程视频。它具有全面的录音选项,可让您录制台式机,摄像机,系统音频,麦克风。录制完成后,您可以将其直接导入视频编辑工具,然后在看到的编辑界面中快速处理它。它提供了分割编辑,添加标记,插入冻结的帧,分离音频,插入音频,插入文本注释以及许多其他编辑功能,可帮助您有效地处理素材。通常,Movavi Academic 2020为您带来全面的课程录制和编辑解决方案,有需要的朋友可以快速下载!
使用说明:
仅记录网络摄像头
步骤1.运行程序。在启动窗口中选择“编辑视频”。单击编辑器窗口中的“录制视频”按钮。录制模块将在单独的窗口中打开。
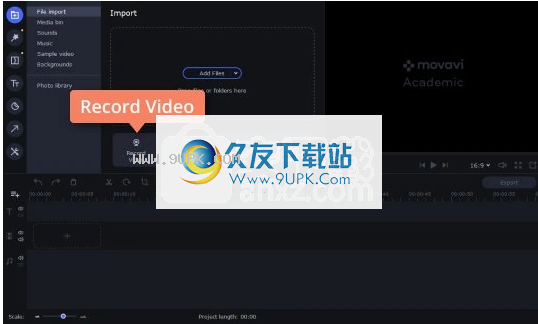
步骤2.在“视频捕获设备”框中,选择要用于捕获的摄像机。然后选择分辨率和帧频。较大的分辨率将保留较好的质量,但是文件大小将较大。录制运动需要较高的帧速率,并且可以以较低的帧速率捕获静止场景。在“音频捕获设备”框中,选择要用于录制声音的麦克风。
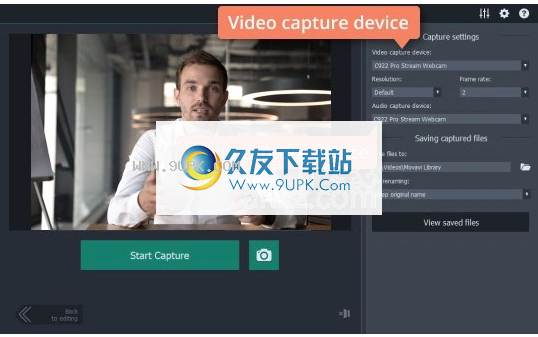
默认情况下,录制内容将保存到您的Movavi Library文件夹中。如果要将它们保存在其他位置,请单击“文件另存为”下的文件夹按钮,然后选择另一个位置。
单击开始捕获以开始录制视频。拍摄期间,您也可以使用右侧的“相机”按钮拍摄快照。要完成录制,请单击“停止捕获”。
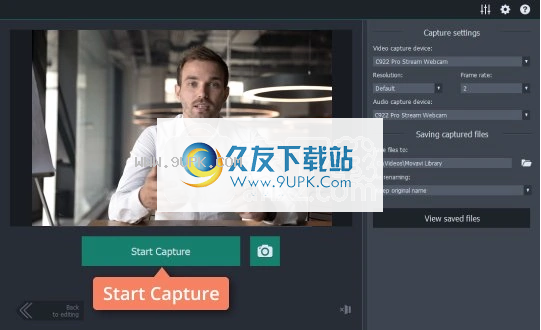
步骤3.完成后,单击窗口底部的返回以进行编辑。捕获的视频将被添加到项目的时间轴并保存到磁盘,因此您也可以直接使用它而无需进行编辑。
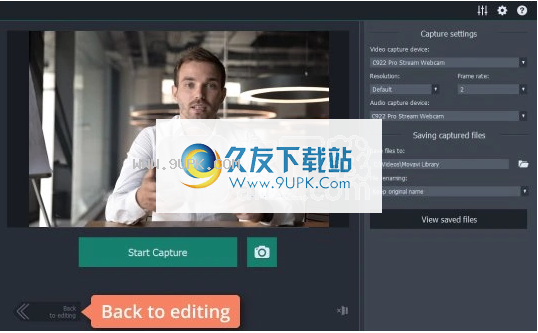
录制同时录制网络摄像头和屏幕
步骤1.运行程序。在启动窗口中选择“录制视频”。将网络摄像头连接到计算机,然后等待系统安装必要的驱动程序。点击齿轮图标以打开设置。点击网络摄像头标签,然后
网络摄像头首选项将打开。

步骤2.在“使用此网络摄像头”下,选择要使用的网络摄像头设备,然后检查预览是否显示在右侧。您还可以设置要使用的分辨率和帧频。
现在设置网络摄像头图像的大小和位置。使用“视频大小”滑块设置网络摄像头图片相对于整个视频帧的大小。选择“位置”选项之一,将网络摄像头图片放置在框架内。单击确定以保存您的网络摄像头首选项。
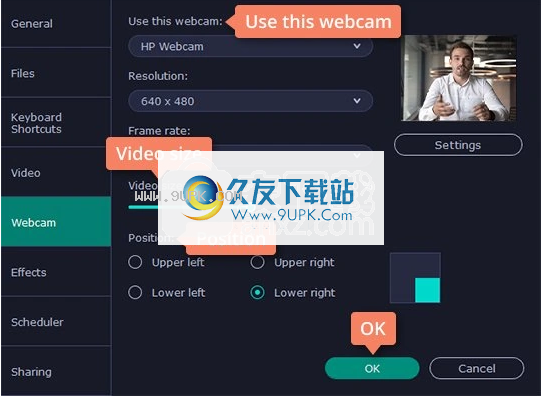
步骤3.在开始录制之前,请选择要捕获的屏幕部分。单击“屏幕录像”,然后调整捕获帧。
接下来,选择要在录音中听到的音频源。要录制计算机上播放的音乐和其他声音,请单击系统音频按钮。启用后,该按钮显示为绿色。
您还可以从网络摄像头的内置麦克风录制音频,或使用外部麦克风。单击“麦克风”按钮以启用从外部设备进行录制,然后从下拉菜单中选择适当的设备。
准备开始时,请单击“开始录制”以开始录制。要结束录制,请按F10或单击录制面板上的“停止”。
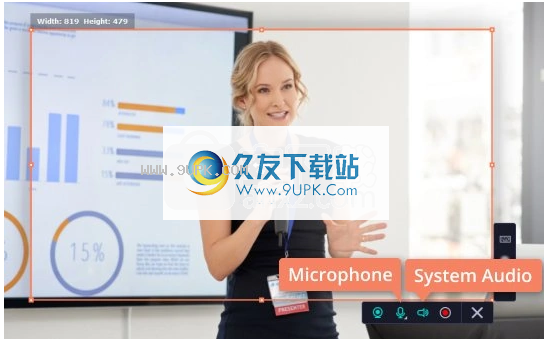
步骤4.完成录制后,编辑器窗口将打开,您的录制内容将自动添加到时间线。要保存结果,请单击编辑器窗口右下方的“导出”。设置输出格式,文件名和目标文件夹。最后,单击“执行”。
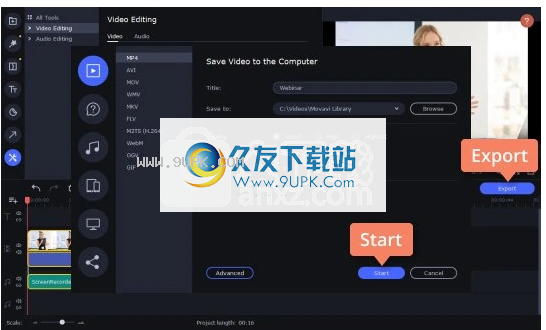
用Movavi Academic录制录制屏幕
1,记录画面
运行程序。在启动窗口中选择“录制视频”。单击“屏幕录像”,然后调整捕获帧。

如果要录制声音,请确保已启用“系统音频”图标。要同时录制您的声音,请启用“麦克风”图标,然后从下拉菜单中选择适当的设备。

后准备就绪后,单击“开始录制”,录制将在短暂的倒计时后开始。要控制该过程,请使用“暂停”和“停止”按钮。
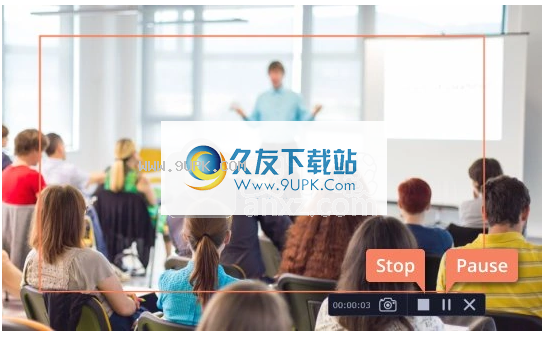
2,编辑录音
单击“停止”后,编辑器窗口将打开,您的录音将自动添加到时间线。现在,您可以根据自己的喜好重新排列片段。要将片段分为两部分,请在时间轴上将其选中,然后将标记放置在要进行第一次剪切的位置。单击拆分(剪刀按钮)。根据需要对其他多次切割使用相同的方法。通过选择不需要的句段并单击删除(垃圾按钮)来删除它们。如果需要其他编辑选项,则可以在左侧面板的选项卡中检出它们。
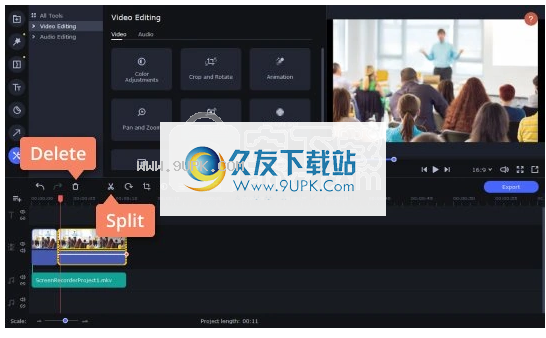
3.保存结果要保存结果,请单击右下角的“导出”。设置输出格式,文件名和目标文件夹。最后,单击“执行”。
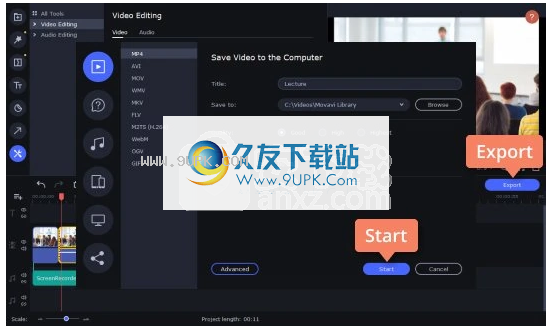
编辑使用Movavi Academic编辑视频
1,向程序添加文件
运行该程序,然后在启动窗口中单击“编辑视频”。单击添加文件以选择要用于项目的视频,照片和音轨。您也可以手动将它们拖放到时间轴上。如果要录制要在项目中使用的截屏视频,请单击“捕获截屏视频”,然后录制内容将自动添加到时间线。
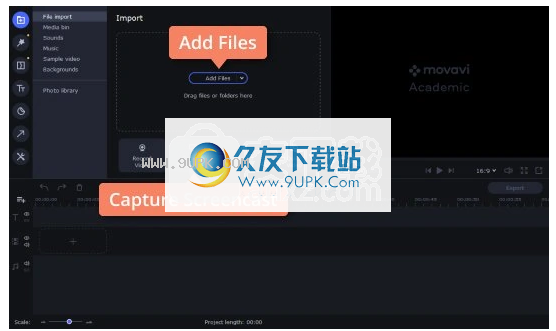
您还可以查看我们的免费股票视频收藏夹,为电影添加专业导演的剪辑。为此,请从左侧列表中选择“采样视频”,然后选择所需的剪辑。您还将找到不同类别的免费音乐,声音,背景和介绍视频。
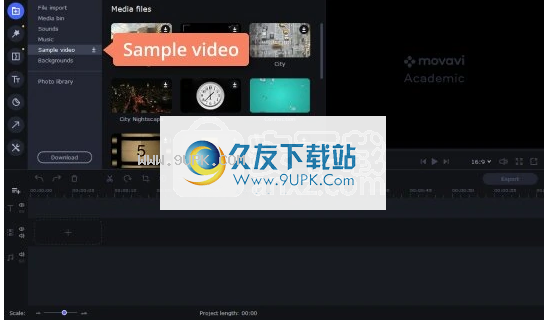
2,建立你的项目
要将片段分为两部分,请在时间轴上将其选中,然后将标记放置在要进行第一次剪切的位置。单击拆分(剪刀按钮)。以相同方式根据需要进行其他切割。通过选择不需要的句段并单击删除(垃圾按钮)来删除它们。您可以在时间轴上更改剪辑的顺序,并添加“过渡”。
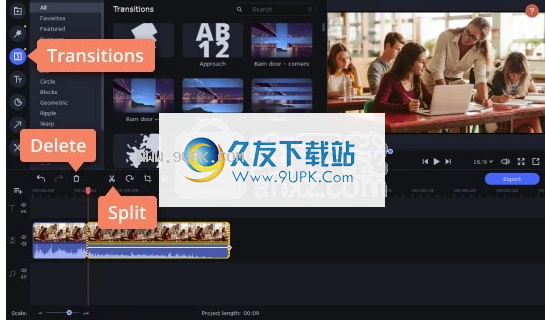
如果要在视频中添加字幕,请单击左侧的“标题”标签。您可以在媒体播放器窗口中单击标题图标以预览其标题样式。选择样式后,只需将其拖到时间线即可。您可以在时间轴上移动字幕,直到它们位于所需位置为止。要输入文本,请在时间轴上双击插入的标题,然后在预览窗口中双击示例文本,然后键入或粘贴您的文本。沿视频帧移动标题以使其清晰
d尽可能与视频有关。 要保存结果,请单击“应用”。
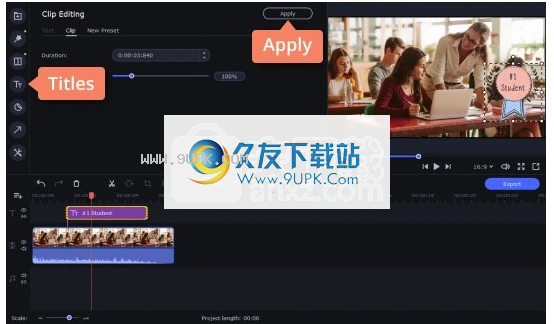
增强视频效果的另一种方法是添加一些图形符号。 转到“贴纸”选项卡,然后从各种动画符号中进行选择:箭头,气泡,几何形状等等。 如果您要制作教育视频,则贴纸特别有用。 您可以将贴纸添加到时间线,并以与编辑标题完全相同的方式对其进行编辑。

您还可以进行其他改进:调整颜色,更改视频速度,添加淡入/淡出效果等等。 要浏览这些设置,请在时间轴上选择您的视频,然后单击“剪辑属性”或直接双击该剪辑。
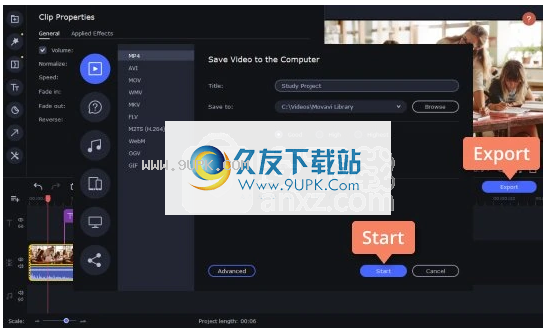
3.保存结果
要保存结果,请单击右下角的“导出”。 指定输出格式,文件名和目标文件夹,然后单击“开始”。
软件特色:
提供视觉指导
教学通过教学视频讲解新主题和不同概念。使用视觉效果吸引学生的注意力并吸引他们。
存档和共享内容
与学生共享教学视频,这样他们就可以随时访问内容。
提供远程学习
开发您可以在任何地方为学生开发在线课程和课程。
视频编辑
修剪视频,添加滤镜,创意效果,气泡,音乐和描述性元素。
软件功能:
录音功能,支持录音桌面,摄像头,系统音频,麦克风等选项。
截图功能,运行您的快速截图操作。
提供强大的视频编辑功能,您可以快速编辑和处理录制的视频文件。
在时间轴编辑模式下,您可以编辑在时间轴上看到的内容。
视频剪辑,您可以快速剪切视频文件。
视频旋转,当需要调整视频方向时,可以进行视频旋转功能。
添加效果,提供各种视频效果供您选择。
添加注释,您可以在视频中添加文本注释和语音注释。
安装方式:
1.下载并解压缩软件,双击安装程序以进入Movavi Academic 2020安装向导,然后单击[安装]。
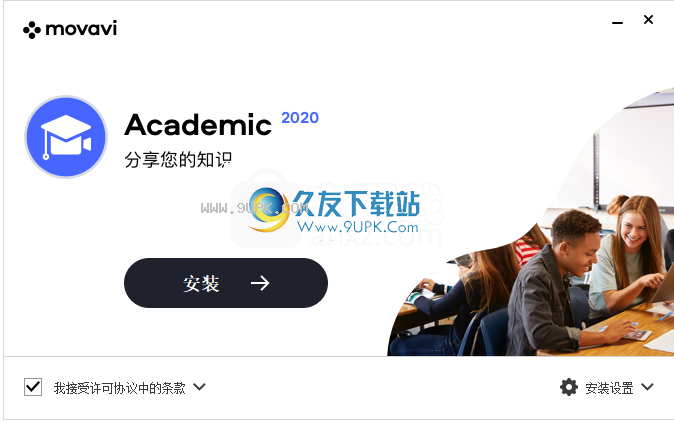
2.在安装之前,您还可以单击[安装设置]按钮,然后选择语言和安装文件夹。
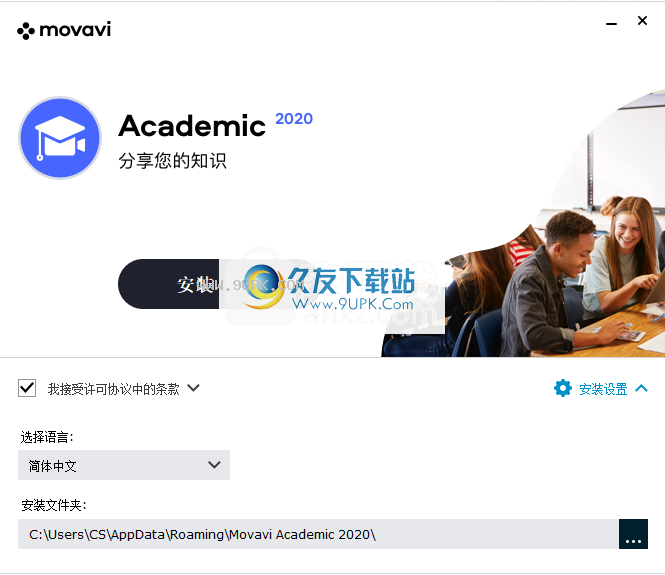
3.正在安装Movavi Academic 2020,用户等待安装完成。

4.弹出以下Movavi Academic 2020安装成功消息,我们直接单击[X]按钮以关闭程序。
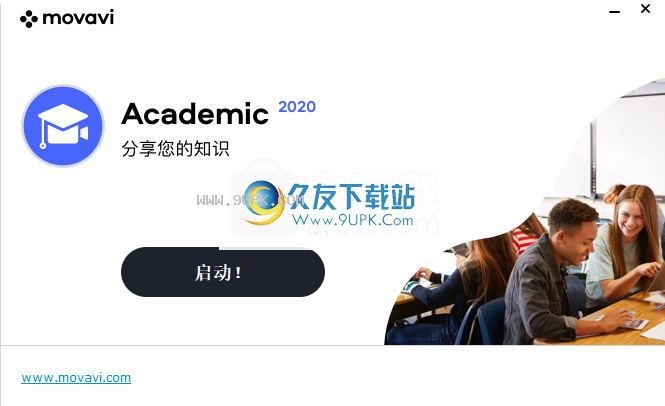
5.打开破解补丁文件夹,并将补丁文件“ Academic.exe”和“ CoreApp.dll”复制到软件安装目录。默认路径为C:\ Users \ CS \ AppData \ Roaming \ Movavi Academic 2020 \(此处“ CS”是个人计算机的名称),您可以右键单击桌面图标并选择[打开文件位置]。
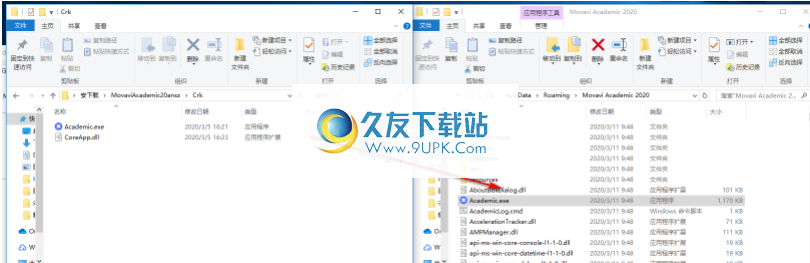
6.出现提示,说明目标包含同名文件。选择[替换目标文件]。
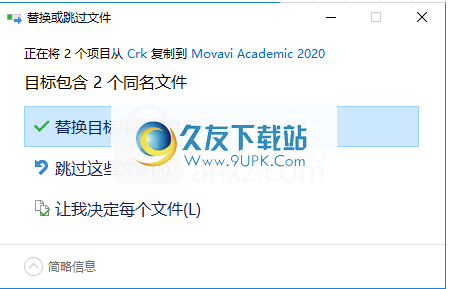
7.运行Movavi Academic 2020开始。
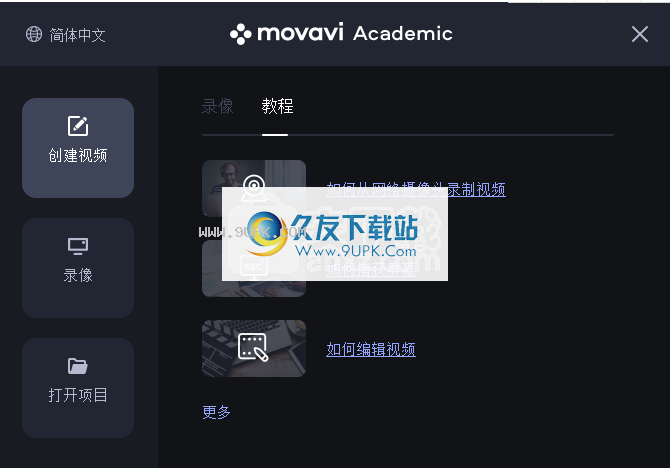














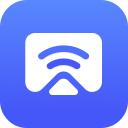





![Tau Analyzer汉化版[检测CD是否为正版] v1.2 免费最新版](http://pic.9upk.com/soft/UploadPic/2015-12/201512249395296372.gif)