camtasia是一款专业的桌面录制视频软件。如果你需要录制电脑桌面操作为视频camtasia是一个非常不错的选择。该工具可以为用户提供非常通用的功能,可以准确记录计算机屏幕,还可以管理记录的视频。用户可以根据需要处理录制的视频文件,以便在使用时更加有用。便利;程序功能集中在用户界面中,可以通过单击鼠标来激活。为了使用户在使用过程中更加舒适,小编为每个人提供了中文版本,使更多的用户可以使用便捷;由于官方检查相对紧张,许多平台上的注册机已被删除,小编在此数据包中内置了注册码,可以为用户提供便利,使用过程中可能无效,这是用户经过严格调查后造成的谁需要它可以下载经验。
软件特色:
摄像头:网络摄像头可以为视频添加个性化的触摸。
媒体:将图像,音频和视频导入4K分辨率。
多轨时间表:使用多轨快速制作图片,视频,文本和音频。
注意:箭头,标注,形状等将帮助您理解自己的观点。
转换:在片段/图像,形状或文本的开头或结尾添加简介或其他内容。
动画:缩放,平移或创建自己的自定义运动效果。
画外音:一种为正在显示的作品中添加内容的好方法。
音频效果:将音频效果添加到录音,音乐或旁白中以增强视频效果。
视觉效果:调整颜色,添加阴影,更改剪辑速度等等。
互动式:添加测验以查看谁在观看您的视频以及观看了多少视频。
使用说明:
录制PowerPoint演示文稿Camtasia提供了两种录制PowerPoint演示文稿的选项:
使用Camtasia PowerPoint加载项录制将幻灯片导入Camtasia并录制语音旁白
使用Camtasia PowerPoint外接程序录制录制(仅Windows)
Camtasia PowerPoint加载项使您可以用麦克风录制演示文稿
rosoft PowerPoint。
打开Microsoft PowerPoint。
单击加载项选项卡。
选择在具栏中选择一个录制选项。
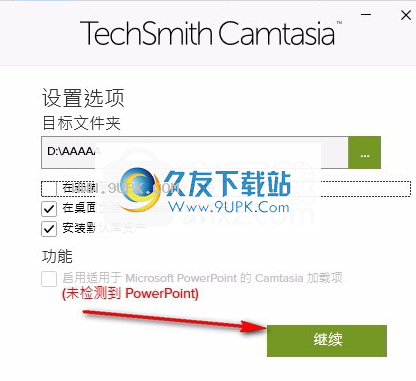
单击记录按钮。
测试音频,然后单击按钮开始录制,或者按CTRL + SHIFT + F9。
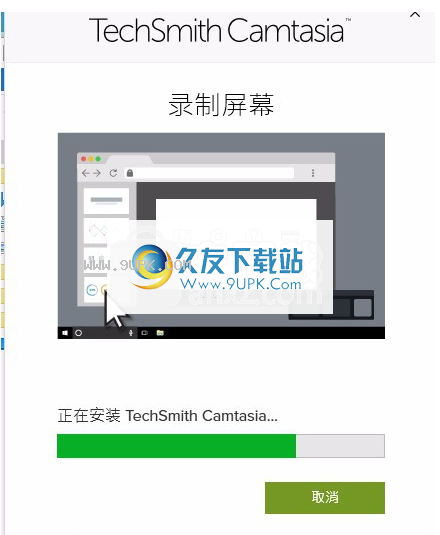
按CTRL + SHIFT + F10或按ESC停止录制。
单击停止录制按钮。
为录音命名,然后单击“保存”。
选择进行录制或编辑录制,然后单击确定。
讲述在Camtasia的幻灯片放映
将.ppt或.pptx幻灯片直接导入Camtasia,并为幻灯片录制语音旁白。
在“媒体”选项卡上,单击“导入媒体”按钮。
选择一个PowerPoint演示文稿文件(.ppt或.pptx)。
您也可以将PowerPoint Presentation文件拖到Media Bin上以导入幻灯片。
点击打开(Windows)或导入(Mac)。
在Mac上,Microsoft PowerPoint打开。
单击授予访问权限按钮。
在下拉菜单中,选择全部,范围或单个。
单击导入。
Camtasia将幻灯片作为图像导入媒体库。将幻灯片拖到时间轴上。
默认每张幻灯片的默认持续时间为5秒。拖动剪辑的末端以延长持续时间。
记录语音旁白。
录制语音旁白语音旁白在录制新音轨的同时在时间线上播放视频。您可以粘贴脚本以在录制过程中阅读。
单击“语音旁白”选项卡。

选择一个音频设备。要测试音频电平,请像录制过程中所说的那样说话。拖动滑块以调整音频电平。
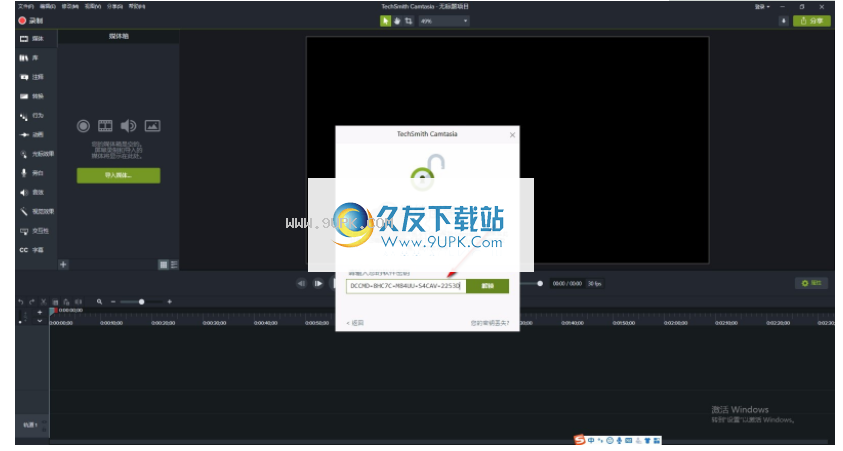
粘贴将脚本粘贴到文本框中。
拖将播放头拖到时间轴上的位置以开始录制音频。
单击开始录制按钮。
Camtasia在时间轴上播放视频。记录语音旁白。
单击停止按钮停止录制。
Windows在Windows上,输入文件名,然后单击“保存”。
音频片段将添加到时间线和媒体库。管理录像和项目文件设置第一个Camtasia项目(TSCPROJ)时,请遵循以下文件管理最佳实践。 Camtasia文件类型
文件格式说明
记录文件(TREC)

的在Camtasia Recorder中录制后生成的默认文件格式。 TREC将音频,屏幕录像,摄像机录像和元数据存储在一个程序包中。
RECTREC文件只能在Camtasia中打开。
项目文(TSCPROJ

视频项目文件,该文件保存在时间轴上完成的所有编辑,并引用计算机媒体库中所有录像和源文件的位置。
随时打开TSCPROJ项目文件以进行更新,协作或制作视频以进行共享。
TSCPROJ文件只能在Camtasia中打开。
手动保存记录
默认情况下,Camtasia会自动命名所有TREC录音并将其保存到位于以下位置的Camtasia文件夹中:C:\ Users \ Username \ Documents \ Camtasia。
您可以将Camtasia Recorder配置为在录制后打开“保存”对话框,为每个TREC录制文件输入文件名和位置。
在Camtasia Recorder中,选择“工具”>“选项”。
出现“工具选项”对话框。单击文件选项按钮。
选择“询问文件名”选项。
单击确定。
停止录制后,将出现“保存”对话框,您可以在其中输入文件名并将录制内容保存到项目文件夹。
文件管理技巧
视频文件管理可能不堪重负。以下是我们在TechSmith上使用的一些技巧和常见工作流程来帮助您入门:
启动新的视频项目时,请设置目录以将所有源文件(例如音频,录音,脚本等)保存到视频项目中的一个位置。这是一个示例文件夹结构:

录制后,将录制文件(TREC)从默认的Camtasia文件夹移至视频项目目录。要跳过此步骤,您可以将Camtasia Recorder设置为在录制后提示输入文件名和位置,
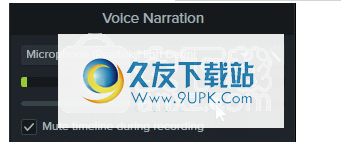
要将录制内容和其他媒体添加到视频项目文件(TSCPROJ),请选择“ Camtasia”>“文件”>“导入”>“媒体”。在项目目录中选择文件。 Camtasia将文件导入媒体库。
要存档视频项目,创建备份或将项目移动到另一台计算机,请选择“文件”>“导出为Zip”(Windows)或“文件”>“ Windows Export”(Mac),以将最终项目另存为ZIP文件。确保选择“在zip中包括所有媒体库中的所有文件”选项,以将源文件的副本保存在ZIP文件中的媒体库中。
删除从计算机中删除任何文件之前,请确保可以在Camtasia中打开压缩项目(“文件”>“导入压缩项目”),并且
项目包含所有源文件。
您是否经常重复使用相同的视频资产? 将资产保存到库中,以便在所有Camtasia视频项目中重复使用。
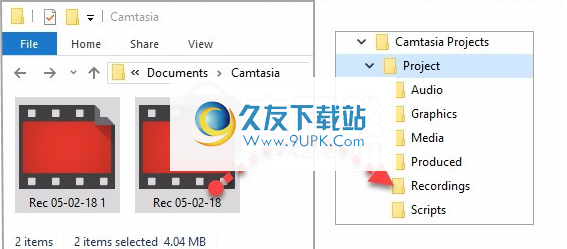
破解说明:
有安装软件包中有一个文件。打开后,它将以文本形式打开。此时,您可以获得相关密钥。
[RegistrationInfo]
ValidationData3 = 0
注册密钥= DCCMD-8HC7C-M84UU-S4CAV-2253D
RegisteredTo =用户
ValidationData1 = V8EHCkXIvl |嘉兴
ValidationData2 = 1
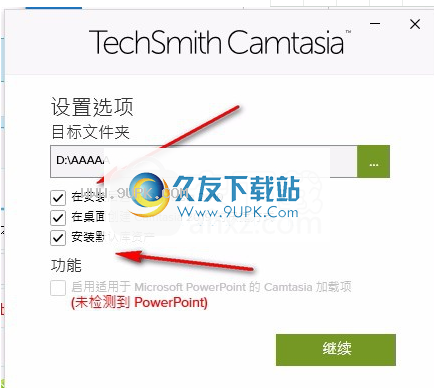
软件功能:
一,camtasia 2019录像机
1,记录画面功能
Camtasia 2019录像机可以轻松记录任何颜色模式下的屏幕移动,包括光标移动,菜单选择,弹出窗口,级联窗口,键入以及屏幕上所有其他可见内容。除了录制屏幕外,Camtasia 2019还允许您在录制时在屏幕上绘制和添加效果以标记要录制的重要内容。
2,记录PPT功能使用
Camtasia 2019 PPT插件可以快速录制ppt视频并将其转换为交互式视频,并将其放在网页上。也可以将其转换为大多数视频格式。无论是录制屏幕还是PPT,您都可以同时录制网络摄像机的声音和视频。制作最终视频时,可以将摄像机视频以画中画格式嵌入到主视频中。在录制期间,您可以在录制时添加标记,添加系统图标,添加标题,添加声音效果,添加鼠标效果或绘制图片。
安装步骤:
1.用户可以单击本网站提供的下载路径下载相应的程序安装包
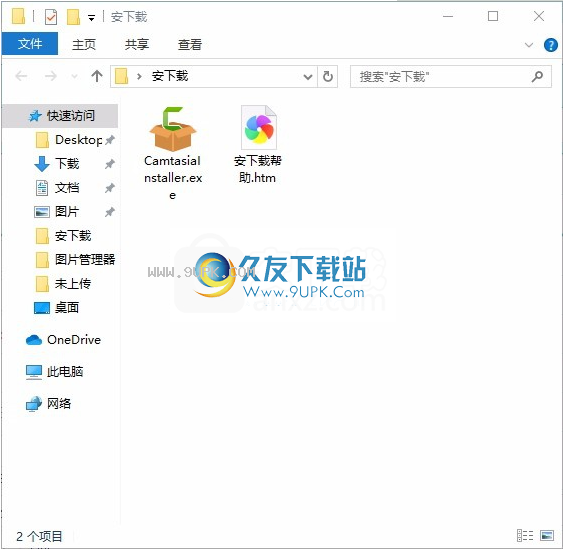
2,只需使用解压功能打开压缩包,双击主程序进行安装,并弹出程序安装界面
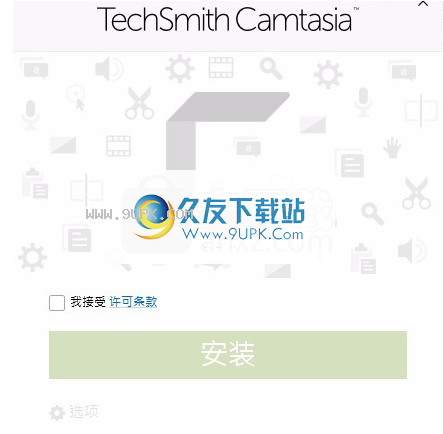
3.同意协议条款,然后继续安装应用程序,单击同意按钮
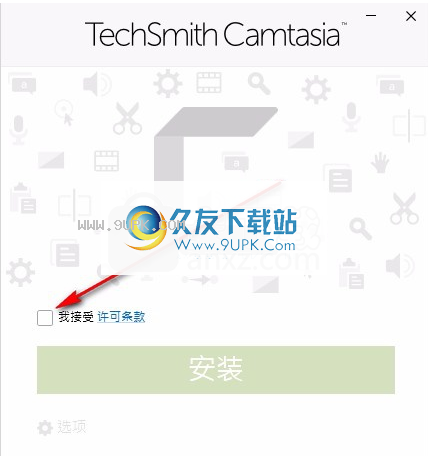
4.您可以单击浏览按钮,根据需要更改应用程序的安装路径。
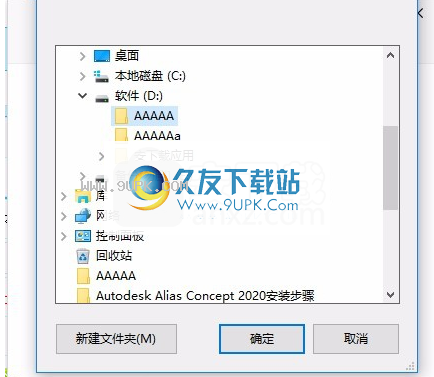
5,弹出以下界面,用户可以直接用鼠标点击下一步按钮,可以根据需要安装不同的组件
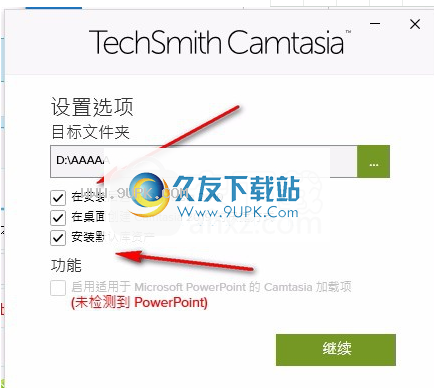
6.现在准备安装主程序,单击安装按钮开始安装。
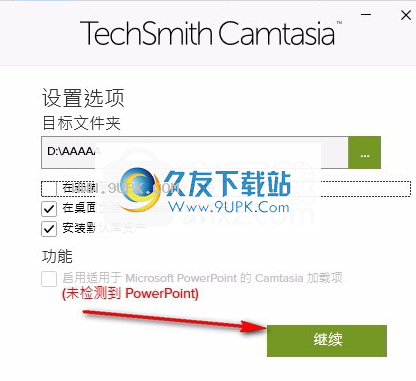
7.弹出应用程序安装进度栏加载界面,等待加载完成
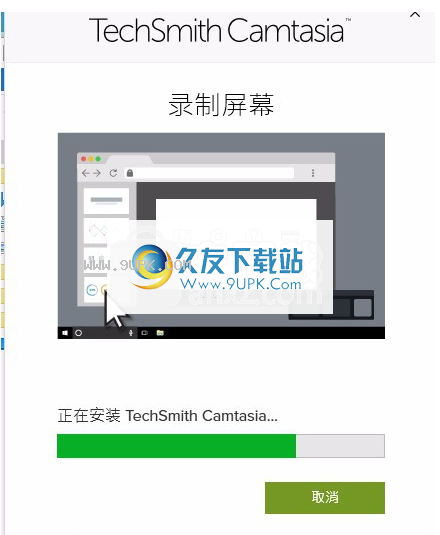
8.根据提示单击“安装”,弹出程序安装完成界面,单击“完成”按钮。



















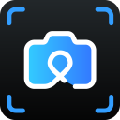

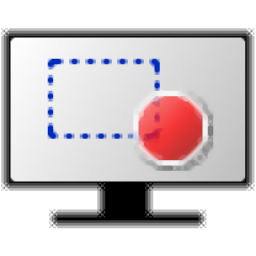

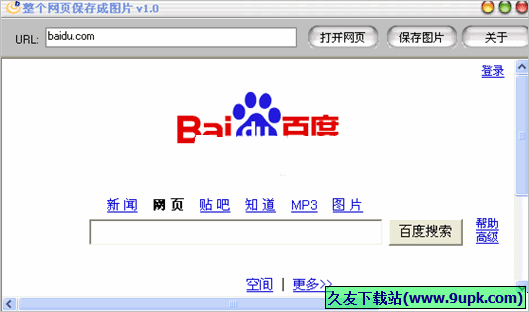
![若水gif动态截图 1.5.2.4中文免安装版[动态截图工具]](http://pic.9upk.com/soft/UploadPic/2014-1/20141261762375614.gif)

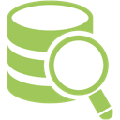
![落叶屏幕录象V1.00 绿色版[屏幕录像工具]](http://pic.9upk.com/soft/UploadPic/2011-1/20111191652711206.gif)

![iGame Capture 1.0.4.3特别版[游戏录像截图程序]](http://pic.9upk.com/soft/UploadPic/2013-4/20134516465355524.jpg)