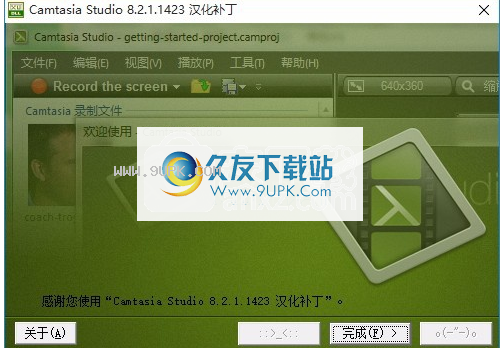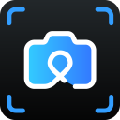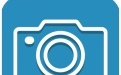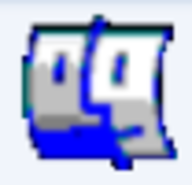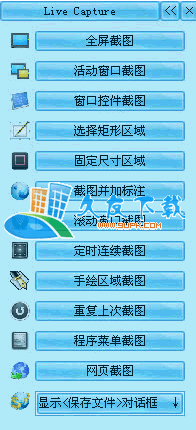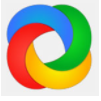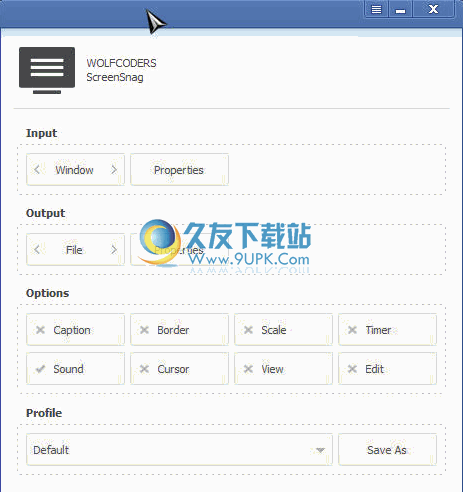Camtasia Studio 8是一款专业的电脑屏幕录制软件。屏幕录制工具中的佼佼者Camtasia Studio 8。它可以帮助用户记录整个计算机屏幕,还可以处理记录的视频文件。借助Camtasia Recorder,您可以准确记录所需内容:整个屏幕,特定大小,区域,窗口或应用程序;开始记录时,Recorder的设计变得简单易用。只需单击“记录”按钮即可在屏幕上启动活动。内置录音机将自动录音:麦克风录音,支持录制系统音频,SmartFocus缩放和平移关键帧可以自动优化观看体验,键盘快捷方式数据可以在编辑器中自动标记,光标数据可以让您自定义编辑器中的光标;该程序还支持录制PowerPoint,而不仅仅是共享演示文稿中的幻灯片,还可以使用Camtasia Studio PowerPoint加载项来录制和共享PowerPoint演示文稿,以便与会者可以再次观看或无法参加演示文稿;需要它的用户可以下载体验。
软件特色:
1.记录您的屏幕
记录在计算机屏幕上的网站,软件,视频通话或PowerPoint演示文稿中记录所有内容。
2,添加一些效果
在内置视频编辑器中拖放文本,转场,效果等。
3.分享您的知识
立即将您的视频上传到YouTube,Vimeo,截屏视频或在线视频课程。
4.标题,评论和注释
提醒您的视频带有引人入胜的标题,注释,效果等。
5.缩放,平移和动画
添加放大,缩小和平移到屏幕录像。
6.创建测验
添加测验和互动,以鼓励和衡量视频中的学习内容。
7.转型
使用场景和幻灯片之间的过渡来改善视频流。
8.记录和导入演示文稿
将演示文稿转换为视频。将PowerPoint幻灯片直接记录或导入Camtasia。
新的功能:
1,一致的音频调平
Camtasia 8会自动调整您的音频,以使您在每个视频项目中的音量保持一致。现在,无论您拥有多少条音轨,您都可以确信自己的视频听起来比以往任何时候都更好。
2,光标平滑
新的光标平滑效果将使您的鼠标动作清晰易懂。
3,自定义键盘快捷键
我们添加了十次可定制的键盘快捷键。这些快捷方式可以轻松个性化您的工作流程,并在整个Camtasia中更快地完成任务。
4.为主题添加徽标
Camtasia 8中的主题已更新,因此您现在可以包括自己的图像或徽标。轻松地将其应用于一种可编辑的视频资源,以获取高质量的品牌视频。
安装步骤:
1.用户可以单击本网站提供的下载路径下载相应的程序安装包

2,只需使用解压功能打开压缩包,双击主程序进行安装,弹出程序安装界面,选择安装语言
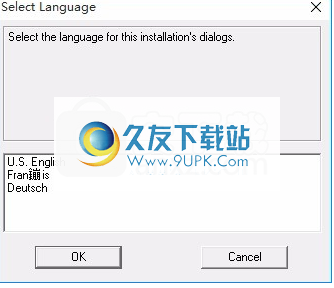
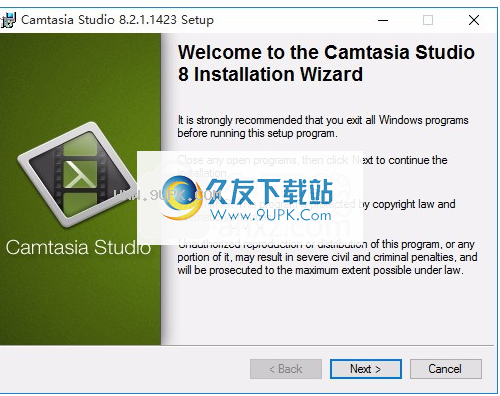
3.同意协议条款,然后继续安装应用程序,单击同意按钮
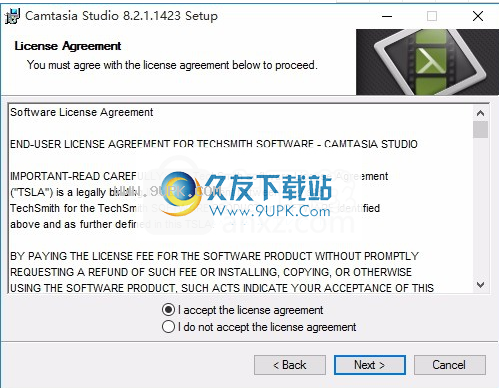
4.您只需要默认值,然后可以安装它并进入下一个界面
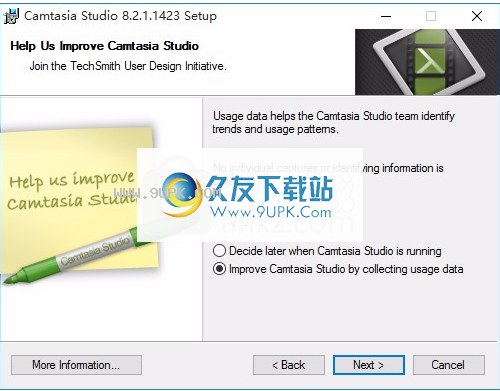
5.弹出以下界面,用户只需要输入小编提供的程序注册码即可:
用户名:蔡大眼睛〜徐(Anan)
序列号:ACHCA-5DPCP-H89R8-V8FXZ-WD24A
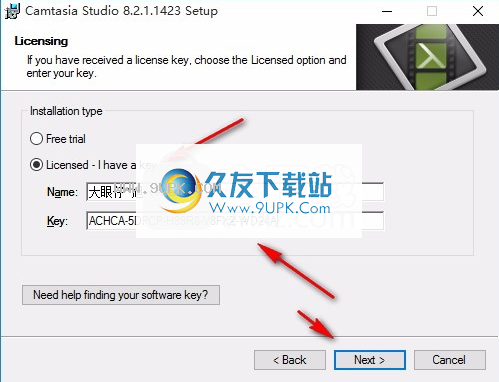
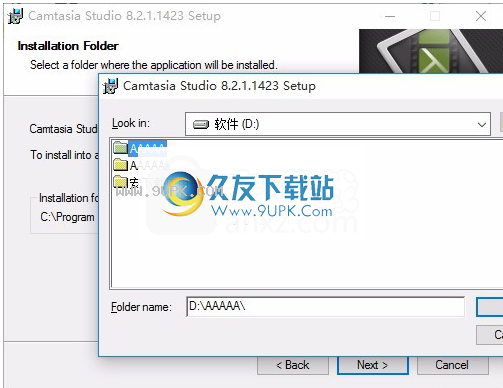
6.您可以单击浏览按钮,根据需要更改应用程序的安装路径。
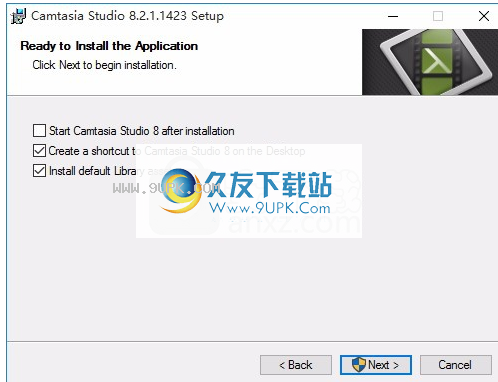
7.现在准备安装主程序,单击安装按钮开始安装。
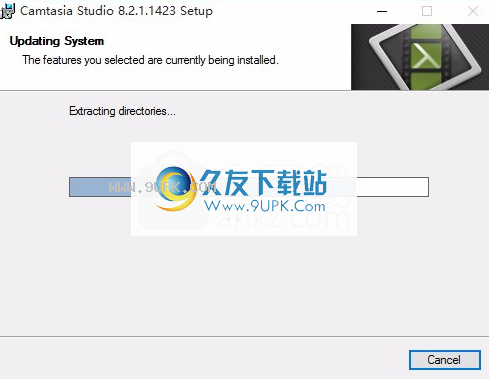
8.弹出应用程序安装进度栏加载界面,等待加载完成
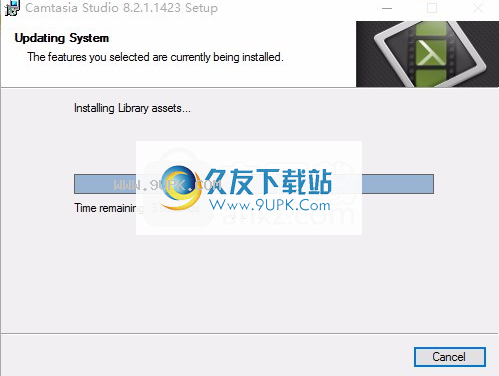
9.根据提示单击“安装”,弹出程序安装完成界面,单击“完成”按钮。
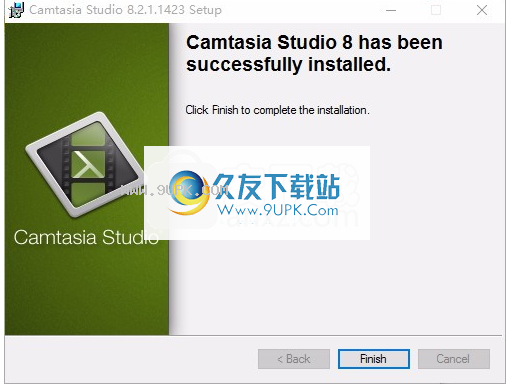
使用说明:
欢迎窗口
您打开Camtasia Studio时,将出现“欢迎”窗口。
如果您关闭
然后要重新打开它,请转到“帮助”菜单,然后选择“显示欢迎窗口”。
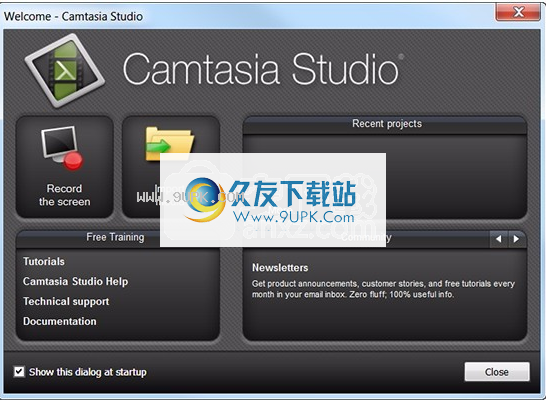
记录画面:
打开Camtasia Recorder录制屏幕。
导入媒体:
选择视频,音频或图像文件以导入到剪辑中。
最近的项目:
显示三个最近打开的项目。要打开另一个项目,请单击“更多...”链接。
免培训:
单击任何选项以访问视频教程,帮助文件,技术支持和PDF文档。
社区
单击左右箭头可循环浏览在线TechSmith社区选项。单击一个选项以转到该站点。
首次录音使用的默认设置
从第一次录制开始,Camtasia Recorder的设计变得简单易用-只需单击“录制”按钮即可。记录器中的默认设置为您提供了一个包含以下内容的日志文件:
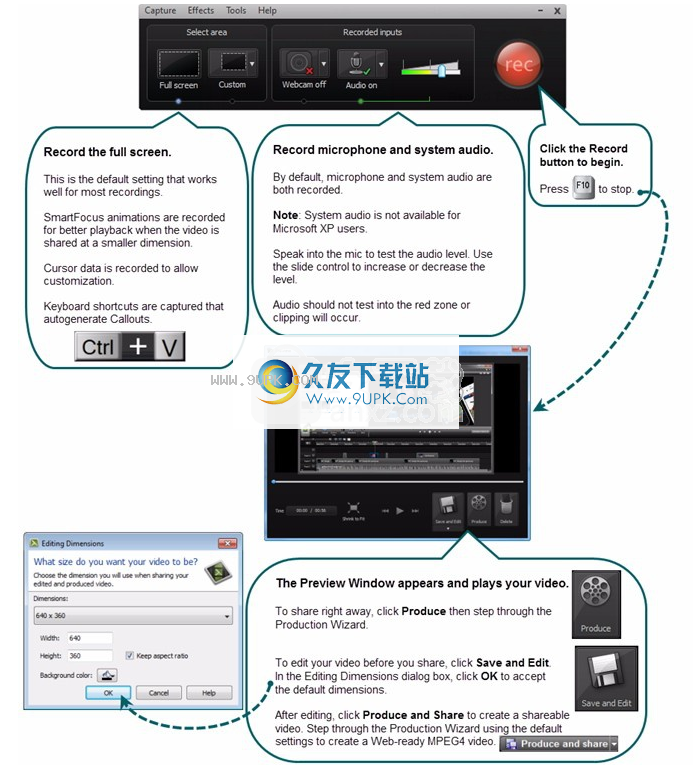
全屏录制
麦克风录音
系统音频录制(Microsoft Windows XP操作系统不支持)
SmartFocus缩放和平移关键帧可以自动优化观看体验
游标数据,用于在编辑器中增强游标
用于在编辑器中生成自动标签的键盘快捷方式数据
录像机预览窗口
停止录制后,将显示预览窗口。这使您可以预览任何音频,摄像机视频和录制的效果。
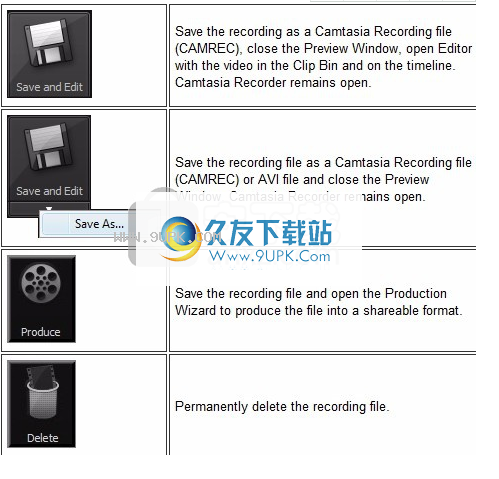
改变观点
单击“缩放以适合”按钮以在“预览”窗口中查看整个记录。在此视图中,录制预览按比例缩小以适合窗口。预览可能看起来模糊或像素化。这不能反映最终录制的质量。
单击“以100%观看”按钮(推荐)以观看完整录制的视频。如果以全屏或大尺寸录制,则滚动条可能会出现在预览中,以允许您观看整个视频。
发布录音选项
记录将记录另存为Camtasia记录文件(CAMREC),关闭“预览”窗口,然后在Clipper和时间轴上打开带有视频的编辑器。 Camtasia Recorder保持打开状态。
将录制文件另存为Camtasia录制文件(CAMREC)或AVI文件,然后关闭预览窗口。 Camtasia Recorder保持打开状态。
保存日志文件并打开生产向导以将文件生成为可共享格式。
永久删除录音文件。
默认情况下,SmartFocus™动画会在编辑过程中自动记录并显示在“缩放”轨道上。 SmartFocus扩大了记录中的区域以优化小于原始记录的视频的观看体验。请参阅Camtasia SmartFocus录制提示。
除了屏幕录制外,Camtasia Recorder还允许您在屏幕上绘画并在录制时添加效果。
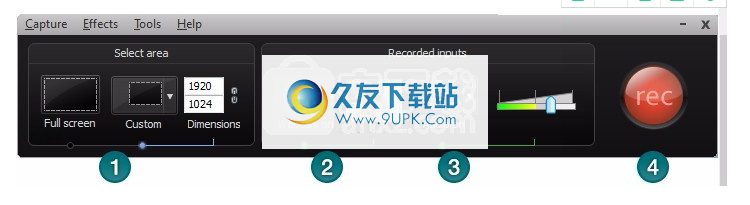
选择要记录的区域:
全屏录制是默认设置。
使用自定义尺寸记录
记录区
记录从网络摄像头录制。
录制音频。
麦克风默认情况下会录制麦克风音频。
系统默认情况下会录制系统音频(如果使用Microsoft Windows XP操作系统,则此选项不可用)
单击录制按钮开始。
单击停止按钮或按F10。出现录像预览。看到:
编辑录音
制成共享格式
CAMREC记录文件
Camtasia Studio以两种文件格式之一记录:CAMREC或AVI。默认情况下,记录另存为CAMREC文件。
CAMREC是一个自定义文件容器,其中不仅包含视频文件。其他视频编辑软件无法读取或打开CAMREC文件。录制完成后,CAMREC中包含的数据使您可以在Camtasia Studio中编辑视频。
CAMREC文件可能包含:
AVI屏幕录制
画中画的网络摄像头视频
游标数据
SmartFocus缩放和平移关键帧数据
钥匙标签
麦风音频
系统音频
标签数据
更改日志文件格式
CamIn Camtasia Recorder中,选择“工具”>“选项”>“常规”选项卡>“保存组框”>“记录到选项”。

选择以下格式之一:
Camtasia录制文件(.camrec):默认录制文件格式。 TechSmith专有文件格式,用于将屏幕和摄像机录制内容以及有关各种流的元数据存储到一个包中。要添加标签,应用Camtasia SmartFocus™或录制网络摄像头,您必须以这种格式录制。
交错音频视频交错(.avi):使用AVI文件在Camtasia Studio外部共享录音。您不能添加标记,应用Camtasia SmartFocus™,捕获按键快捷方式或以AVI格式录制网络摄像机。
从CAMREC录制中提取AVI或WMV
提取CAMREC内容选项使您可以从CAMREC文件中提取屏幕(AVI)和摄像机(WMV)记录。使用此选项可以分别编辑主视频和画中画(PIP)剪辑。
或者,只要您在计算机上安装了TSC2或EnSharpen编解码器,就可以使用通过第三方视频编辑器从CAMREC中提取的AVI文件。
安装Camtasia Studio时,还将安装TSC2和EnSharpen编解码器。
提取AVI或WMV:
在Camtasia Studio中,右键单击Clip Bin中的CAMREC文件。
选择从上下文菜单中选择“提取Camrec内容”。
选择目的地,然后单击确定。
AVI(屏幕录像)和WMV(摄像机录像)文件保存到所选目录。
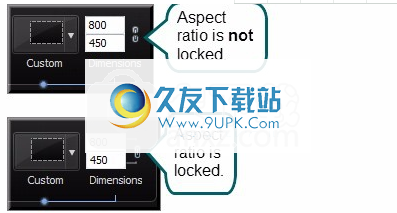
将记录区域锁定到窗口或应用程序
锁定通过“锁定到应用程序”选项,您可以自动将记录区域的大小调整为所选应用程序窗口的大小。
如果更改记录区域,则窗口或应用程序会自动调整大小以保持在记录范围内。
时当与“锁定宽高比”选项结合使用时,如果需要进一步调整窗口或应用程序的大小,则可以保持适当的宽高比。
单击窗口或应用程序将其记录下来,使其集中在桌面上。
打开Camtasia Recorder。
单击自定义按钮。自定义选项将扩展。
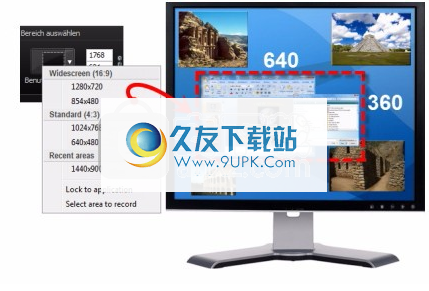
单击自定义下拉菜单,然后选择锁定到应用程序。
单击自定义下拉菜单,然后选择选择要记录的区域。
单击窗口或应用程序。
如果需要进一步调整大小,请单击“锁定宽高比”图标以确保保持适当的宽高比。
记录以标准或宽屏尺寸记录
选择“自定义”以基于宽屏或标准宽高比的预设尺寸进行录制。

为了以自定义尺寸录制时获得最佳效果,请使用具有相同长宽比的尺寸来编辑和制作最终视频。
打开Camtasia Recorder。
单击自定义按钮。自定义选项将扩展。
点击下拉菜单,从标准尺寸或宽屏尺寸列表中进行选择。或者,在“宽度”和“高度”字段中输入尺寸
(以像素为单位)。
输入在“宽度”和“高度”字段中输入尺寸时,单击锁定图标以保持纵横比
可选:从网络摄像头录制。
录制音频。默认情况下,麦克风和系统音频都被记录。
单击记录按钮。
按F10停止录制。出现预览窗口。
单击“保存并编辑”以在编辑器中打开视频,您可以在其中增强和编辑视频。
单击“制作”以打开“生产向导”以创建可共享的视频。
记录区域或窗口
记录在屏幕,窗口或应用程序上记录特定区域。
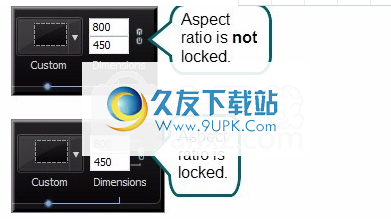
打开Camtasia Recorder。
单击自定义按钮。自定义选项将扩展。
单击自定义下拉菜单,然后选择选择要记录的区域。
要选择要记录的窗口,请移动光标,直到突出显示该区域或窗口。单击选择。
要选择要记录的区域,请在屏幕上单击并拖动以进行选择。完成后释放鼠标。
可选:从网络摄像头录制。
录制音频。默认情况下,麦克风和系统音频都被记录。
单击记录按钮。
按F10停止录制。出现预览窗口。
单击“保存并编辑”以在编辑器中打开视频,您可以在其中增强和编辑视频。
单击“制作”以打开“生产向导”以创建可共享的视频。
快速记录PowerPoint演示文稿,并将其作为交互式视频显示在网页上。
包括用于画中画录制的音频或摄像机视频。
PowerPoint将PowerPoint记录另存为Camtasia Studio项目文件(CAMPROJ),以进行编辑或制作成各种文件格式。
在日志文件中自动标记演示文稿中的每张幻灯片。如果最终视频中包含目录,则标记将显示为目录条目。
破解说明:
用户名:蔡大眼睛〜徐(Anan)
序列号:ACHCA-5DPCP-H89R8-V8FXZ-WD24A
使用主机编辑器添加URL并保存以完成破解!
找到在C:\ Windows \ System32 \ drivers \ etc:主机文件
添加此文件
127.0.0.1 activation.cloud.techsmith.com
127.0.0.1 oscount.techsmith.com(此步骤是阻止官方注册信息,这很重要)
然后完成,双击Camtasia_8.2.1.1423 finish.EXE进行安装
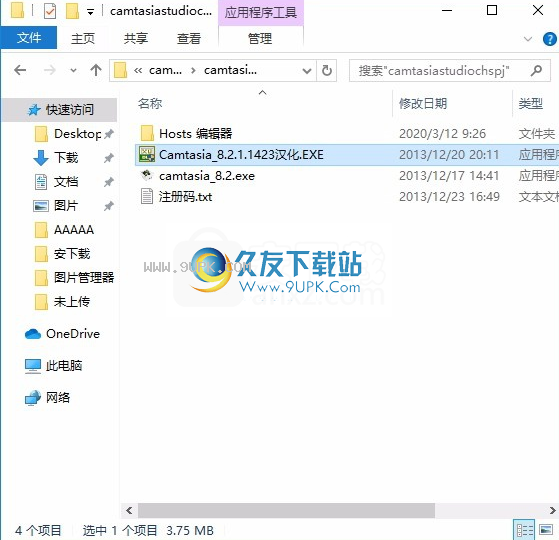

继续单击下一步按钮