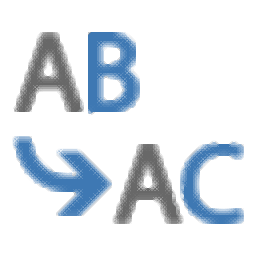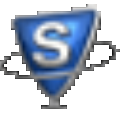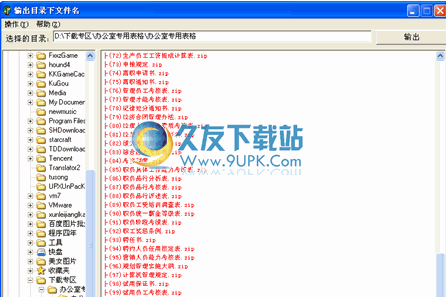examdiff pro是一款比较不同版本文档的软件。对于对比文档久友下载站小编推荐examdiff pro。帮助您比较文档的不同版本,跟踪各种文件和文件夹中的更改以及与同事共享HTML并打印差异报告。由于您可以使用内置的Shell扩展程序从Windows资源管理器中比较所需的任何文档,因此您可以轻松导航至所需的文件夹位置,并仅选择您感兴趣的文件。主窗口具有双窗格视图,需要进行并行比较时可以使用可自定义的颜色。这样,您可以预览所有差异和相似之处。因为它具有最快的比较算法之一,所以该程序以相同的方式分析每个文件并轻松比较它们。如果要比较新文档,则可以从“文件”菜单访问正确的选项。您可以轻松地选择感兴趣的操作来比较文件或目录,或者仅合并选定的文件。
安装方式:
1.下载并解压缩该软件,提供32位和64位安装软件包,然后根据计算机系统进行选择。

2,然后双击安装程序“ setup.exe”开始安装。
3.进入ExamDiff Pro安装向导,然后单击[下一步]。

4.阅读许可协议,选中[我接受...]选项,然后继续进行下一步。

5.选择安装位置,用户可以选择默认安装路径C:\ Program Files \ ExamDiff Pro。

6.选择开始菜单文件夹,然后选择默认。

7.选择安装其他组件,用户可以选择安装或取消安装插件(取消选中该选项,单击[下一步])

8.选择其他任务,然后选择默认任务。

9.准备安装,单击[安装]按钮开始安装。

10.安装完成后,取消选中[启动ExamDiff Pro],然后单击[完成]。

11.将破解补丁文件复制到软件安装目录。 d
efault路径为C:\ Program Files \ ExamDiff Pro。

12.在安装目录中运行破解补丁程序,首先单击[patch]按钮。

13.打开弹出窗口,选择ExamDiff.exe,然后单击“打开”。

14.然后单击[生成]按钮。弹出注册完成提示。点击[确定]。

15.运行ExamDiff Pro开始使用。

软件特色:
该界面是简单且可自定义的,因此您可以轻松查看感兴趣的信息。例如,您只能显示一个或两个文件,它们可以水平或垂直显示,并且您只能看到差异。
您可以交换文本,集成搜索功能,并显示在主窗口中找到的差异总数。
在设置面板中,您可以显示行号或仅显示差异,更改字体类型,样式和大小,以及使用颜色编码的系统以及要记住的最近文件和搜索字符串的数量。
此外,ExamDiff Pro还具有高级功能,例如语法突出显示,自动换行,自动检测更改,正则表达式过滤器,命名会话,拖放和完全Unicode支持。另外,您可以创建目录的“快照”以供以后比较。
在比较窗格下面的“行检查器”面板中,您可以在相对窗格中查看当前选择的行和匹配的行。
访问通过访问导航菜单,您可以转到当前行中检测到的下一个差异,或者仅删除所有可用的书签。
总而言之,ExamDiff Pro对于需要执行双向和三向差异和合并操作的用户非常方便,并允许他们将所有已识别的文件差异保存为标准UNIX DIFF文件或HTML格式。
使用方法:
同步目录
工具栏按钮
同步目录工具栏按钮
同步将比较的目录与用户指定的选项同步。

方向
同步方向可以是以下之一:
第一→第二
复制将文件从第一个目录复制到第二个目录。
第二→第一
将文件从第二个目录复制到第一个目录。
双向
复制从两个方向复制文件,从第一个目录到第二个目录,以及从第二个目录到第一个目录。
同步选项
复制丢失的文件
复制丢失的文件,作为同步操作的一部分。
复制缺少的空目录
例如,作为步操作的一部分,复制缺少的空目录。
替换现有文件
替换作为同步操作的一部分,替换现有的已更改文件。
仅更新
如果选择此选项,则仅复制较新的文件。如果未选择此选项,将复制所有更改的文件。 (请注意,当方向为双向时,始终选择此选项。)
覆盖只读文件
覆盖在同步期间覆盖只读文件。
覆盖隐藏文件
覆盖在同步期间覆盖隐藏文件。
使用目录比较过滤器
使用目录比较过滤器确定要复制的文件/目录。
同步之前重新扫描目录
重新同步之前重新扫描比较的目录。如果自比较以来某些文件可能已更改,则此选项很有用。请注意,在以下两种情况下会强制执行重新扫描:如果比较是非递归的,或者该过滤器用于比较而不是用于同步。
目录视图分组
目录视图分组使您可以按相对路径,类型和状态将目录比较中的相似文件分组。
功能可以通过两种不同的方式访问此功能:按视图分组菜单,然后在分组下右键单击上下文菜单。
分组通过分组,可以使用三种不同的分组方式:按相对路径,按类型和按状态。例如,按类型分组如下所示:
目录视图分组
排序当按列排序并启用列表视图分组时,除非每个分组类型与分组类型相同,否则文件将按每个组进行排序。例如,如果列表视图分组启用了按类型分组,并且“类型”列从上到下排序,则该组本身将按字母顺序从A到Z排序。
列表视图分组的另一个功能是折叠全部并展开全部。您可以通过查看|访问分组。全部收合|全部折叠只是将所有文件隐藏在其各自的组下,而“全部扩展”则相反。
另外,当某些组折叠并展开时,即使重新比较目录,每个组的状态也将保持不变。列表视图分组的另一个有用功能是,当您单击组标题时,将选择其下的所有文件,以便于控制文件组。

文件和目录比较
当您选择顶部的“比较文件”或“比较目录”时,“比较”对话框将使用“比较”布局:

对话框该对话框具有许多方便的功能。这两个组合框包含先前比较的文件和目录的名称和路径。您可以将文件和目录从Windows资源管理器拖放到对话框中,从而更轻松地输入相应的路径和文件名。您也可以使用浏览按钮浏览文件和目录。
“比较”对话框还具有“自动调整”功能:每当您选择一个先前比较的文件(或目录)作为要比较的第一项时,第二项就会自动更改为您将第一项与“比较最后一项”进行比较的点。例如,如果将test1与test2进行比较,则下次选择test1作为第一个文件时,ExamDiff Pro将记住并自动将第二个文件切换为test2。
如果您没有为一个文件指定目录,则ExamDiff Pro将使用该目录为另一个文件开始比较。例如,选择c:\ test \ a.txt和b.txt将比较c:\ test \ a.txt与c:\ test \ b.txt。如果您提供目录名而不是文件名,则ExamDiff Pro将使用其他文件名。例如,您可以选择c:\ test
\ a.txt和c:\ test2(其中c:\ test2是目录),然后软件会将c:\ test \ a.txt与c:\ test2 \ a进行比较。文本。
要从列表中删除文件/目录名称,请突出显示它,然后按Delete键。此功能还适用于ExamDiff Pro中的所有其他组合框。
指定文件或目录时,可以使用环境变量,例如%WINDIR%。
为了进行文件比较,您可以使用文件名文本字段右边的相应按钮来选择当前剪贴板内容。这将使ExamDiff Pro将文件与剪贴板的内容进行比较,或比较两个剪贴板的片段(如果您选择剪贴板上的文本片段,然后按第一个剪贴板按钮(或使用Ctrl + 1),然后选择另一个A文本摘录并按第二个剪贴板按钮(或使用Ctrl + 2键)此外,在文件比较模式下浏览文件可让您选择打开文件的编码(ANSI,Unicode(小端或大端)或UTF-8)。 ),以及在比较期间用于文件的比较插件。
为了进行目录比较,可以指定快照文件,归档文件或其他文件,而不是实际目录。请注意,为了将快照以外的文件与目录进行比较,需要使用转换插件(ExamDiff Pro的默认安装包括ZIP和JAR / WAR / EAR解压缩插件)。还要注意,如果比较的目录中至少有一个是快照,则所有目录编辑功能(删除,重命名等)都将被禁用。
文件/目录名称可以以插件名称为前缀,后跟>分隔符(此类插件称为内联插件)。插件名称必须是插件选项中列出的名称之一。例如,假设Sort是插件的名称,则以下名称将使Sort插件用于文件list.txt:Sort> list.txt。另请注意,在使用嵌入式插件时,不会检查文件/目录名称是否存在。
文字合并
选择当在顶部选择“合并文件”时,“比较”对话框使用“合并”布局:

在三向合并中,将比较三个文件-一个基础文件和两个修订文件(“ your”和“ their”),这两个文件都是对基础文件的修改-目的是对修订文件进行更改,以便与输出文件。除了左侧(“它们”),中央(“基本”)和右侧(“您的”)文件之外,还可以指定一个可选的输出文件来存储合并操作的结果。如果未指定输出文件,则会在输出窗格中填充可以保存到文件中的合并结果。
PAutopick在“合并”布局中的工作方式略有不同:如果之前已合并左文件,则默认情况下会选择中心文件和最后合并的右文件。
交换命令以在“合并”布局中交换左文件和右文件。
除了这些例外,对话框的功能类似于比较布局中的功能。
页面设置
工具栏按钮
页面设置工具栏按钮
生成一个对话框来设置打印页面属性。
页面设置对话框
对话框选
纸张(尺寸和来源)
设置打印机的首选纸张来源和合适的纸张尺寸。
标题(日期打印和页码)
选择是否在ExamDiff Pro报表上打印当前日期和/或页码。您还可以将页面标题从默认的“ ExamDiff Pro Diff报告”更改为任何自定义值,包括空字符串。
页脚(图例)
选择是否包括图例,以表示用于区分各种差异的颜色和图案。
杂项(无背景)
如果不想打印彩色背景,请选择此选项。
面向
选择首选的纸张方法
至。
余量
设置报告的首选边距。

软件功能:
简单的设置和界面
安装此工具是一项快速简便的任务,不会造成任何困难。启动后,它将要求您使用文件浏览器找到要比较的两个文件。显然,两个文件都必须具有相同的扩展名。如果它们不是文本文档,则程序将显示其二进制代码。
比较两个文件并查看差异
差异当突出显示所有差异时,可以在主窗口中轻松注意到它们。此外,您可以在默认的文本编辑器中打开文本文件进行调整,再次比较文件或交换文件,并且仅显示第一个或第二个文件,而不是同时显示两个文件。
查看模式可以从垂直并排窗格切换到水平窗格。此外,您可以要求ExamDiff仅显示差异,或使用基本搜索功能来跟踪任何关键字。
配置程序设置
您可以忽略所有空格,空格,大小写,前后空格的更改,将文件视为文本,隐藏行号,修改制表符和页边距大小,为添加,删除和更改的行自定义颜色转到背景和文本并指向另一个外部文本编辑器。