Koru是一款专门用来进行WebGL图像制作的软件。最好用的WebGL图像制作软件Koru。它具有直观干净的界面布局,并支持同时打开多个场景。您可以直接在标签之间快速切换。在功能上,该软件具有场景树,场景属性,场景材质,材质库,形状库和材质编辑。编辑器,标注样式编辑器,生成UV贴图,编辑法线,设置枢轴参数,修复透明网格,优化几何体,重新加载图像,资源管理器和许多其他强大功能可以帮助您通过简单的工作流程快速完成WebGL图像制作,需要的朋友赶快去这个网站下载并体验吧!
安装方式:
1.下载并解压缩软件,双击安装程序以进入Koru安装向导,然后单击[下一步]按钮。
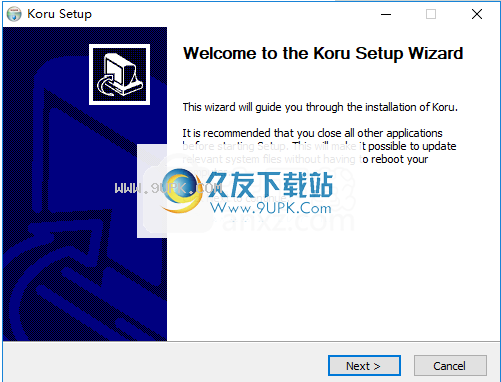
2.阅读许可协议,选中[我同意]按钮以同意并继续下一次安装。
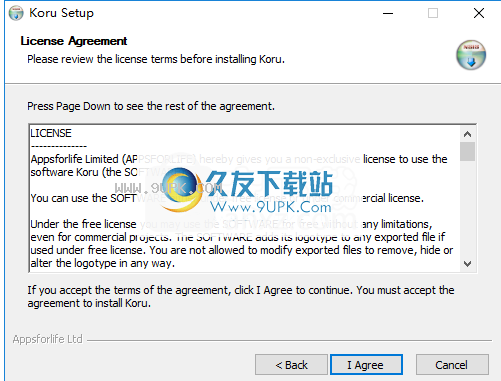
3.选择安装位置,用户可以选择默认安装路径C:\ Program Files \ Appsforlife \ Koru,然后单击[安装]按钮开始安装。
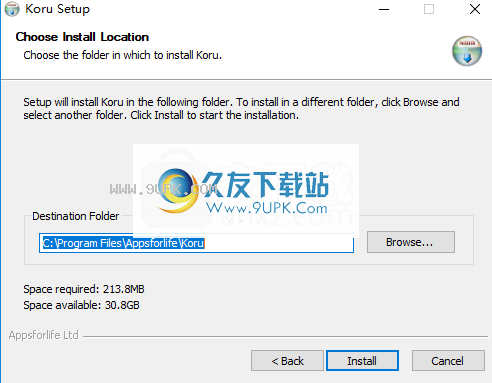
4.弹出以下安装完成提示,单击[完成]以结束安装。
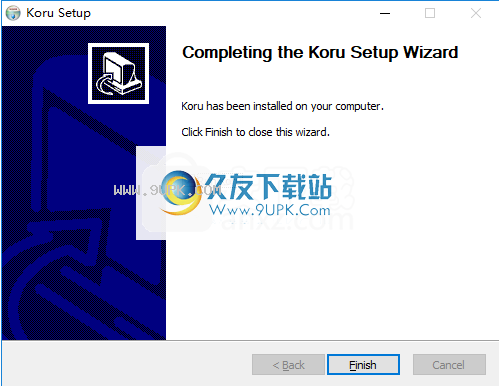
5.弹出以下Koru安装成功消息,单击[完成]结束。
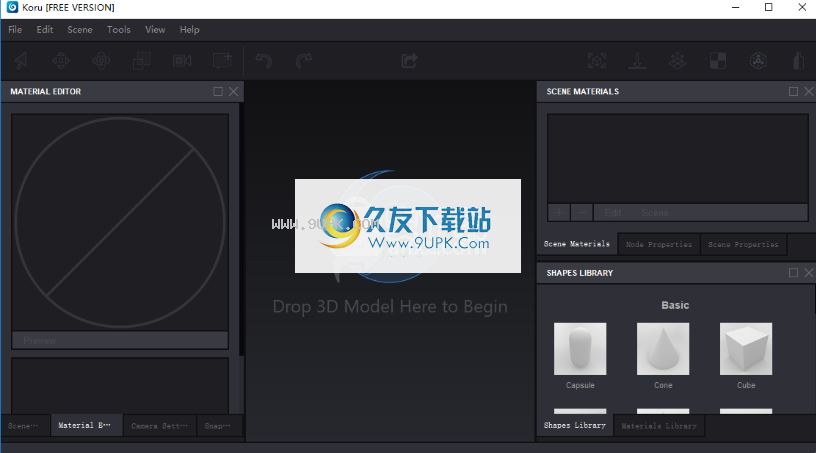
软件功能:
场景树-显示场景的所有节点和网格
场景属性-显示场景属性,例如环境或楼层设置;
场景材质-列出场景的所有材质;
材质库-可以在场景中使用的材质和图像;
形状库-可以在场景中使用的示例形状;
材质编辑器-允许您编辑材质的属性;
快照-允许您为场景拍摄快照并在以后使用。
注释样式编辑器-允许您配置可重复使用的注释样式;
节点属性-显示节点属性,例如平移,旋转和缩放;
摄像头设置-允许您配置摄像头设置。
使用说明:
时首次运行Koru时,您将看到其主窗口:
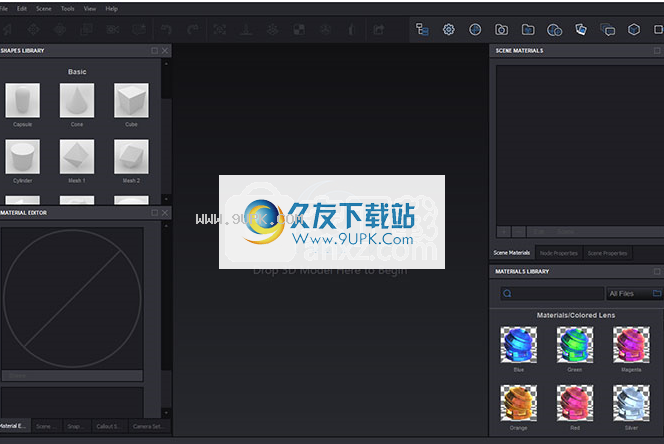
顶部有一个工具栏,侧面有面板,中间是主工作区。主工作区具有一个选项卡式用户界面,因此您可以打开多个场景,在它们之间切换,甚至可以在场景之间拖动或复制形状和材质。
Koru主工具栏Koru工具栏可帮助您切换Gizmo模式,撤消或重做操作,选择工具和切换面板。这是工具栏的左侧:

左侧部分控制小部件,然后单击“撤消/重做”按钮,下一部分用于工具,最后一个按钮运行导出。工具栏的右侧部分用于切换面板:

场景树面板此面板显示当前场景树。您可以使用底部菜单选择隐藏或显示网格(几何形状)。场景树还显示了分配给网格的材质:
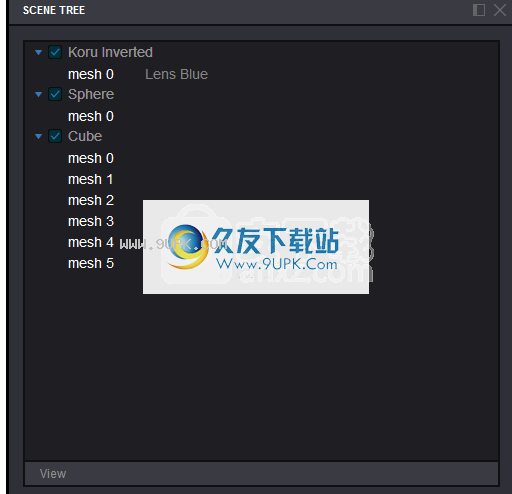
人偶节点显示为灰色,网格显示为白色。材质在网格的右侧,可以使用底部的“查看”菜单隐藏。您可以通过选中节点旁边的框来隐藏和显示它们。您还可以通过右键单击场景树中的节点来显示弹出菜单:

您可以使用菜单执行以下操作:剪切,复制,粘贴,删除-这些是您可以在节点上执行的标准操作;
提取网格物体-如果您选择一些网格物体并单击该项目,Koru将创建一个新节点并将所有选定的网格物体放置在此处。这样,您可以重新组合场景;
合并网格-将选定的网格合并为一个网格,该网格可用于转换多网格玻璃对象,使它们看起来更坚实,更平滑。
分组选择-可以将所选节点分组为添加到场景根部的新节点;
元数据编辑-允许您编辑所选形状的元数据;
展开选定的项目,展开选定的项目和子项,折叠选定的项目-这些项目使您可以控制场景树本身。
您还可以使用主菜单栏中的“编辑”和“场景”菜单项来访问其中的一些。
场景属性面板所有与场景相关的属性(例如背景,环境,地板等)都位于场景属性面板中:
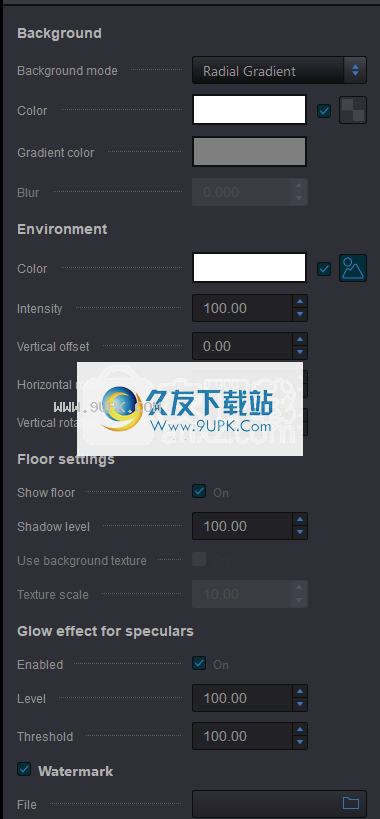
背景
这里您可以定义幕后显示的内容。有7个选项可供选择:环境-您将看到用于反射和照明的相同环境图像,这是默认设置;
透明-根本没有背景,它是透明的。请注意,半透明介质需要适当的不透明背景进行物理校正。
平坦的背景-Koru将显示您加载的图像,您可以选择使用自己选择的颜色进行着色。
球形背景-与“环境”选项几乎相同,但是您可以加载其他图像;
Radial Gradient-Koru显示从场景中心到边缘的两种颜色的径向渐变。
垂直渐变-与上面相同,但渐变从顶部到底部;
水平渐变与上面相同,但是渐变从中心到边缘。
然后开始控制:颜色-您可以选择背景图片和主要色相颜色(在“环境”和“透明”背景模式中禁用);
渐变颜色-定义在渐变背景模式下启用的辅助颜色;
模糊-使您模糊背景图像并在球形背景模式下工作。
环境环境是场景的重要组成部分,因为它用于反射。在环境中使用HDR图像以获得良好的反射非常重要。 Koru的材质库中附带了一些HDR环境纹理,但是您也可以使用自己的图像。您可以使用以下控件:颜色-允许您加载环境图像并调整其色调;
强度控制环境的亮度;
垂直偏移-允许您上下移动环境球以更好地匹配场景;
向左或向右水平旋转环境场景,可以找到更好的环境反射布局;
垂直旋转与上面相同,但是环境绕着另一个轴旋转。
楼层设置本部分允许您配置楼层。请注意,如果要进一步自定义地板,则可以编辑地板材料。显示楼层-开启和关闭地板;
阴影级别-控制由Koru计算的地板阴影的暗度。
使用背景纹理讲述者Koru这样绘制环境地图,使环境的底部成为地面;
纹理缩放-使您缩放环境图像以使其更适合场景。
高光的发光效果Koru在高光周围增加一些光晕,使它们更亮。您可以在此处进行控制:启用-打开和关闭发光效果;
级别控制光量;
阈值-设置要通过辉光增强的最小亮度。
Watermark Koru允许您在渲染的场景之上添加自己的图像。使用“位置”控件选择放置图像的位置,“缩放”参数有助于调整其大小。如果希望水印根据视口分辨率自动缩放,请选中“使用视口调整大小”框。如果您希望其原始大小(以像素为单位),则不管其视口大小如何,都不要选中它。
场景材质面板Koru场景中的所有对象共享相同的材质列表。您可以在多个对象上使用相同的材质,并且如果更改材质,则所有对象都会更新。为了方便起见,Koru将场景材料列表保留在场景材料面板中。

在上面的屏幕截图中,Koru显示了当前已加载材料的列表。并非全部使用,但场景仍然保留它们。 Koru场景中有两种特殊材质:默认材质和地板材质。默认材料未显示在列表中。 Koru使用该材料作为未分配任何材料的网格。如果创建网格,则将获得默认材质。如果删除网格物体正在使用的材质,则网格物体还将获得默认材质。您无法编辑该材料; Koru使用它来继续渲染没有材质的网格。另一种特殊的材料是分配给场景地板的“地板”。您也不能删除它,但是允许修改,因此可以向其添加纹理或反射。您可以通过使用鼠标拖动来重新排序列表中的材料。底部菜单允许您更改列表或处理材料。加上-将新材料添加到场景中;
减号-从场景中删除当前选定的材质。如果将材质指定给网格,则将其替换为“默认”材质。
编辑-允许您克隆或重命名选定的材料;
场景-允许您对所选材质执行某些操作。
通过“场景”菜单,您可以对所选材质执行一些有用的技巧:
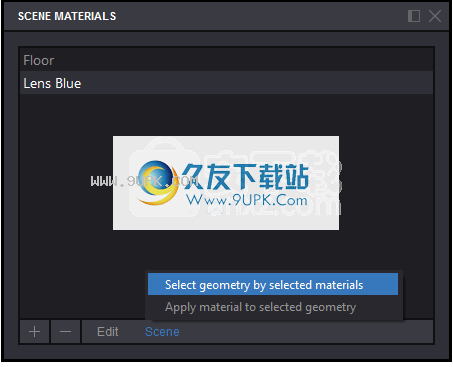
有两项可以使您的生活更轻松:选择材料选择几何-Koru将浏览场景并选择所有网格
在列表中当前具有所选材料的位置。如果需要查找相同材质的所有网格,这将很有用;
将材料应用于选定的几何体-Koru遍历选定的网格并将当前选定的材料应用于它们。
如果您需要用另一种材料替换,将这些操作结合起来是一件好事。选择材质,然后选择与该材质相关的所有网格,再选择另一种材质,最后将材质应用于所有选定对象。如何分配材料除了“场景”->“将材料应用于选定的几何体”之外,还有一种简单的方法可以将材料分配给形状。您需要做的就是将材质拖放到预览或场景树中所需的形状上,然后材质将自动分配给它。如何更改材质如果您有一种场景材质,并且想用另一种材质替换,并且还更新了所有网格以使用新材质,则有两种选择。第一个很明显但很长:向场景添加新材料;
单击列表中的旧材料;
单击场景”->“按选定材质选择几何”以使用旧材质选择所有网格。
在列表中选择新材料;
单击“场景”->“将材料应用于选定的几何体”以将新的材料应用于具有旧网格的所有网格。
第二个选项更快。只需将新材质拖到场景材质列表中的旧材质上即可。等待几秒钟,直到选择了旧材料,然后将新材料放在上面。这将用新材料更新旧材料,仅保留其名称。如果您还想保留旧资料,则需要在更新原始资料之前将其复制。
材质库面板Koru附带了一个材质库和图像库,您可以使用它们来加快场景设置。有一个名为“材料库”的面板,其中包含Koru随附的所有材料:
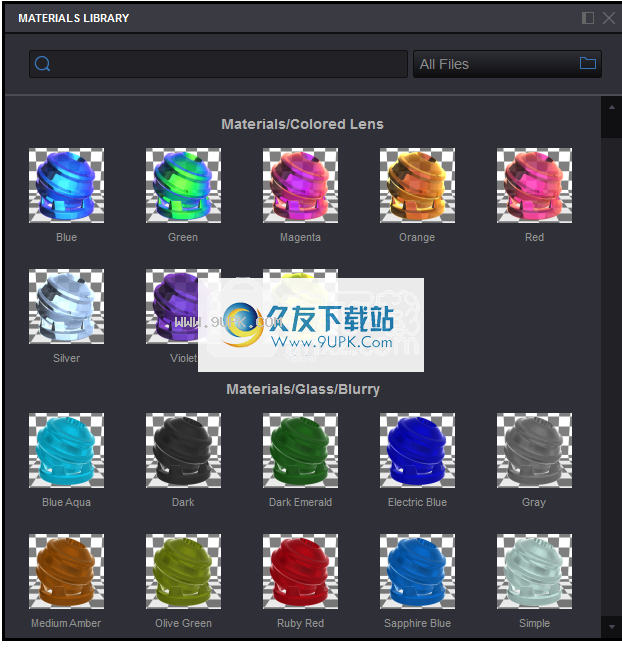
面板顶部有一个过滤器框和一个下拉控件,可帮助您按物料类型过滤物料。然后是一长列按类型(金属,玻璃,塑料,油漆等)分组的材料,并且有诸如纹理和HDR环境图像之类的图像。如何使用材质库只需选择所需的材质并将其拖动到场景预览或场景树中的所需形状即可。材质已分配给形状,并自动添加到场景材质列表中。您也可以将材质直接拖到场景材质列表中,然后从那里进行分配。库中的图像也是如此,但是需要将它们拖动到材质或场景属性编辑器的纹理控件上,而不是将它们拖动到形状或场景材质列表中。添加自己的材质您可以通过将自己的材质从场景材质面板拖到材质库面板来将自己的材质添加到材质库。 Koru将您的资料放在特殊的文件夹中,然后您可以在其他情况下使用它们。请注意,Koru不会使用您的自定义材质来保存纹理,而是保存指向它们的绝对路径。这意味着,如果将自定义材料添加到库中,然后移动或删除其图稿,则该材料将来将不再可用。您可以单击主菜单中的文件->打开我的材料库...项目,然后使用Finder资源管理器浏览保存的材料文件夹。
“形状库”面板“形状”面板显示了一些内置形状,您可以从中开始使用场景。只需将它们拖到场景中,或通过将它们拖到空的工作区中来创建新场景。这样,您可以快速测试应用程序或向现有场景添加简单的形状。该面板称为形状库,如下所示:
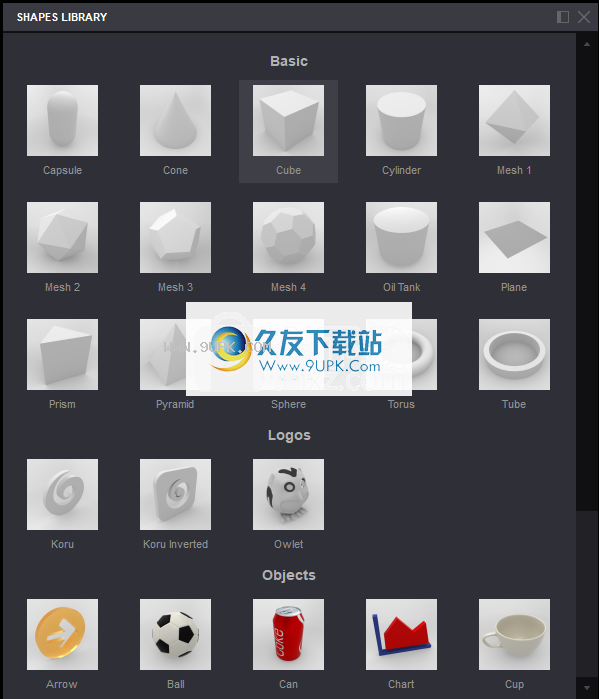
RuKoru尚未提供将自己的形状添加到库中的选项,但我们会在不久的将来添加它。
材料编辑
小组讨论这可能是Koru中最重要的小组。您可以在此处配置材质,以使场景看起来像您想要的方式。看起来像这样:
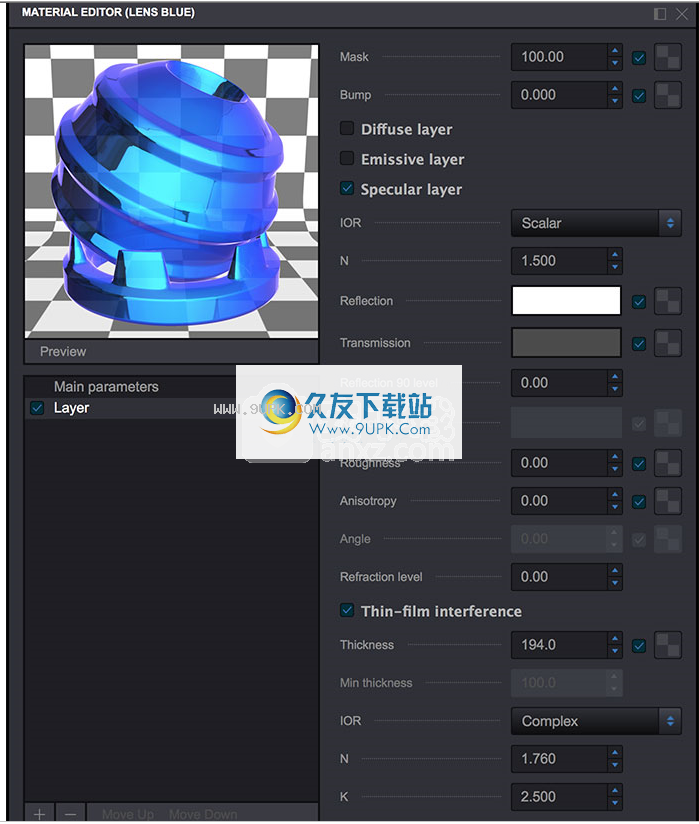
面板该面板包括三个块:材质预览-您可以在其中查看以标准形状呈现的当前编辑的材质的区域;
材料树-在这里您可以找到组成材料的组和层的树;
参数-其余的是物料树中当前选定项目的参数。
材质编辑器显示当前所选材质的属性。您可以通过单击场景中的对象或直接在场景材质列表中选择材质。当前所选材料的名称显示在面板标题中,因此您始终知道要编辑的内容。这里将详细描述材料结构,但是使用两个词来描述由层组成的材料。 Koru逐层绘制材质以渲染表面。材质编辑器显示这些层
在材料树中。 通过
通过单击材料树中的项目,您可以在右侧(或窄面板的底部)看到它们的属性。此处的主要参数是材料是单面还是双面。这会影响剔除,如果几何形状看起来不正确,则需要对其进行调整。材料层是实际定义材料的对象。有关它们如何工作的更多详细信息,请参见此处。在这里,我们将简要介绍所有属性。每一层可以是发射层,漫反射层或镜面反射层(或两者)。您可以使用材质编辑器中的复选框激活层的各个部分。每个部分都有其自己的设置,如下所述。无论图层类型如何,都有一些常规设置可以使用:蒙版-帮助您显示和隐藏图层的某些部分。白色的蒙版表示“显示此内容”,黑色的蒙版表示“隐藏此内容”,而灰色有助于使该部分可见。
凹凸-这是一个简单的基于法线的凹凸
然后进入“扩散层”复选框以切换扩散属性面板:颜色控制层扩散部分的颜色;
不透明度控制扩散零件的透明度;
透明度是蒙版-如果启用,则漫反射纹理的Alpha通道将用作图层蒙版。这对于半透明的贴花,标签等非常方便。
使用“镜面反射层”复选框来配置层的反射选项:反射控制层的反射色相,基本上改变反射颜色;
透过率控制图层的折射色相,为图层的基础部分着色;
IOR-让您选择如何设置图层的反射和折射属性。您可以在标量折射率和复数折射率之间进行选择,并提供材料的测量数据文件。
N,K标量和复杂零件的折射率;
IOR文件-允许您使用层折射的测量参数加载文件;
反射90级别-定义以直角反射时反射光看起来有多大差异;
反射90-为直角反射提供替代的反射颜色和图像;
粗糙度控制层的反射模糊,层越粗糙(不均匀),反射模糊;
各向异性控制各向异性效应的水平;
角度-控制各向异性的方向(角度),使用适当的纹理效果最佳。 Koru在材料库中提供了一些内容。
您还可以在反光材料(例如肥皂泡,水油或涂有颜色的太阳镜)上添加可选的薄膜干涉效果。选中薄膜干涉框,以查看以下附加选项:厚度-薄膜的基础厚度(纳米);
最小厚度-如果“厚度”参数获得纹理,则该值被激活,因此“最小厚度”变为最小值,并向其中添加“厚度”值;
IOR-让您选择Koru如何计算干扰。选项包括:标量,复杂和测量数据。
N,K标量和复数索引
IOR文件-允许您加载薄膜层的测量数据文件;
最后,还有一个“发光层”部分,可让您发光。选项非常简单:定义发射颜色的颜色;
级别-控制发射级别。
快照面板使用此面板可以保存特定的场景状态以备将来使用。这包括摄像机位置,节点可见性和位置,分配的材料。使用它来捕获场景的美丽视图和布局以备将来使用:
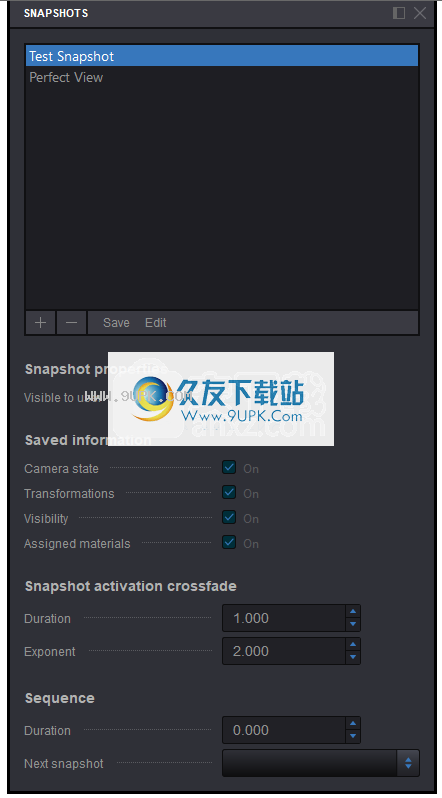
所有快照操作均使用底部菜单完成:加号-保存当前视图并将其添加到列表中;
从列表中减去已删除的快照;
使用当前视图保存-更新当前选择的快照;
编辑-显示一个弹出菜单,其中包含两个附加项目:
重命名-重命名当前选定的快照;
编辑元数据-打开所选快照的元数据编辑器。
您可以双击一个项目以激活快照。在快照参数列表下方,您可以找到用于修改当前选定快照的属性的控件。第一个是“快照属性”部分,它控制快照的主要参数:用户可见—控制导出时快照对用户是否可见。
然后是“保存的信息”部分,该部分控制在激活快照时还原哪些信息:摄像机状态-告诉Koru恢复摄像机状态;
转换-与节点转换相同,如果您希望Koru以与拍摄此快照之前相同的方式放置节点,请保持选中状态;
可见性节点可见性相同;
分配的数据-告诉Koru如何恢复快照前分配的数据。
制作快照时,Koru会同时存储相机状态,节点可见性和变换以及分配的材质。但是,通过选择“开”和“关”
ck框,您可以确定激活快照后要还原的选项。更改选项后无需重新拍摄快照。下一部分是快照激活交叉淡入淡出,它控制一个快照如何更改另一个快照:持续时间-定义快照用于激活的时间;
索引-控制快照切换的过渡曲线。
最后一个是“序列”部分,它使您可以在一定时间后自动切换到另一个快照:持续时间-控制显示当前快照的时间(以秒为单位);
下一快照-允许您选择随后将被激活的下一快照。
注释样式面板Koru允许您创建预定义的样式,这些样式以后可用于注释。标注样式包含有关标注外观和样式的所有信息,您可以轻松地使用样式使多个标注看起来相同。该面板称为尺寸样式,如下所示:
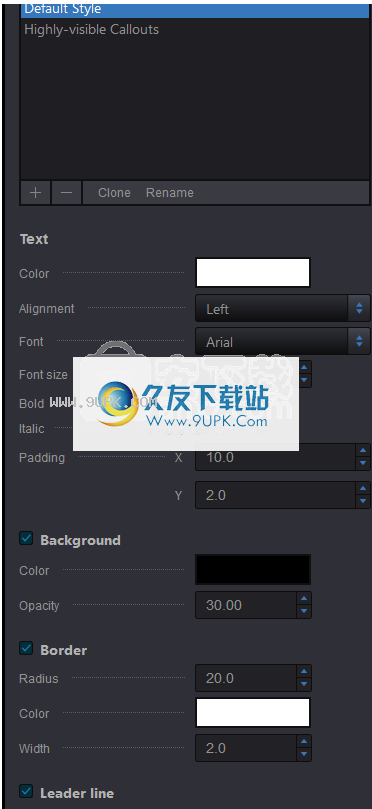
所有样式都在顶部列出,并且列表下方的按钮使您可以执行基本操作:PLUS-创建新的尺寸样式;
减号删除当前选择的尺寸样式;
复制复制当前选定的尺寸样式,因此您无需从头开始;
重命名-重命名当前选定的尺寸样式。
您可以通过将列表项拖动到台式机或计算机上的文件夹中来导出标注样式,以供进一步使用。以后,您可以将文件拖回到另一个场景的标签样式列表中,以重复使用样式。您也可以将样式直接拖到在另一个选项卡中打开的另一个Koru场景中。然后转到用于配置当前所选尺寸样式的控件:文本参数此块控制尺寸文本的外观。颜色-允许您更改标注文字的颜色;
对齐方式-控制标签中文本的对齐方式;
字体-定义用于显示注释的字体。以HTML显示场景时不需要字体,导出时Koru会烘烤所有内容。
字体大小-先前在标注中选择的字体大小;
加粗-使文本加粗
斜体-让您将文字设为斜体;
填充-控制标注中文本周围的垂直和水平填充。
背景
这里您可以控制标注背景。颜色-允许您指定标签背景的颜色;
不透明度-控制背景的透明度。
软件特色:
适合视图使您可以将相机设置为查看整个场景或仅查看选定的部分;
生成UV贴图-如果没有任何形状,将有助于生成适当的UV贴图;
编辑法线-允许您重新计算网格法线以使形状看起来正确;
设置枢轴参数-您可以更改所选对象的枢轴点;
在地板上-允许您直接在地板表面上放置形状;
修复透明网格物体-使您可以对透明网格物体重新排序以使其看起来更好。




















![Ashampoo Photo Card[贺卡制作工具] 2.0.3 多语言中文版](http://pic.9upk.com/soft/UploadPic/2015-10/201510109591293411.jpg)
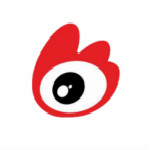

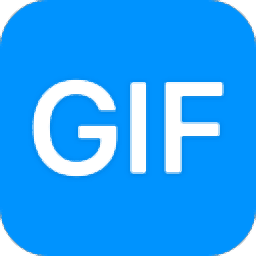

![科鼎图片外链工具 1.0中文免安装版[图片外链分享工具]](http://pic.9upk.com/soft/UploadPic/2014-4/201442111274314894.gif)


