ColorStyler是一款能够轻松进行照片调色的软件。对于照片进行调色久友下载站小编推荐ColorStyler。该系统内置了数百种特殊的图片效果,可以为用户提供非常大的参考平台,您可以通过该平台编辑图片。只需单击几下,即可完成许多编辑过程。您也可以单击尝试不同的特殊效果,如果满意的话可以保存,就像买衣服一样简单明了。该程序不同于其他插件。该程序在插件中结合了全套摄影效果和工具。节省您的时间,并允许您根据自己的想象来创造性地增强照片。该软件还提供了许多有用的蒙版功能,包括蒙版画笔工具;功能强大且实用,需要它的用户可以下载体验。
软件特色:
StyleColorStyler再现了彩色胶片摄影的整个工作流程,从拍摄照片到在实验室进行处理并确定最终结果。
它可以重现传统彩色摄影中流行的彩色胶片,镜头滤镜,实验室效果和相纸的外观,但不仅如此。
600具有600多个内置预设,您可以将无聊的照片变成有趣的彩色照片。
ColorStyler允许您通过对图像着色,操纵亮度和对比度,覆盖某些图像区域,添加柔焦和发光效果,模拟胶片颗粒,添加特殊效果和构图来丰富图像。
对于初学者和专家
StyleColorStyler包括针对经验不足,中级和高级用户的模式,使您可以逐步添加和调整效果并逐一改善图像。
简易模式显示所有600个预设的缩略图,并显示一个或多个滑块以进一步调整所选的预设。
摄影模式可让您快速组合多达12种不同的预设,例如彩色胶片类型,胶片颗粒模拟,镜头滤镜,实验室发展策略,纸张类型,特殊实验室效果,小插图,镜框等。
这些效果可以在高级模式下进一步调整。
快速编辑模式提供了用于快速增强图像的最有用的控件,而高级模式则通过数十种功能和控件来对所有效果进行完全控制。
软件功能:
1.模拟73种彩色胶卷和多种胶卷颗粒类型,镜头滤镜,显影策略,纸张类型和特殊的实验室效果。
2,超过20种类型的效果,包括颜色,双色,颜色选择,偏振器,色偏,红外,颜色渐变,小插图,扩散,发光和帧效果。
3,超过600个,可以预设为缩略图浏览。
4.支持ACV(Photoshop曲线)文件,并且其效果以缩略图形式显示。
5,口罩刷工具和其他多种口罩功能。
6.各种其他工具:吸管,预览坐标,图形,拆分视图,直方图,导航器
7.吸管工具允许您单击具有特定颜色的图像区域,然后拖动鼠标以有选择地调整其亮度,对比度,色调和饱和度。
8.适用于初学者和专业人士的不同模式。
9.允许批量处理图像文件。
安装步骤:
1.有需要的用户可以单击本网站上提供的下载路径下载相应的程序安装包
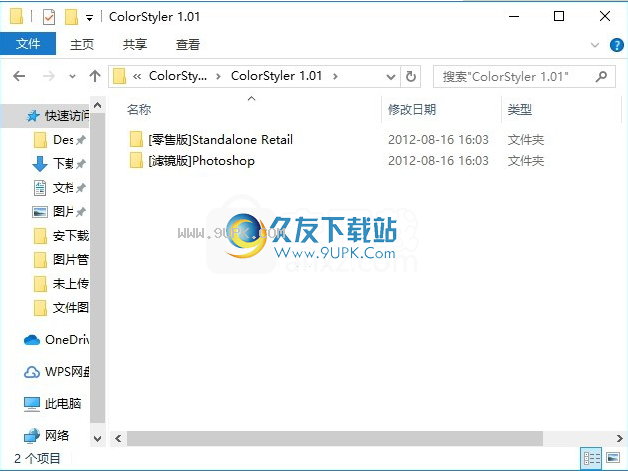

2.通过解压缩功能打开压缩包,找到主程序,双击要安装的主程序,然后单击下一步按钮。
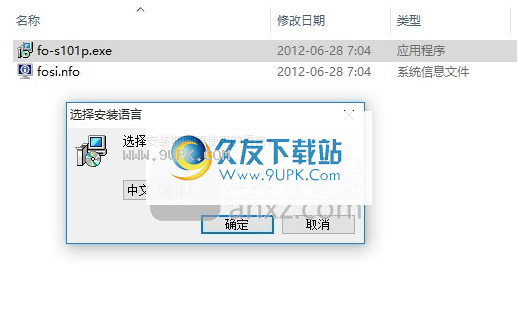
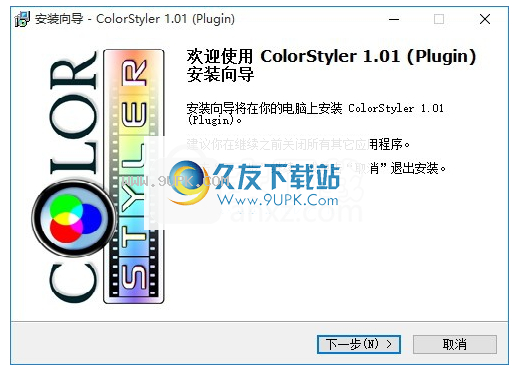
3,您需要完全同意上述协议的所有条款才能继续安装应用程序,如果没有异议,请单击“同意”按钮
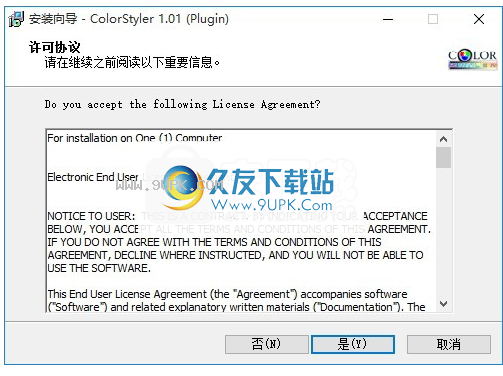
4.用户可以根据需要单击浏览按钮更改应用程序的安装路径。
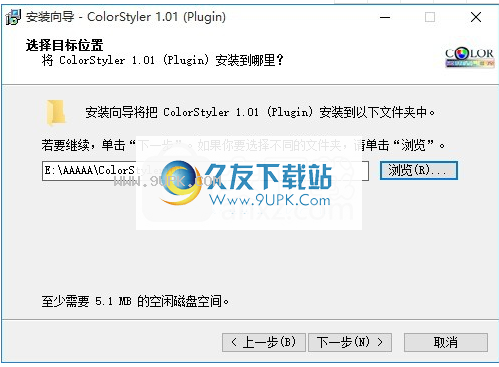
5.快捷键选择可以根据自己的需要选择,也可以选择不创建
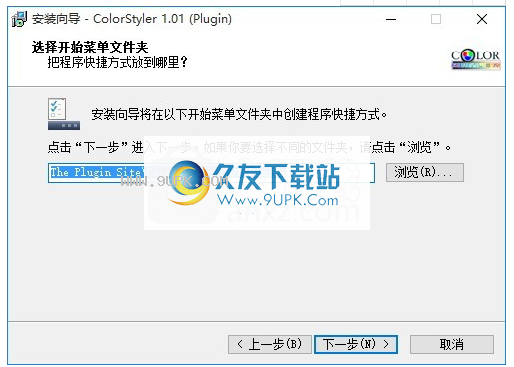
6.现在,您可以安装主程序了。单击“安装”按钮开始安装,或单击“上一步”按钮重新输入安装信息
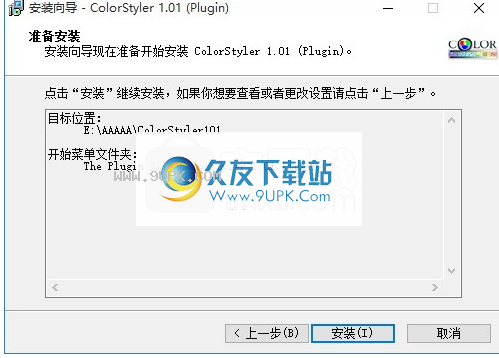
7.根据提示单击“安装”,弹出程序安装完成界面,单击“完成”按钮。
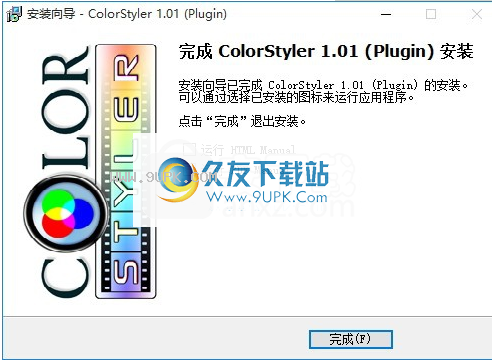
8.需要安全过滤器版本的用户可以直接返回安装软件包,然后双击应用程序进行安装。
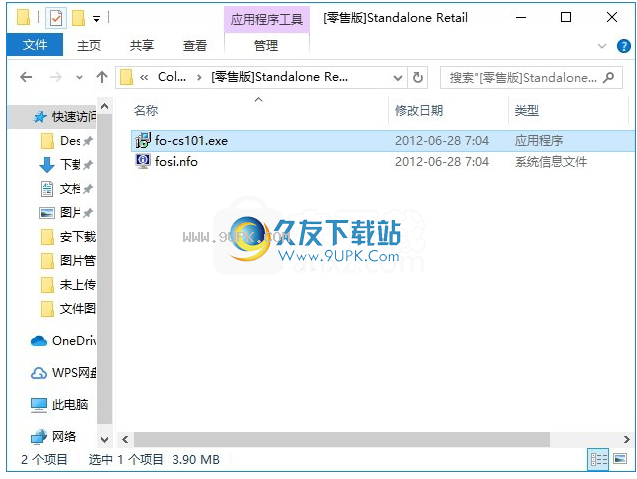
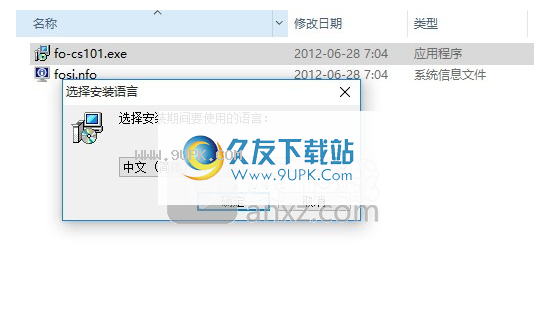
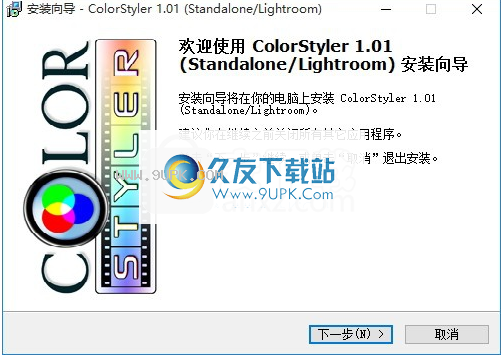
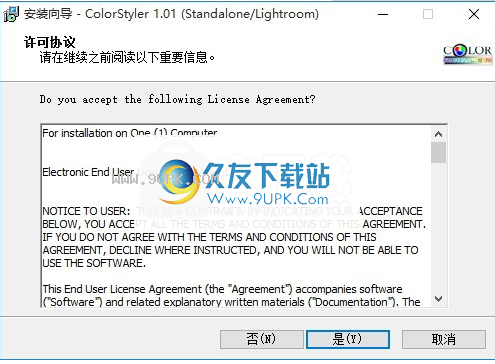

官方教程:
变更视窗大小
Windows在Windows下,您可以将鼠标光标移至ColorStyler窗口的边框或lo中的手柄。
在右下角将其变成大小箭头。您只能使用大小调整手柄。按住鼠标左键并拖动以更改窗口的大小。预览和所有控件将根据窗口的新大小重新定位。较小的预览将加速预览渲染。要进行全屏编辑,请使用ColorStyler标题栏中的最大化图标。再次单击该图标可将窗口恢复到以前的大小。
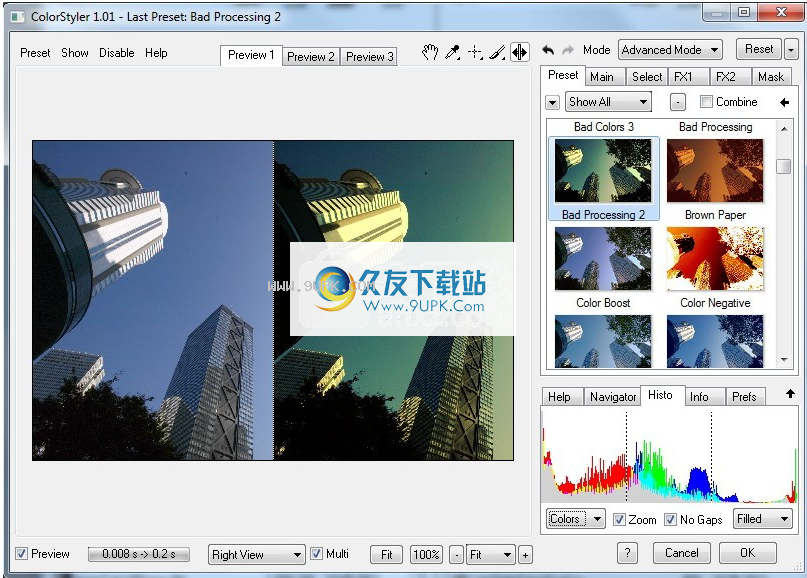
菜单栏
在预览上方的左上角,您可以看到带有不同菜单项的菜单栏。单击它们以显示适当的菜单。有关更多信息,请参见菜单栏页面。

预览标签控件

预览框上方有三个选项卡按钮,分别称为“预览1”,“预览2”和“预览3”。这些按钮使您可以查看和比较三组不同的效果设置的结果。当您按OK时,仅呈现所选“预览”选项卡的效果。右键单击选项卡按钮将显示上下文菜单,以将当前所选选项卡的设置复制到其他选项卡之一。
预览和工具

预览窗口左侧的预览显示您的图像以及您选择的任何效果的结果。有几种预览工具。有关这些工具的更多详细信息,请参见“工具和重置”页面。
撤消/重做箭头

ColorStyler以“模式”组合框附近的箭头形式提供单步撤消/重做功能。撤消箭头将重新创建上一次更新预览之前存在的过滤器设置。这通常意味着您的最后一步已撤消。重做箭头将还原单击“撤消”箭头之前存在的过滤器设置。它将撤消“撤消”操作并恢复您的最后一步。
当您切换“预览”选项卡或选择其他图像时,撤消数据将被删除,两个箭头都将被禁用。如果在“首选项”选项卡上激活了“即时预览”复选框,则拖动滑块或曲线点会产生相似的结果。然后,也不会存储拖动操作之前的最后一个值。
模式和重置

ColorStyler提供了四种不同的模式,从简单模式中的最简单选项到高级模式中的所有效果的全部使用。有关完整说明,请阅读“模式”页面。
单击“重置”按钮会将所有控件设置为其默认值。如果您想重新调整效果,这很有用。单击“重置”按钮右侧的小箭头按钮将显示一个菜单,其中包含各种重置选项。有关更多信息,请参见“工具和重置”页面。
主标签页控件

带有“自动”,“手动”,“修复”,“蒙版”和“效果”等选项卡的大型选项卡控件包含用于调整ColorStyler效果的控件。有关更多说明,请参见以下页面:“预设”选项卡,“主要”选项卡,“选择”选项卡,“ FX1”选项卡,“ FX2”选项卡和“蒙版”选项卡。
滑杆

滑块是最重要的控件类型之一。它们可用于在特定值范围内选择特定值。您可以使用鼠标(或箭头键或鼠标滚轮)拖动滑块按钮,在滑块右侧的文本框中输入一个值,单击滑块上的某个位置以获取更大的值,或者使用两个小步骤的箭头按钮。
尽管还有各种其他控件可用于调整图像效果,但主要控件是滑块。滑块可用于在特定值范围内选择特定值。为此,您可以使用鼠标(或键盘)拖动滑块,在滑块右侧的白色文本框中输入一个值,然后单击滑块上的某个位置以获取更大的步幅,或者使用两个箭头按钮进行小数值步进。如果“首选项”选项卡上的“即时预览”复选框未激活,则可以在按住Shift键的同时拖动滑块以使预览随着旋钮的每次移动而更新。如果激活了即时预览,则无需按住Shift键即可获得相同的效果。
现在,您还可以使用鼠标滚轮更改滑块值。您需要通过单击滑块或使用Tab键来使其聚焦。之后,您可以滚动鼠标滚轮来移动滑块。当您停止移动轮子时,预览将自动更新。
底部标签控制

如果将光标移到控件上,“帮助”选项卡将显示有关控件的有用信息。导航器选项卡使您可以在预览中快速显示图像区域。 ``信息''选项卡显示当前使用的锐化设置和图像像素的颜色值。最后,“首选项”选项卡包含用于更改ColorStyler常规行为的选项。请进一步阅读:底部标签。
预览复选框和进度栏

禁用的“预览”复选框将不会显示效果,因此预览中不会显示效果。这样,您可以查看图像的先前/后期版本并调整许多控件,而不会导致重复渲染效果。渲染效果后,您将在进度条控件中看到一个从左到右的条。渲染完成并更新预览后,您将看到渲染所需的时间以及渲染完整图像所需的时间的近似值。
拆分视图
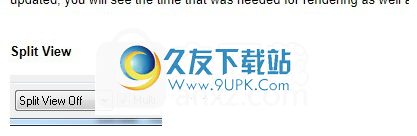
StyleColorStyler提供一些拆分视图,以将原始图像与处理后的图像进行比较。如果激活了拆分视图,则可以通过按住Shift键并单击来选择拆分区域。有关更多信息,请阅读“拆分视图”页面。
放大

控件用于调整预览缩放级别的控件位于预览下方。您可以在6%和3200%之间缩放图像。启动ColorStyler时,缩放比例自动设置为“适合”,它将在预览中完全显示图像。 100%选项指示显示图像的原始尺寸。左侧有Fit和100%按钮,可在这些缩放状态之间快速切换。要从一个预览缩放跳转到另一预览缩放,可以使用两个缩放按钮之间的缩放组合框。使用Ctrl和减号/加号快捷键,您还可以更改缩放比例。
确定,取消或打开,另存为,退出

使用ColorStyler插件时,单击“确定”按钮将关闭该插件并将效果应用于图像。 “取消”关闭插件,而不对图像进行任何更改。这些设置将在您下次打开插件时使用,具体取决于您从“首选项”选项卡的“启动时”组合框中选择的选项。
使用Lightoom版本时,单击“确定”按钮以使ColorStyler处理打开的图像。保存所有图像后,ColorStyler会自动退出,您可以继续在Lightroom中工作。单击“取消”退出ColorStyler,而不对图像应用效果。
在独立版本中,“打开”按钮借助文件对话框打开一个或多个图像。另存为按钮显示一个文件对话框,用于输入文件名并选择图像格式,然后渲染并保存图像。退出以关闭porgram。有关更多信息,请参见单独的页面。
您也可以通过单击标题栏中的x按钮来取消或退出ColorStyler。
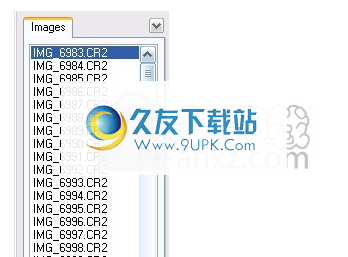
的插件版本,Lightroom版本和独立版本之间的区别

如果您在Lightroom版本的ColorStyler中仅打开一张图像,则不会看到与插件版本相同的图像。如果在Lightroom中选择了两个或更多图像,则ColorStyler的LightStyle版本将在预览的左侧显示“图像”选项卡控件。如果打开了多个图像,则此图像选项卡也会以独立版本显示。它使您可以在图像之间切换。
显示“图像”选项卡控件的结果是,预览变得更小。要再次增加预览大小,请放大ColorStyler窗口。有关说明,请参见下文。
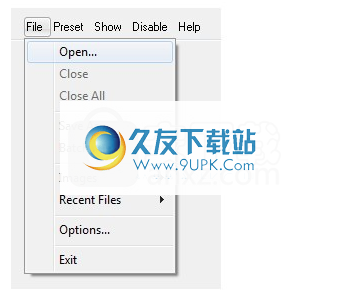
另一方面,独立版本比ColorStyler的Lightroom和Plugin版本提供更多功能。那是因为它不依赖于另一个程序来打开/保存或选择图像文件。结果,Lightroom和插件版本中的“确定”按钮被“打开”和“另存为”按钮代替,用于打开和保存图像文件。 “取消”按钮称为“退出”,与“取消”按钮不同,它保存效果设置。此外,独立版本在预览上方的菜单栏中提供了一个附加的“文件”菜单。单击它以显示带有各种选项的菜单。



























